ワードを使って、目次を作成するにあたって躊躇することはないでしょうか?目次の作り方には色々ありますが、一番分かりやすく・確実な方法をお教えいたします。アウトラインを使って、目次を作成するにはどうすれば良いか?ご説明致します。
アウトライン機能で目次作成
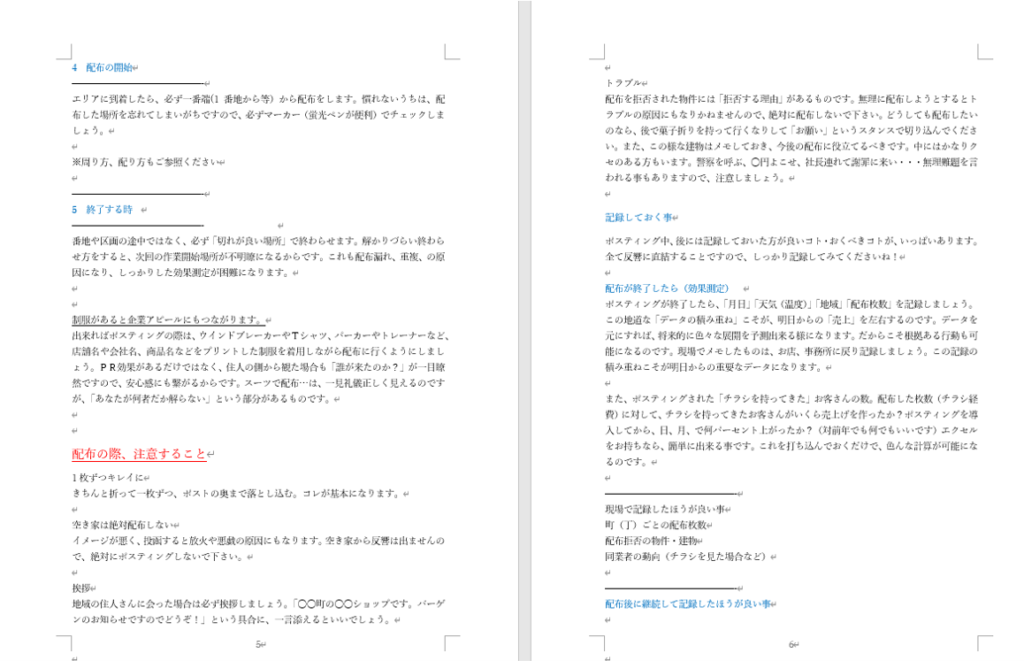
まず、この様な文章が有るとします。
①【挿入タブ】をクリックしてください。
② アウトラインをクリックしてください。
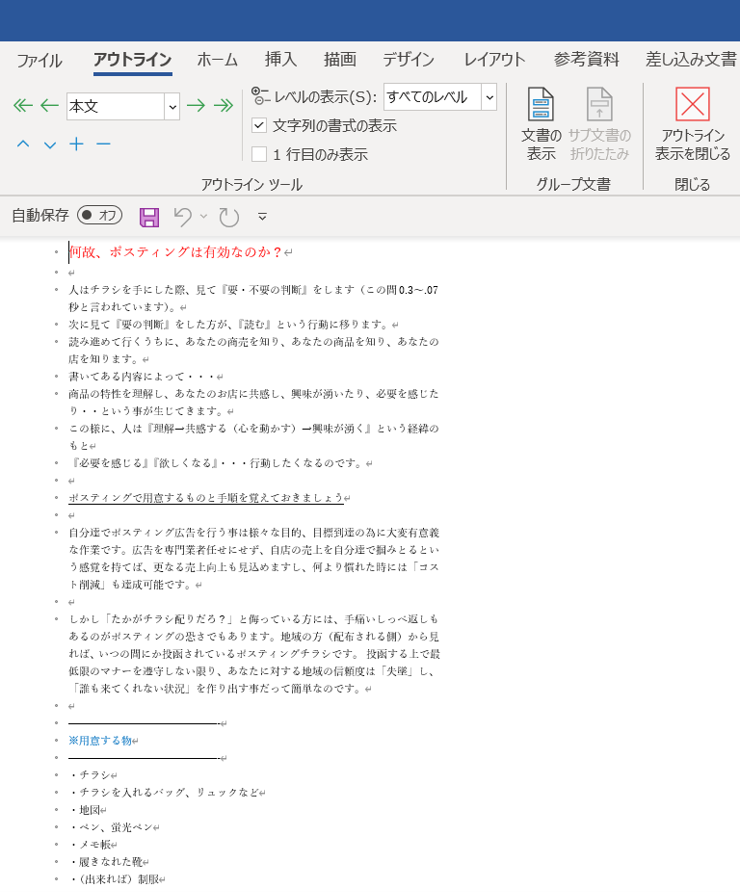
この様なアウトライン画面が出てきます。
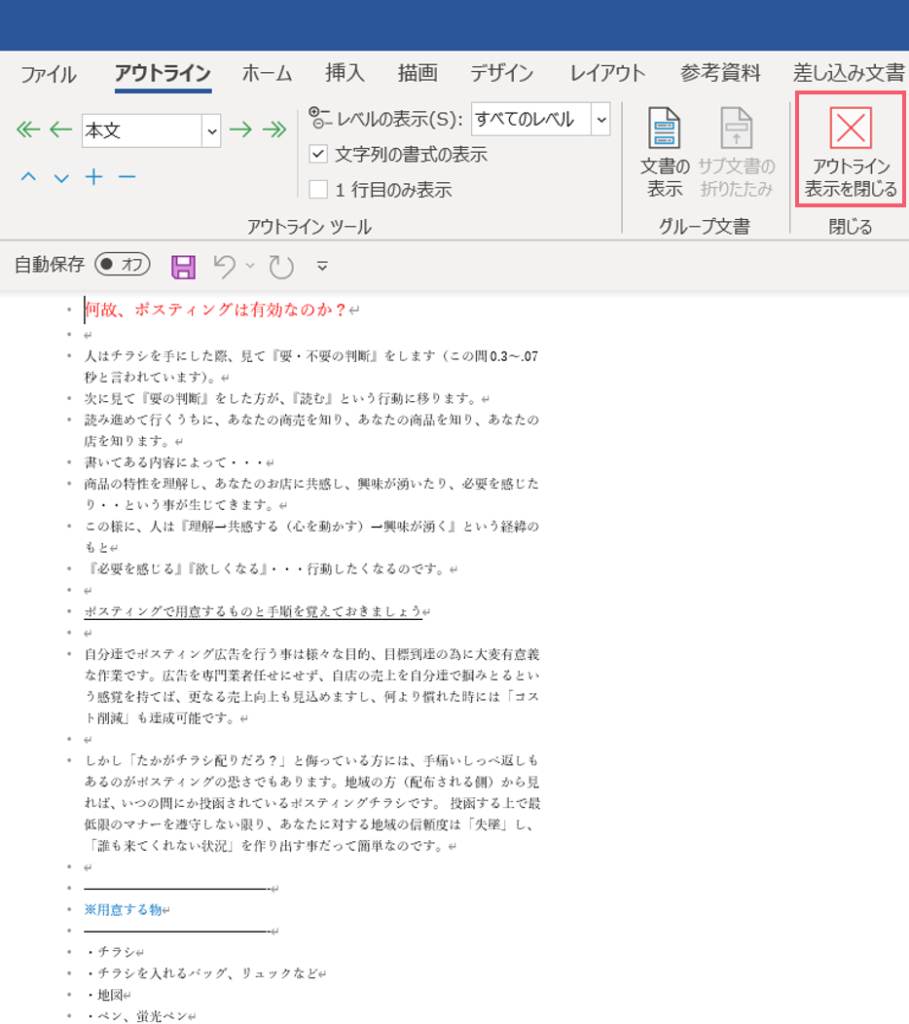
アウトラインを閉じると
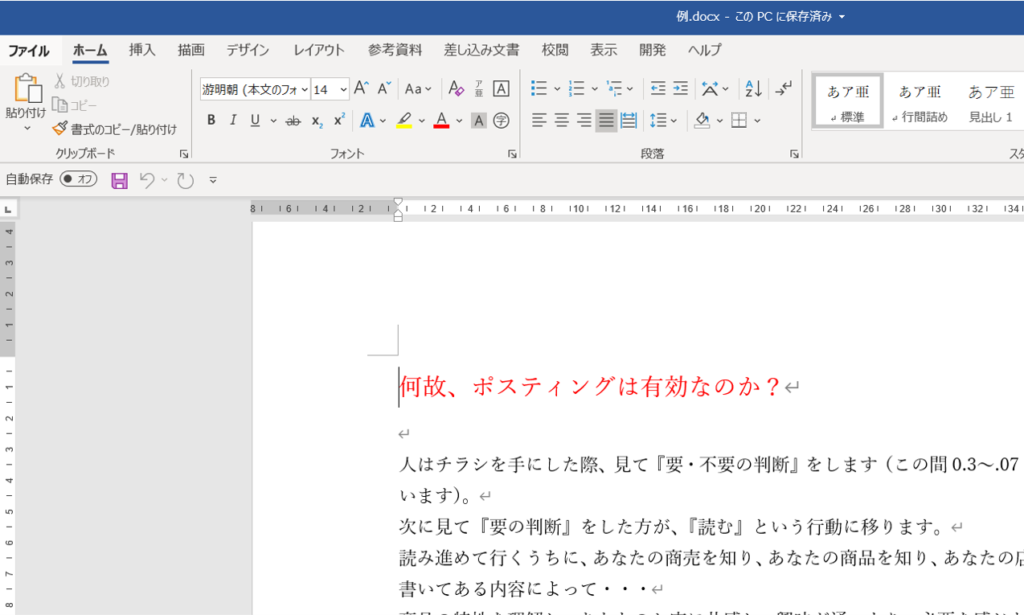
もとのワードの操作画面に戻ります。
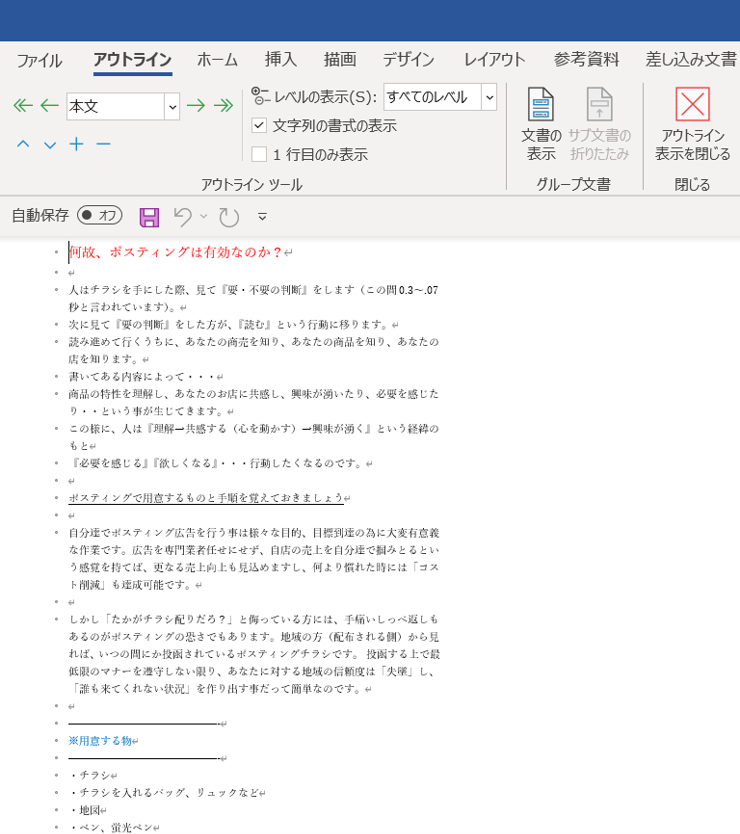
アウトライン画面に戻ってください。
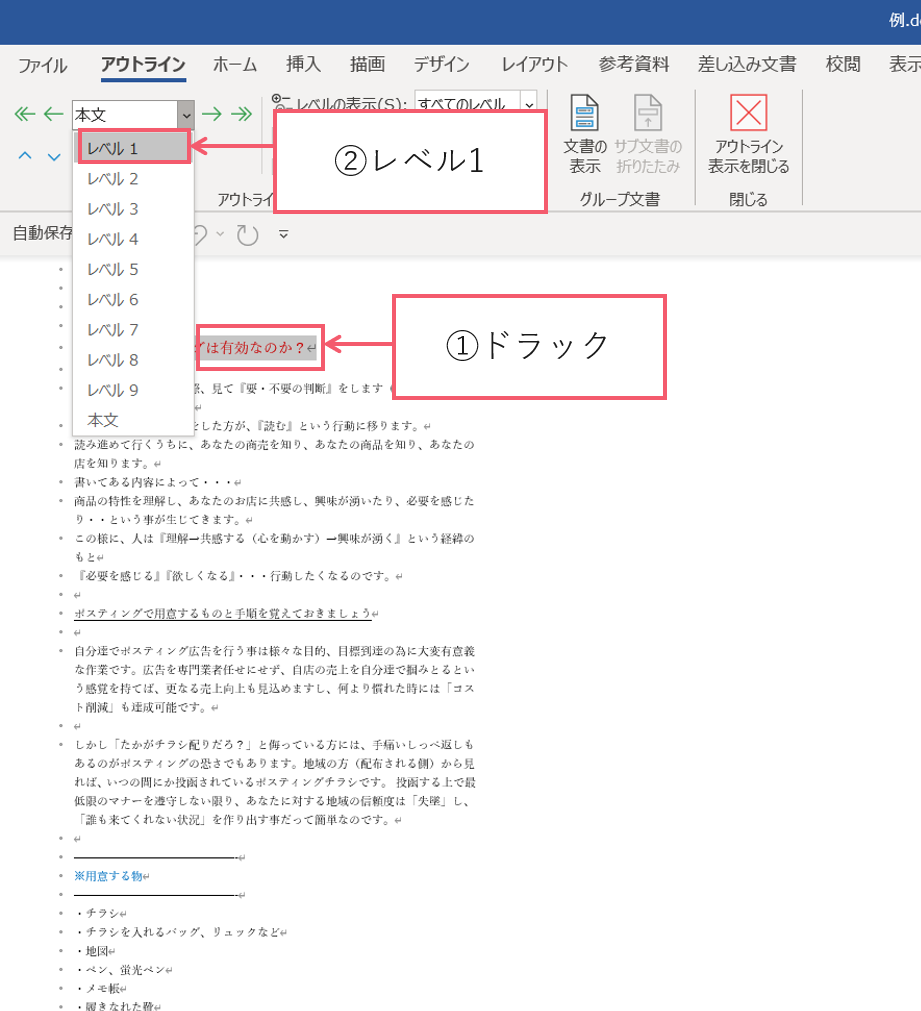
アウトライン画面で目次にしたいところのレベルを変えて行きます。
赤の文字はレベル1(目次の大項目はレベル1としておきましょう。)
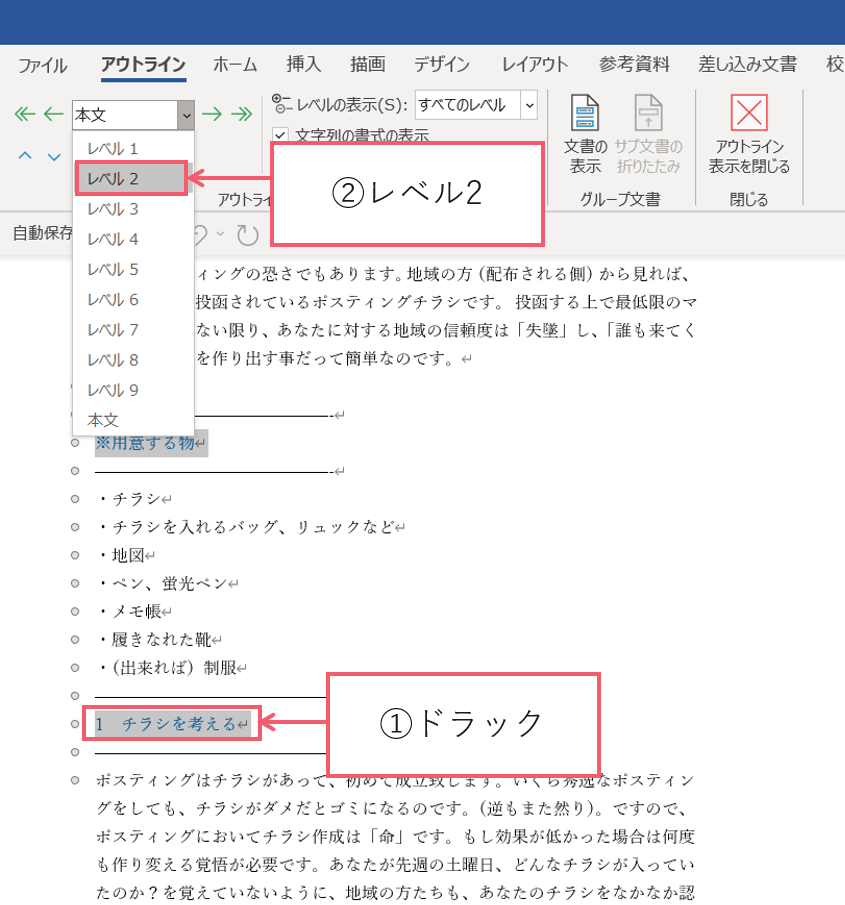
アウトライン画面で目次にしたいところのレベルを変えて行きます。
青の文字はレベル2(目次の小項目はレベル2としておきましょう。)
この様にアウトライン画面でレベル1・レベル2と操作をしていきましょう。
この時、レベル1とレベル2の見た目は変わってません。
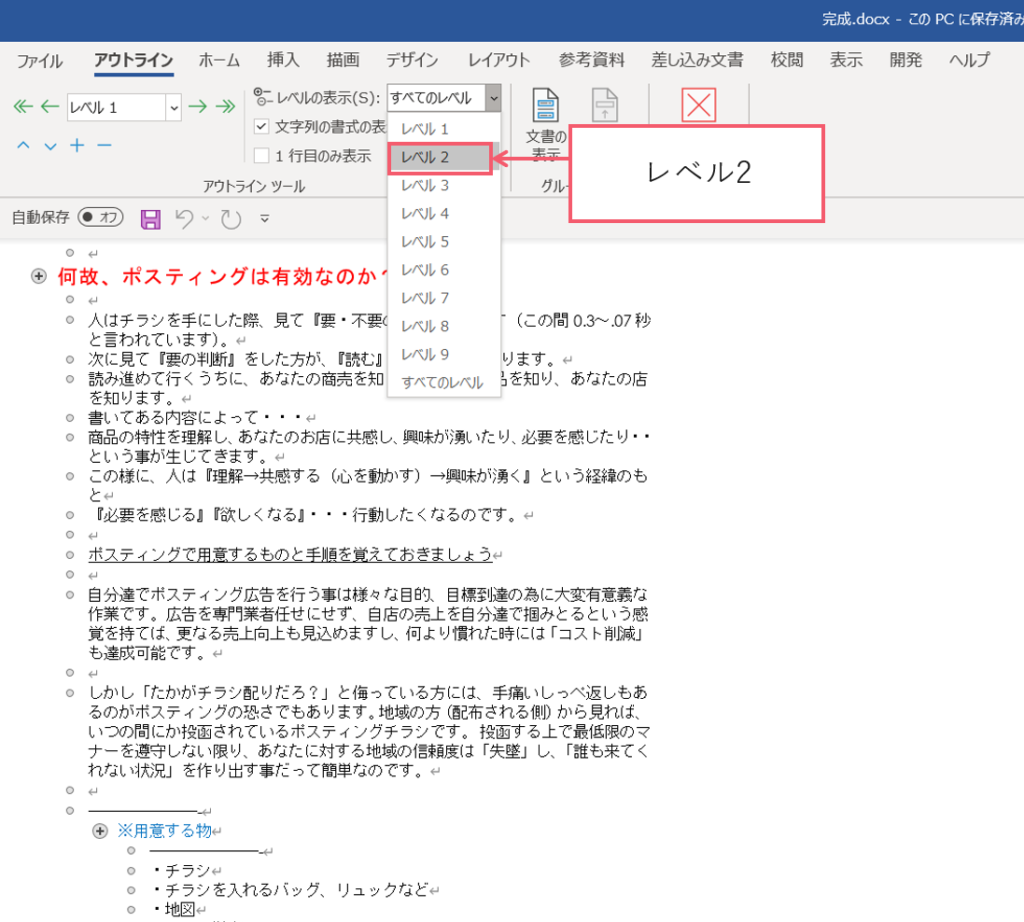
全てのレベルからレベル2をクリックしてください。
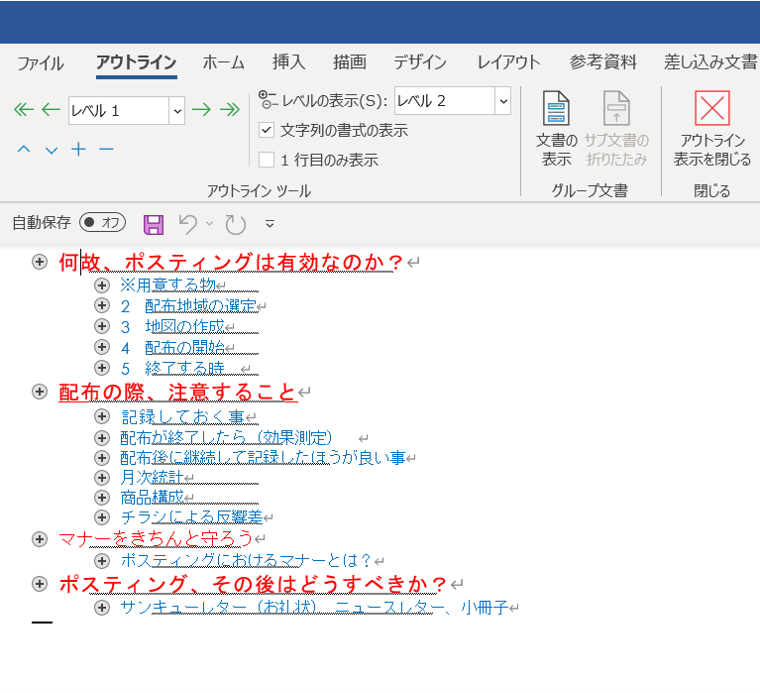
この様に表示されます。
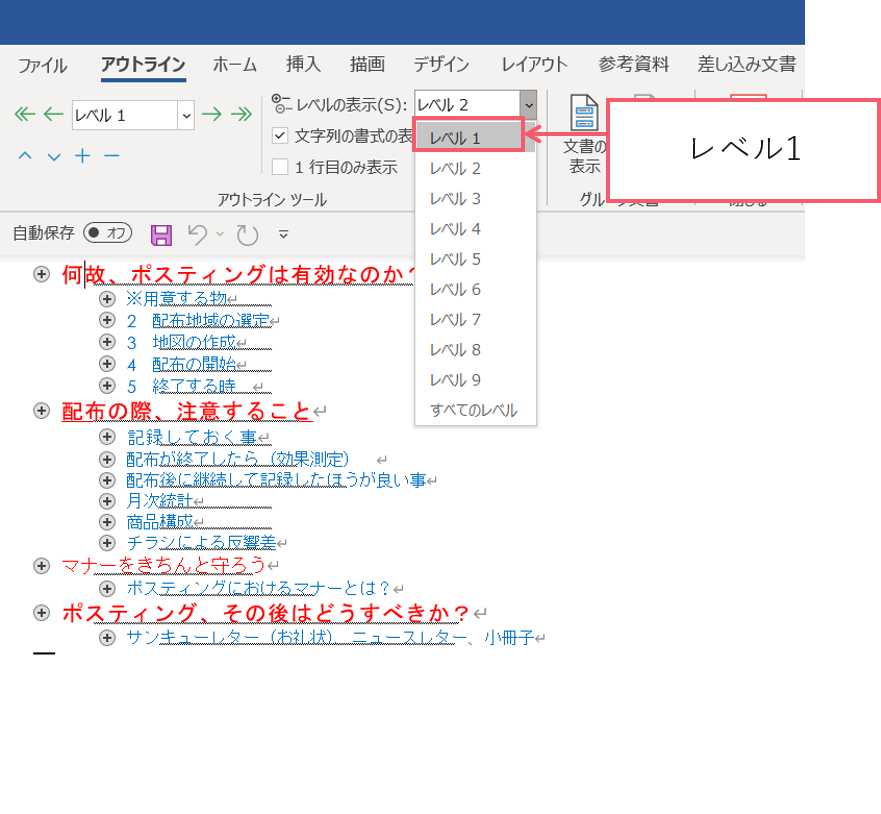
レベル1をクリックしてください。
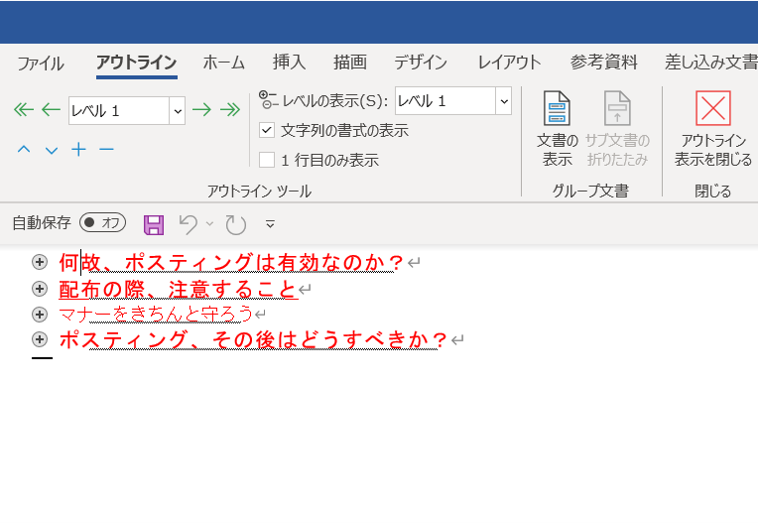
レベル1をクリックするとこの様になります。
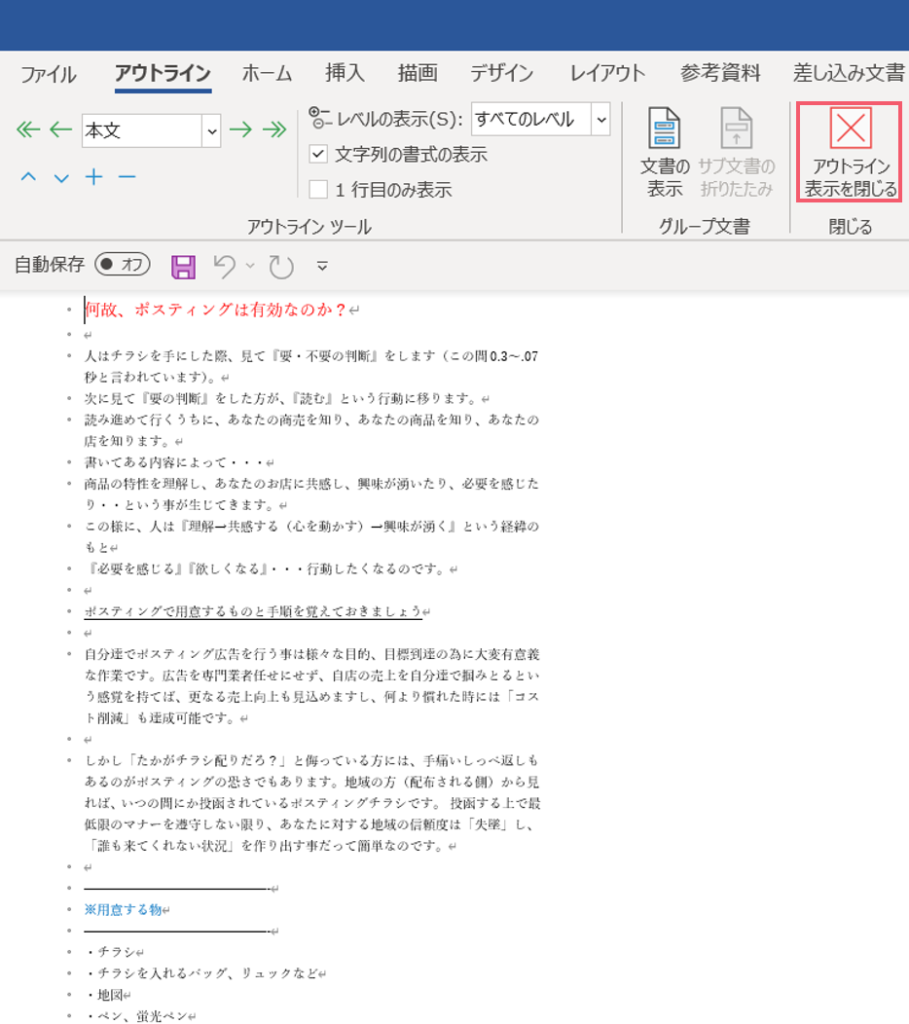
アウトラインば閉じてください。
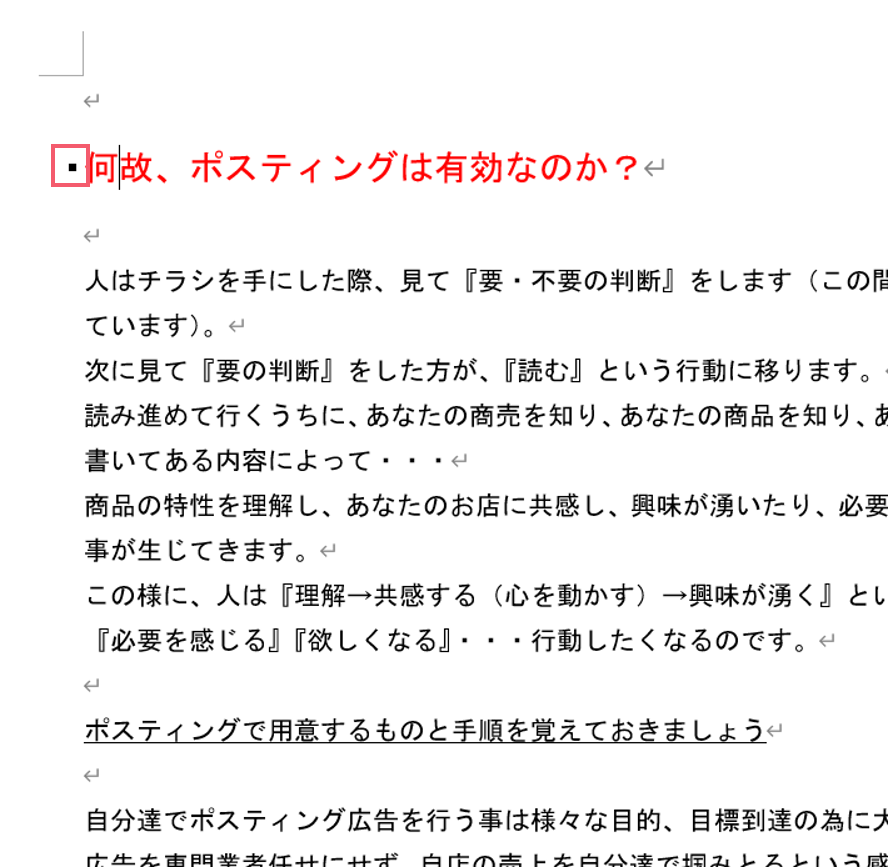
見た目は余り変わってませんが、この様に点が付きました。
目次の作成
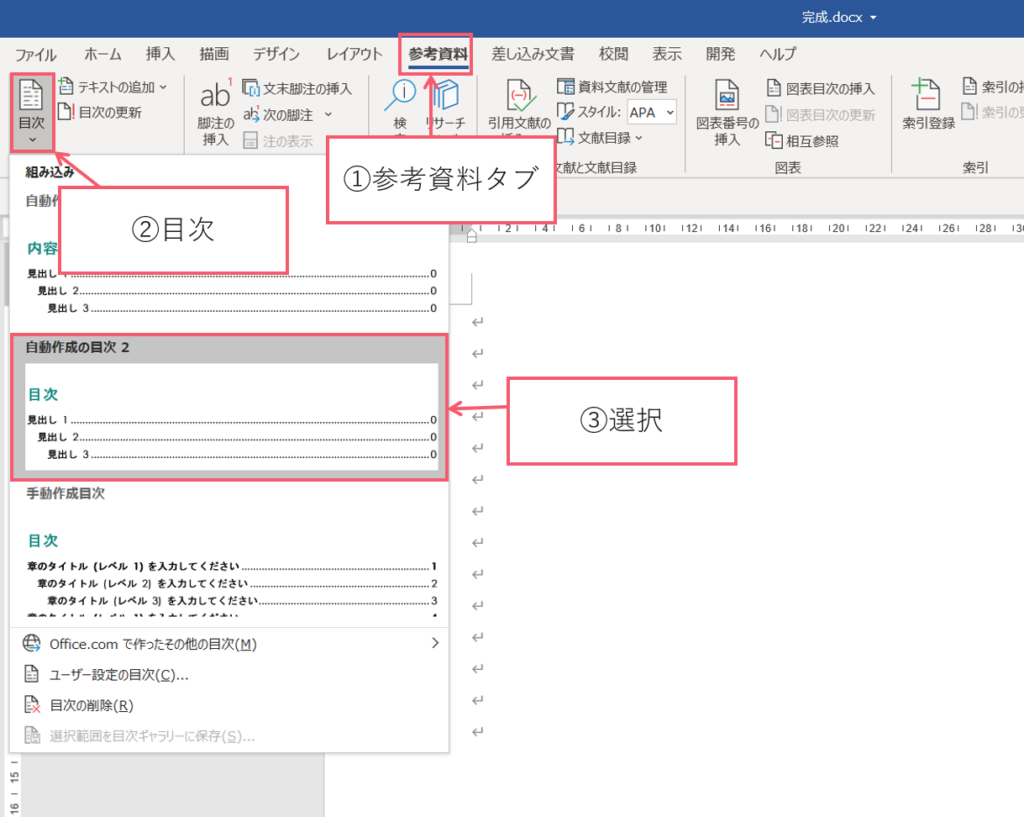
①【参考資料タブ】をクリックしてください。
② 目次のVをクリックしてください。
③ ③を選択してください。
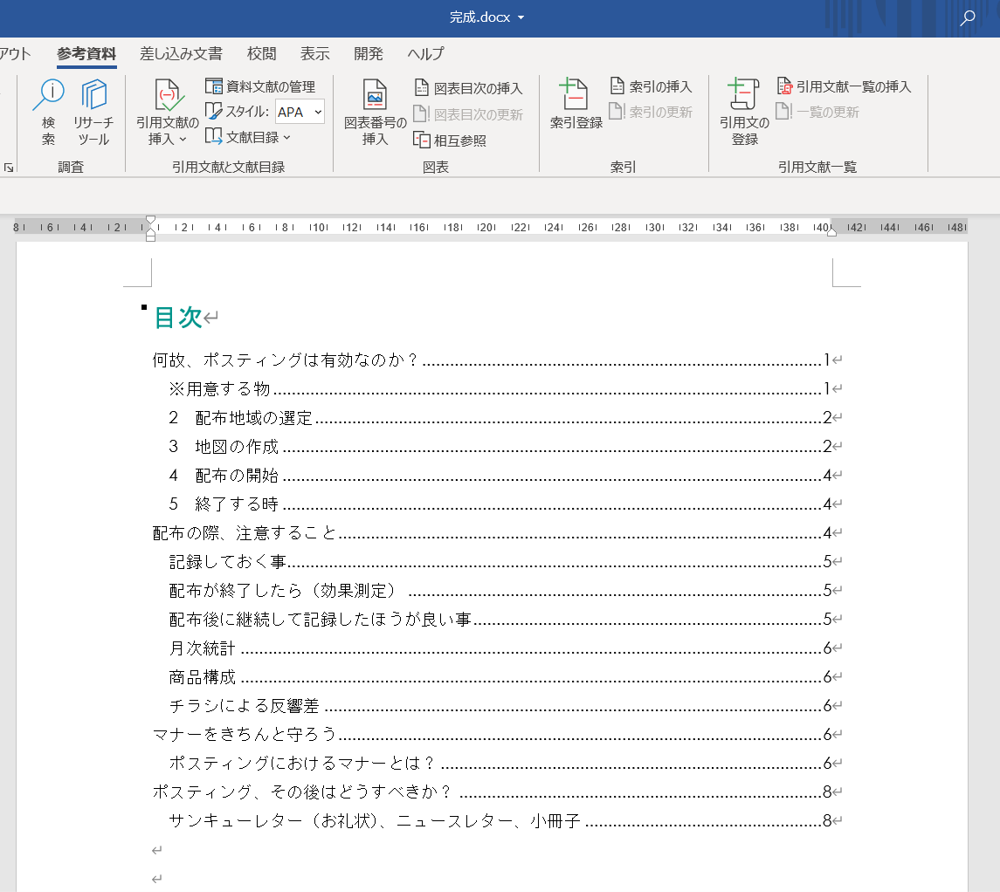
アウトラインを設定したことによって目次が作成されました。
目次の更新
文面の構成があって、目次のページがずれた際は目次の更新が行えます。
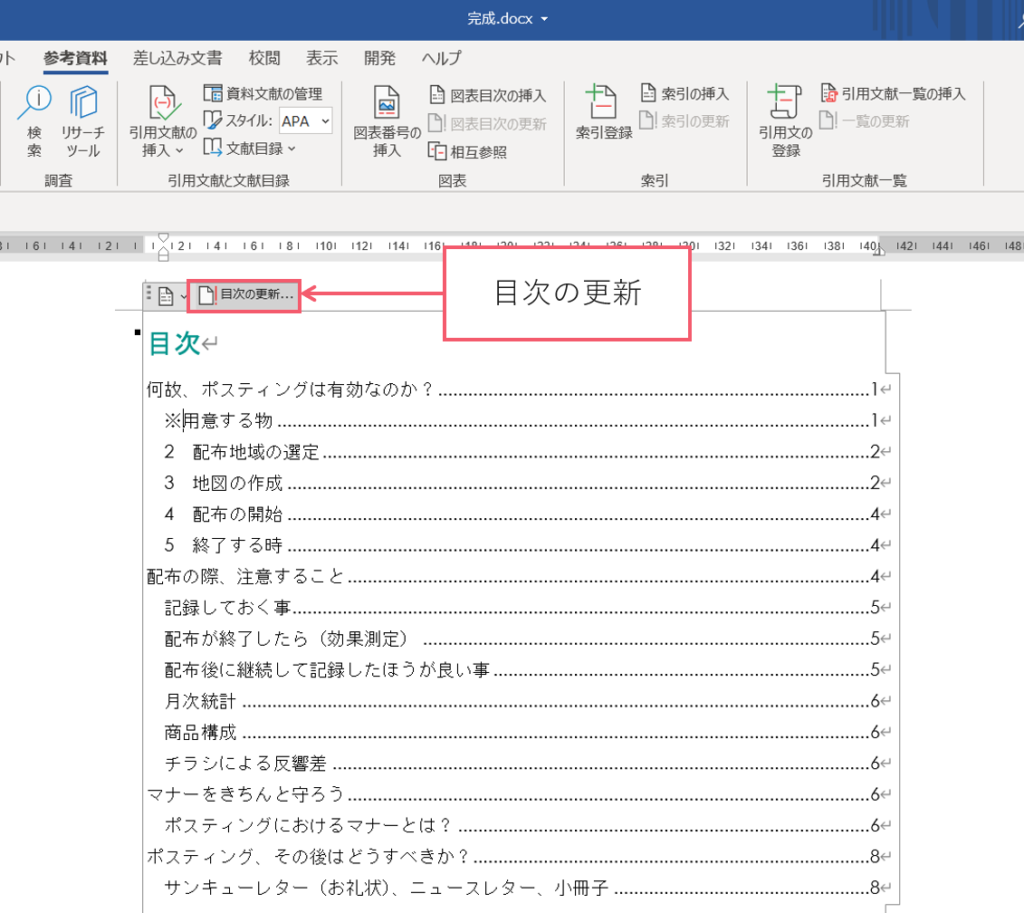
目次の更新を押してください。
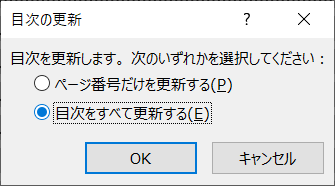
するとこの様なボックスが出てきます。
目次をすべて更新するにチェックをしてください。
すると目次が更新されます。
その他、色々なカスタマイズ方法を動画でご紹介してます。
是非、参考になさってください。

ワードのイライラ解消。わかればスッキリ!するよ

目次作成してお洒落な見出しを作成の記事もご紹介してます。合わせて、ご活用ください。





コメント