今回は、Excelで作成した表をWordに貼り付ける方法をご紹介します。
表をそのまま、コピー貼り付けするだけではなく、Wordに張り付けた表から、Excelとして、内容を直接編集したり、元のExcelファイルの数字が変更すると、連動として、Wordの表の数値が変わるように、リンクさせたり、又、図として保存したり、貼付けも様々な方法があります。
Excelの表をWordに貼付け
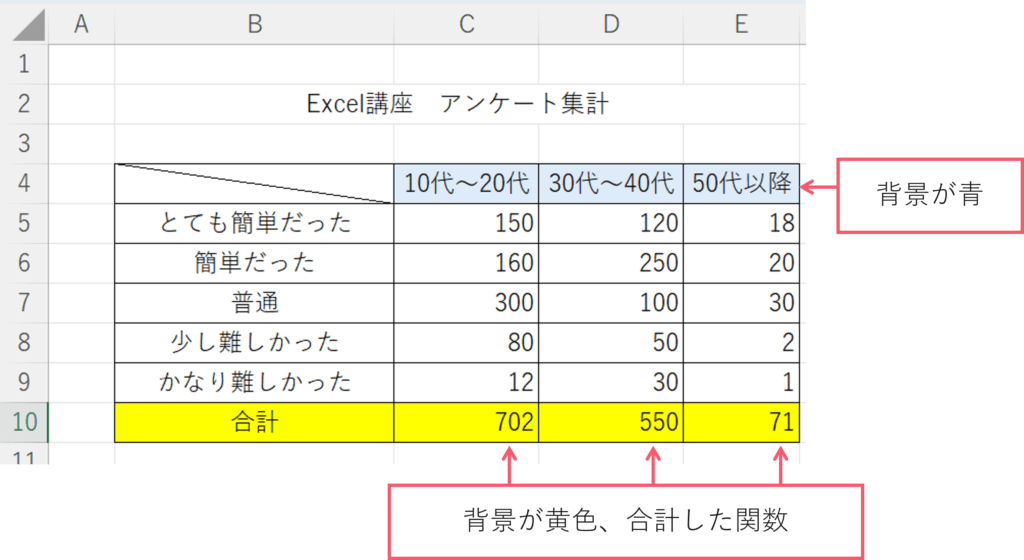
この様な、Excelのアンケート集計表があります。世代別の背景が青、合計の背景が黄色、又、世代別を合計した関数が入ってます。
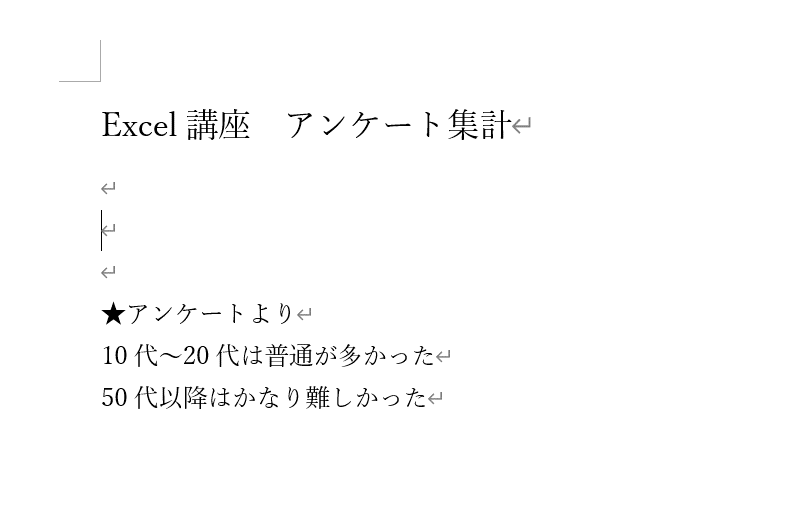
Wordの画面は、アンケートの集計結果を、入れるようにしてます。Excelの表を見ながら1からWordで作成しても良いですが、Excelに集計表があるので、コピーして使用します。入力ミスも起こらないし、手間もかかりません。
Excelの表をコピー貼り付け
元の書式を保持
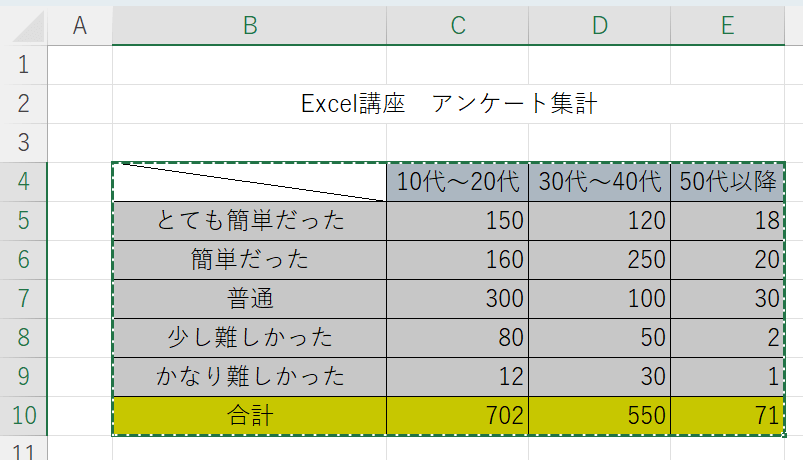
必要な範囲を【Control】+【C】でコピーします。
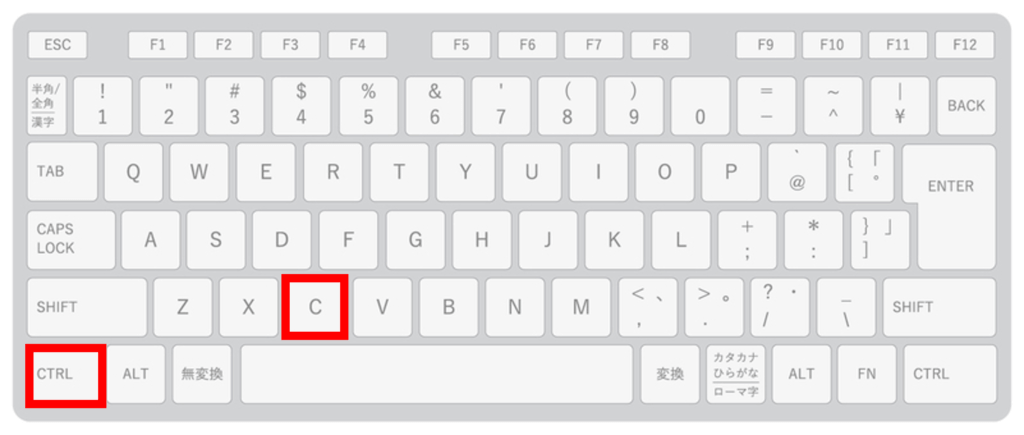
【Control】+【V】で貼り付けます。
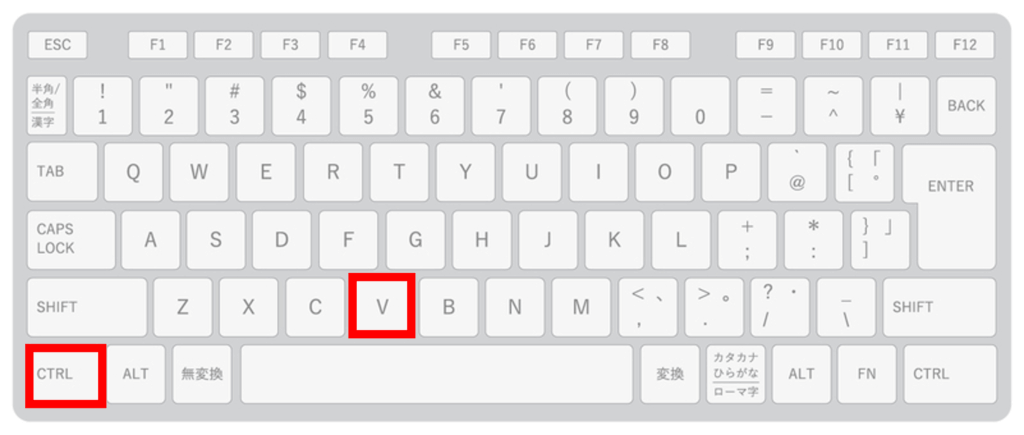
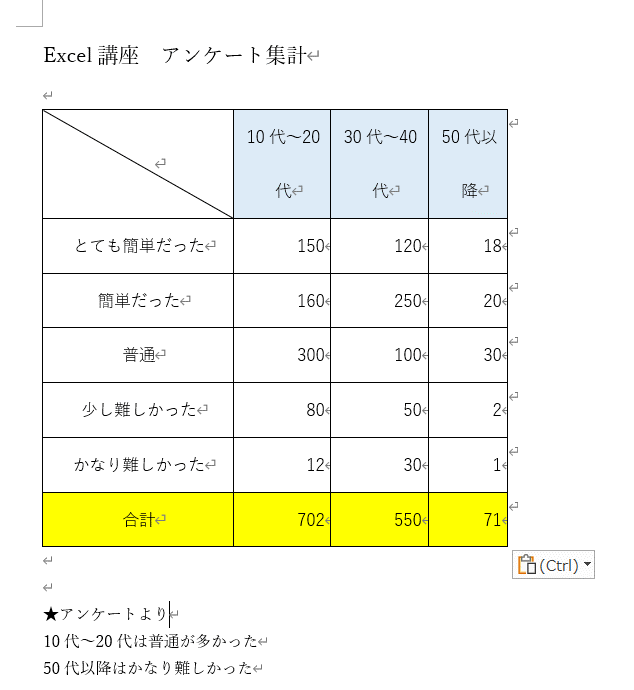
すると、この様になります。塗りつぶしの色、フォントの種類、フォントの色など、Excelでの書式をそのまま貼り付けます。Excelでは、自動集計されますが、貼り付けると、関数ではなく、数値になります。
ここから貼り付ける方法を選んでいきます。
貼付けのオプション
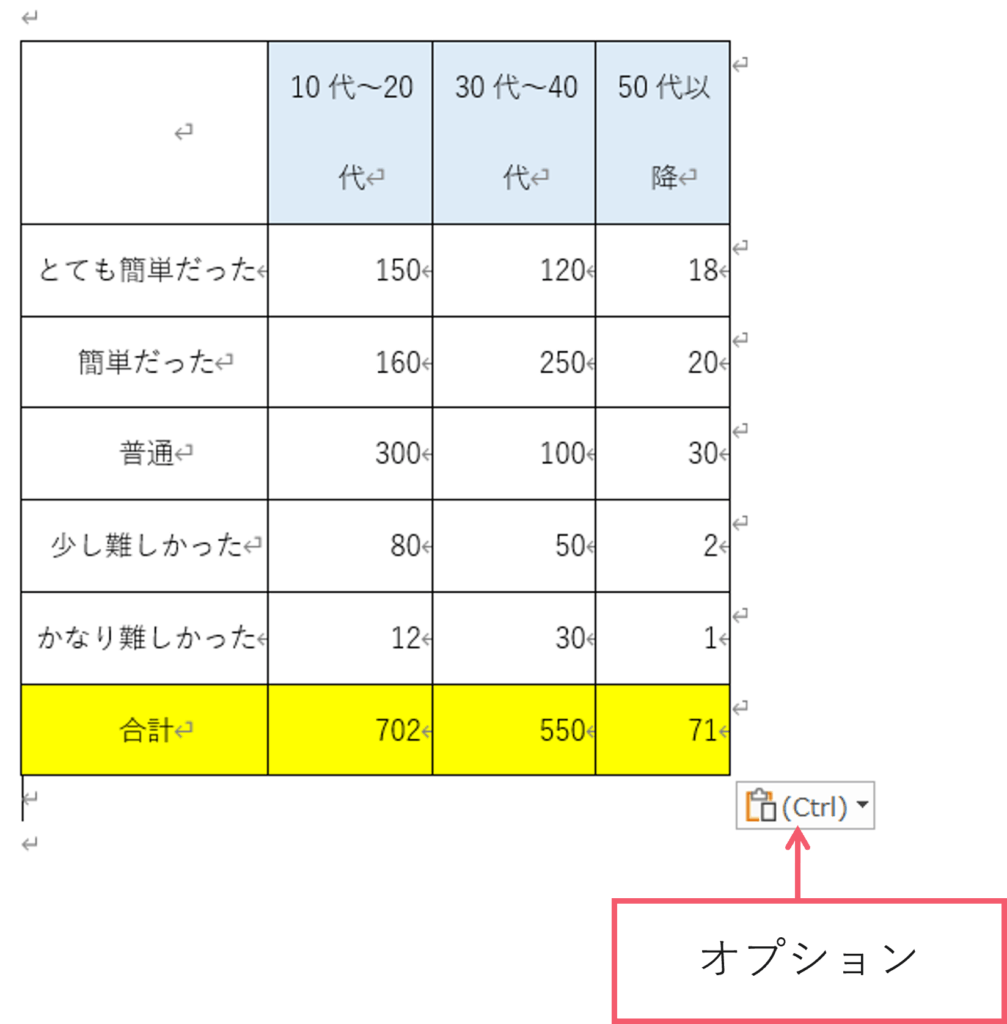
【Control】+【V】で貼り付けた際、貼付けのオプションマークが表示されます。
▼をクリックします。
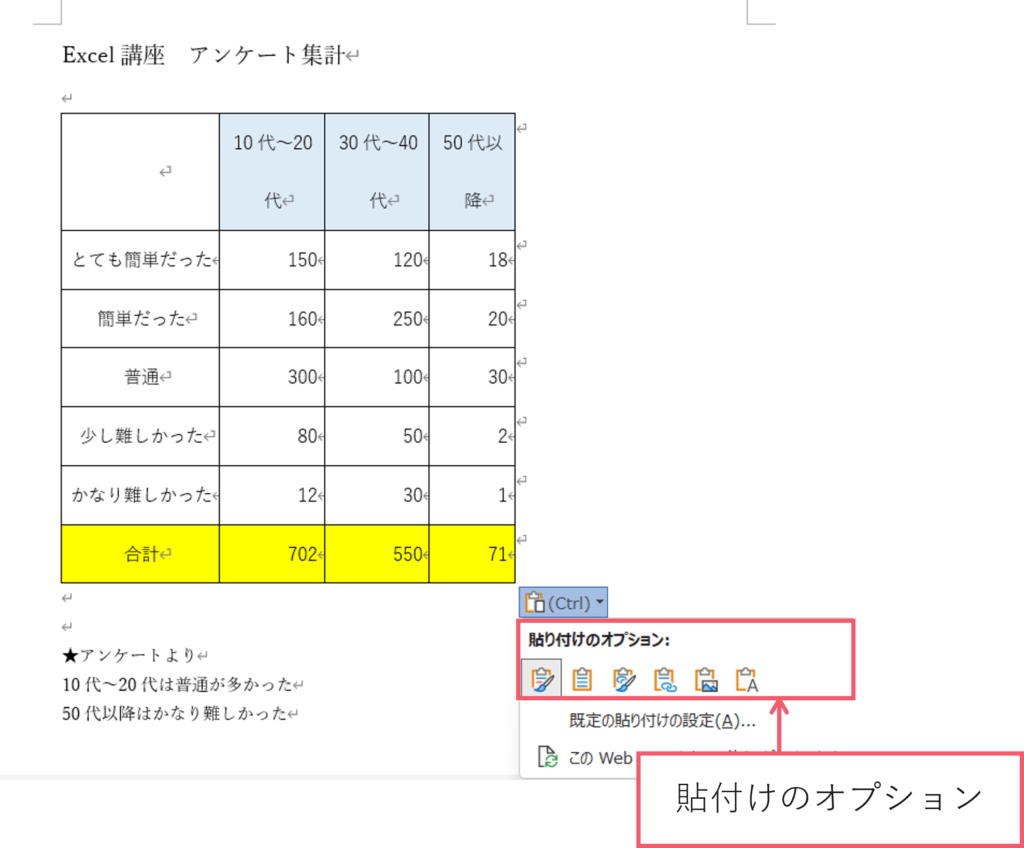
すると、この様な、【貼り付けのオプション】が出てきます。
貼付けの種類が6つあり、それぞれの貼り付けの方法が表示されます。現在使ったのは、元の表を保持です。こちらは、塗りつぶしの色、フォントの種類、フォントの色など、Excelでの書式をそのまま貼り付けます。Excelでは、自動集計されますが、貼り付けると、関数ではなく、数値になります。
貼付け先のスタイルを使用

こちらは、貼付け先の、Wordの方のスタイルを適用。Wordの書式で貼り付けされる。貼付けた表を直接修正する事も可能です。Excelの表と別物になったので、貼り付けた時、Excelの表には影響がありません。
リンク(元の書式を保持)
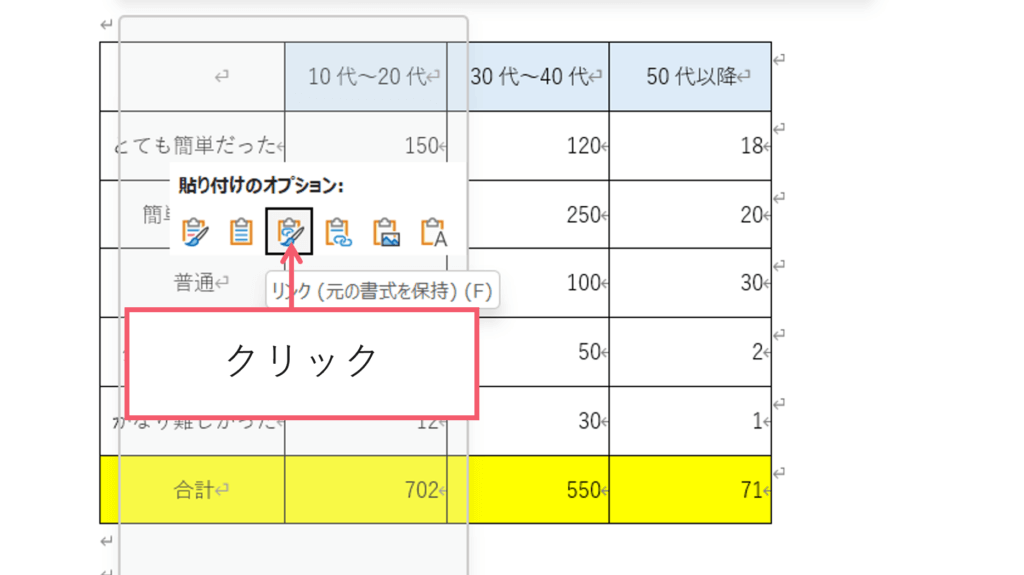
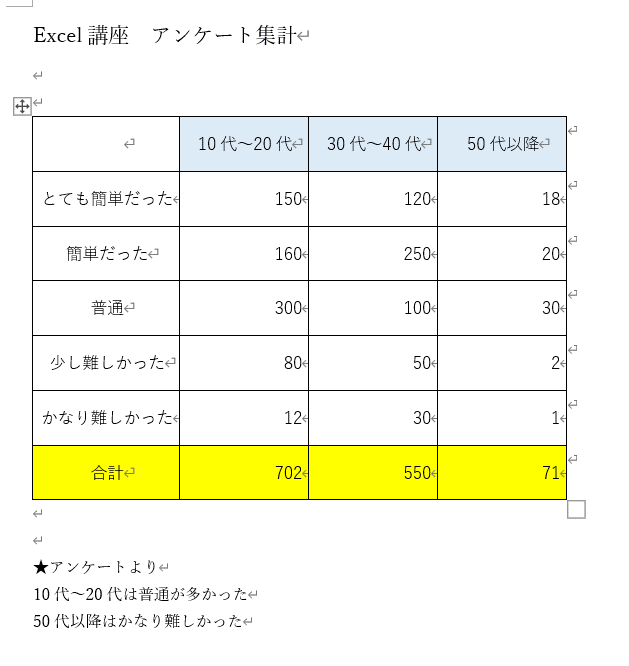
Wordに張り付けた表とExcelの表をリンクさせることが出来ます。
Excel表が更新されたら、Wordの表も自動で変わります。
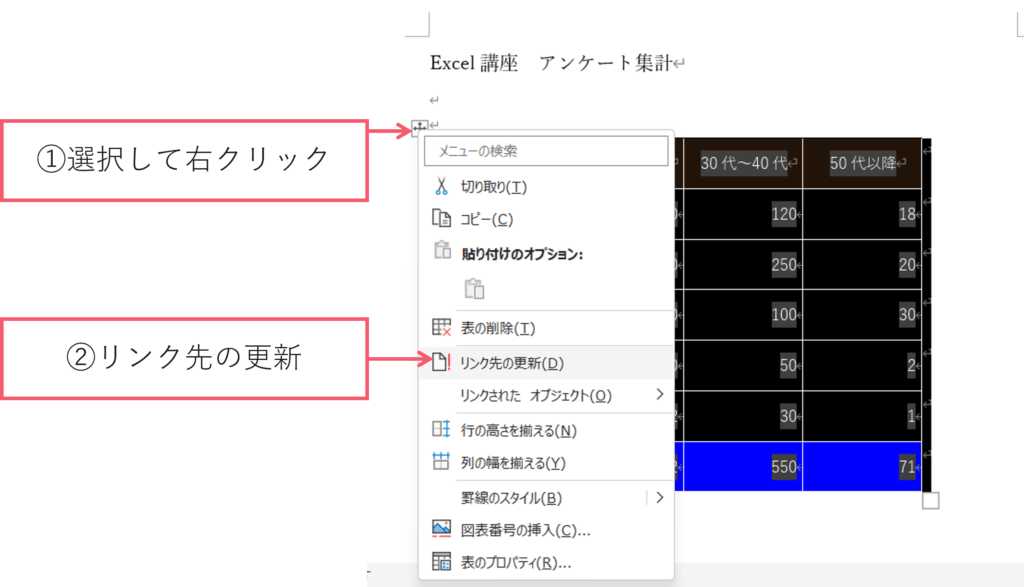
Wordの方で数値の変更はしない、Excelの数値を変えて、Wordで確認して、右クリックして、リンク策の更新を押すと、情報を更新する事が出来ます。編集する際は、WordとExcelを同時に開いてなくても大丈夫です。
リンク(貼付け先のスタイルを使用)
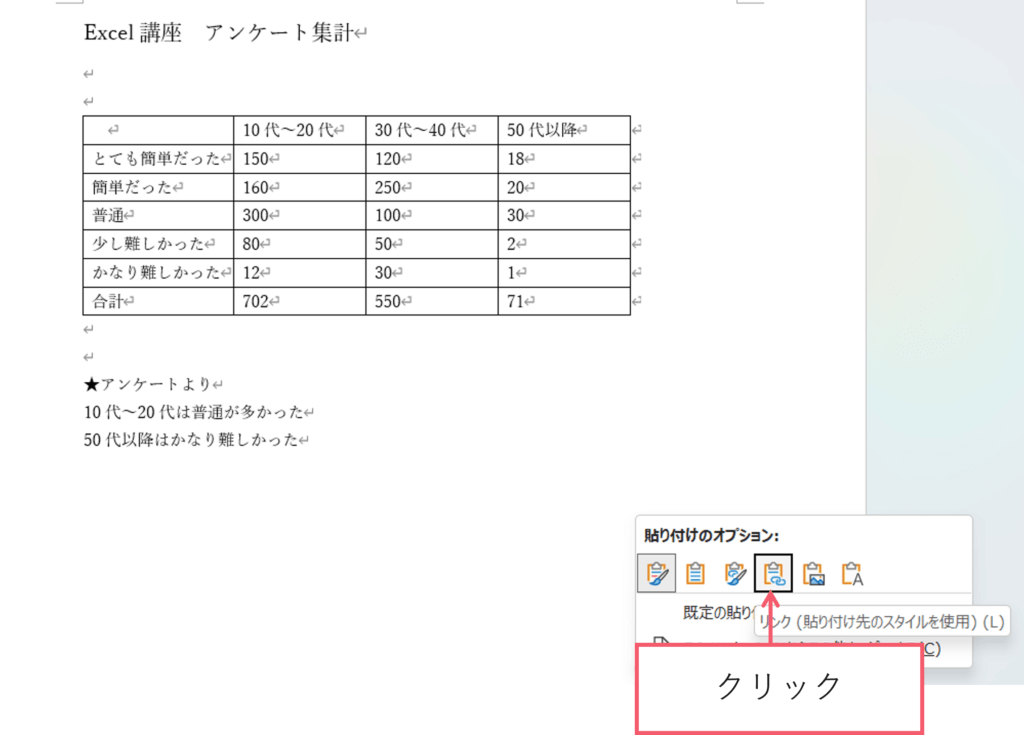
Excelではなく、Wordのスタイルが適用されます。セル内のデータ部分がExcelとリンクされ、Excelを更新した際、右クリックして、リンク先の更新を押すと、情報を更新する事が出来ます。同じく、WordとExcelを同時に開いてなくても大丈夫です。
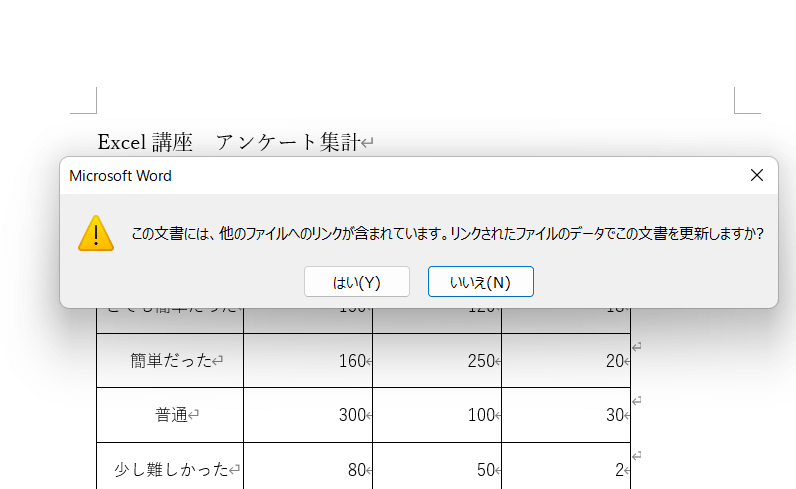
一旦、Wordを閉じて開くと、ExcelとWordがリンクしている為、この様なメッセージボックスが出てきます。ここでは、はいを押しておきます。すると、Wordが最新の状態になります。
この様に、Excelが修正されたら、Wordを更新すると、わざわざ入力を2重にしなくて良いので、とても重宝します。
図
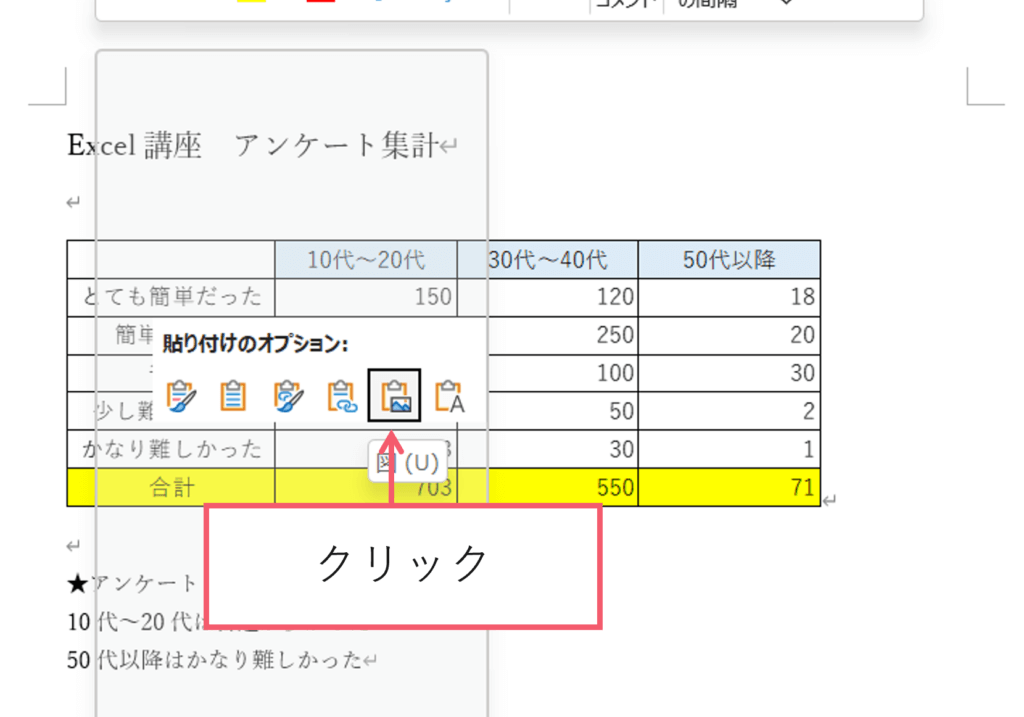
画像として、貼り付けられます。表のデータは編集できません。表の値を変えなくて良い場合や、表の内容を編集して欲しくない場合、使えます。図の拡大や縮小をする事も可能です。文字の大きさの調整も可能です。
リンク貼り付けの注意点
元のExcelファイルの名前を変えてしまったり、Excelファイルを削除すると、正しくWordとリンクされなくなり、Wordが更新できなくなるので、注意してください。
テキストのみ保持
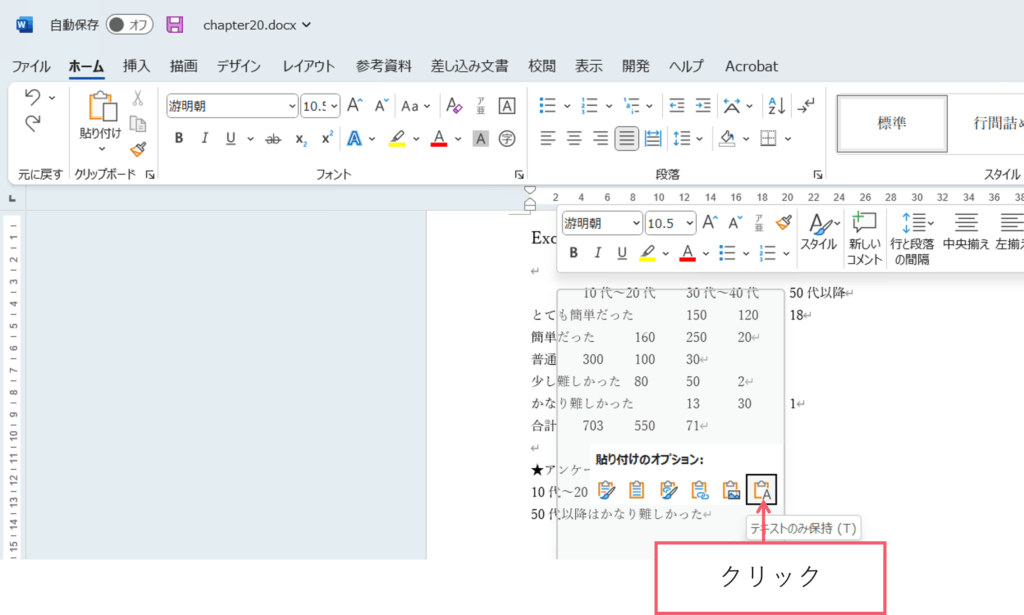
表の罫線や書式を一切、コピーせず、文字やテキストだけが張り付きます。
ここまでは、貼付けオプションをご紹介しました。
Wordの中にExcelをひらき、Excelの中で表の編集
Wordの中にExcelをひらき、Excelの中で表の編集する際の方法をご紹介します。
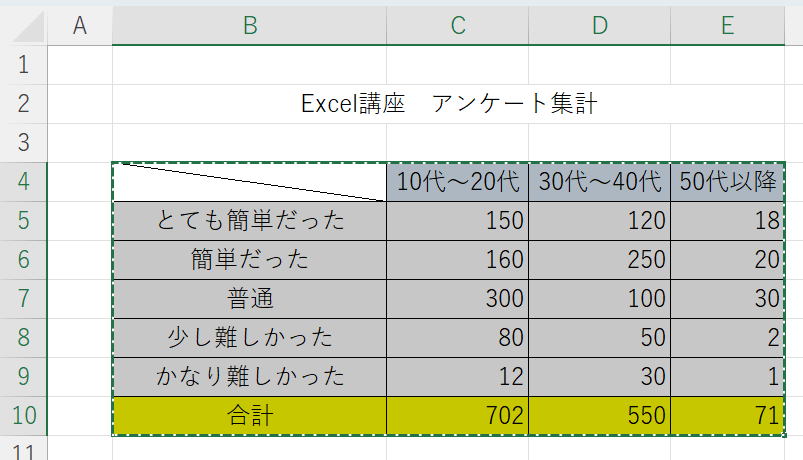
【Control】+【C】でExcelの表をコピーします。
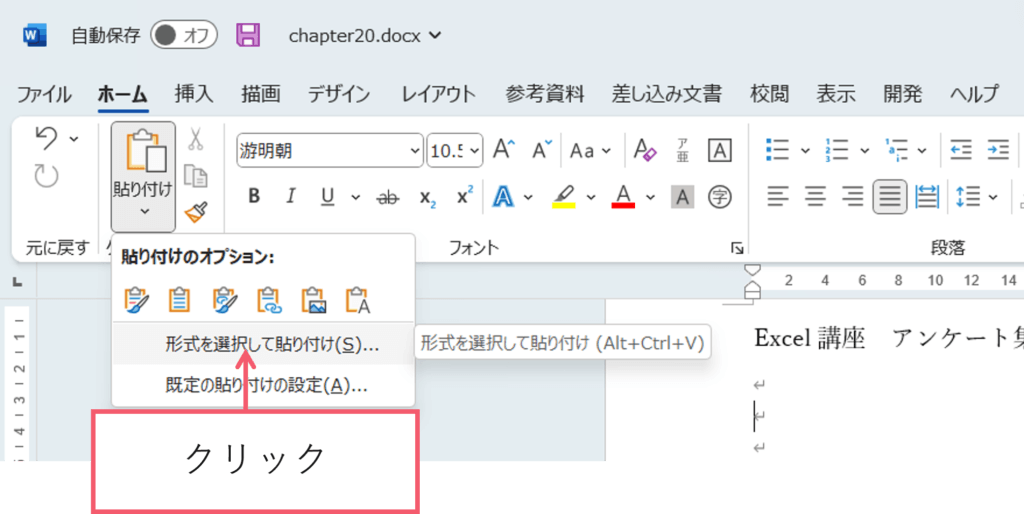
Wordの方の【ホーム】タブ▼から、【形式を選択して貼り付け】をクリックします。
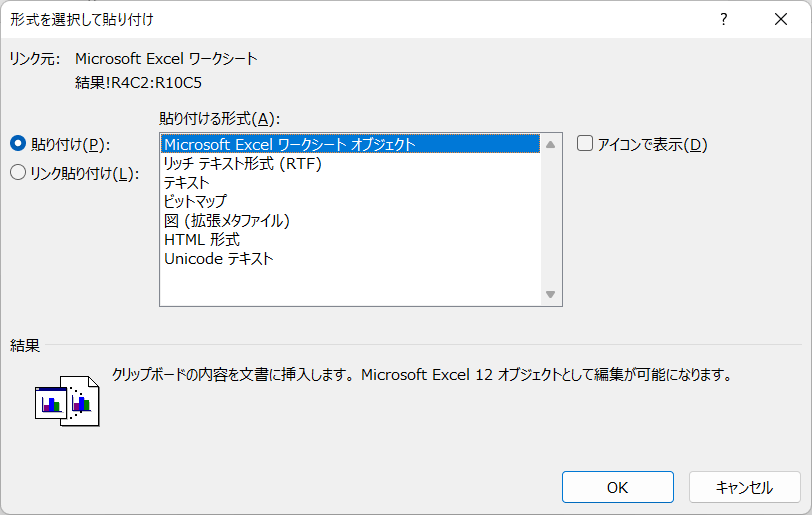
この様な、ダイアルボックスが出てきます。
一番上にある、Microsoft Excel ワークオブジェクトを選択します。
OKボタンを押します。
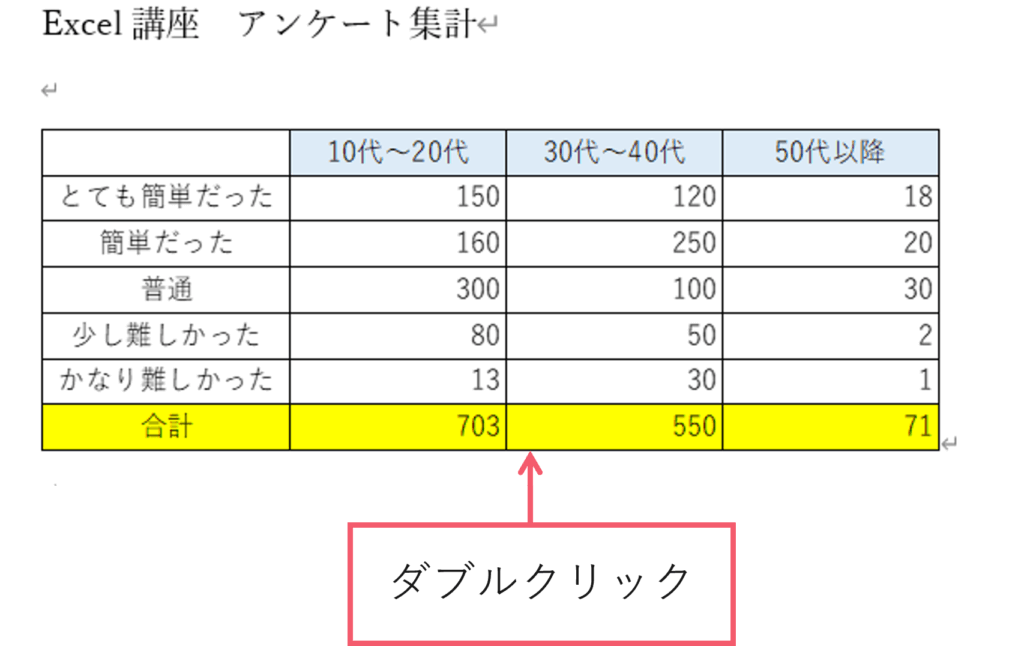
Wordの表をダブルクリックすると、Excelの表が開きます。Excelの方で文字や数値を変えるとWordに連動します。この形式のメリットは、Excelの形で編集出来るので、元の表に関数が入っている際も、関数の形をそのまま活かす事が可能です。
編集が終わったら、表以外の所をクリックするとデフォルトに戻ります。
まとめ
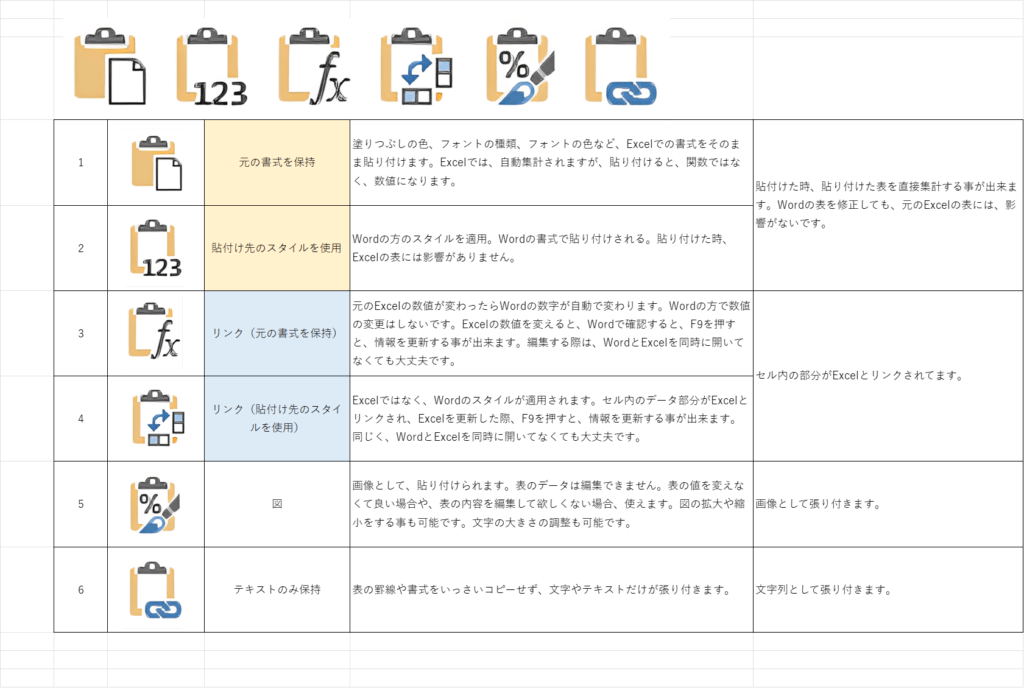
このような形になっています。Excelの表をWordに張り付けるやり方は多々あります。それぞれにメリットが違うので色々な方法で試してみてください。




コメント