印刷設定しておいたのに、他の部下が勝手に印刷設定を変えてしまう。この様な事はないでしょうか?
よくある光景だと思います。又、A4サイズに設定して置いたのに、上司にA3サイズに変更してと言われ
毎回、設定し直すのは面倒です。ここでは、ユーザー設定のビューを保存して、一発で、印刷設定を呼び出せるようにします。
印刷の表示設定
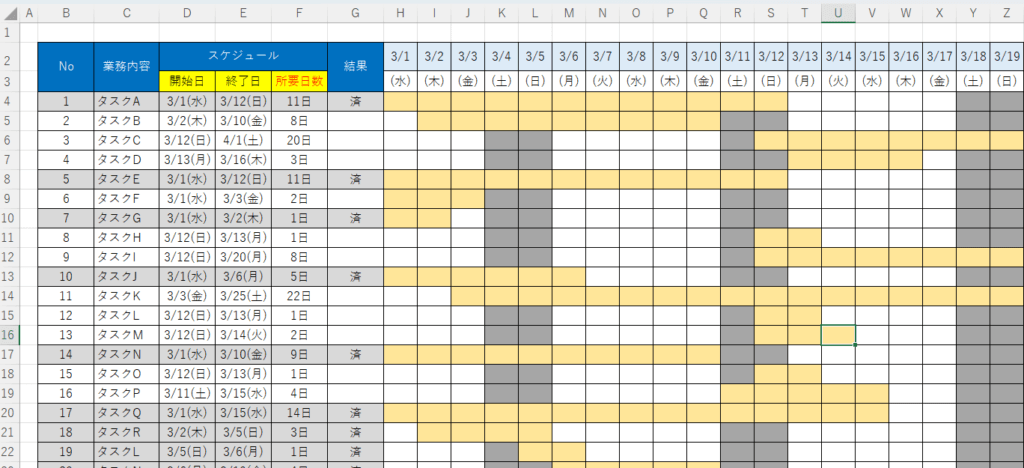
この様な、ガントチャートの表があります。こちらはA4横サイズに設定してあります。
【Control】+【P】(印刷プレビュー)で確認してみます。
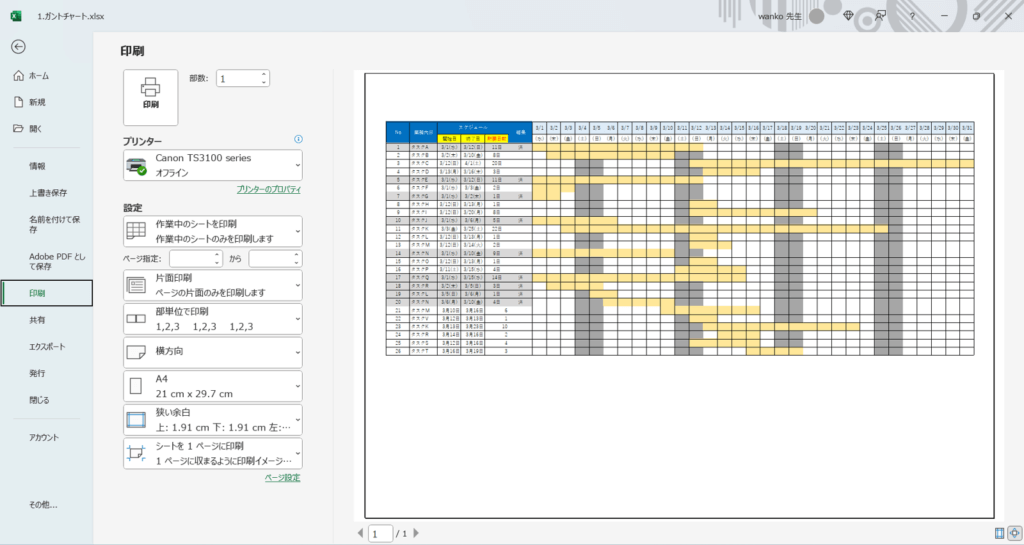
すると、A4横の設定できちんと印刷設定してあります。
「ユーザー設定ビュー」で登録をしておく
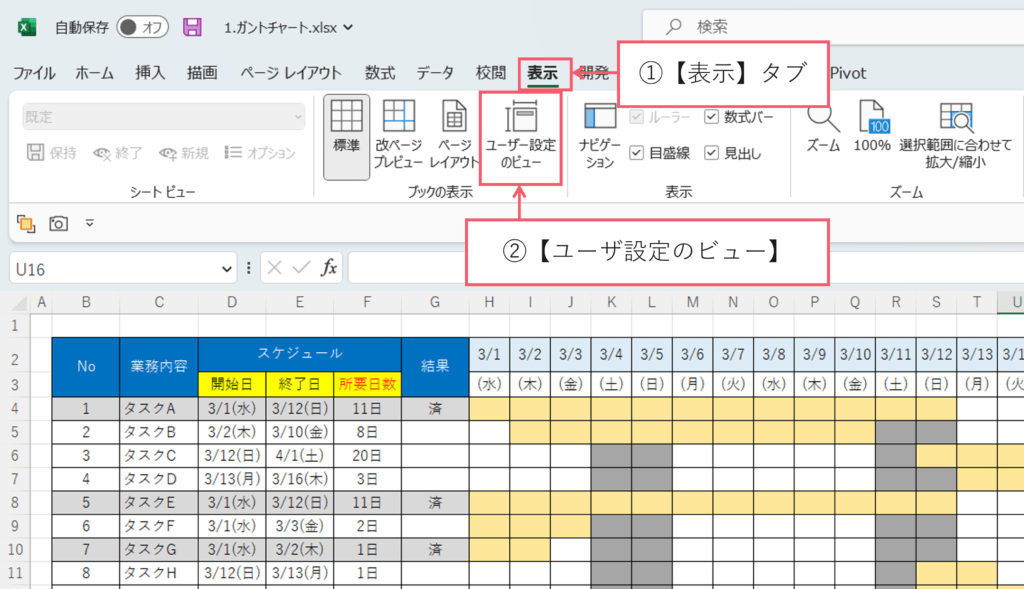
①【表示】タブをクリックします。
②【ユーザ設定のビュー】をクリックします。
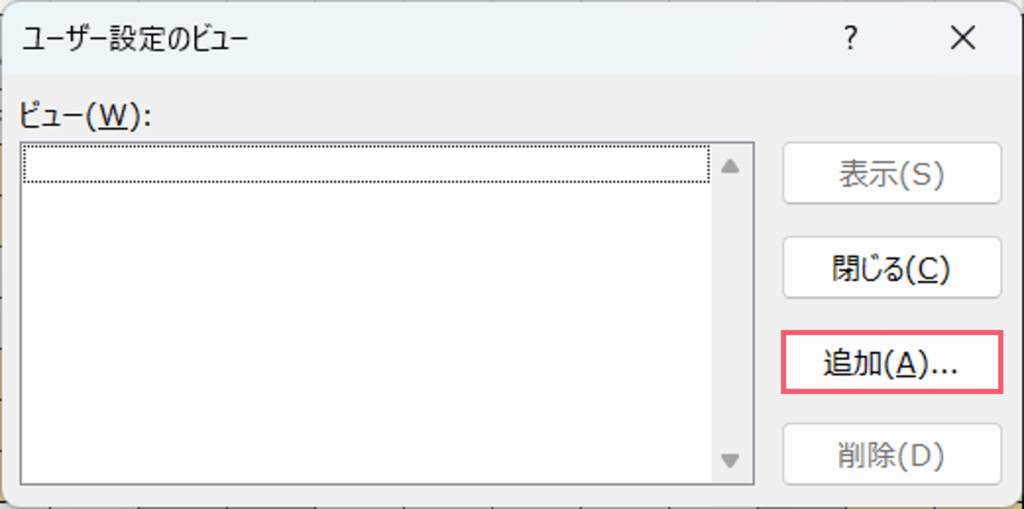
【印刷設定のビュー】ダイアルボックスが出てきます。
③【追加】ボタンを押します。
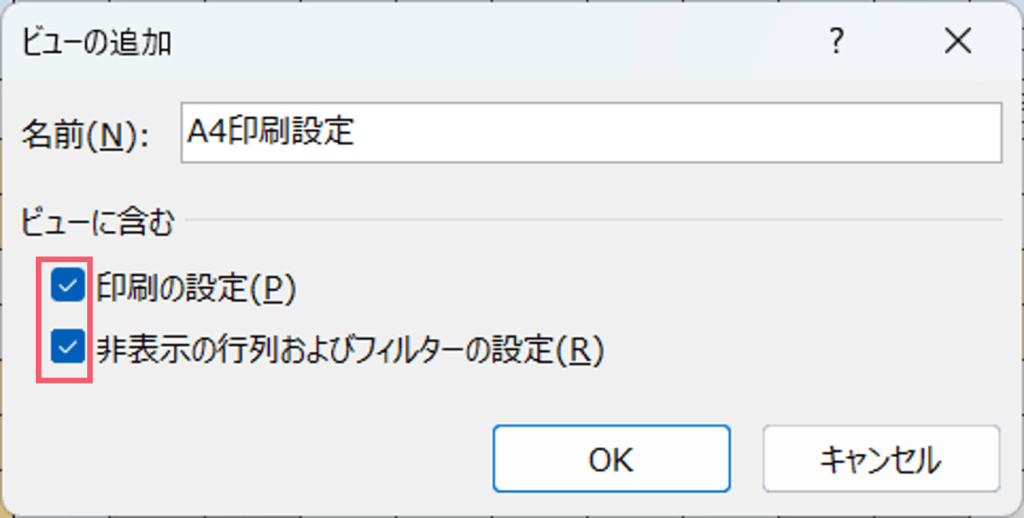
④【ビューの追加】に【A4印刷設定】と自分で後から分かる名前を入力しておきます。
⑤【印刷設定】【非表示の行列及びフィルターの設定】にチェックを入れたままの状態で、OKボタンを押します。
これで、ビューにA4印刷設定が保存されます。
ビューを呼び出す
保存した、ビューを呼び出します。
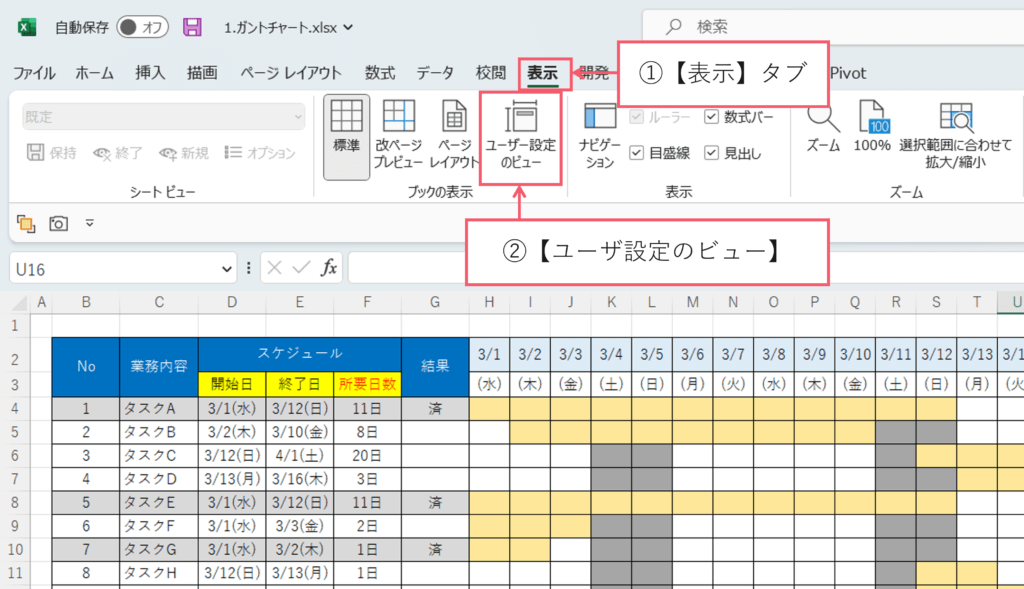
①【表示】タブをクリックします。
②【ユーザ設定のビュー】をクリックします。
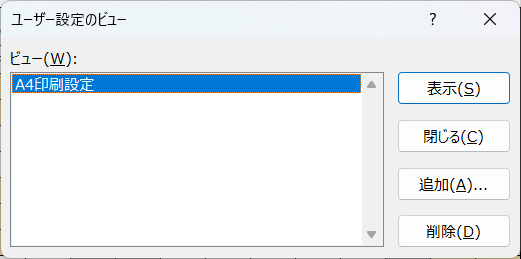
そうすると、ユーザ設定のビューに【A4印刷設定】という画面が表示されます。
表示ボタンを押すと、印刷設定がA4で設定した、印刷になります。
まとめ
この状態で通常の印刷操作を行えば、簡単に自分で設定した印刷状態で印刷が出来ます。是非、試してみたください。




コメント