テーブルでも[スライサー]が使用できるのはご存じですか?スライサーを使った絞り込みを行うことができます。ここでは、スライサーを挿入して、グラフを視覚的に表す方法をご紹介します。
テーブルの作成
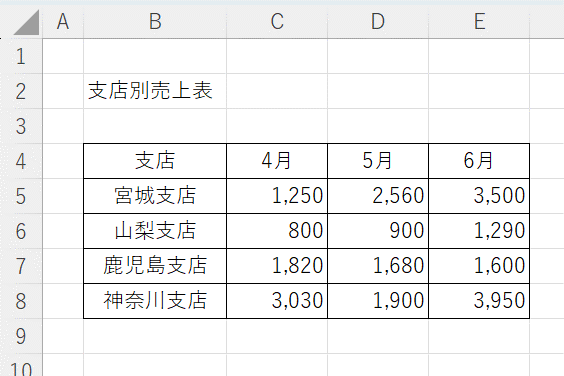
この様な、支店別売上表があります。
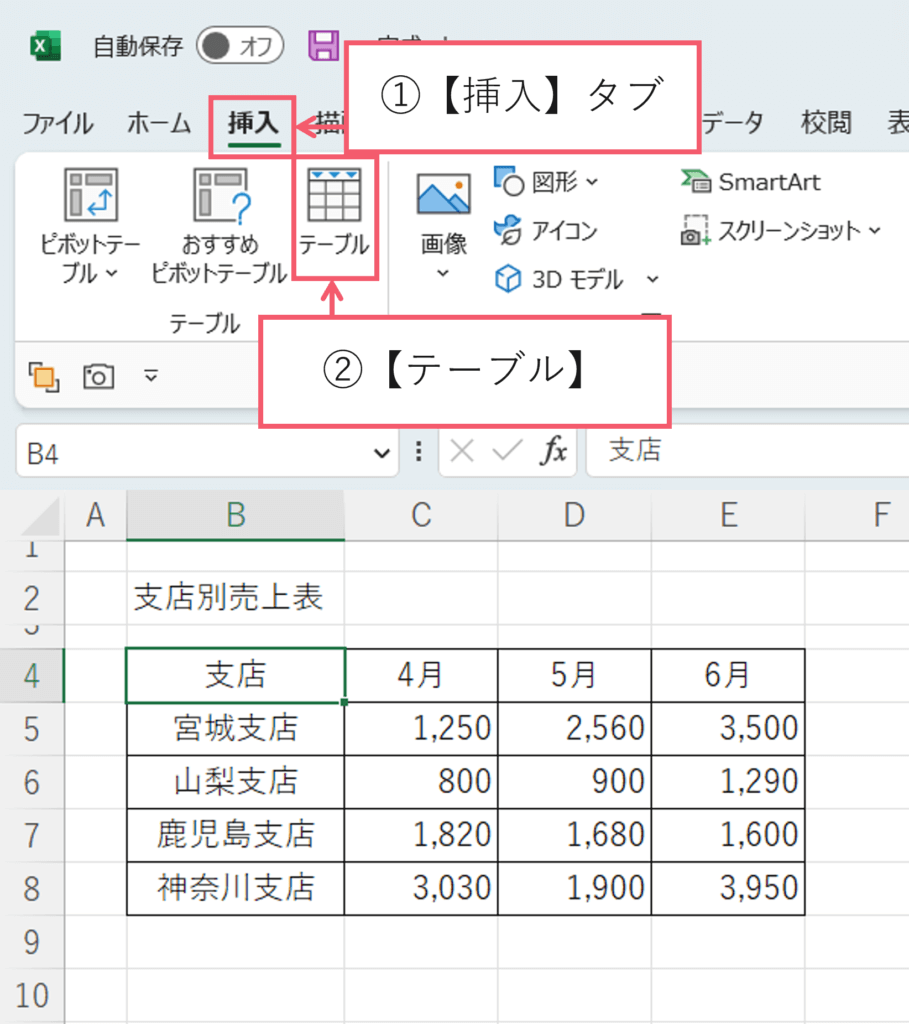
表の何処かをアクティブセルにします。
①【挿入】タブをクリックします。
②【テーブル】をクリックします。
テーブル(Ctrl+T)
関連データの整理と分析を行うテーブルを作成します。
テーブルに作成しておくと、シート内のデータの並べ替え、フィルター、書式設定を簡単に行えるようになります。
https://hamachan.info/win8/excel/table.html
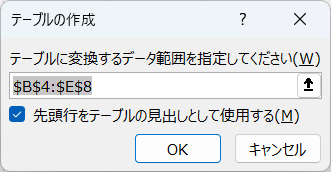
すると、【テーブルの作成】ダイアルボックスが出てきます。
【先頭行をテーブルの見出しとして使用する】にチェックを入れた状態でOKボタンを押します。
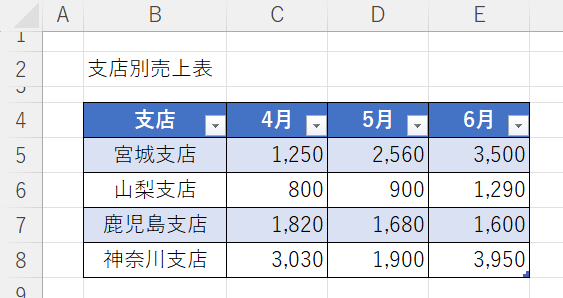
すると、この様に、表がテーブル化します。
グラフの作成
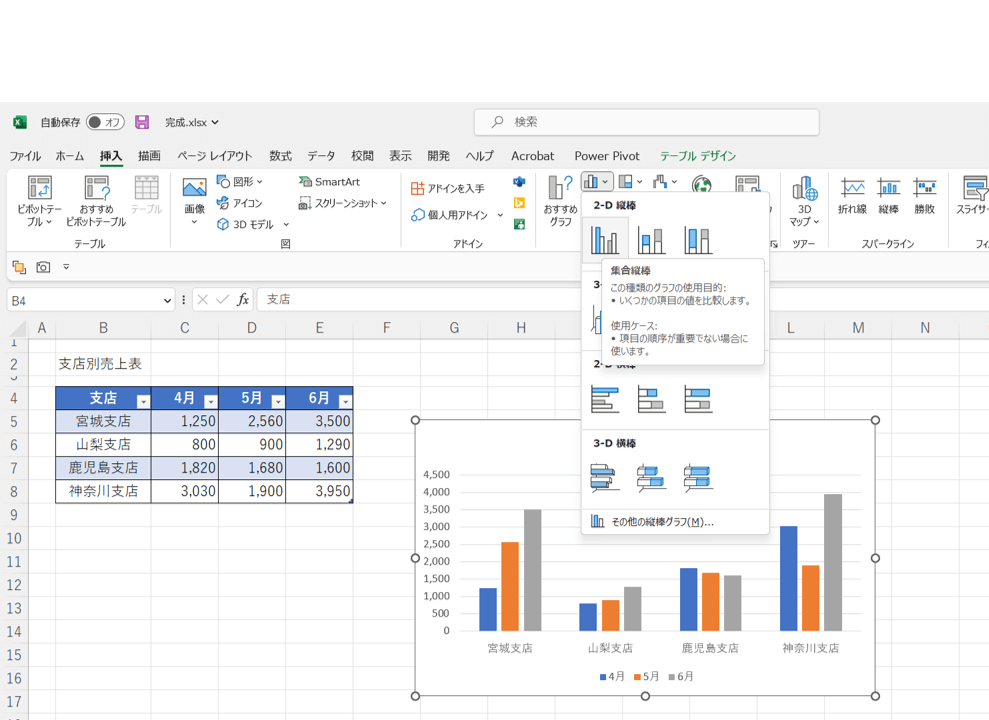
【挿入】タブから【縦棒グラフ】を追加します。
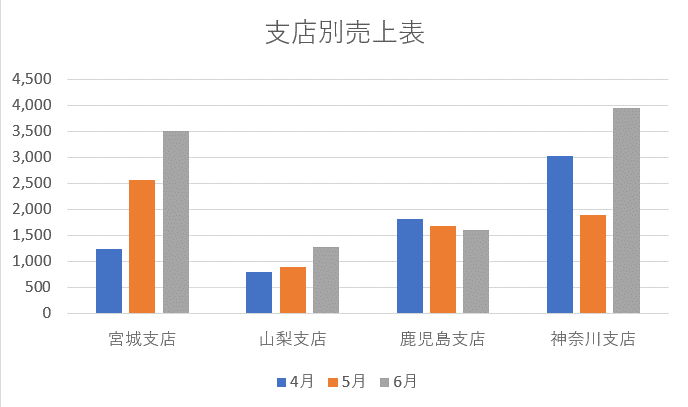
グラフが完成します。ここでは、グラフ名を【支店別売上表】に書き換えておきます。
スライサーの挿入

表の中の何処かをアクティブセルにします。
①【挿入】タブをクリックします。
②【スライサー】をクリックします。
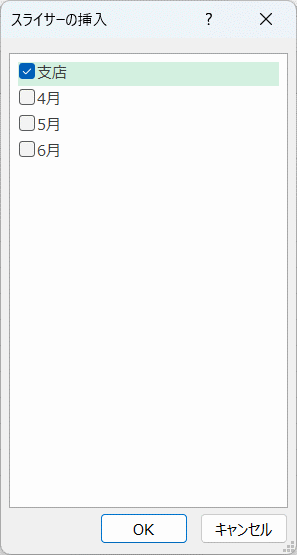
すると【スライサーの挿入】ダイアルボックスが出てきます。
ここでは、支店にチェックを入れた状態でOKボタンを押します。
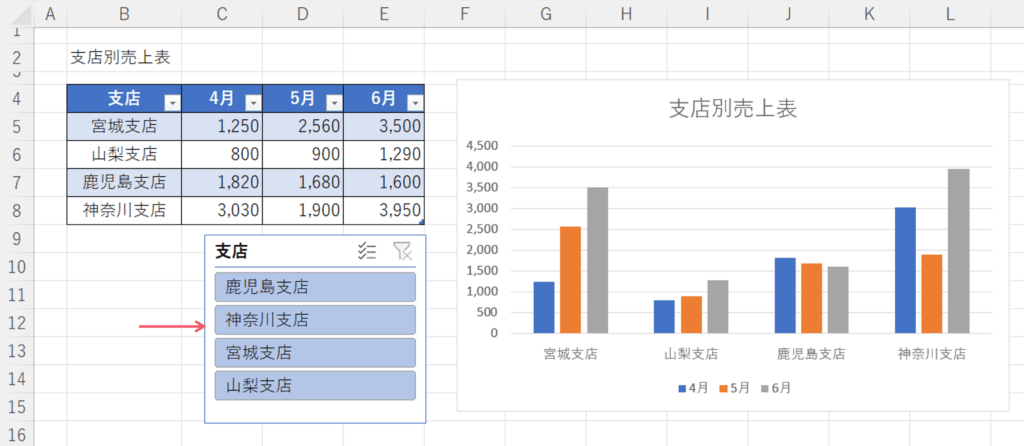
すると、この様に、スライサーが挿入されます。【神奈川支店】にチェックを入れます。
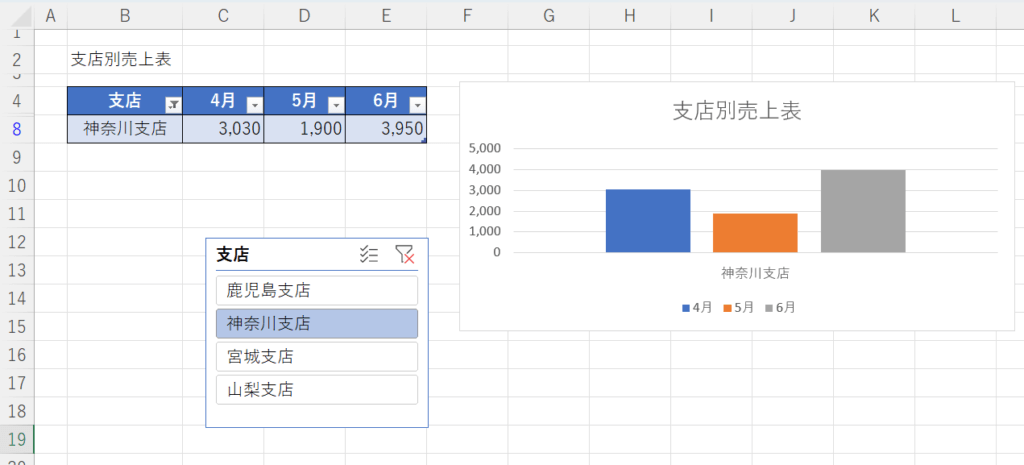
すると、この様に、グラフと表が連動します。
絞り込みの解除(フィルターのクリア)
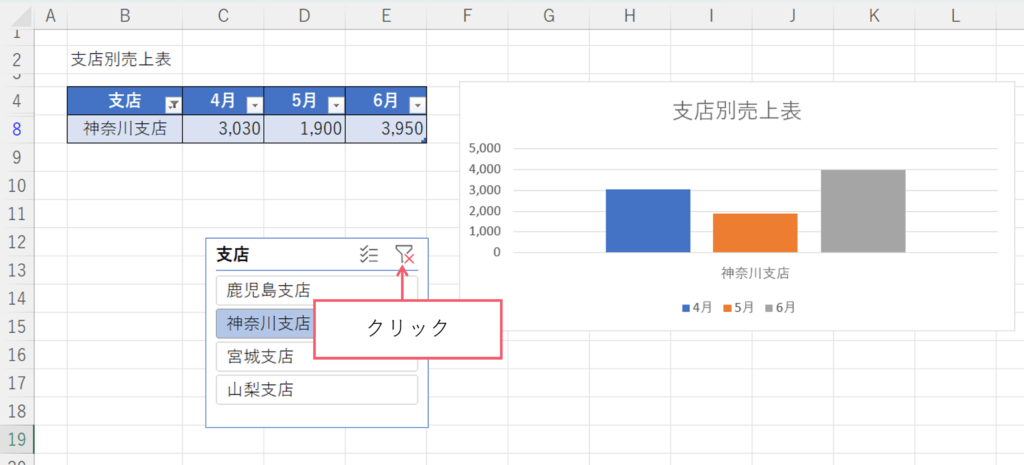
絞り込みを解除するには、スライサーの右上にある[フィルターのクリア]をクリックします。
ショートカットキーは、[Alt]+[C]です。
スライサーの配色の変更
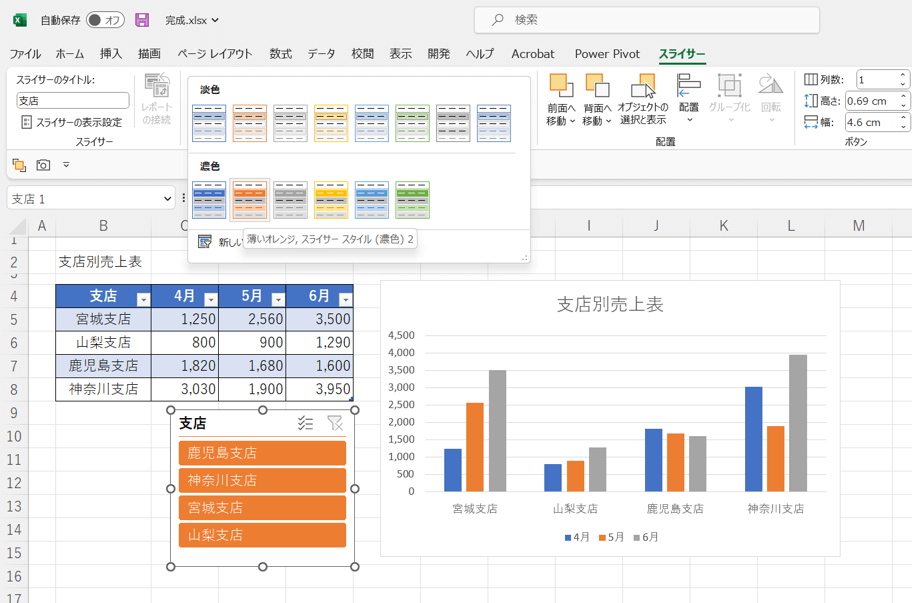
また、スライサーを選択して、【スライサータブ】から【スライサースタイル】でスライサーの配色を変更出来ます。
まとめ
この様に、スライサーを挿入して、グラフを視覚的に表す方法をご紹介しました。是非、試してみてください。




コメント