大量のデータを扱っていると、縦や横にスクロールすることが多いと思います。
しかし、スクロールしていくと、列や行の見出しが見えなくなって困ることはありませんか?
その様な時、ウィンドウ枠の固定をするとExcelの操作がしやすくなります。
ウィンドウ枠の固定の操作
列と行の見出しを固定
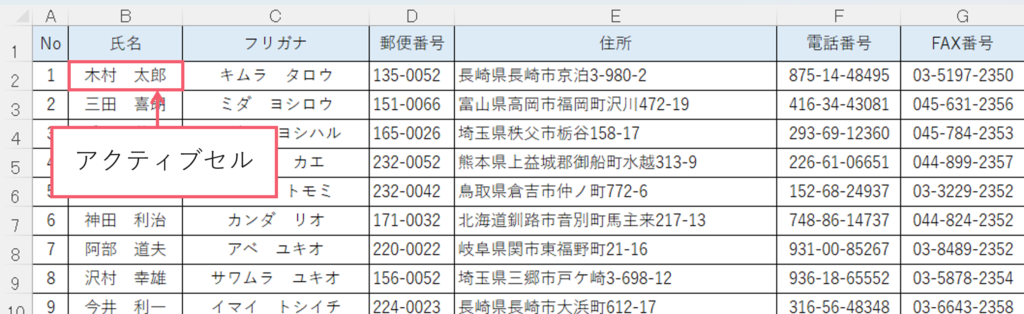
列や行の見出しを除いたデータの一番左上のセルをクリックし、アクティブセルにします。
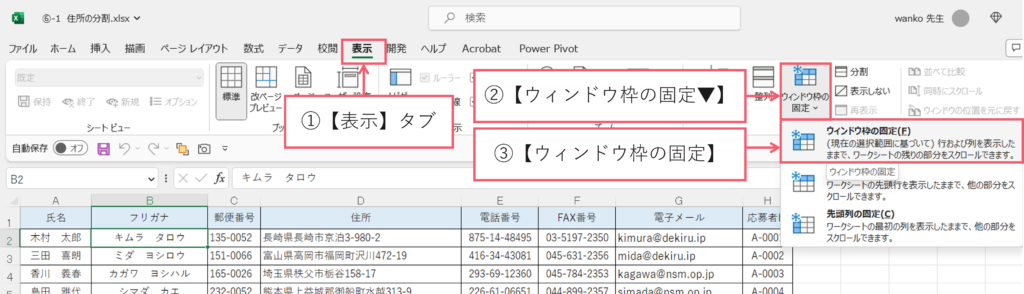
①【表示】タブをクリックします。
②【ウィンドウ枠の固定▼】をクリックします。
③【ウィンドウ枠の固定】をクリックします。
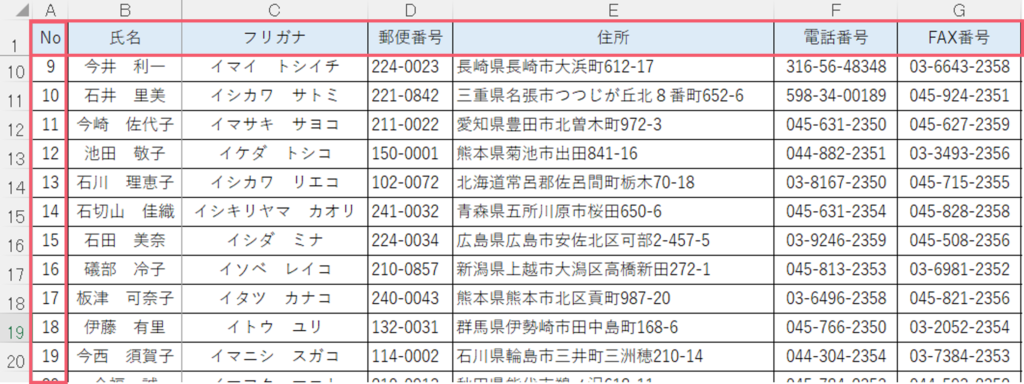
すると、縦や横にスクロールしても、行や列の見出しはずっと固定されて見えています。
先頭行の見出しの固定(行の固定)
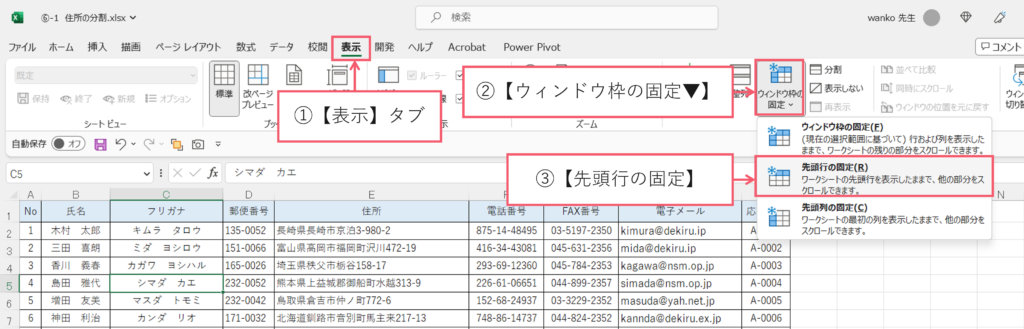
①【表示】タブをクリックします。
②【ウィンドウ枠の固定▼】をクリックします。
③【先頭行の固定】をクリックします。

この様に、1行目が固定出来ます。
先頭行の見出しの固定(列の固定)
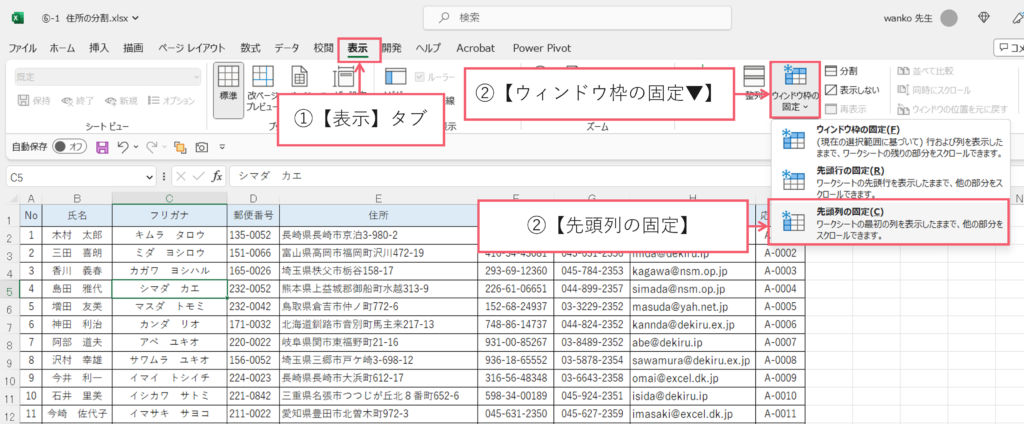
①【表示】タブをクリックします。
②【ウィンドウ枠の固定▼】をクリックします。
③【先頭列の固定】をクリックします。
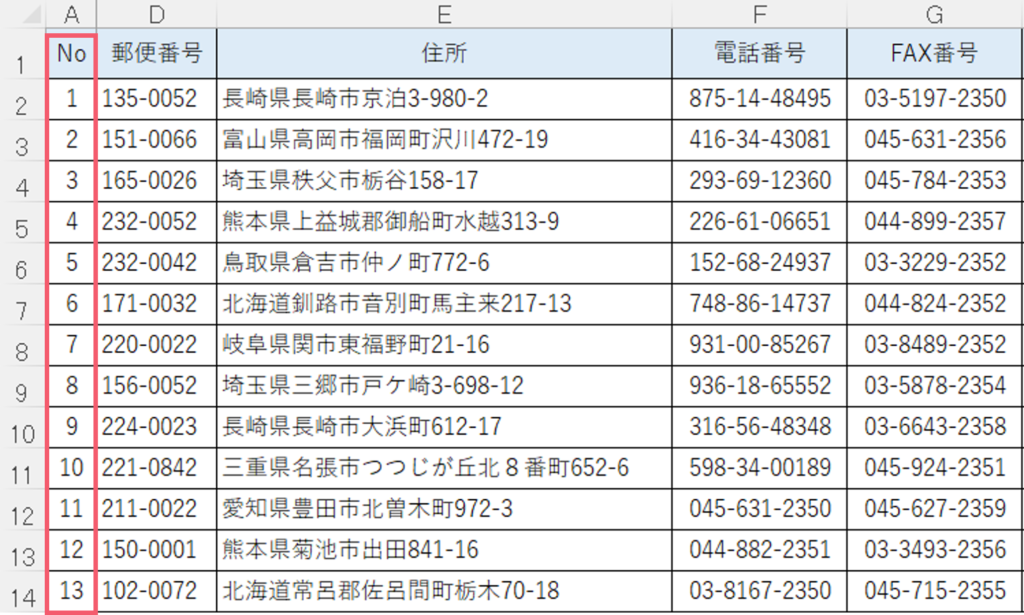
すると、先頭の1列目が固定されます。
ウィンドウ枠の固定の解除
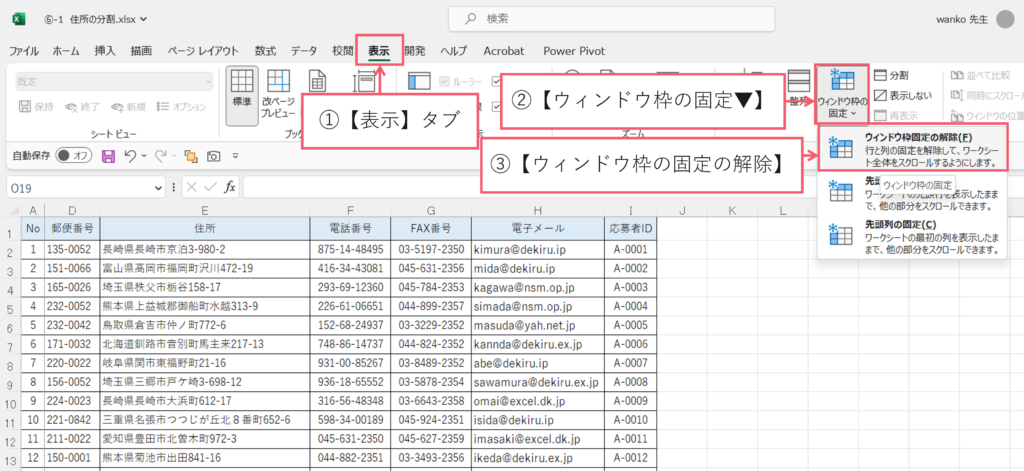
①【表示】タブをクリックします。
②【ウィンドウ枠の固定▼】をクリックします。
③【先頭列の固定の解除】をクリックします。
間違って、このウィンドウ枠の固定の操作した際、A列が消えたと慌てることもあるかもしれませんが、「ウィンドウ枠固定を解除」をすれば、又、元に表示が戻ります。
まとめ
Exceで作成した表で左又は、上部に付けた項目がスクロールした際に消えてしまい見にくいと感じるケースは多々あると思います。
その様な際は、ウインドウ枠の固定を使えばスクロールしても見出しを固定させて表示させることができます。

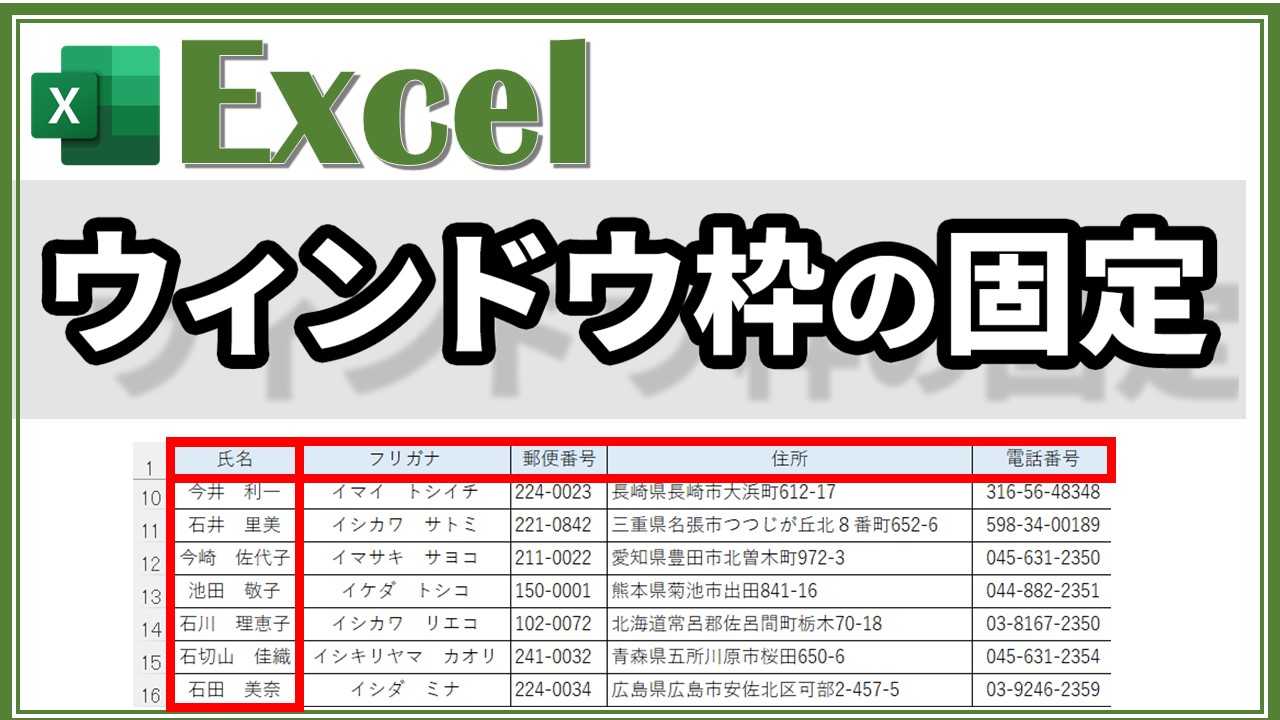


コメント