数式が入力されているセルに間違えて、他のデータを入力してしまい、してしまうことがあります。そんな時は数式が入力されている部分に「色」を付けると、何処に数式が入っているのか分かりやすいです。
数式のあるセルに色を付ける
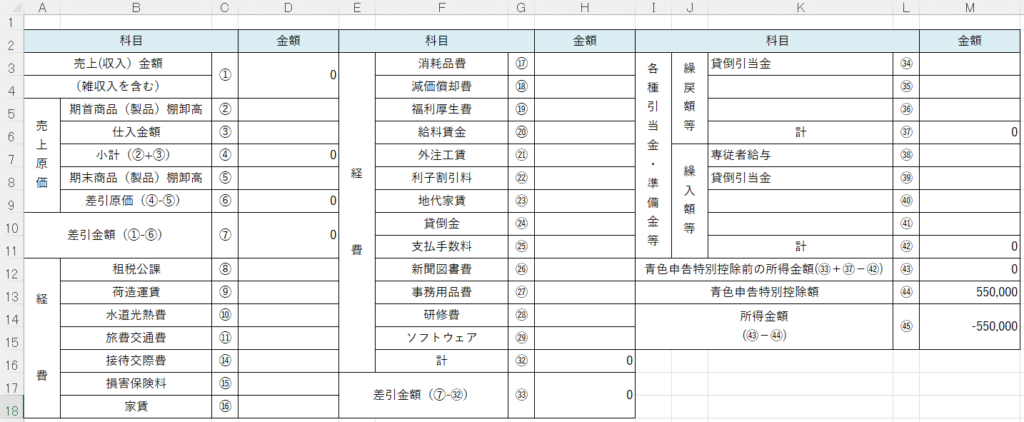
この様な、財務諸表などは、何処に数式が入力されているか把握しづらいです。作成者以外は数式が何処に入力されているか、分かりづらく、謝って、数式に入力してしまう可能性もあります。
条件付き書式で数式のセルに色をつける
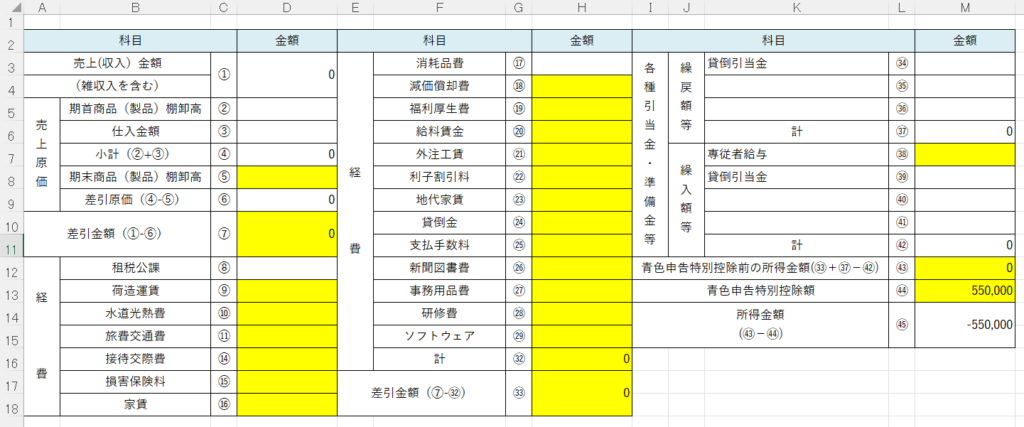
この様に、数式の入ったセルに黄色を付けて行きたいと思います。
ISFORMULA 関数
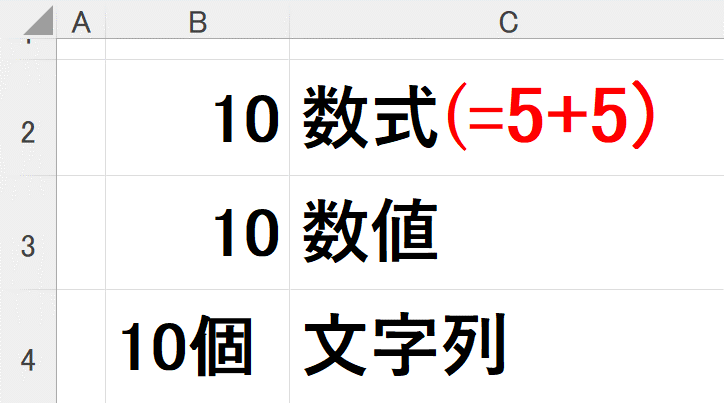
セル B1 には数式が、セル B2 には「20」という数値が、セル B3 には「20個」という文字列が格納してあります。
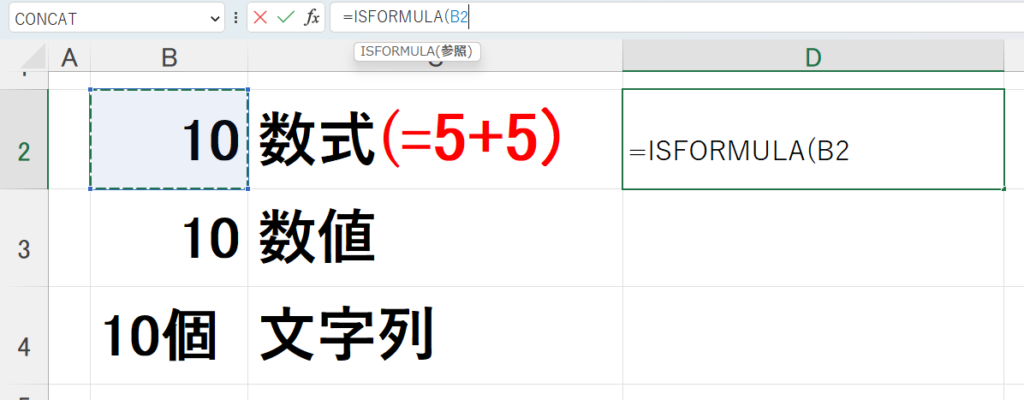
C列に ISFORMULA 関数を使って、B列のセルの値が数式かどうかを判定した結果を表示します。
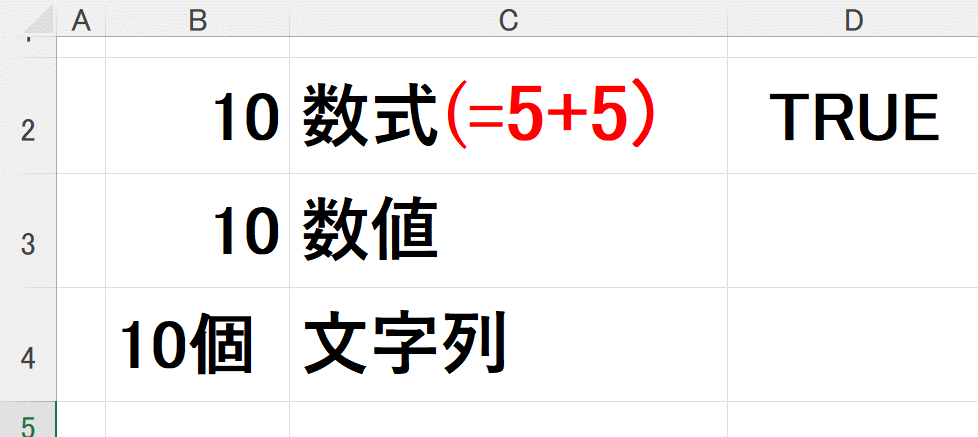
ISFORMULA 関数は、指定したセルが数式を含んでいれば TRUE 、それ以外の値が入力されている場合は FALSE を返す関数です。セル B1 には数式が入っているので、 TRUE が返っています。
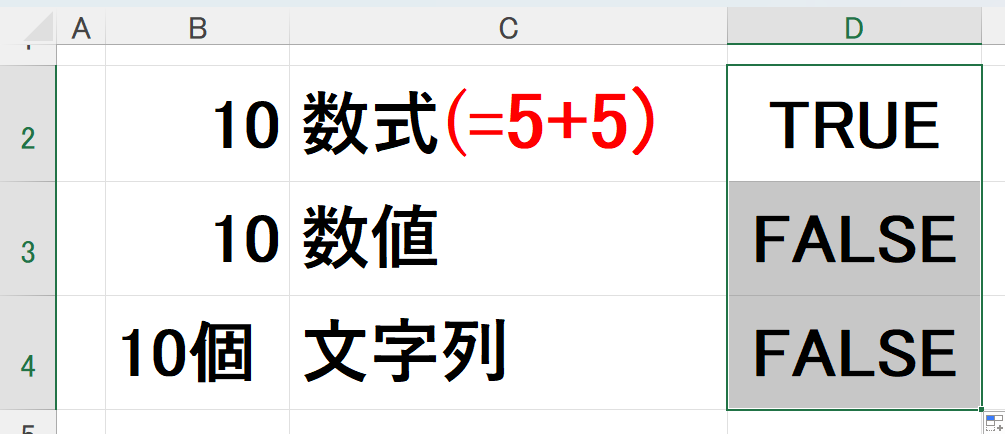
セル D1 をコピーしてその他の 2 つのセルの計算結果も確認します。計算結果ではない数値 (20) が格納されているセル B2セル や、文字列が入っているセルB3 を対象とした場合は FALSE が返ってきます。
これは、条件付き書式は数式の結果が TRUE になるときに適用されます。
条件付き書式のルールを作成する
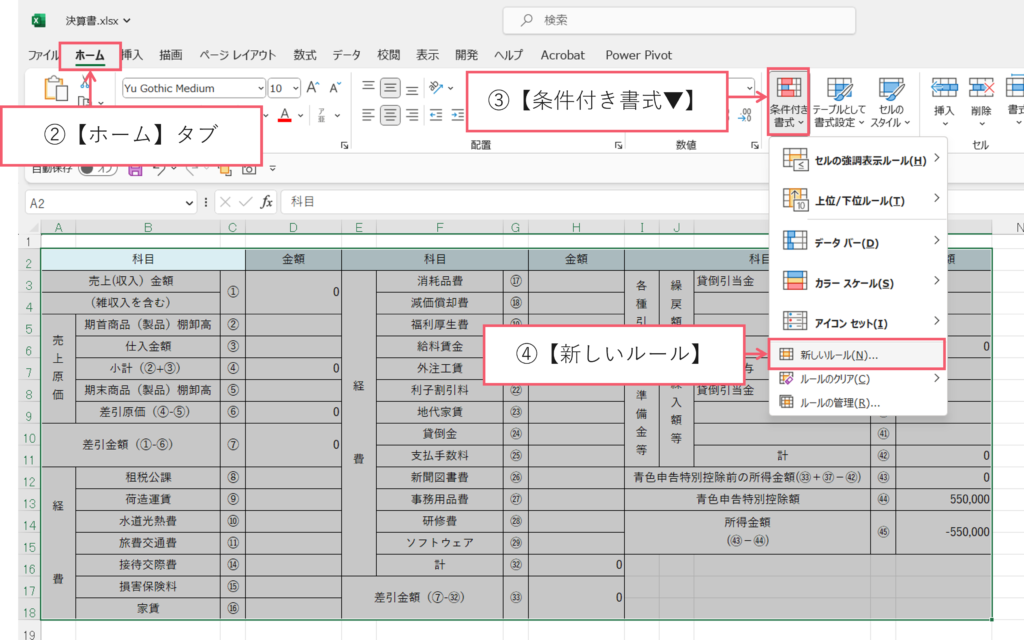
①【ホーム】タブをクリックします。
②【条件付き書式▼】をクリックします。
③【条件付き書式】をクリックします。
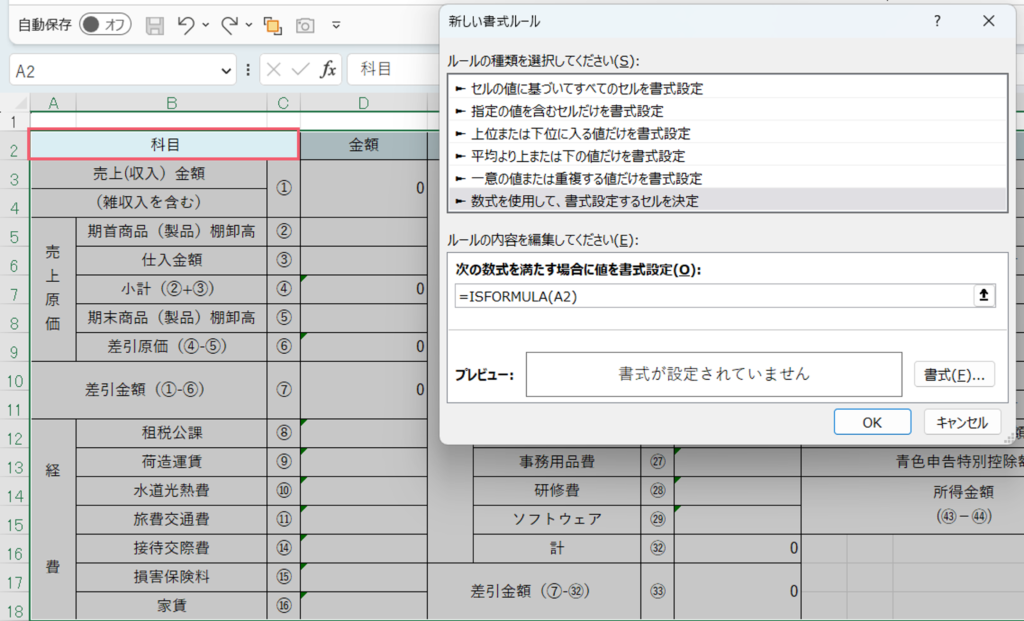
「数式を使用して、書式設定するセルを決定」を選択、数式を入力します。
=ISFORMULA(A2)と入力します。
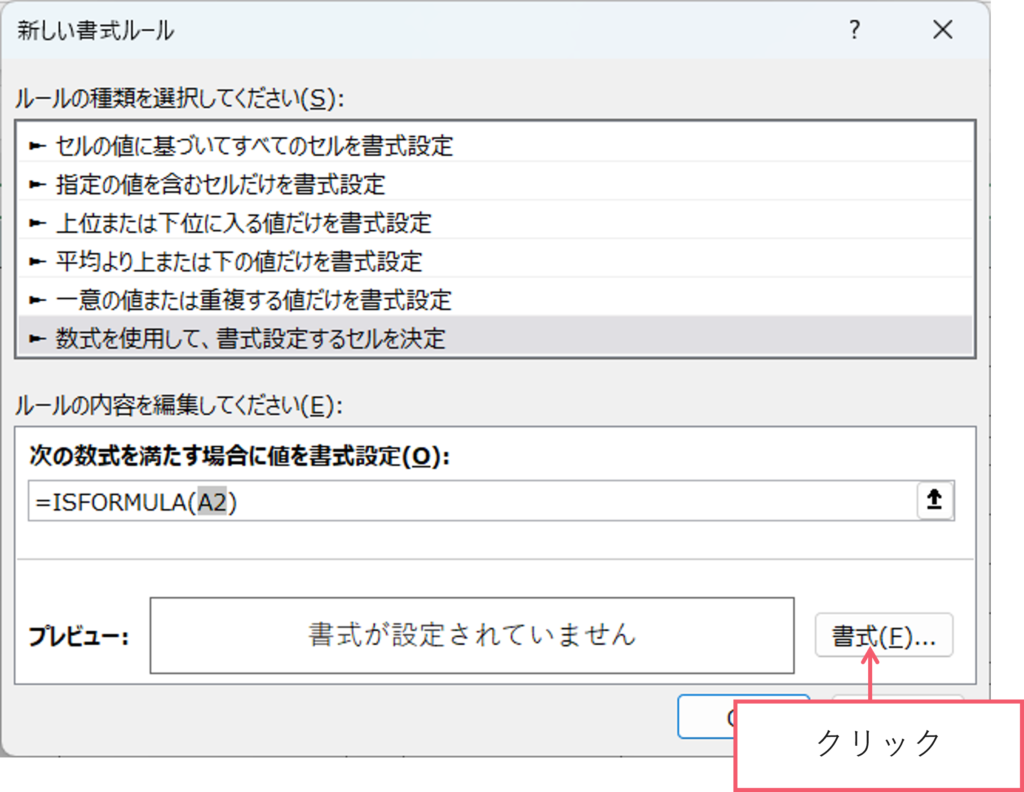
【新しい書式ルール】ダイアルボックスの中の【書式】をクリックします。
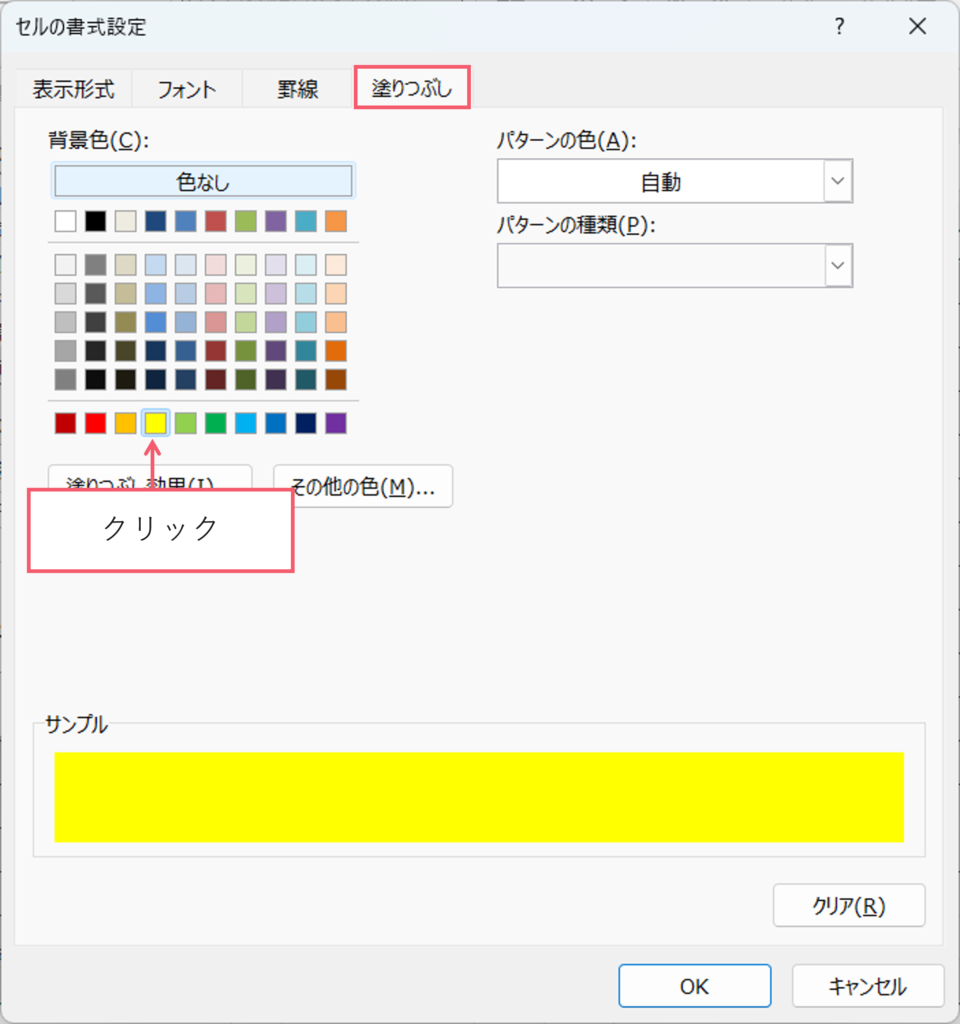
【セルの書式】ダイアルボックスが出てきます。
黄色をクリックします。
OKボタンを押します。
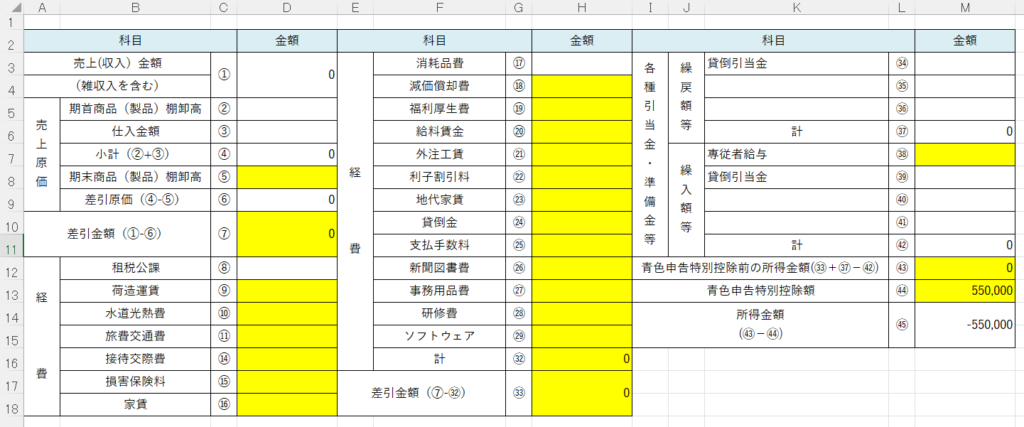
ISFORMULA関数の返り値がTRUEのセル=関数式が入力されているセルに色がつきます。
まとめ
「条件付き書式」と「ISFORMULA関数」を使って数式の正体を明らかにしてみましょう。是非、ご活用下さい。




コメント