Excelには、SUBTOTAL関数という集計の種類を指定して、さまざまな集計値を求めることができます。ここではSUBTOTAL関数の使い方についてご紹介します。
フィルター機能を使ってデータを抽出する方法
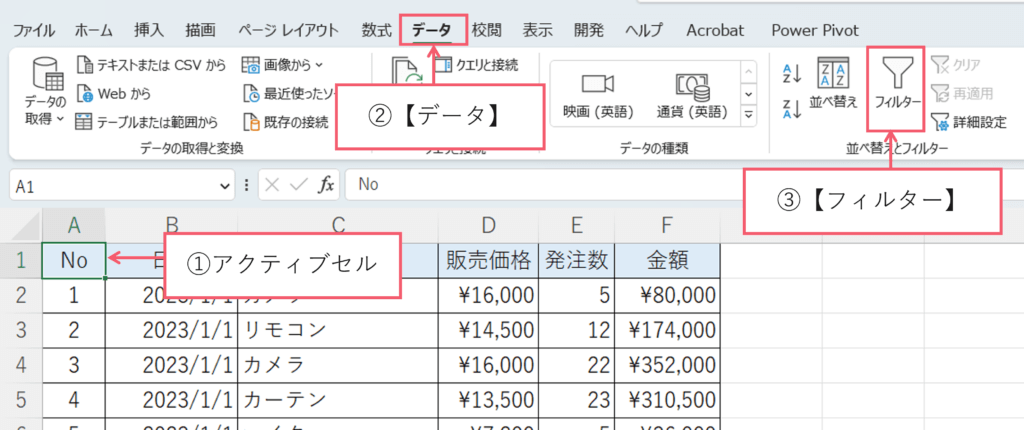
①A1をアクティブセルにします。
②【データ】タブをクリックします。
③【フィルター】ボタンをクリックします。
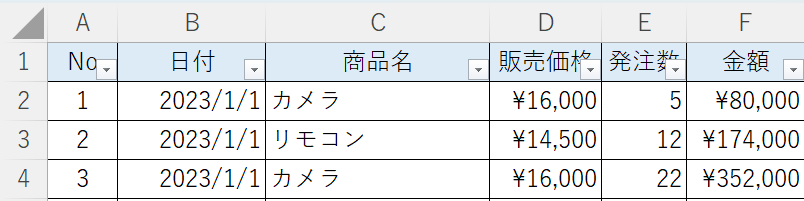
すると、この様に、フィルターボタンがつきます。
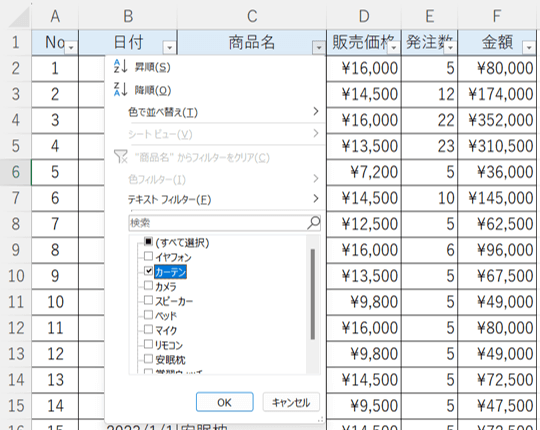
そこからこの様に、抽出したい、項目を選んで、OKボタンをします。
その結果を元に、値の合計やデータの数を集計したいという事は、業務であると思います。
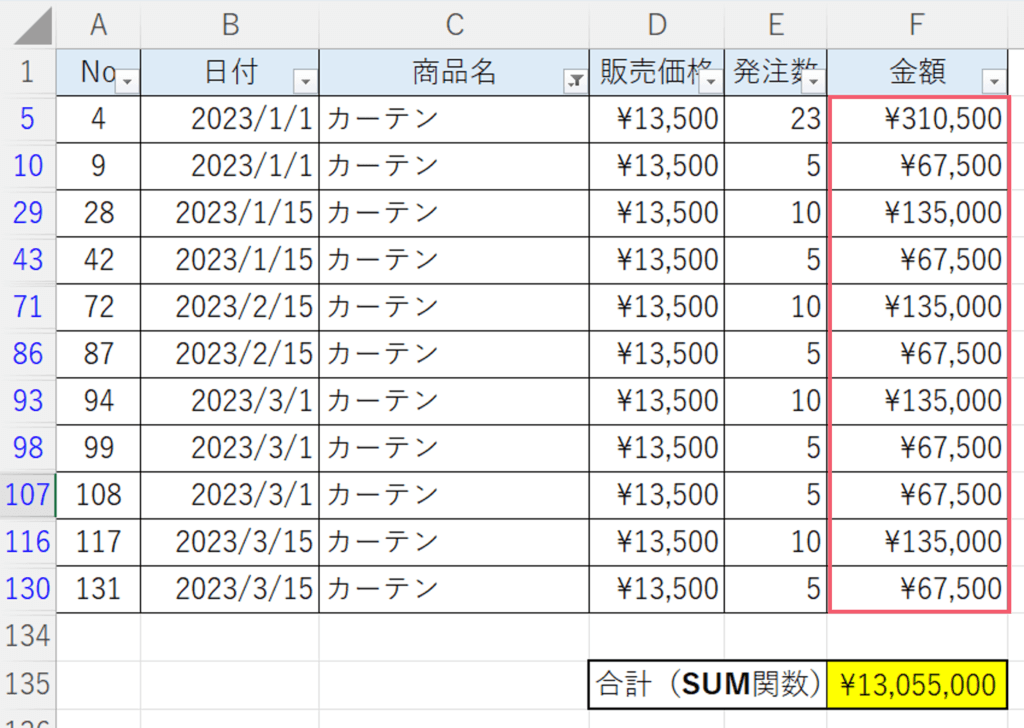
この時、SUM関数や、AVERAGE関数などの通常の集計を行うと、抽出されていないデータまで抽出されてしまい、目的の結果を得る事が出来ません。
SUBTOTAL関数
抽出後の結果を出す時は、別の関数を使います。それは、SUBTOTAL関数です。
SUBTOTAL関数の使い方
今回、解説する内容は下記の2つです。
SUBTOTAL関数の使い方
抽出したデータを集計する方法
SUBTOTAL関数の使い方
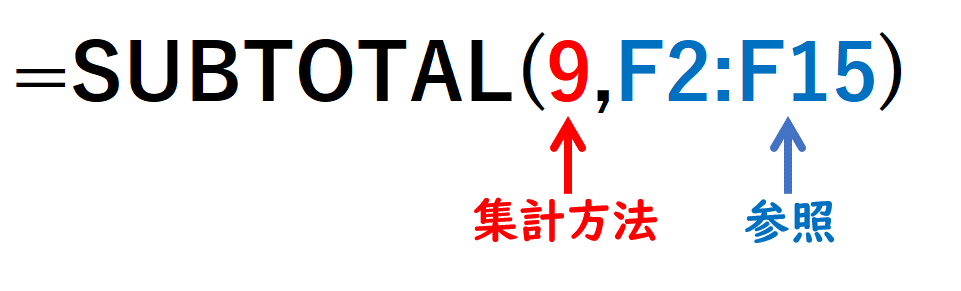
この式は、集計方法と参照で構成されてます。集計方法は、合計や平均などの、集計方法の指定です。
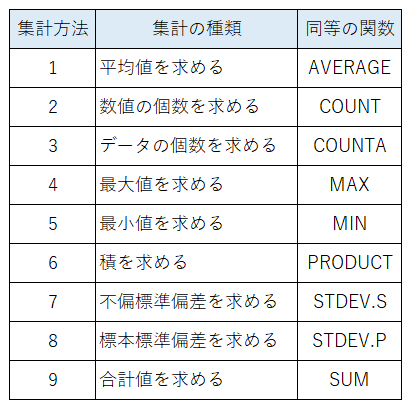
この様に、1~9までを指定します。1と指定すると、平均 2と指定すると数値の個数 9と指定すると、合計など、目的の集計方法に合わせて集計します。この数字は、参考として、表示されるので覚える事はありません。
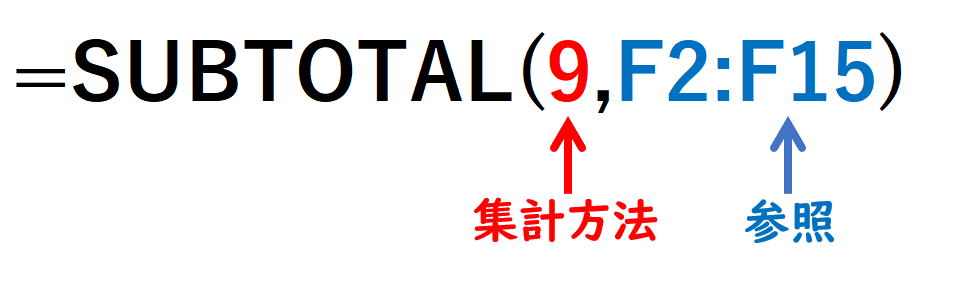
この見本では、合計が集計になる様に、9にしています。参照は集計をしたい範囲です。この式では、F2〜F15だけ、フィルターで抽出した値を合計するという意味になります。
それでは、実際にSUBTOTAL関数を使用してみましょう。
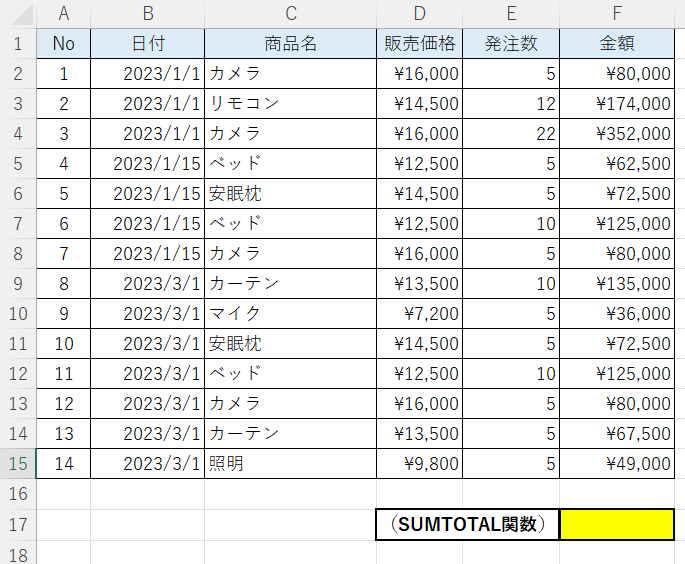
集計行は、データを集計する行とはなして配置します。
くっつけて配置すると、集計行も抽出の対象とされて、隠れてしまいます。
抽出する表と、集計行は、別の表として認識される様に、上記の様に、離して入力します。
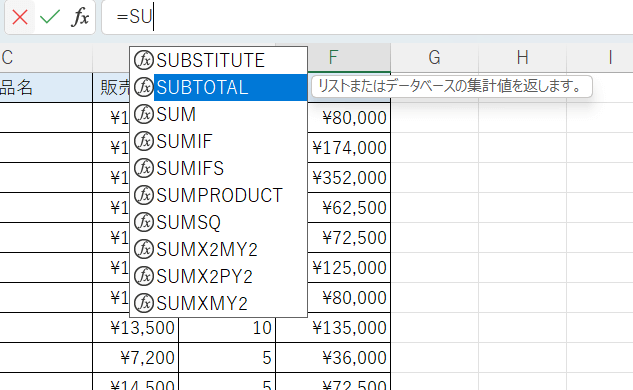
黄色いセルをアクティブセルにして上記の様に入力すると、候補が出てきます。SUBTOTAL関数2番目にありますので、選択して、タブキーを押します。
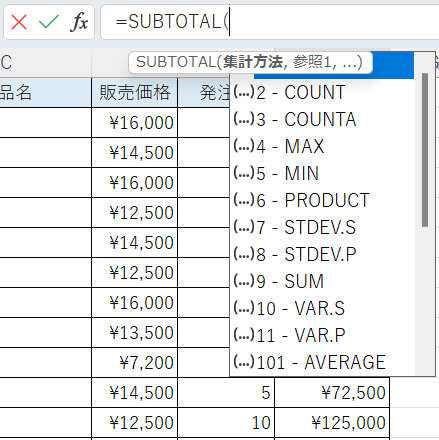
集計方法をしていします。関数を挿入したら、この様に、集計方法が一覧で表示されます。
これを参考にして入力します。
今回は、合計を求めたいので、9と入力します。
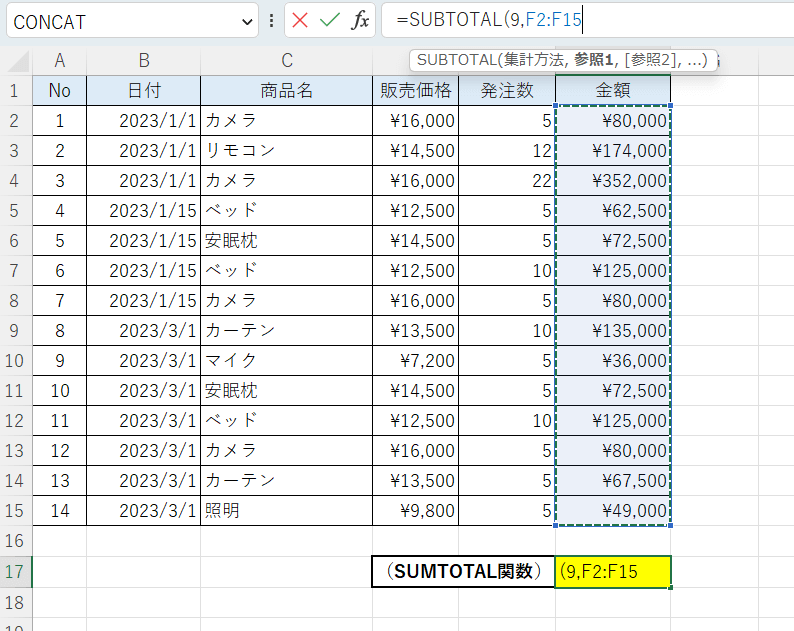
次いて、この様に、参照先を選択します。
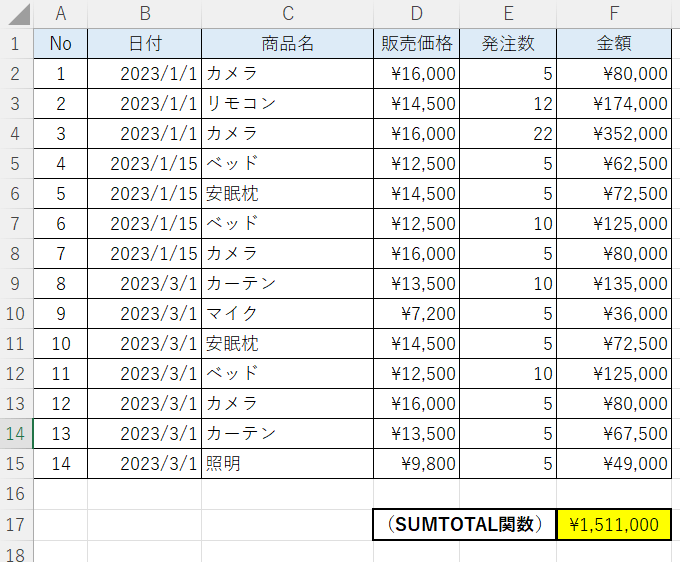
エンターキーを押すと、この様に、合計が出ます。
データ抽出で確認
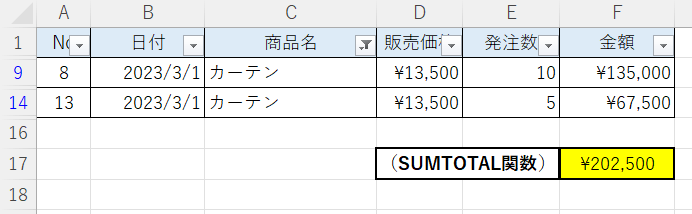
この様に、データ抽出(カーテン)に合わせて合計が出ます。
まとめ
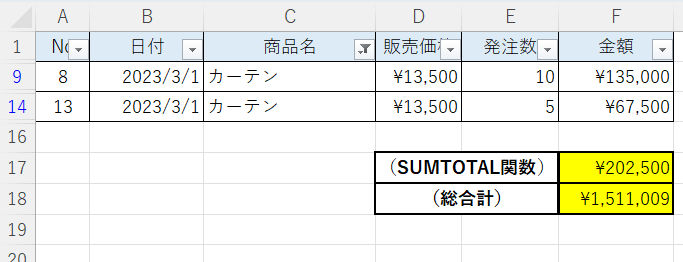
SUBTOTAL関数で合計したとき、どの位のシェアを占めているのか?分らないので、SUBTOTAL関数で抽出の合計、SUM関数で、全体の合計を抽出すると、全体が把握しやすいです。是非、業務にお役立てください。




コメント