今回は、PowerPointのズーム機能やリンク機能を使って、最先端の効果的な資料作成の仕方を動画解説しております。
ズームは、主にスライド ショーの実行時に役立てられる機能です。
事前に「ズーム」を使ってスライドの準備をしておき、スライド ショーの実行中に実際に「ズーム」してスライドを表示します。
この小さい画像からズームして拡大し、実際のスライドを表示するので「ズーム」という名前だと思います。
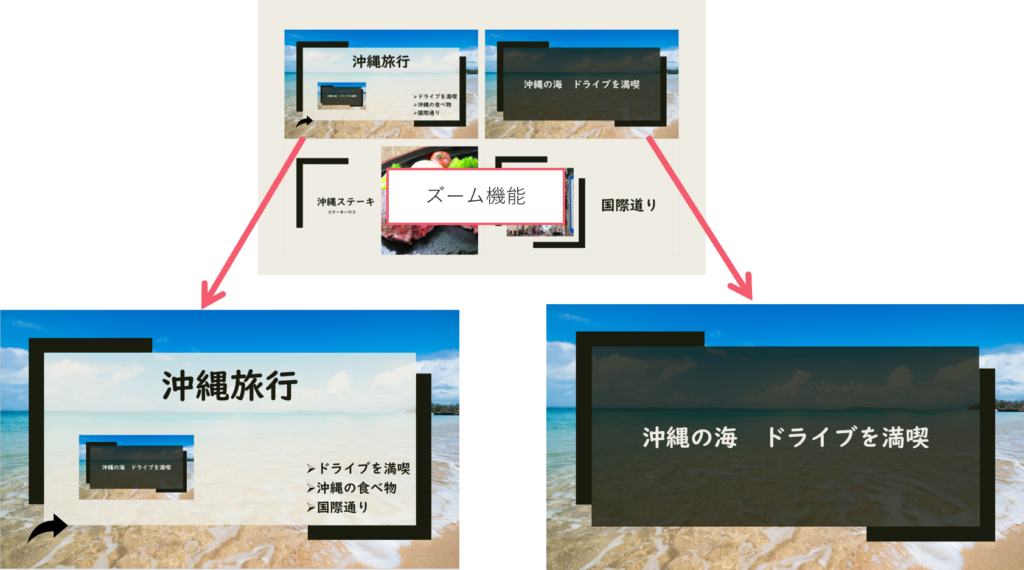
ズームの作成方法
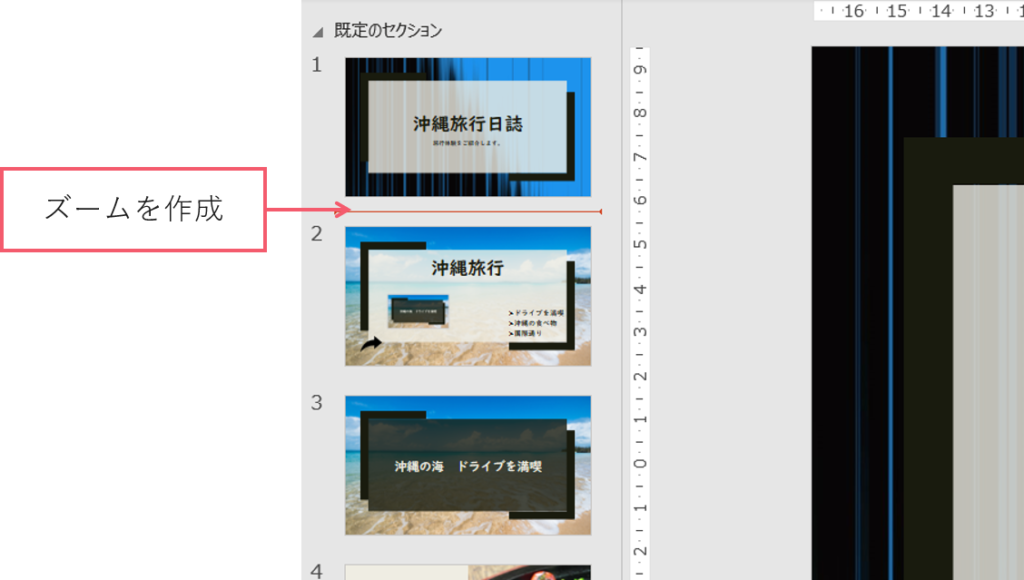
上記の矢印の箇所にズームを作成していきます。
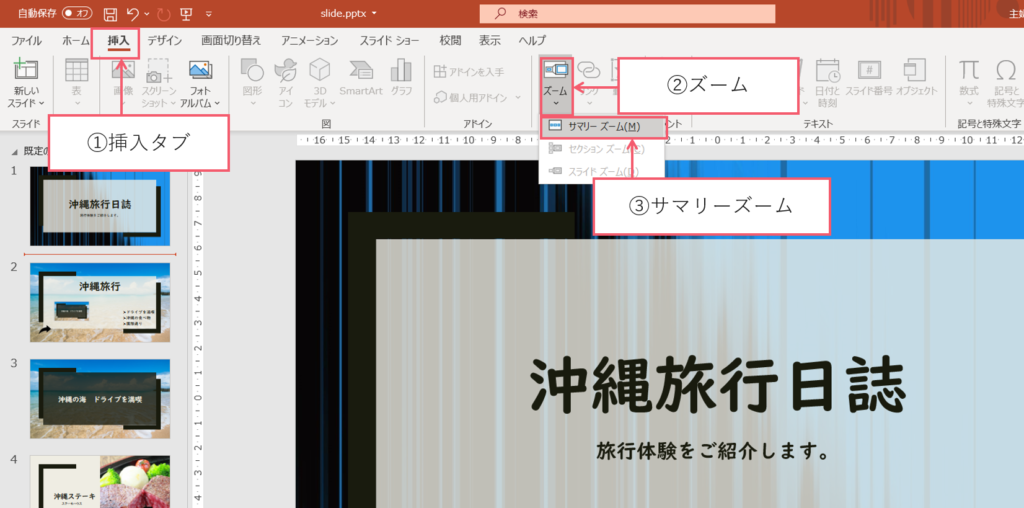
①【挿入タブ】をクリックしてください。
② ズームをクリックしてください。
③ サマリーズームをクリックしてください。
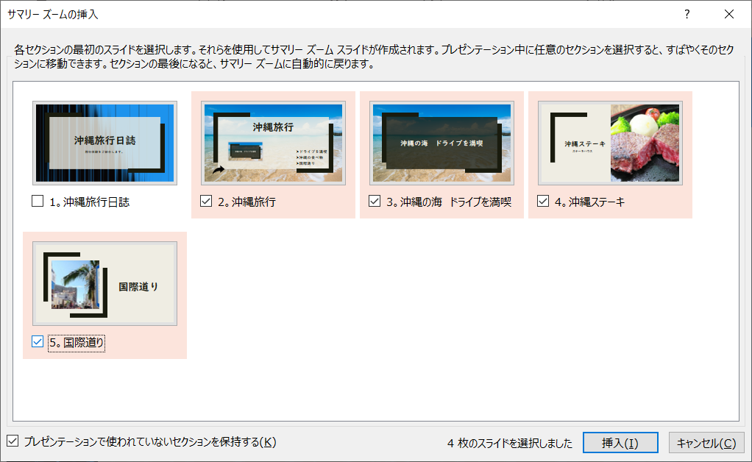
すると上記の様なボックスが現れますので、ズームにしたい場所をチェックして挿入を押してください。
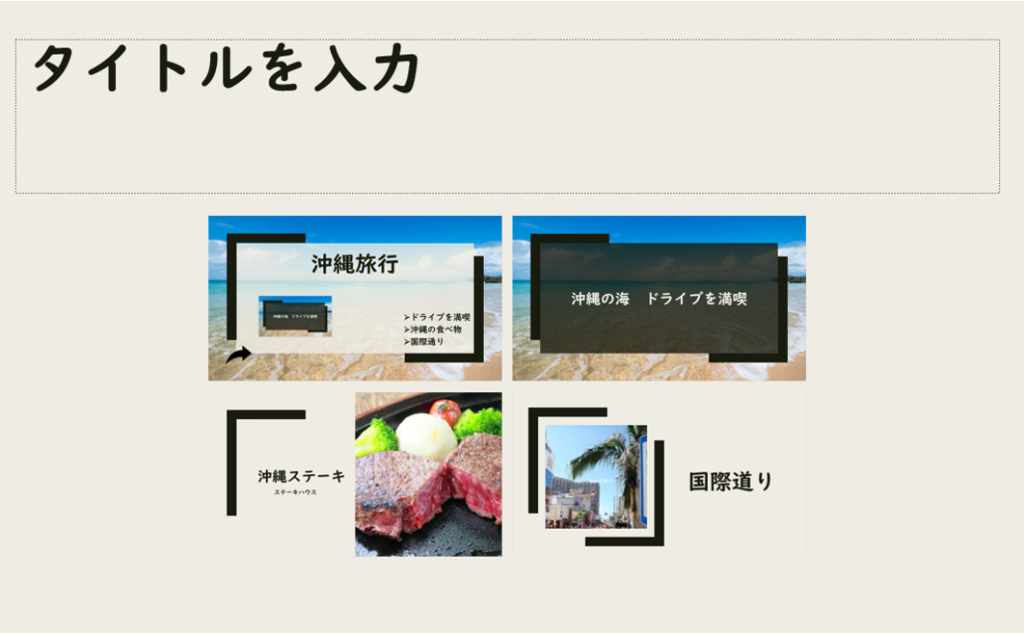
するとスライド2にこの様な画面が出てきます。
タイトルを変えておきましょう。
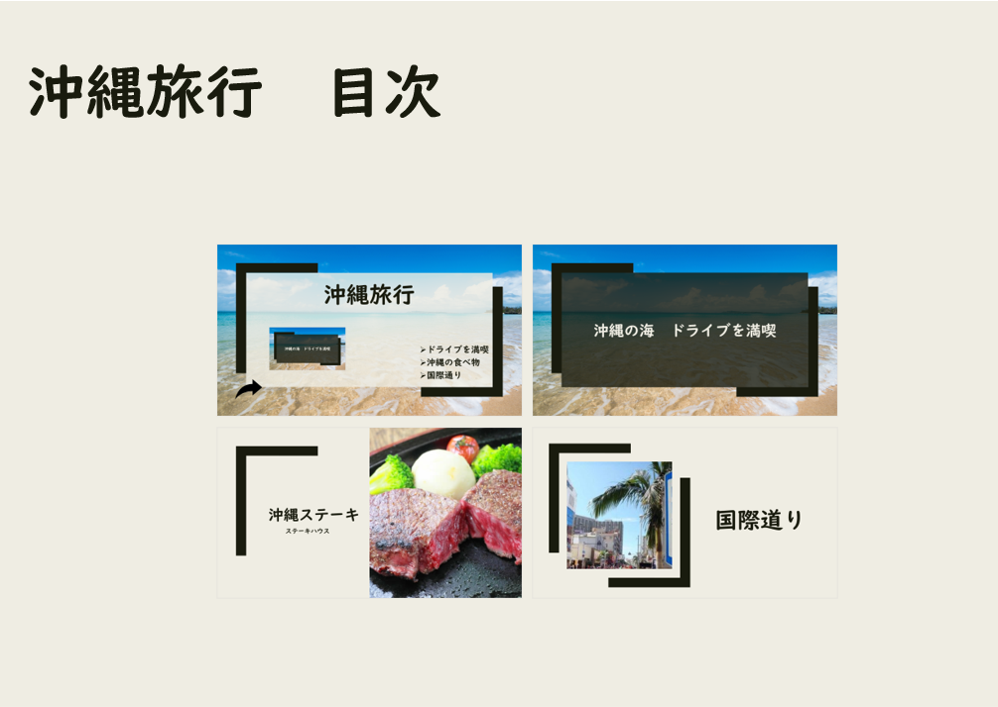
ここでは沖縄旅行 目次と書き換えておきました。
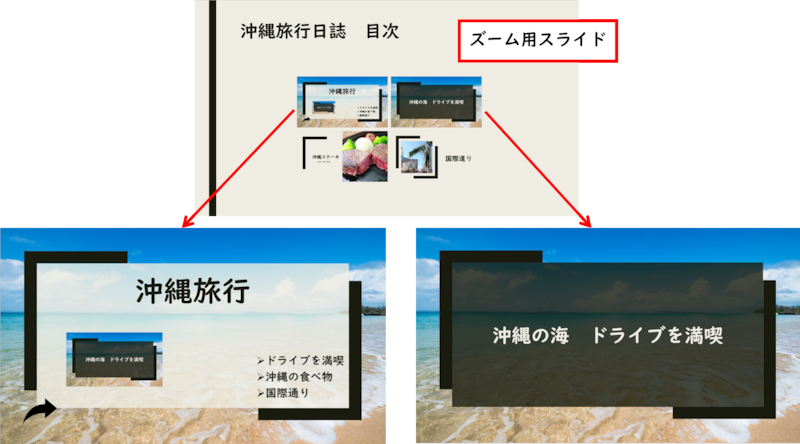
ズーム用スライドの完成です。
アイコンにリンクを付ける
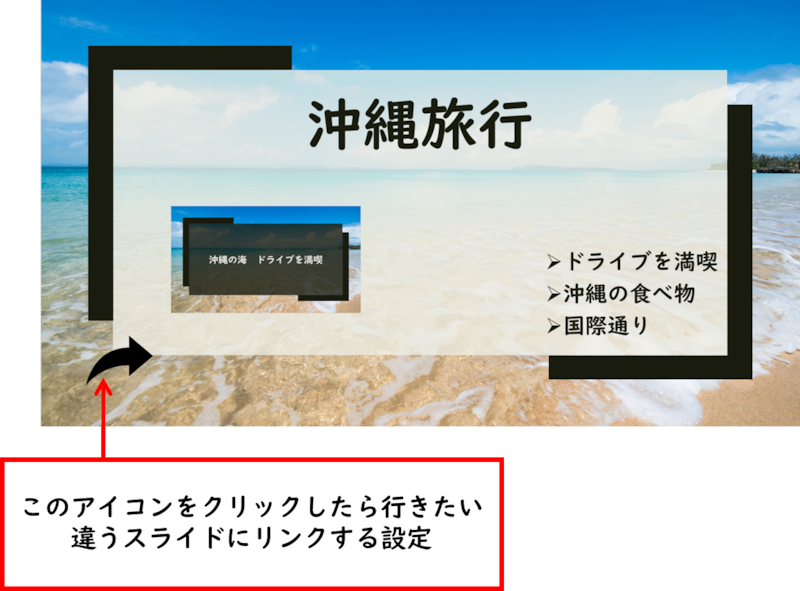
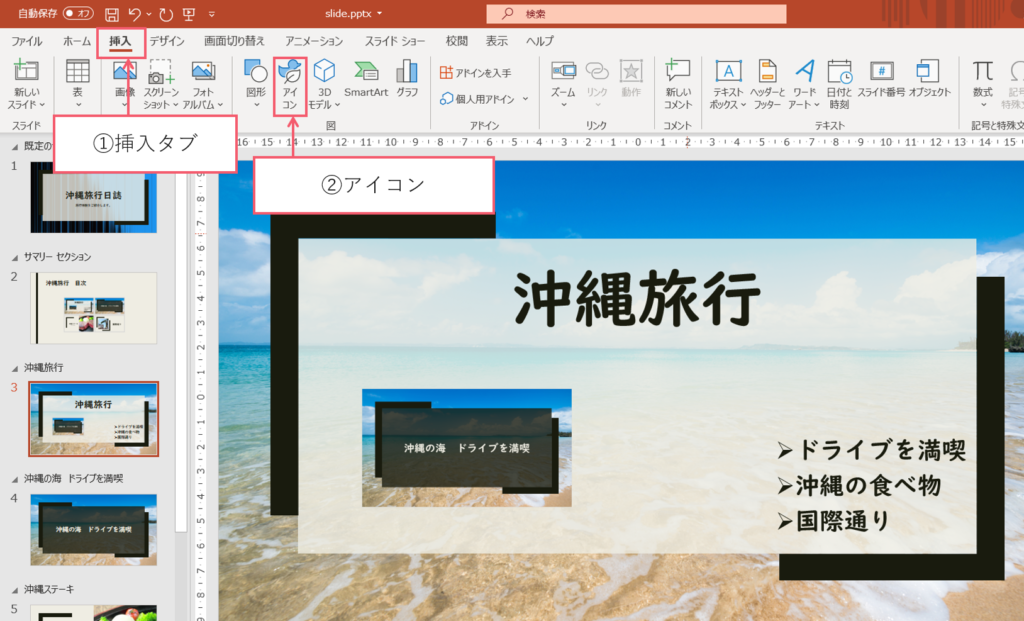
①【挿入タブ】をクリックしてください。
② アイコンをクリックしてください。
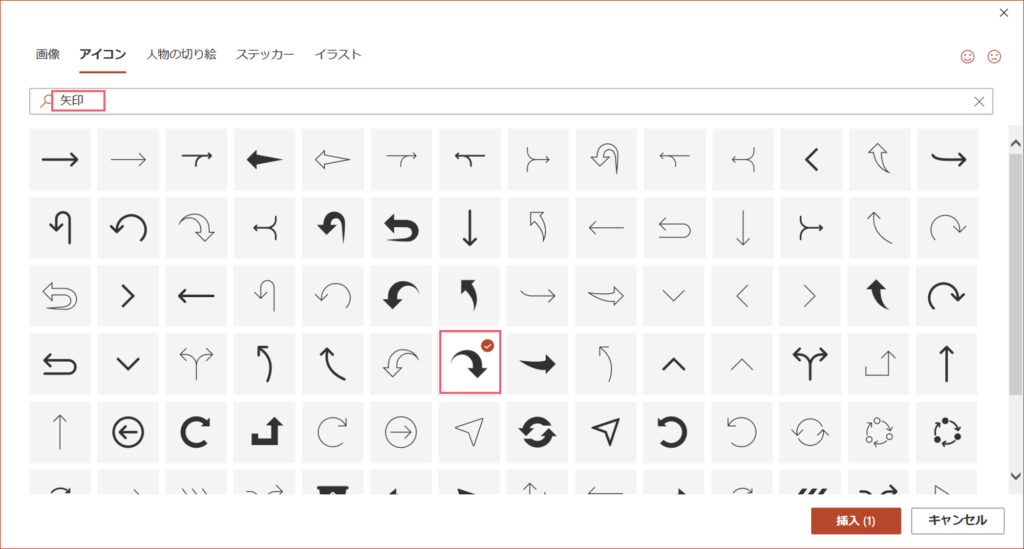
するとボックスが現れますので、ここでは矢印を選択しましょう。
挿入ボタンを押します。
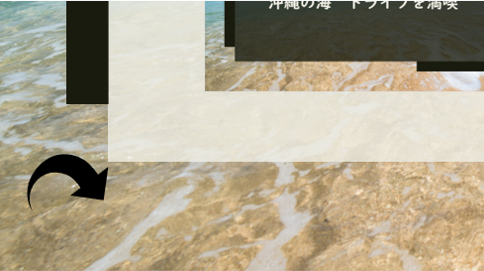
するとこの様に矢印が挿入されました。位置を整えましょう。
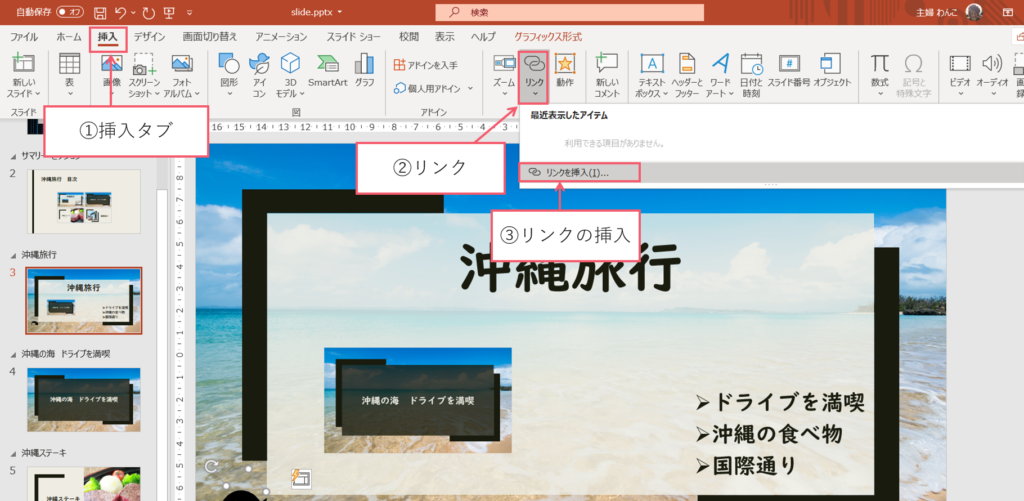
矢印をクリックして
①【挿入タブ】をクリックしてください。
② リンクをクリックしてください。
③ リンクの挿入をクリックしてください。
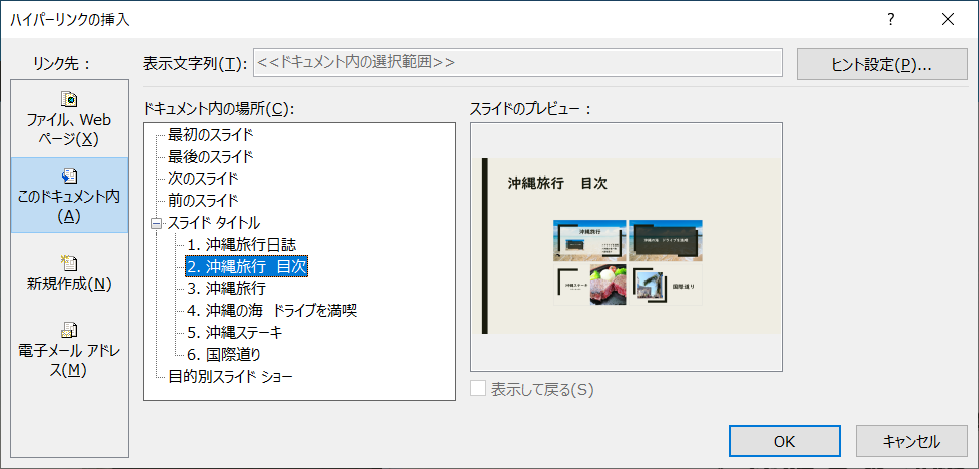
この様なボックスが現れますので、このドキュメント内の、沖縄旅行目次を選択して、ください。
詳しくは動画で解説してます。
OKを押してください。
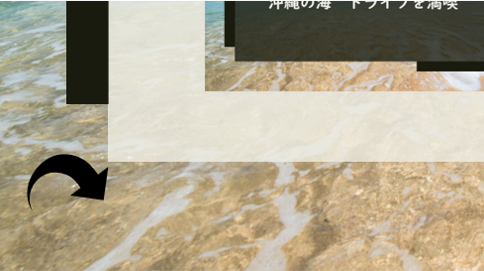
この矢印にリンクがかかりました。

PowerPoint資料作成 プロフェッショナルの大原則 勉強になるよ





コメント