
エクセルで地理・財務データを集計出来るよ

首都圏・GDPやあらゆる情報を取得して自動更新までしてくれるよ
地理
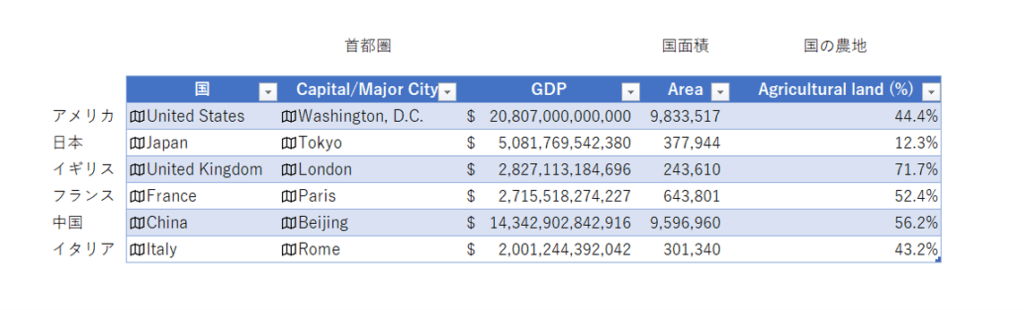
この様に、各国のデータを抽出して自動更新も可能です。
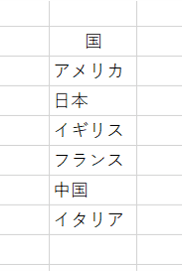
まずは、この様に気になる国の名前をセルに書いていきます。
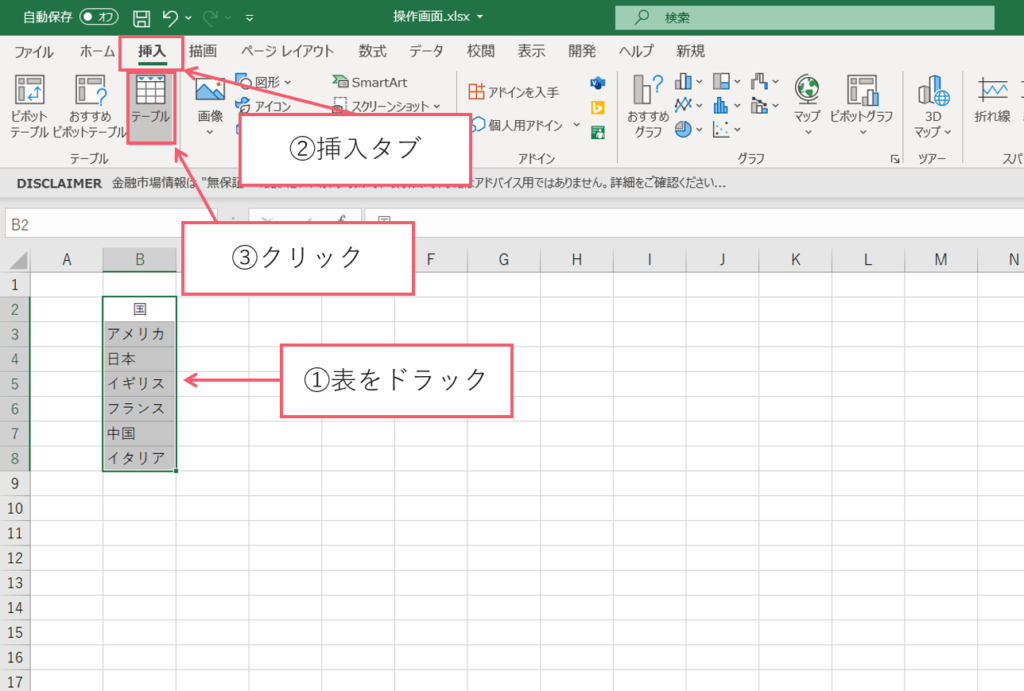
① 表をドラックしてください。
②【挿入タブ】をクリックしてください。
③ テーブルをクリックしてください。
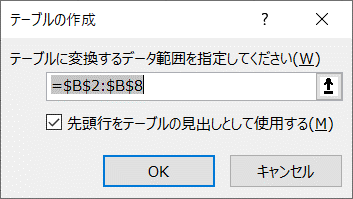
するとこの様なボックスが現れます。
先頭行をテーブルの見出しとしてクリックするにチェックを付けてOKを押してください。
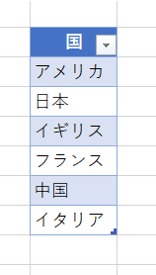
するとこの様にテーブルが完成されました。
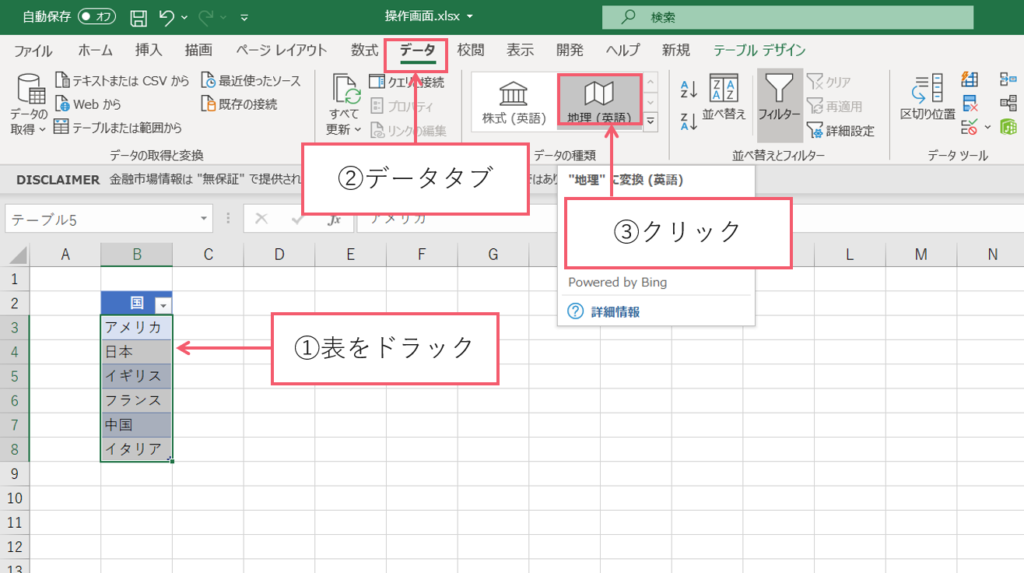
① 表をドラックしてください。
②【データタブ】をクリックしてください。
③ 地理(英語)をクリックしてください。
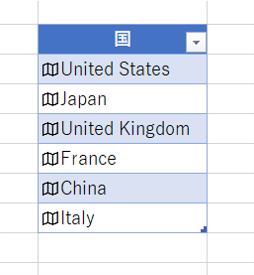
この様にリストが変更されました。
首都圏を自動で表示
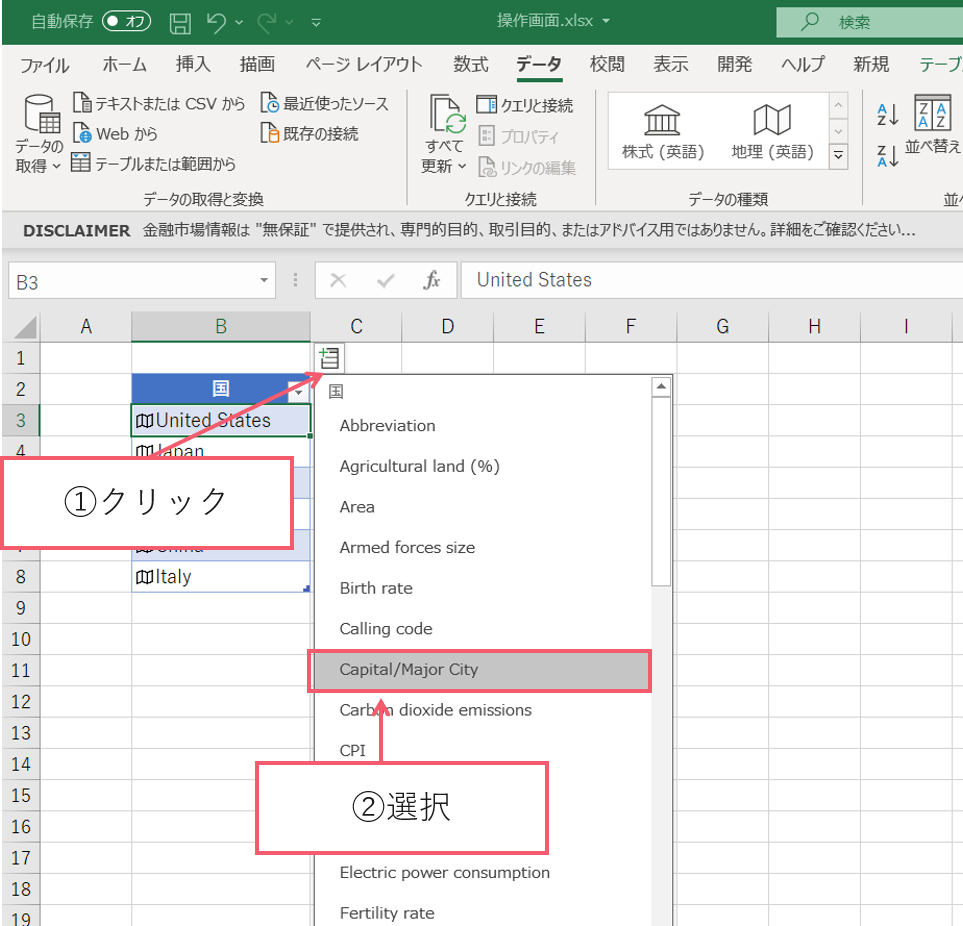
① 列の追加をクリックしてください。
② Capital/Major Cityを選択してください。
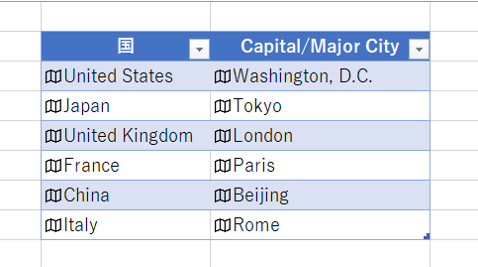
この様に、首都圏が表示されました。
各国のGDPを自動で表示
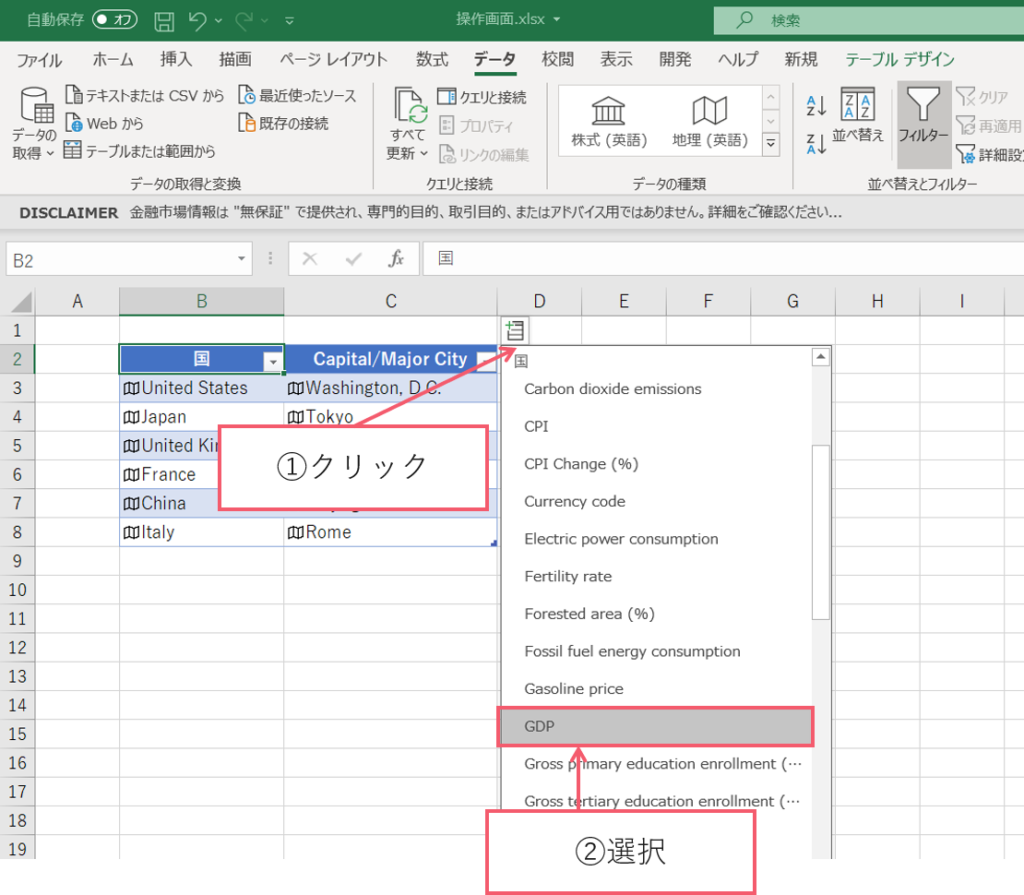
① 列の追加をクリックしてください。
② GDPを選択してください。
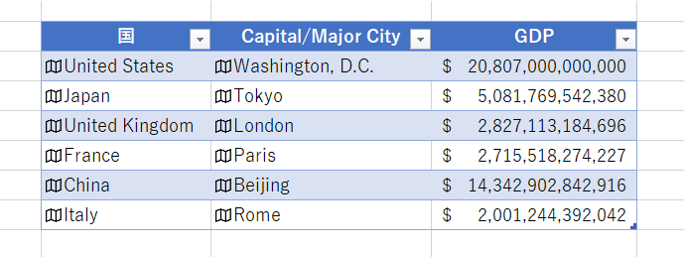
この様に、GDPが表示されました。
国の面積を自動で表示
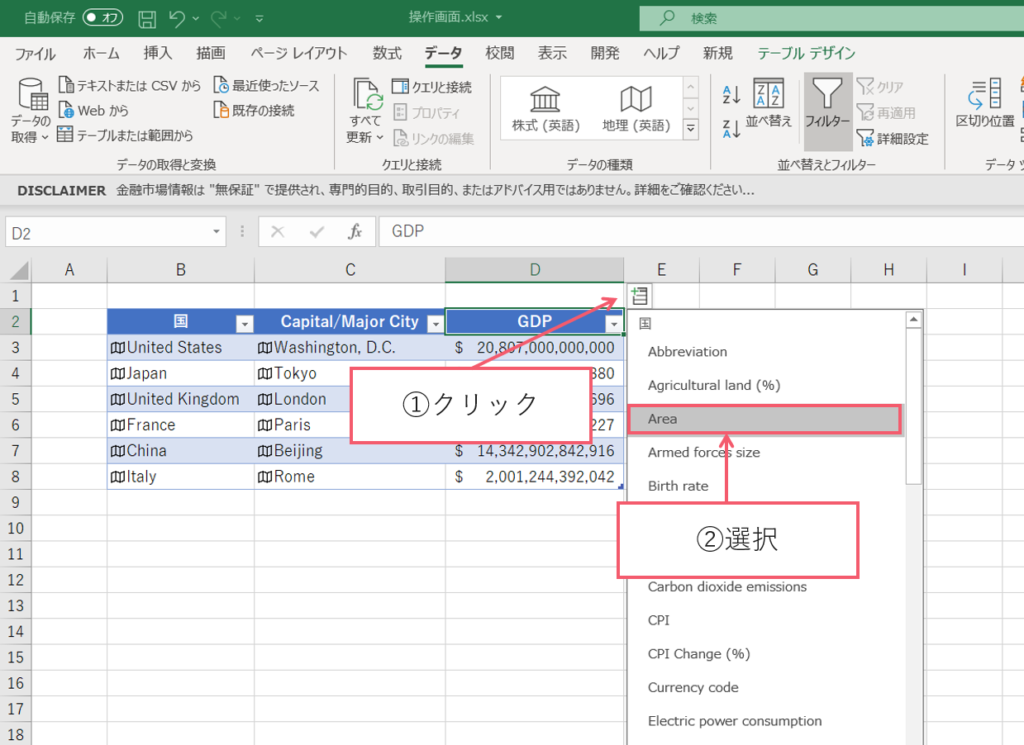
① 列の追加をクリックしてください。
② Areaを選択してください。
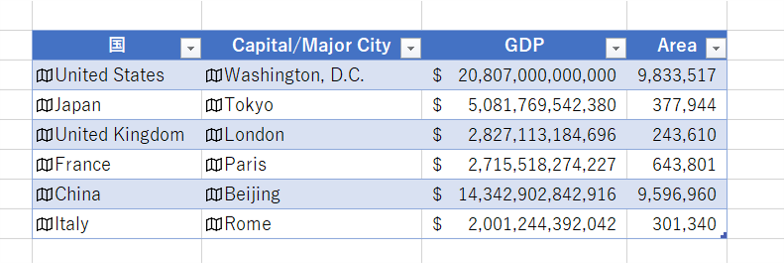
国の面積が表示されました。
国の農地を自動で表示
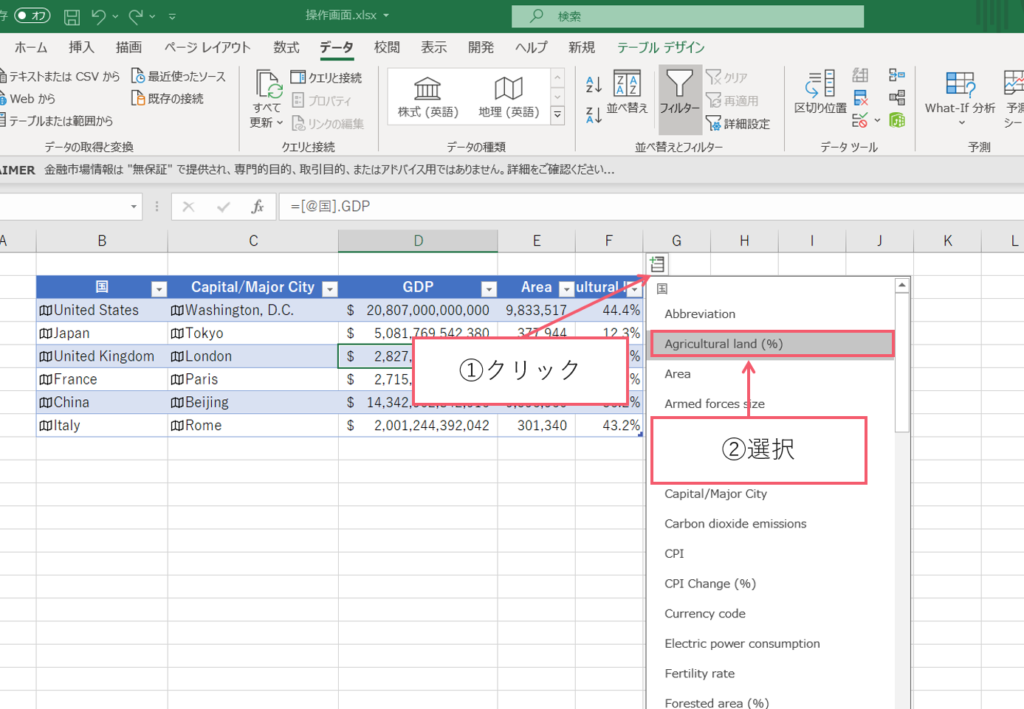
① 列の追加をクリックしてください。
② Agricultural land (%)を選択してください。
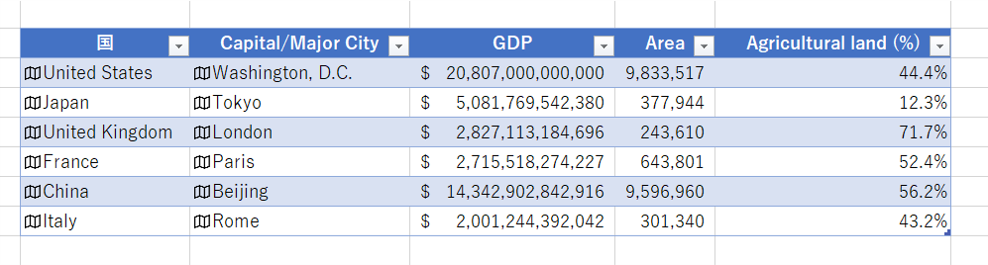
各国の農地が何パーセントなのか抽出されました。
株式の情報
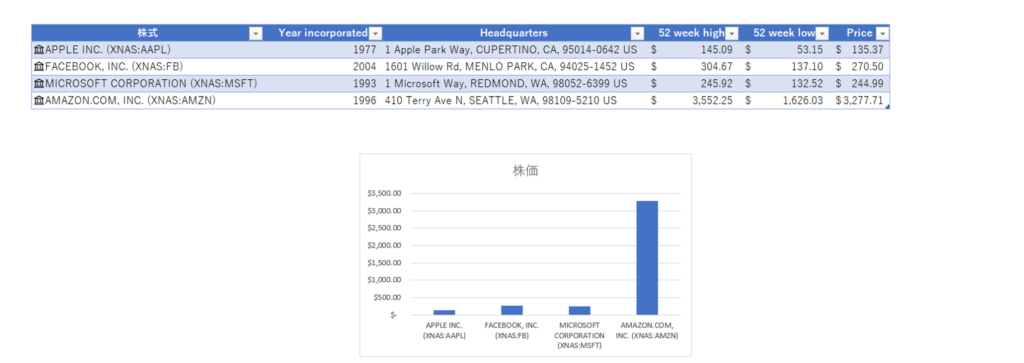
この様に、株式の情報を算出することが出来ます。
エクセルでは、簡単に株式の情報である、株価・会社名・産業・従業員数・企業の概要説明等の多くの情報を取得できます。それだけではなく自動更新までしてくれます。
取得できる市場、英国・オーストラリア・中国・オランダなどの49か国の市場に対応してます。
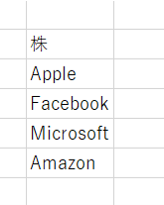
この様に、気になる部式会社を入力してください。
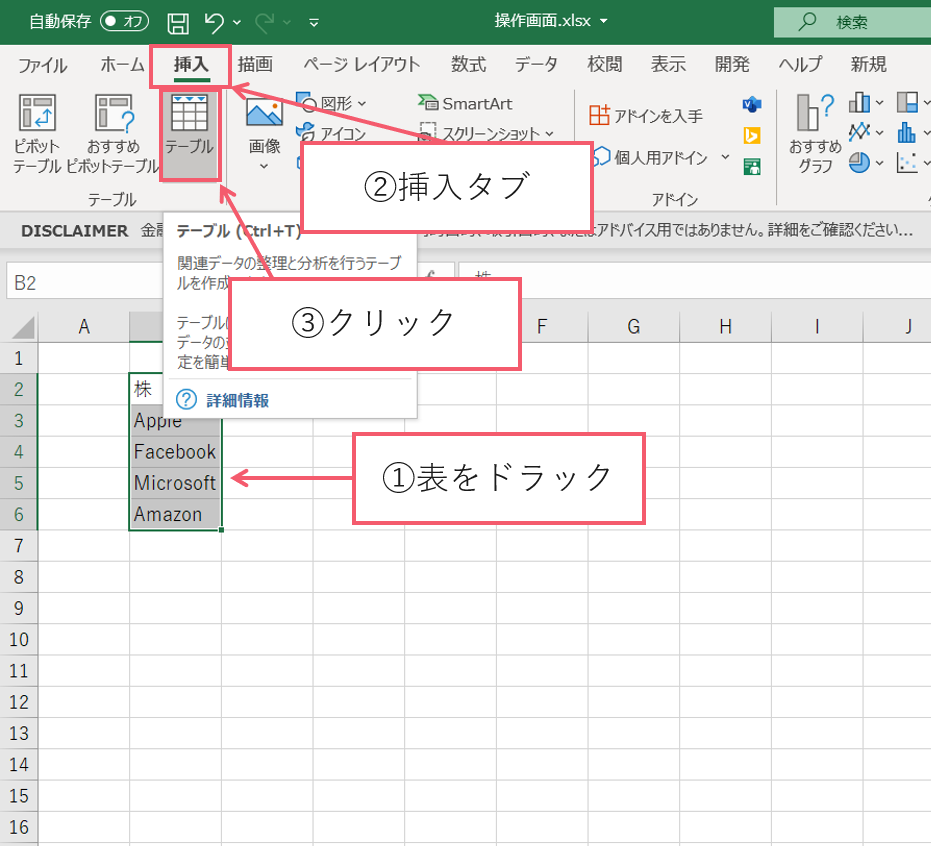
① 表をドラックしてください。
②【挿入タブ】をクリックしてください。
③ テーブルをクリックしてください。
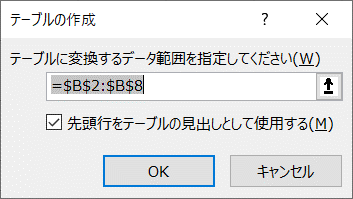
するとこの様なボックスが現れます。
先頭行をテーブルの見出しとしてクリックするにチェックを付けてOKを押してください。
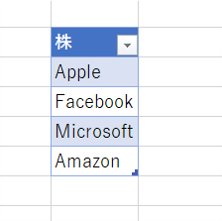
するとこの様なテーブルが完成しました。
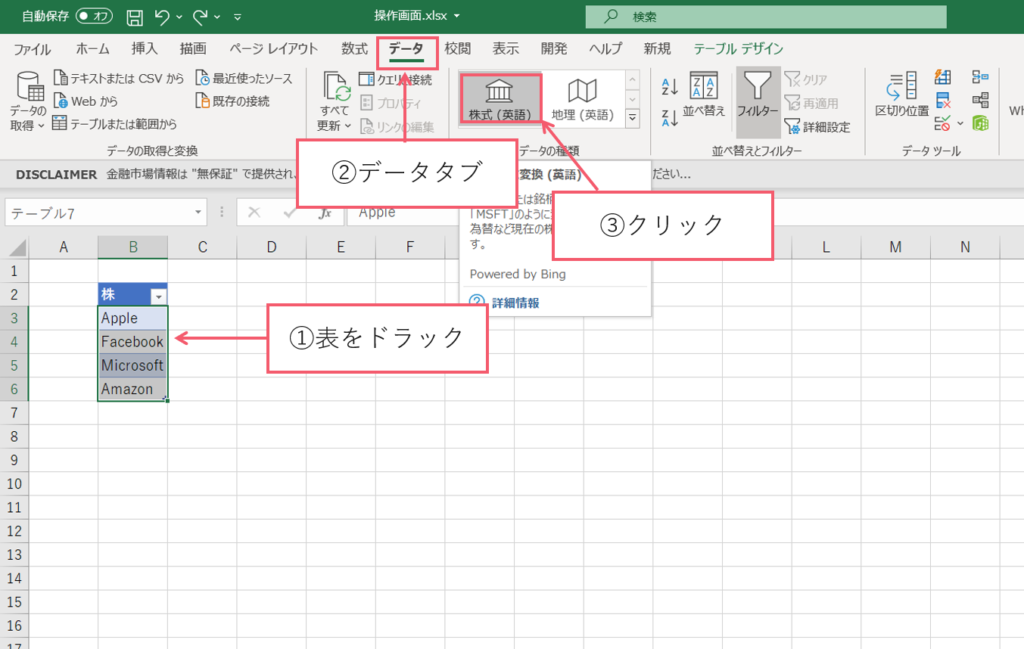
① 表をドラックしてください。
②【データタブ】をクリックしてください。
③ 株式(英語)をクリックしてください。
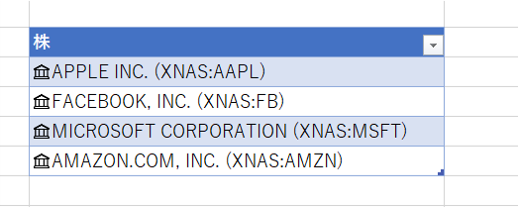
正式名所となりました。
設立日を自動表示
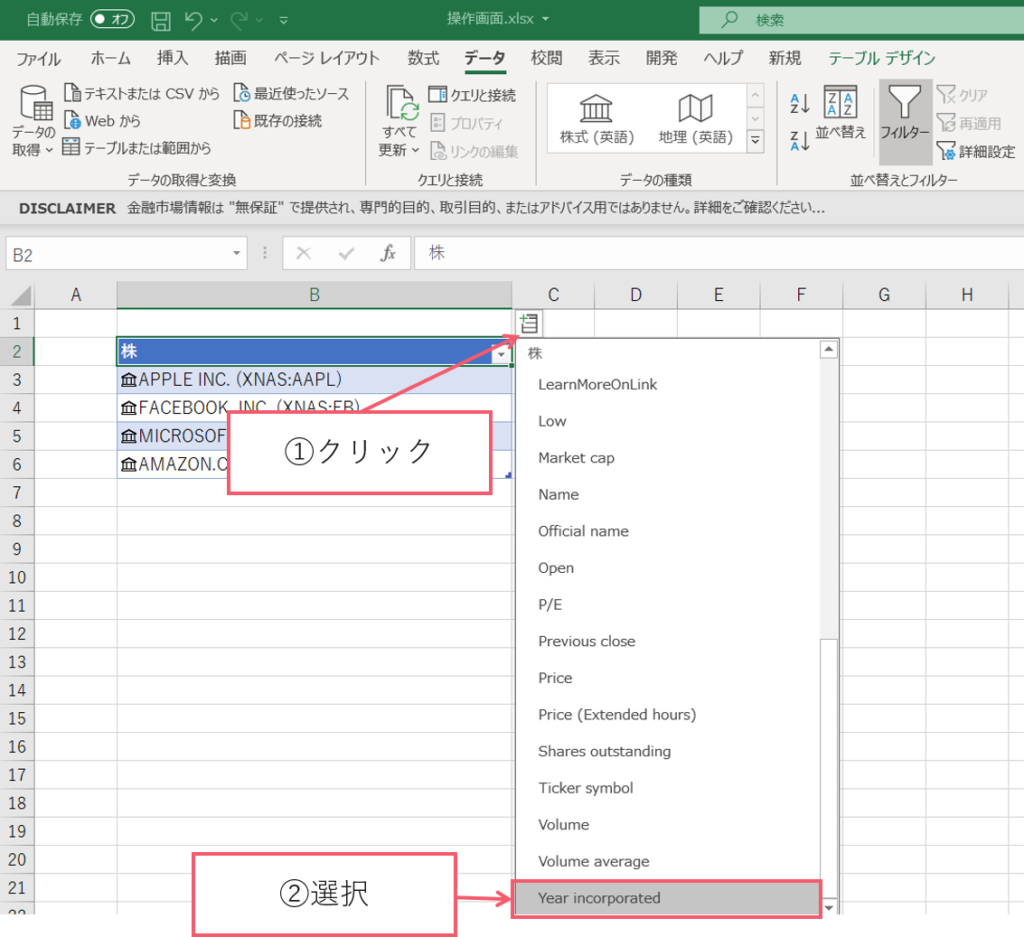
① 列の追加をクリックしてください。
② Year incorporatedを選択してください。
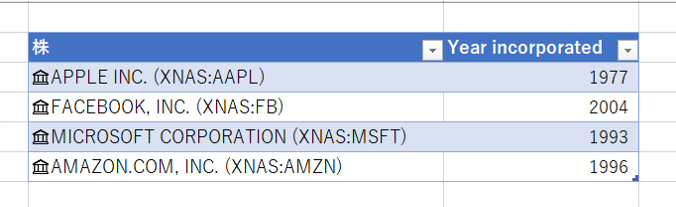
この様に設立日が自動で出てきます。
同じ様に、52週間の最高値
52週間の最安地
現在の価格を算出していきます。

この様に算出することが出来ました。
取得できるデータの種類
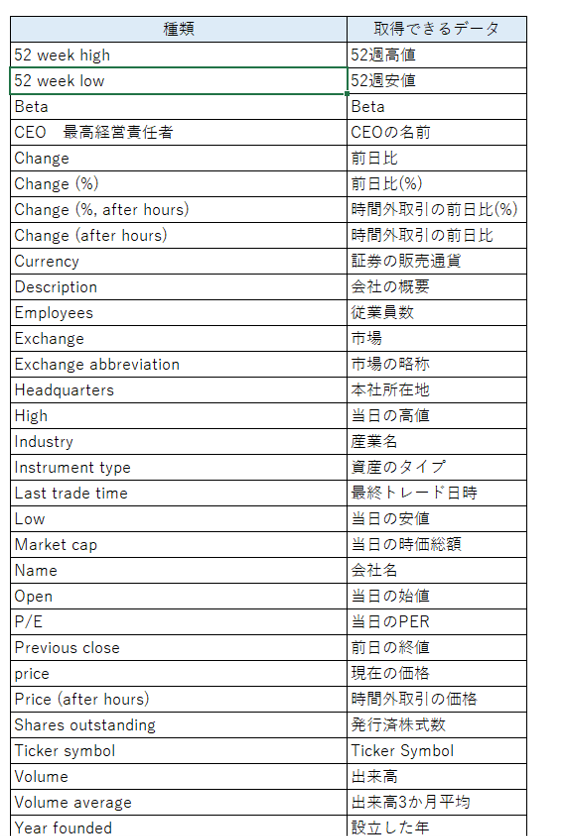

取得できるデータの算出の種類はこの様に一覧表を作成したのでご活用ください。

もっと理解したいあなたへ
Excelの基本操作から、表作成、効率的なデータ入力、関数、グラフ、印刷など、Excel業務で求められる知識をこの一冊ですべて身につけることができます。





コメント