
今回は申込表を作成するよ
セルの分割・結合を使った応用編だよ
セルの分割・結合の基本操作
詳細動画
セルの結合・分割の使い方(受付表作成)
表の挿入
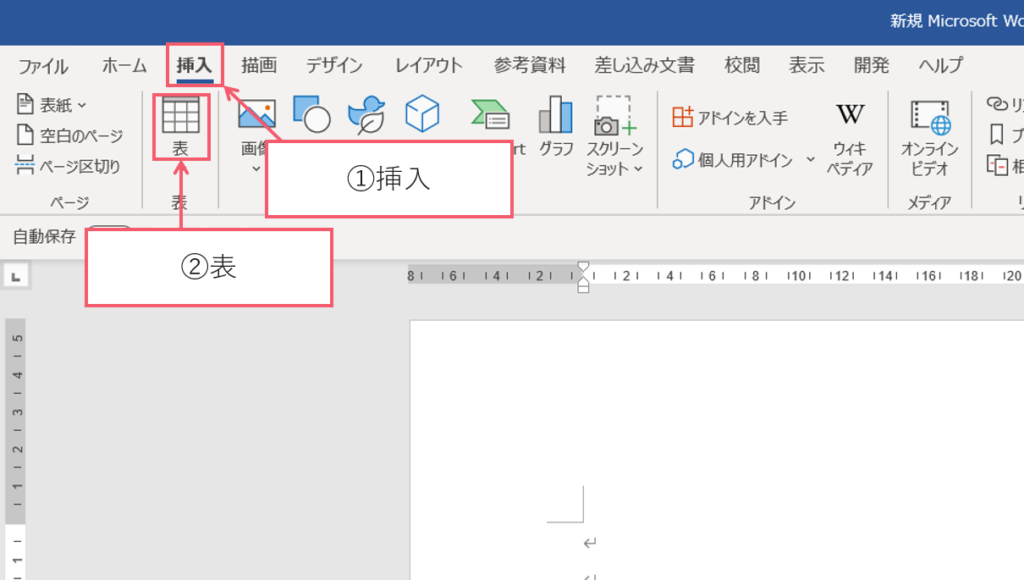
① 【挿入タブ】
② 表をクリックしてください。
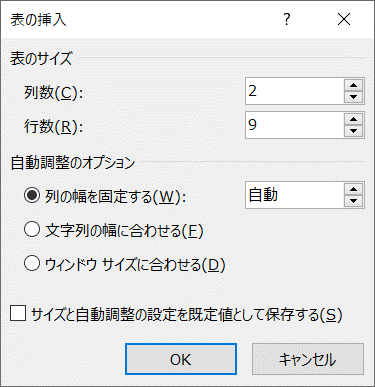
するとこの様な、ボックスが出てきます。
今回は2列の9行にしてください。
OKをクリックしてください。
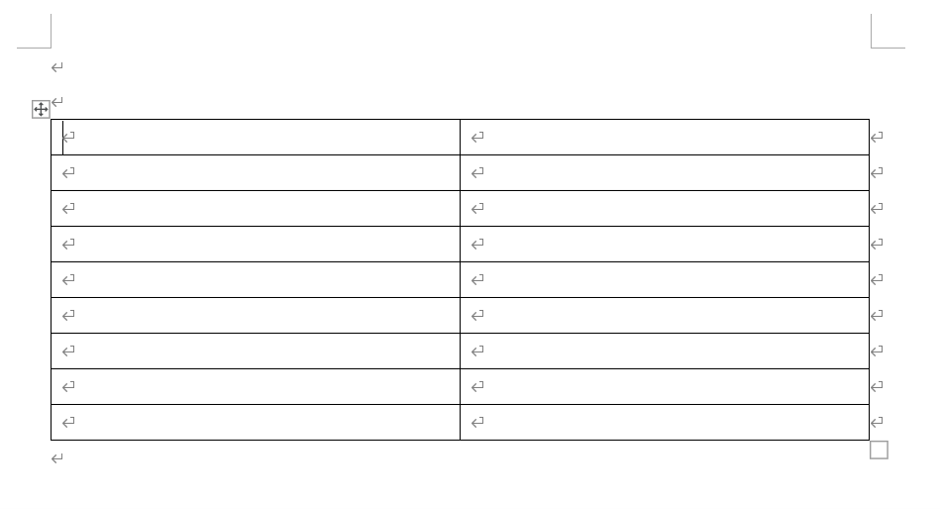
そうするとこの様な表が出来上がります。
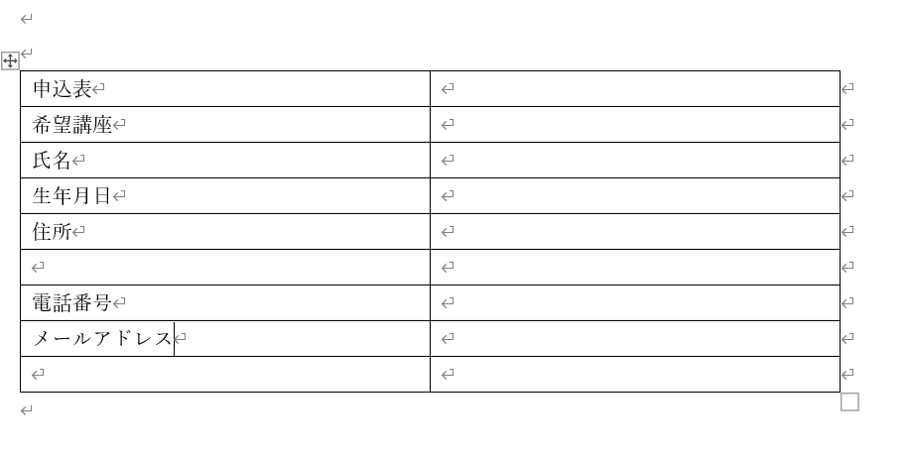
最初に上記の様に入力します。セルが結合されている部分はあけて入力します。
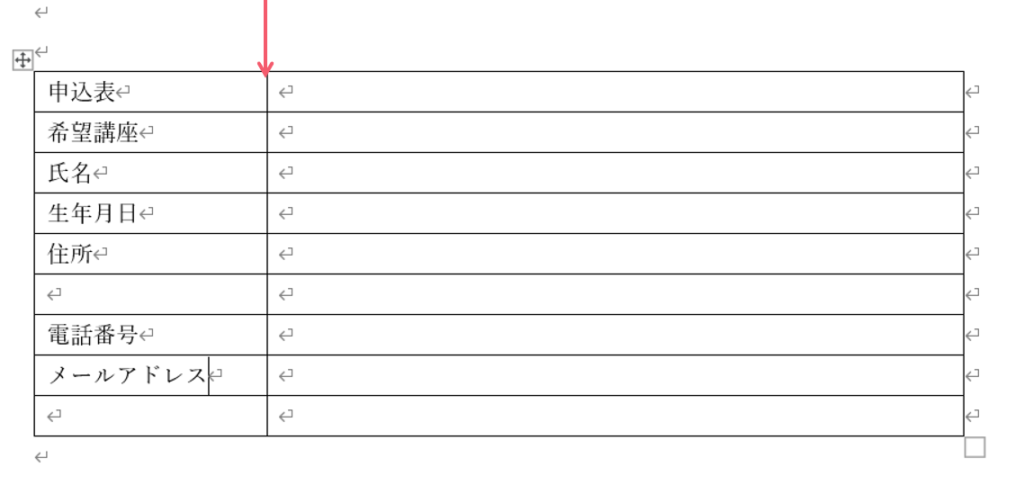
セルを結合して中央揃え
列を左にドラックして寄せておきます。
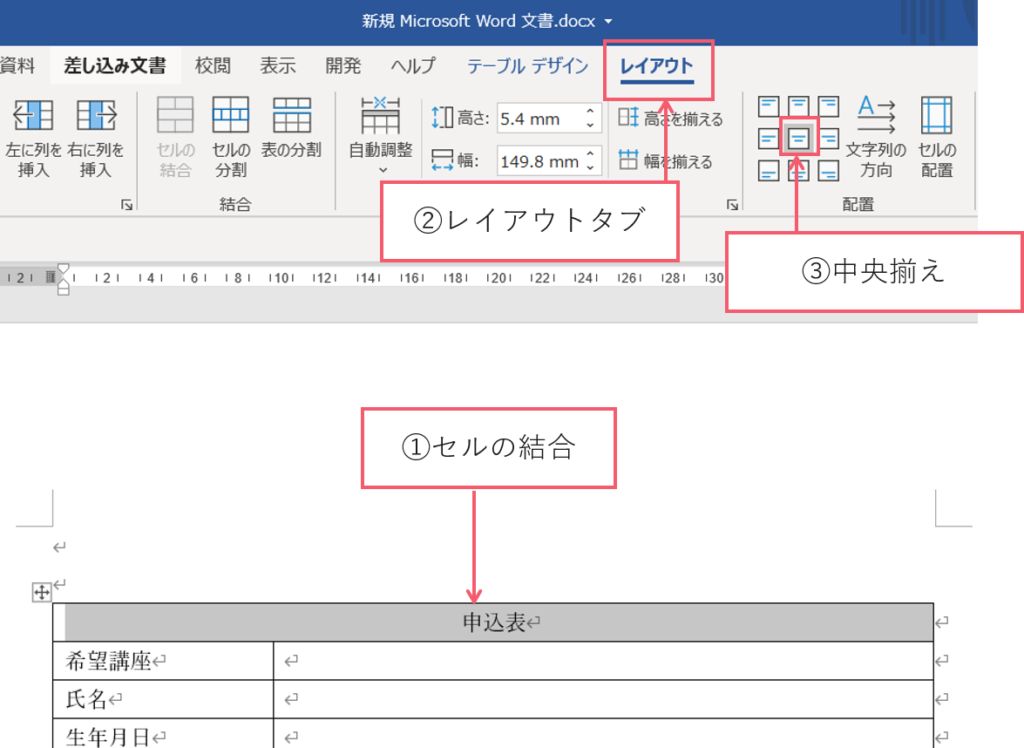
① セルを結合してください。
② 【レイアウトタブ】をクリックしてください。
③ 中央揃えをクリックしてください。
罫線の網掛けの設定
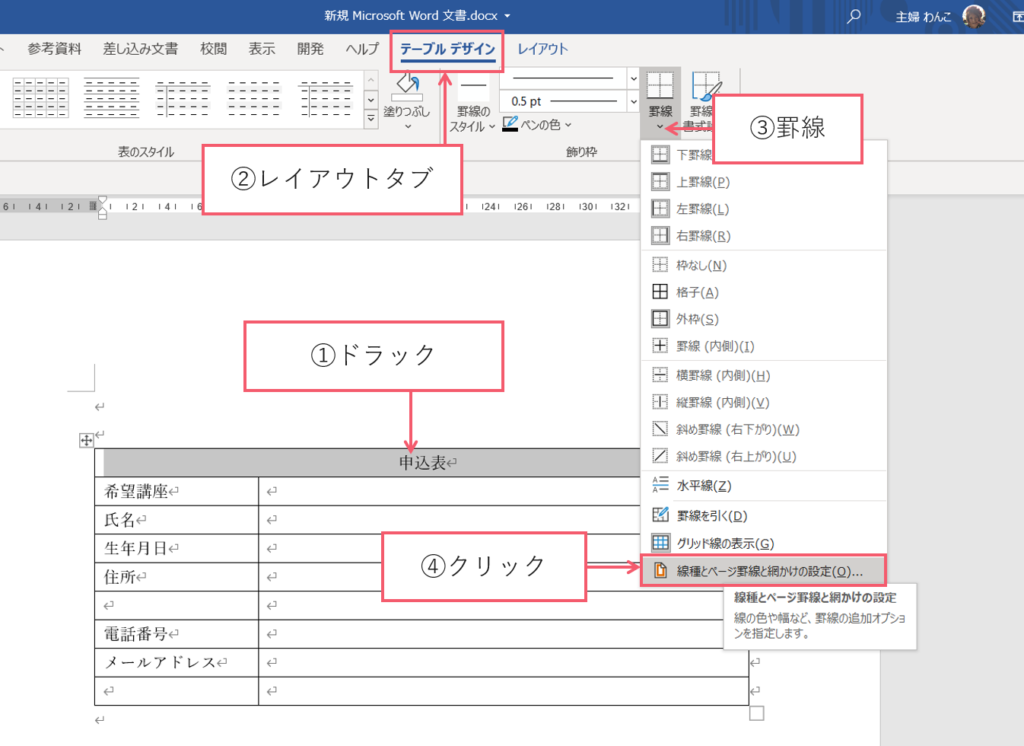
申込表の後ろをグレーにしたい時
① 申込表の上をドラックしてください。
② 【テーブルデザインタブ】をクリックしてください。
③ 罫線のVをクリックしてください。
④ 罫線ページと罫線の網掛けの設定をクリックしてください。
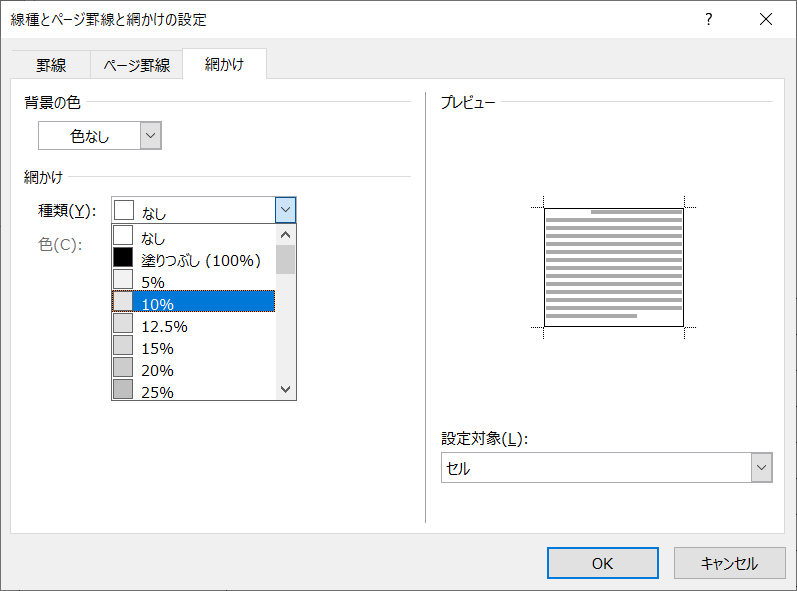
すると、この様なボックスが出てきます。
網掛けタブの塗りつぶし10%にしてください。
そしてOKボタンを押してください。
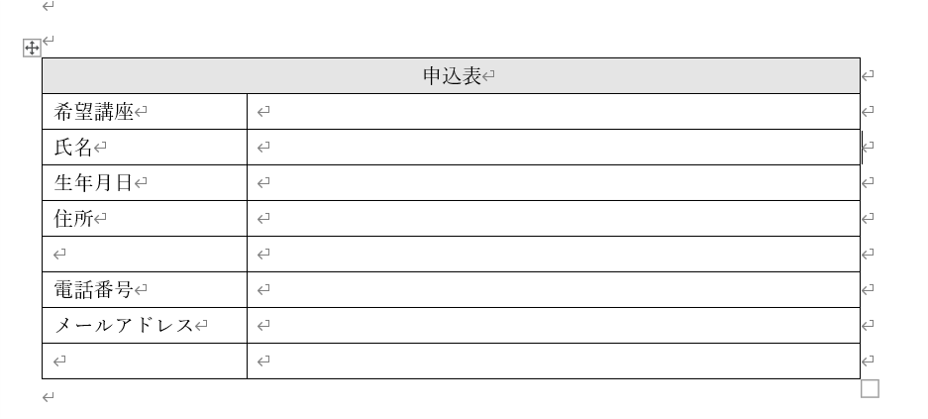
すると申込表の後ろにグレーの罫線が出来上がりました。
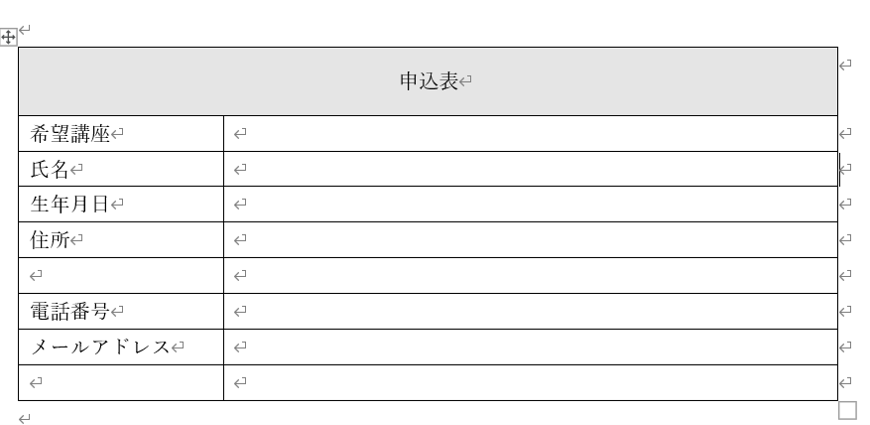
申込表のセルの枠を大きくしてドラックしておきます。※詳しくは動画で解説してます。
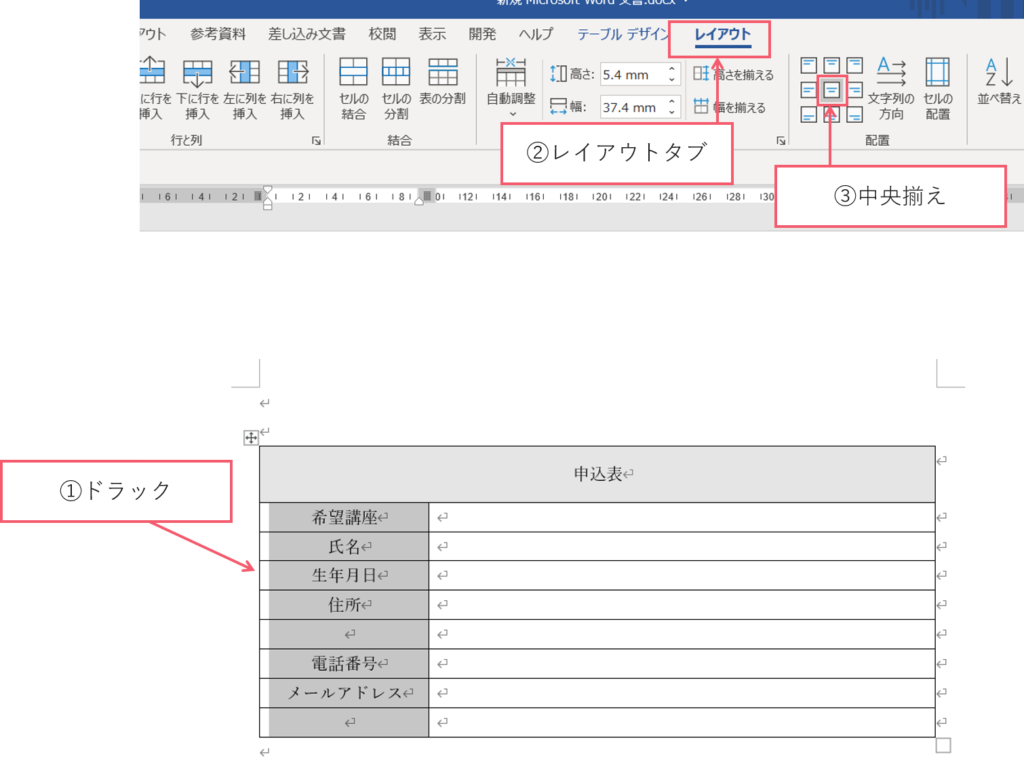
① セルをドラックしてください。
② 【レイアウトタブ】をクリックしてください。
③ 中央揃えをクリックしてください。
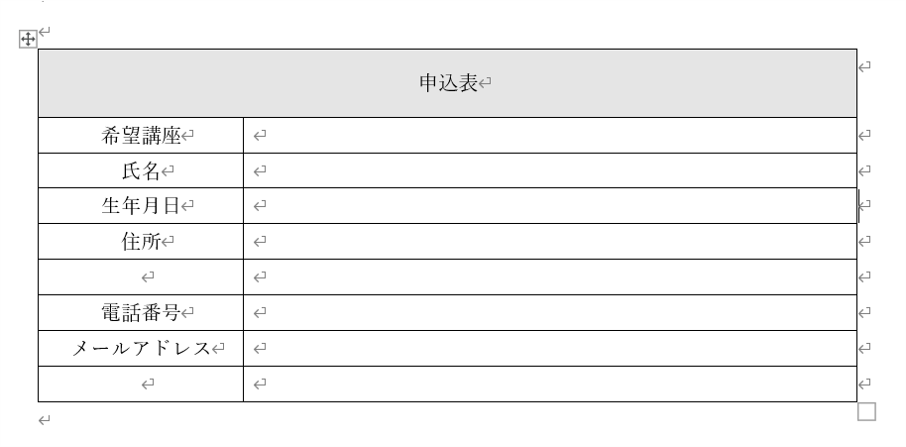
この様に中央揃えになりました。
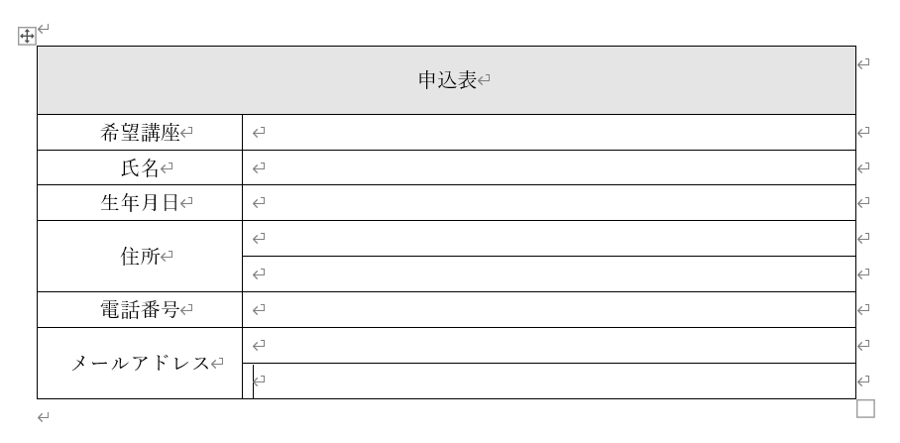
罫線の網掛けの設定②
住所とメールアドレスのセルの結合をしてください。※F4キーを押すと便利です。
詳しくは動画で解説してます。
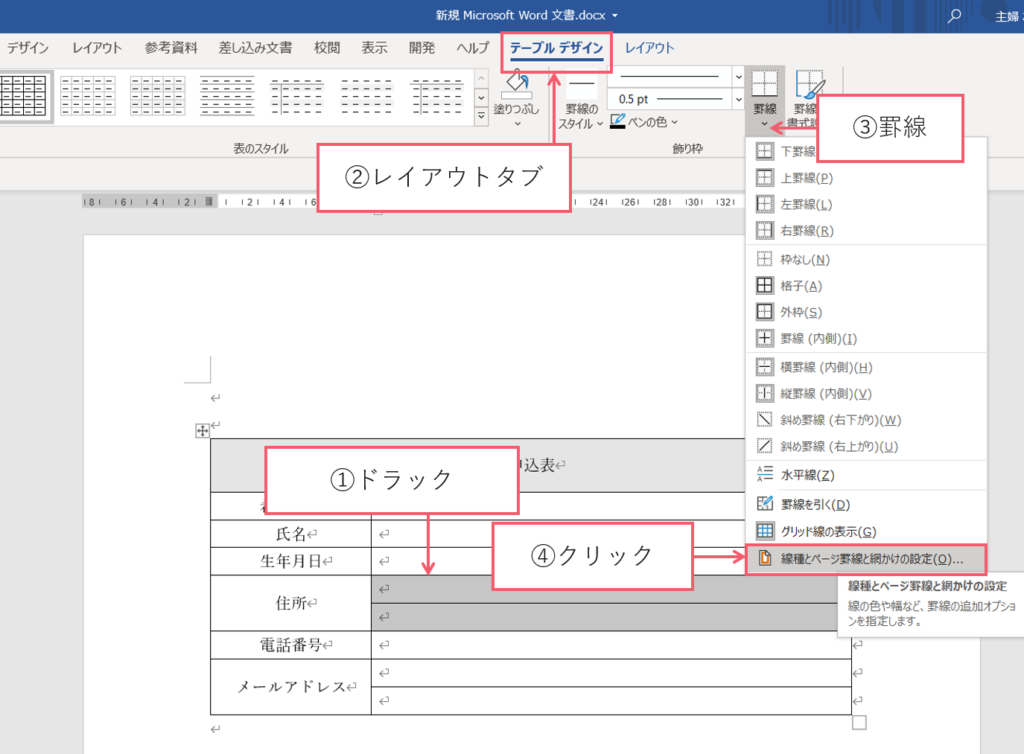
住所に波線を入れたい時
① 住所の上をドラックしてください。
② 【テーブルデザインタブ】をクリックしてください。
③ 罫線のVをクリックしてください。
④ 罫線ページと罫線の網掛けの設定をクリックしてください。
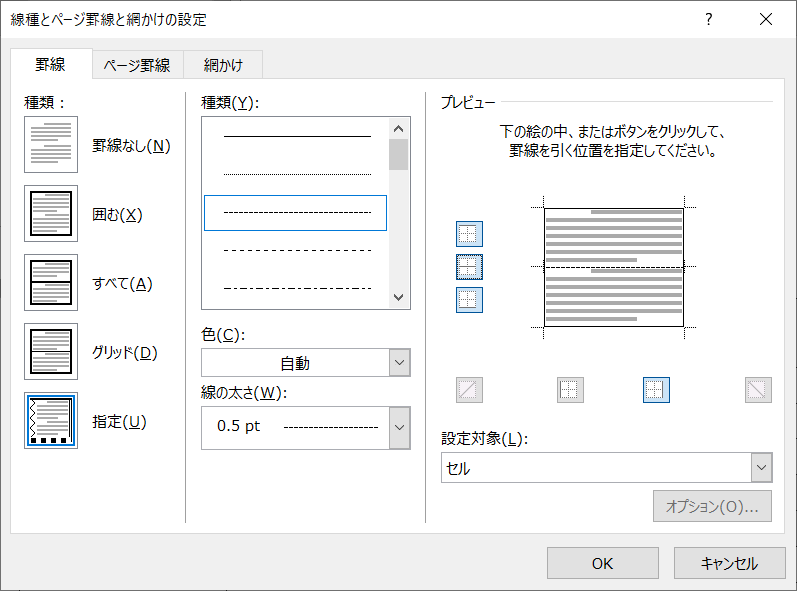
するとこの様なボックスが出てきます。
罫線タブをクリックして 指定にして罫線の真ん中を点線にしてください。
そしてOKボタンを押します。
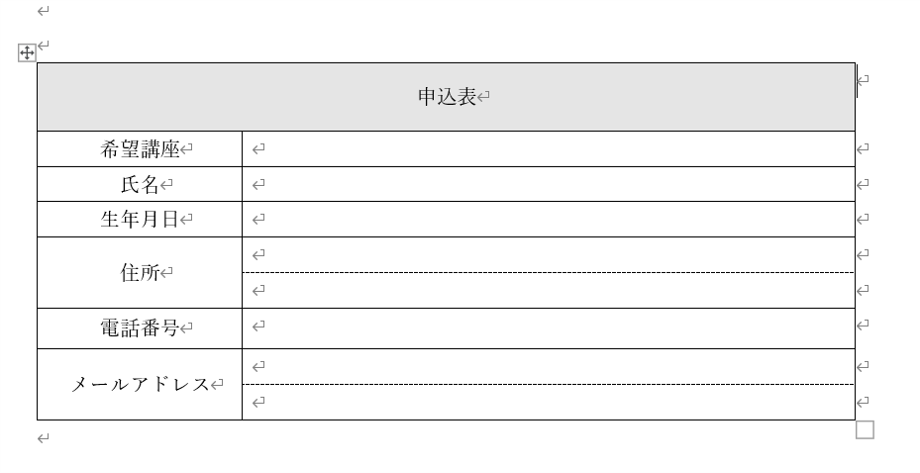
するとこの様に住所の真ん中が点線になりました。F4キーを使ってメールアドレスも設定しましょう。
詳しくは動画で解説してます。
セルの分割
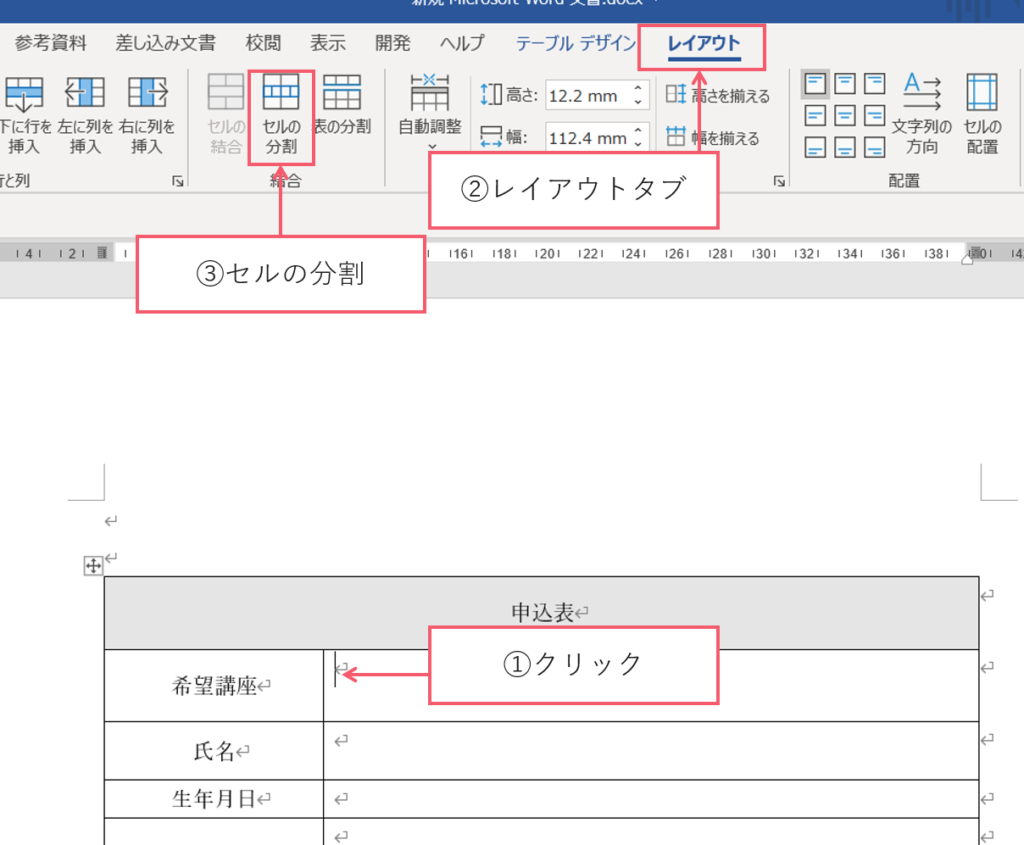
希望講座の爛を2分割にしていきます。
① 希望講座の所にマウスポインターを置いておきます。
② 【レイアウトタブ】をクリックしてください。
③ セルの分割をクリックしてください。
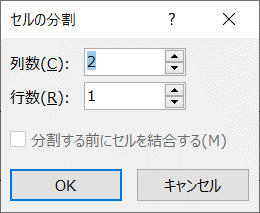
するとこの様なボックスが出てきます。
列数2 行数1に設定してOKボタンを押します。
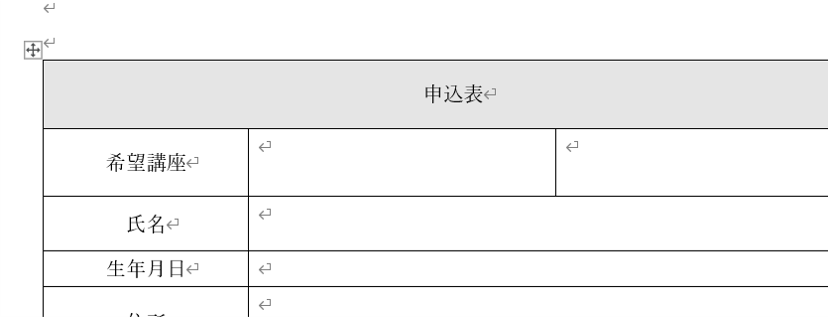
受講講座のセルが分割されました。
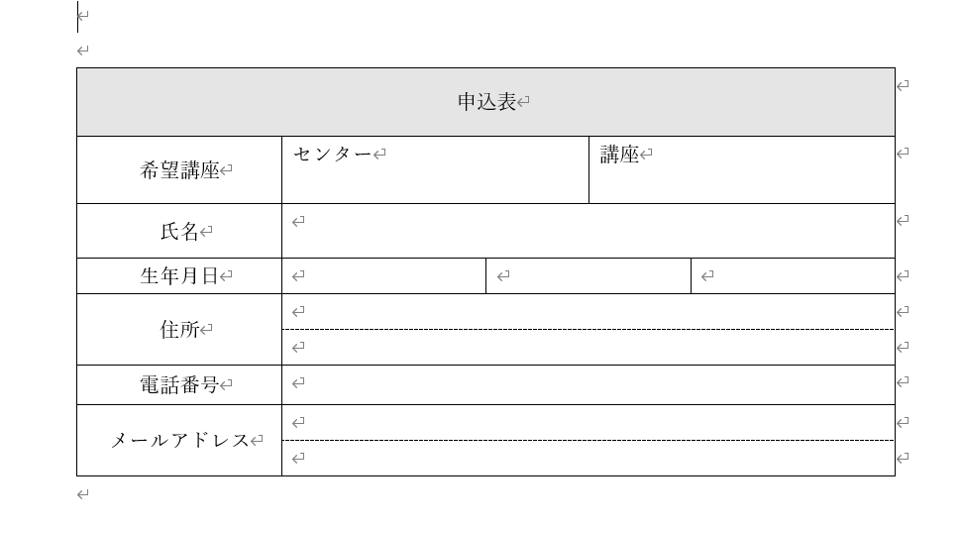
文字を入力して生年月日も分割していきます。
この場合、列数3 行数1に設定してOKボタンを押します。
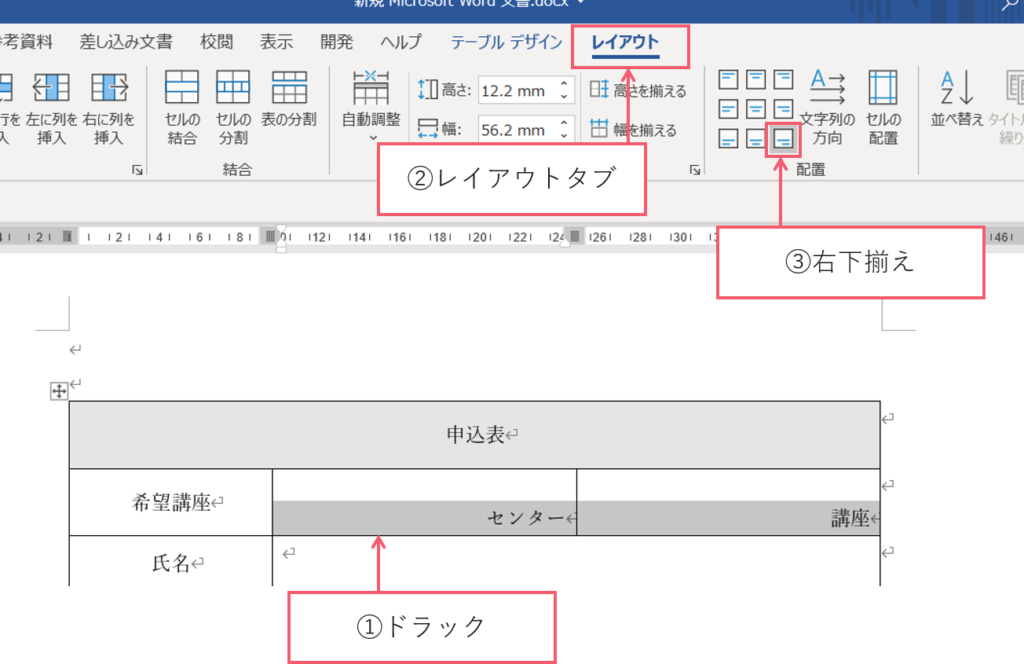
① セルをドラックしてください。
② 【レイアウトタブ】をクリックしてください。
③ 右下揃えをクリックしてください。
そうすると文字が右下の位置に来ます。
セルの均等割付
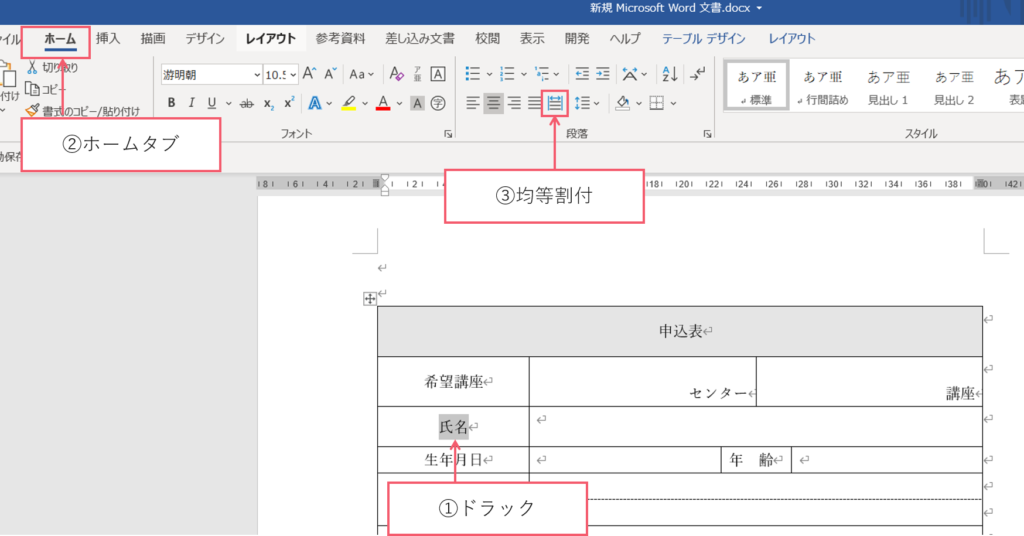
① セルをドラックしてください。
② 【ホームタブ】をクリックしてください。
③ 均等割付をクリックしてください。
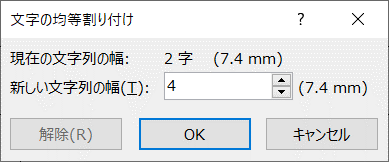
するとこの様なボックスが出てきます。
新しい文字の幅を4文字にしてOKボタンを押します。
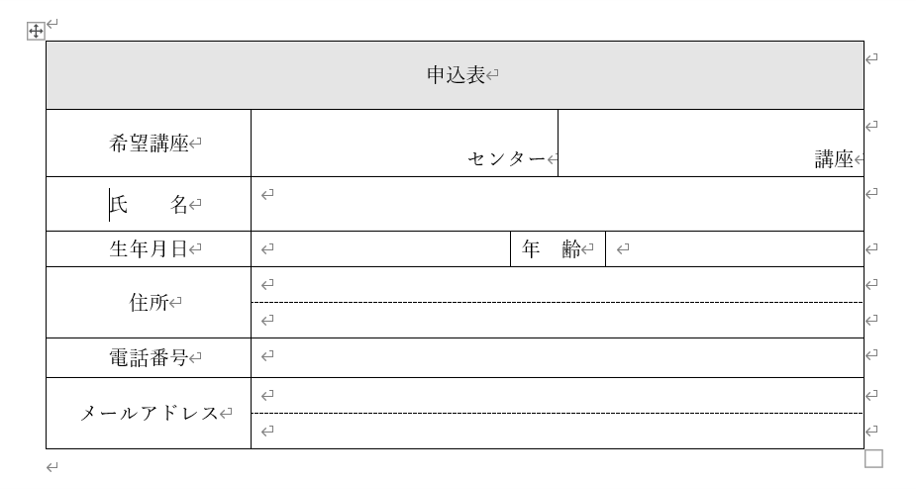
氏名の箇所が均等割付になり4文字のスペースになりました。
住所と電話番号をF4キーを使って時短しましょう。ドラックしてF4キーを押すとWordは前回した操作を覚えてます。
※詳しくは動画で解説してます。

気に入った教科書が見つかるかもしれないよ みつけてみてね
セルの分割・結合の基本操作はこちらになります。あわせてご活用ください。





コメント