職場など団体に必要な組織図作ることは多いと思います。
エクセルなどの表を使ったりWordで図形を使って作る方もいらっしゃると思いますが、
今回はワード・エクセル・パワーポイントにも同じ機能として備わっています。
今回は【SmartArt】スマートアートで作っていきます。

組織図等にも使え変更が必要な場合とても簡単に作成することができるのでお勧めだよ。
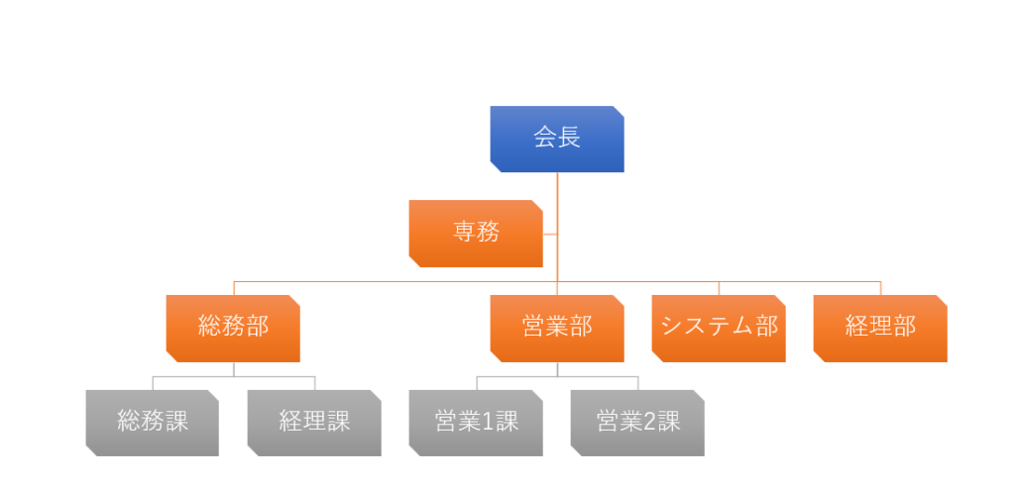
完成版はこの様になってます。
詳細動画
Smartartで組織図を作成
Smartartを挿入
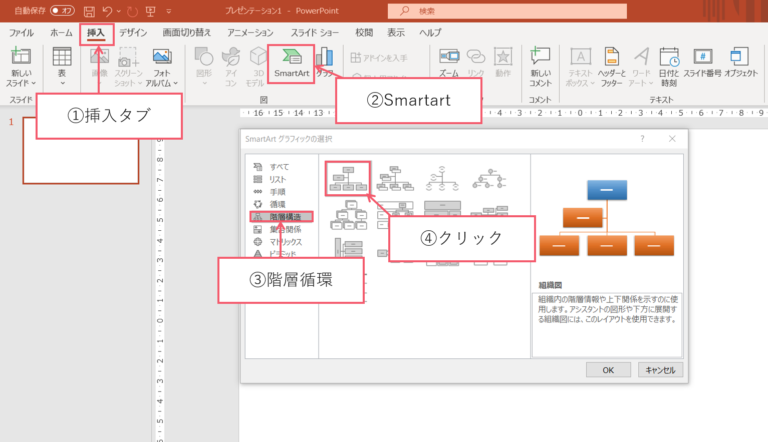
①【挿入タブ】をクリックしてください。
② Smartartをクリックしてください。
③ 階層循環をクリックしてください。
④ 左上の図形をクリックしてください。
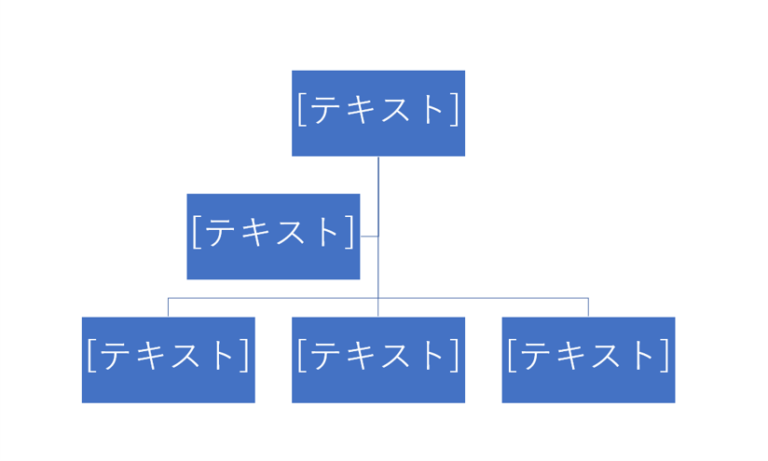
するとこの様な組織図が挿入されます。
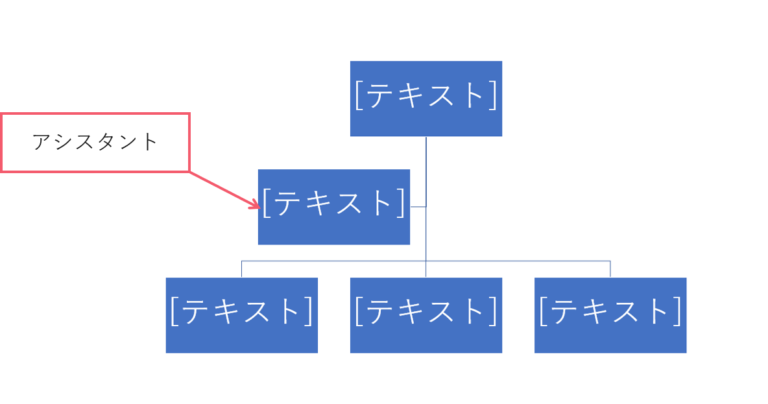
上記の事をアシスタントと言います。
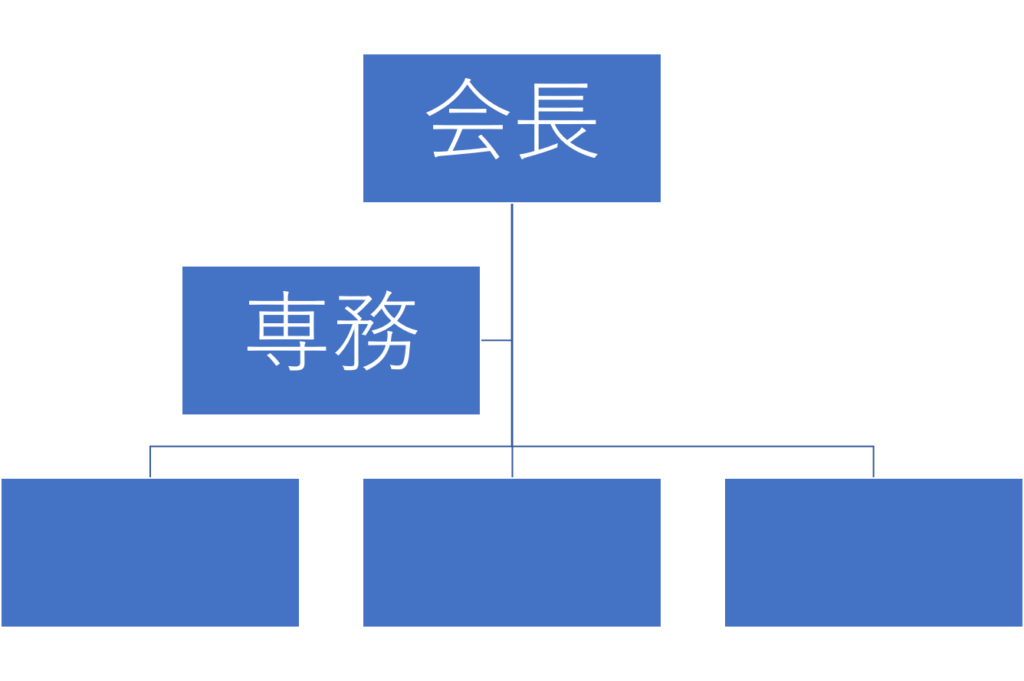
ボックスの中に会長・専務と入力してください。
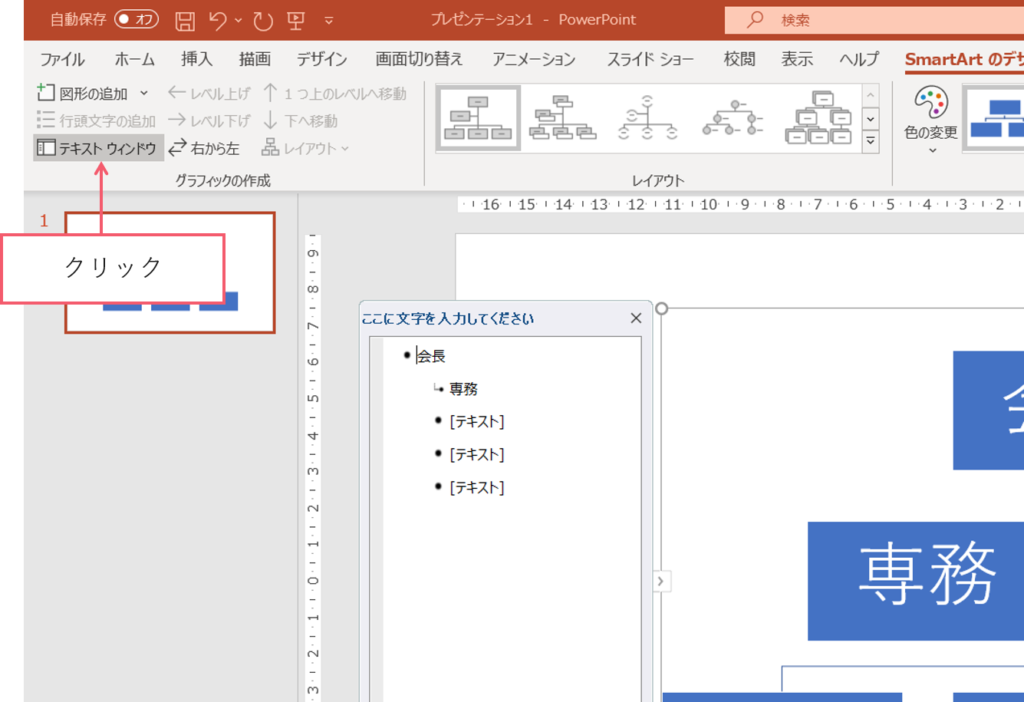
テキストウィンドウで入力
テキストウィンドウをクリックしてください。するとボックスが現れます。
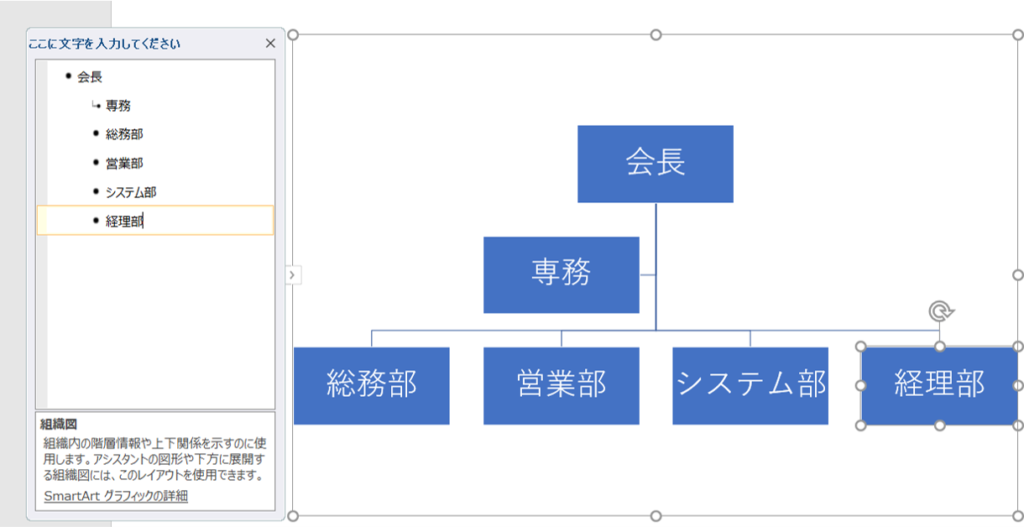
ボックスに総務部・営業部・システム部・経理部と入力してください。
エンターで隣のボックスが出来ます。
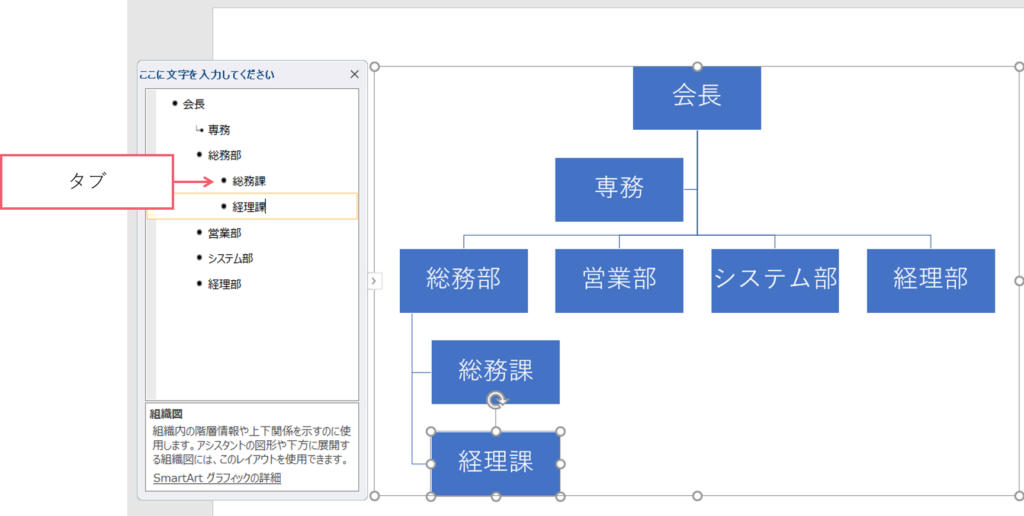
総務課・経理課と入力してください。タブで下の階層に行きます。
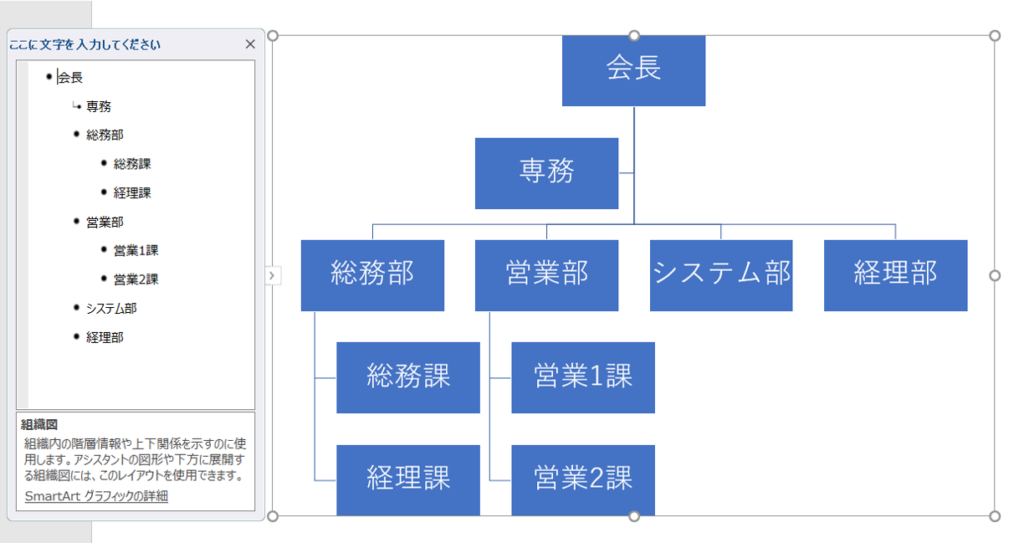
同じ様に営業1課・営業2課と入力してください。
レイアウトの変更
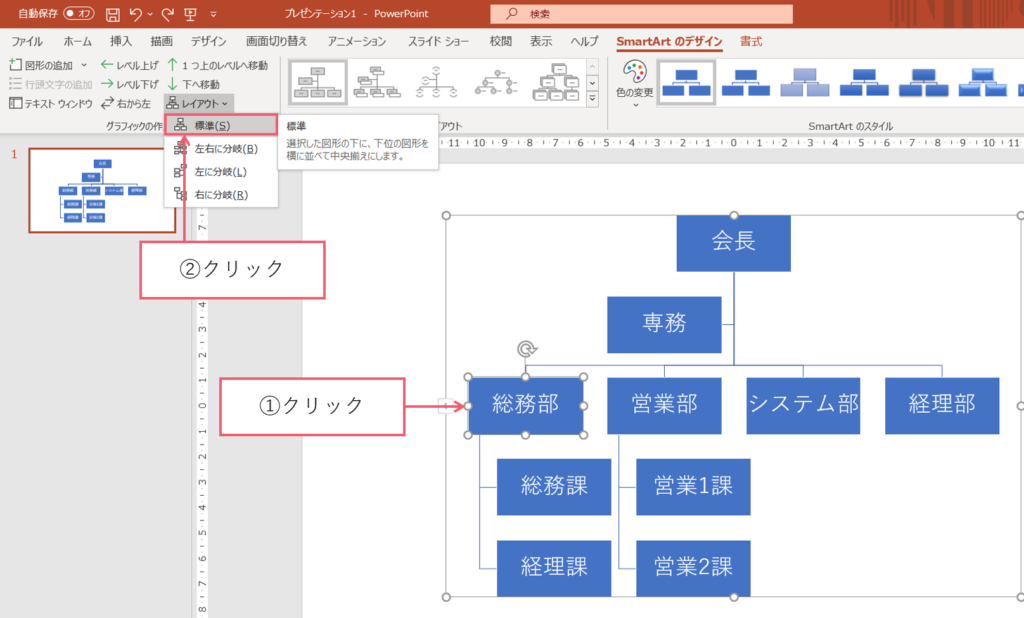
① 総務部をクリックしてください。
② レイアウトの▼を押して標準をクリックしてください。
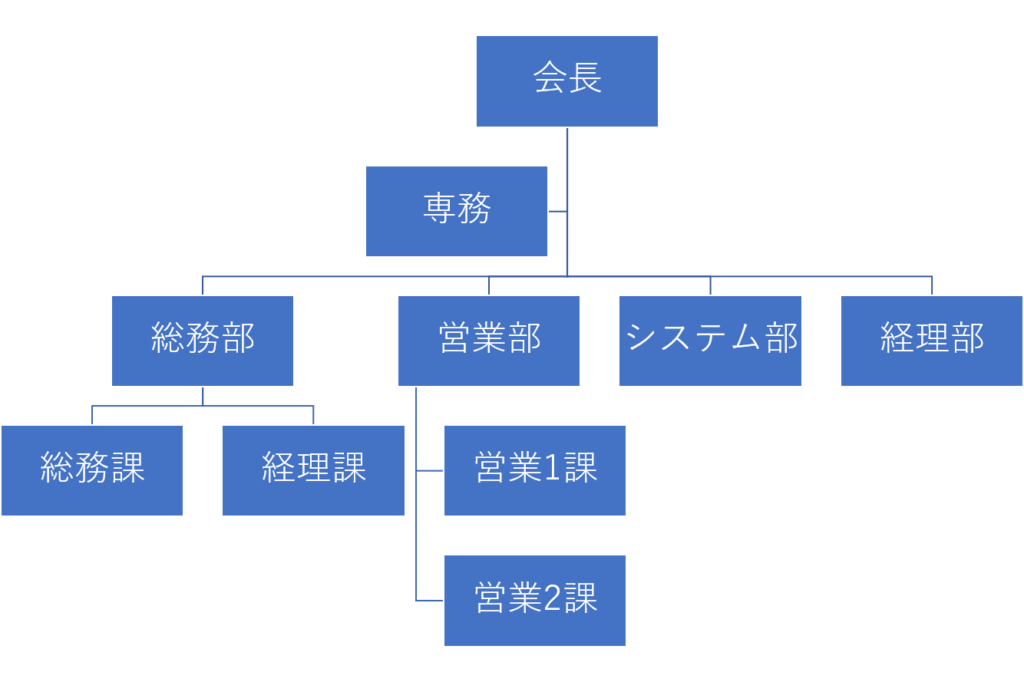
すると上記の様になります。
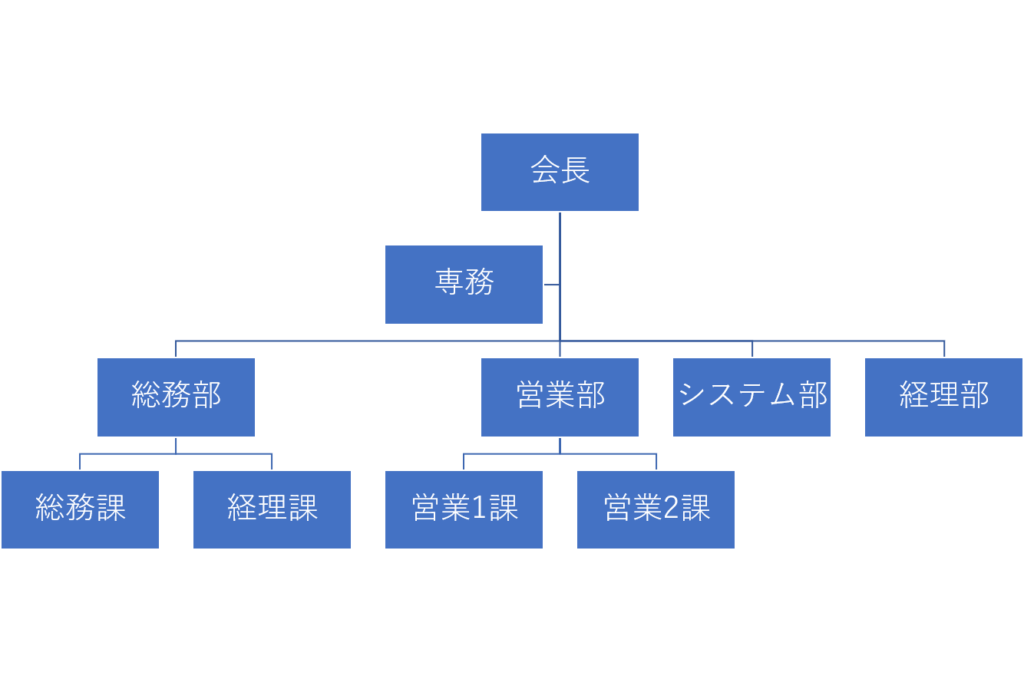
営業1課 営業2課の形式を変更するために、営業部も総務部と同じ処理をしてください。
配色の変更
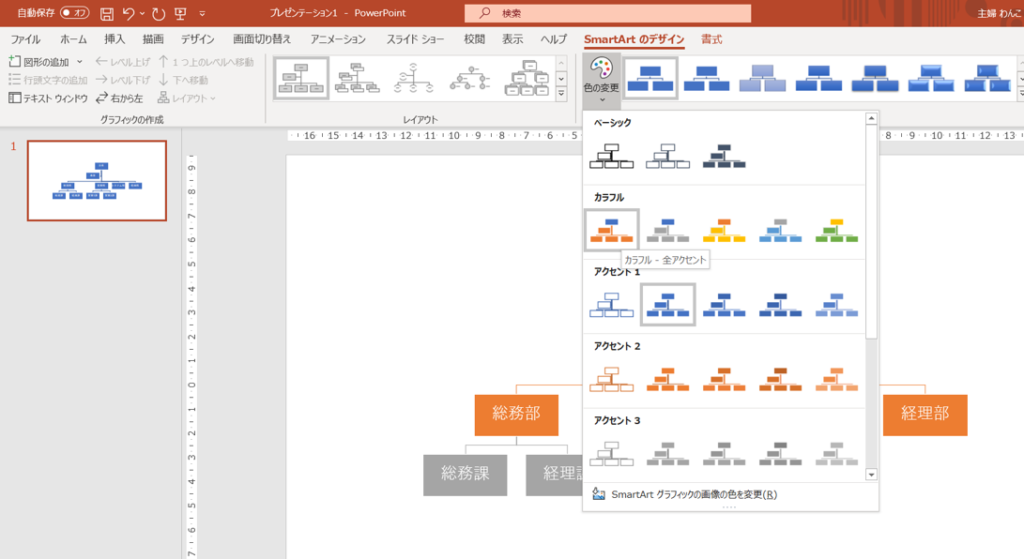
配色の変更も出来ます。
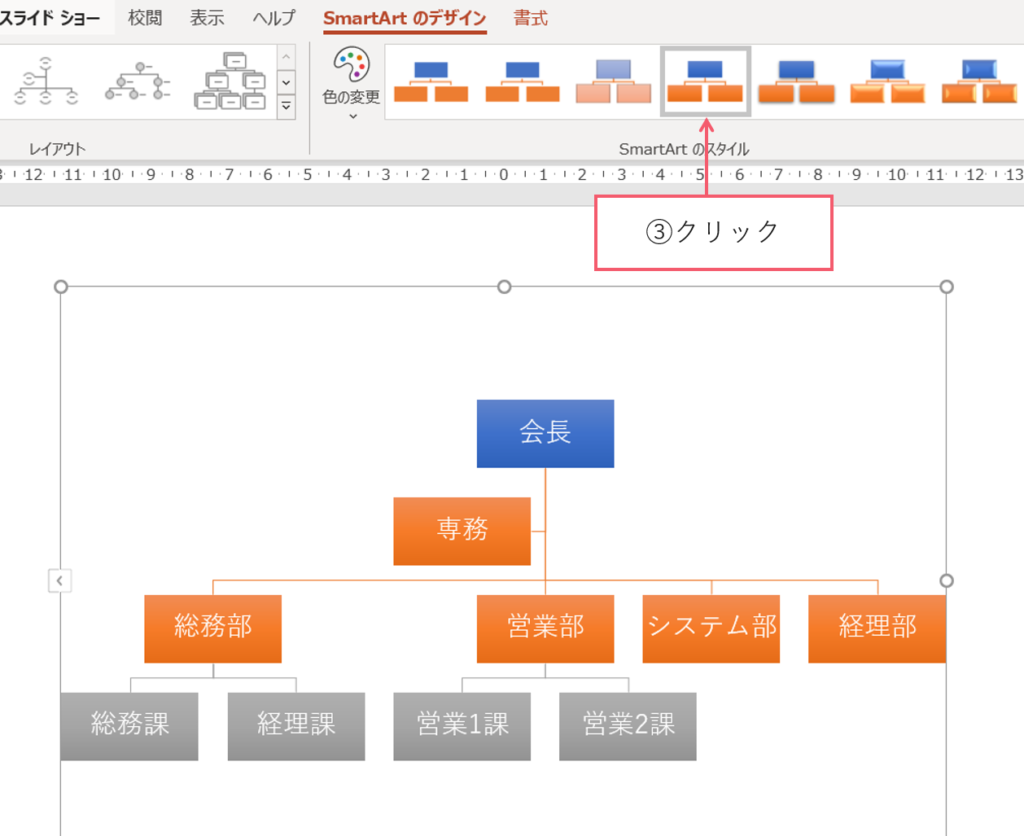
影も付けられます
Smartartの図形を変更
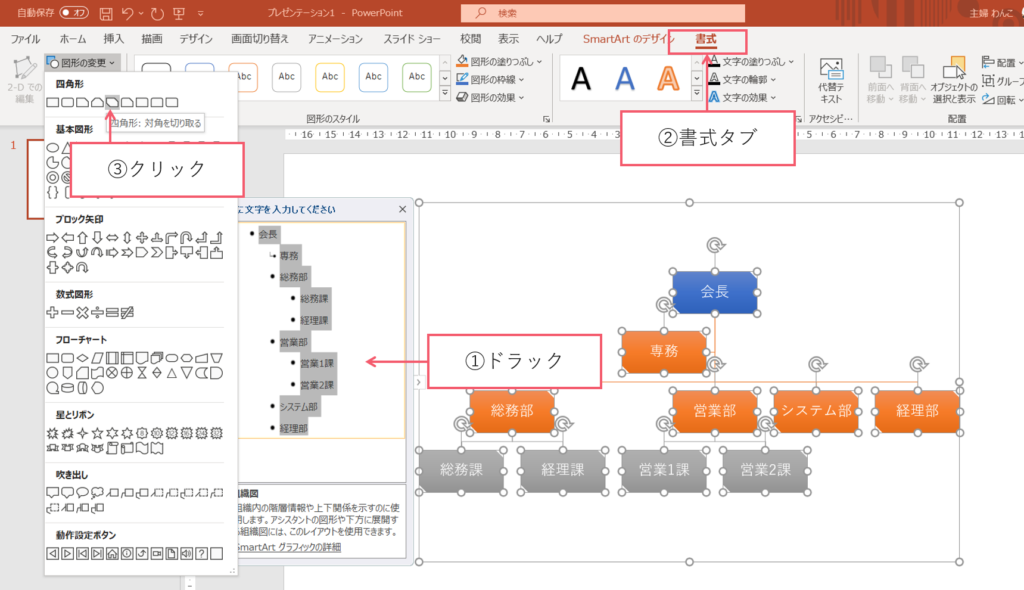
① テキストウィンドウをドラックしてください。
② 書式タブをクリックしてください。
③ 図形の変更の▼から図形をクリックしてください。
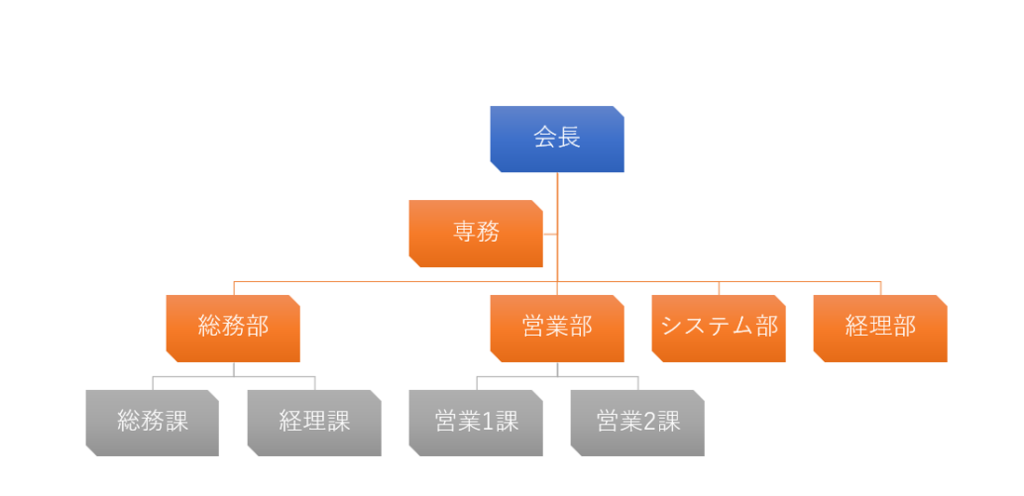
図形が完成しました。




コメント