ワードの切り取り線の入れ方

申込書の作成を任されてしまいました。

図形を使わず切取り線を作る最短方法があるよ。
こうした書類はページの上部に申し込み内容に関する説明があり、点線で区切ってその下部に返信の記入欄とするパターンが多いです。下記では罫線とテキストボックスの機能を使って、横と縦の切り取り線の作り方について解説していきます。
ここでは、時間をかけず、切取り線を作成する方法をご紹介いたします。
完成版です。
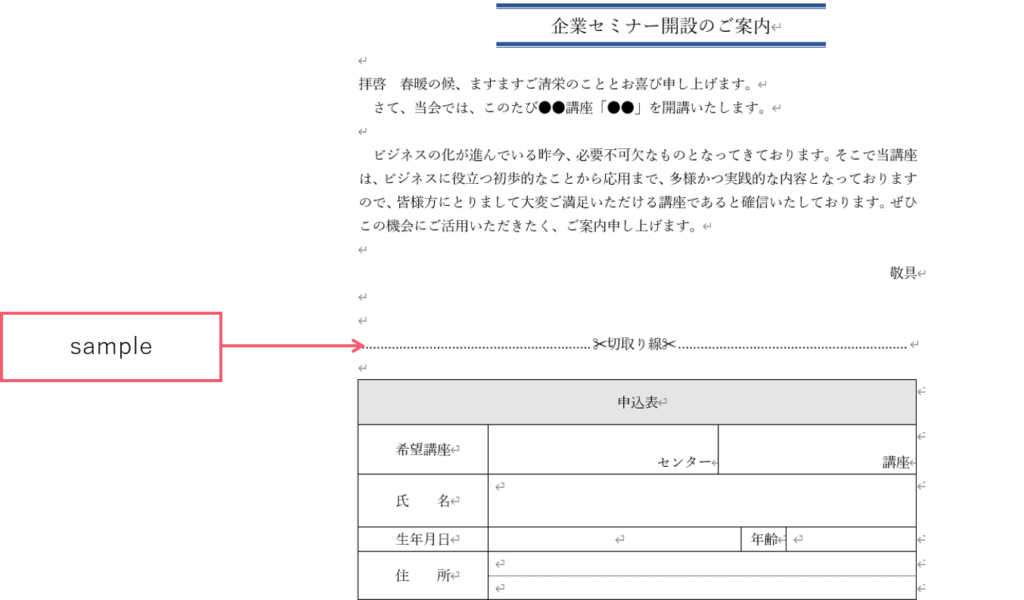
通常の切り取り線

企業セミナーのご案内と、申込表の間にカーソルを置くと、カーソルが点滅します。ここに切り取り線を入れて行きます。切り取り線を入れる場合、先に、先に線以外をつくって、最後の仕上げに線を入れるとおススメです。
切り取り線の線を入れる

カーソルが点滅している下に、まっすぐ、一本、点線が入ると思ってください。

①【ホーム】タブをクリックします。
②【段落】グループの【罫線▲】から【罫線とページ網掛けの設定】をクリックします。

すると、【罫線とページ罫線と網掛けの設定】ダイアルボックスが表示されます。
①指定をクリックします。
②線の種類を点線にします。(ここでは、色は、デフォルトの自動、線の太さも、デフォルトの0.5にしておきます。
③【設定対象】は【段落】をクリックします。
➃今見えているプレビューは、行を表してます。この選んでいる行全体の上下左右の何処に線をつけるかを指定します。今回は、行の下の部分に線を引きたいので、行の下でクリックするか?下のボタンをクリックして、OKボタンを押します。

すると、この様に、カーソルで指定した、行の下に一本、綺麗に線が入ります。これは、図形の線と違い、線の長さを調節する必要がないのと、線の位置も自分で真ん中に調節する必要がないのがメリットです。又、図ではなく、行の扱いになるので、線の上下に感覚を開けたい場合は、エンターで改行をすると、間隔があきます。
切り取り線の入れ方
テキストボックスをクリックして、ドラックして、適当な大きさを作り、切り取り線と入れます。✂のイラストを入れたければ、はさみと入力して変換すると、✂の記号が出てきます。
文字は、テキストボックスの中で中央揃えにしておくと綺麗です。ボックスの横幅を変えることで、文字とテキストボックスの距離を調整できます。テキストボックスの枠線には色がついているので、枠線の色をなしにします。テキストボックスをクリックした状態で、図形の書式タブの図形の枠線から枠線なしに選ぶと、線の色がなくなります。
テキストボックスを中央寄せ
【図形の書式設定】タブのオブジェクトの配置のボタンをクリックして、左右中央揃えをクリックすると、ページの左右に対して、丁度真ん中に文字が来るようになります。縦は、キーボードの矢印で微調整出来ます。
タブを使った切り取り線
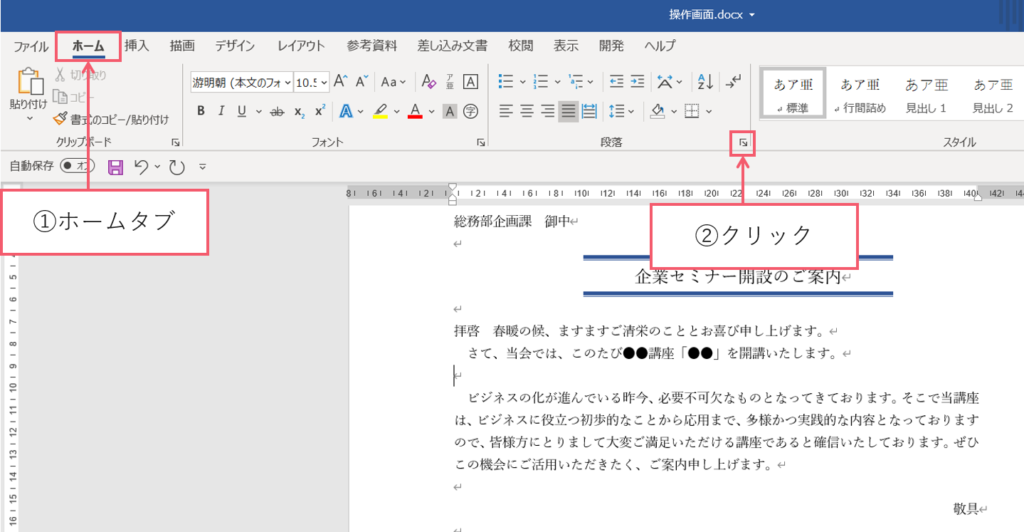
①【ホーム】タブ
②【「罫線」の右の「▼」】をクリックしてください。
タブの設定
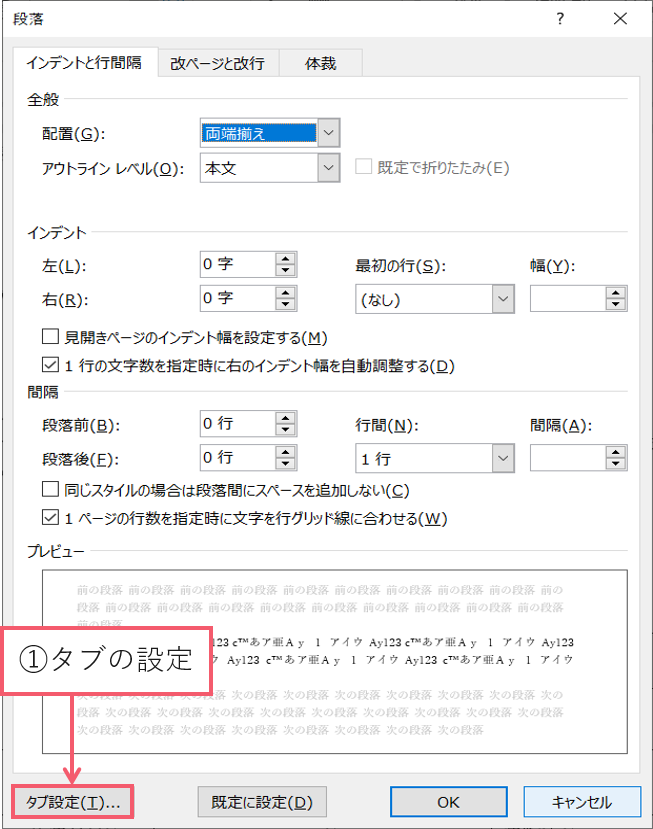
①【タブの設定】をクリックしてください。
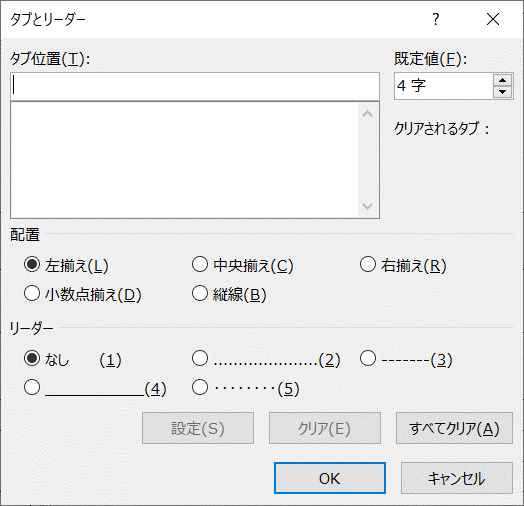
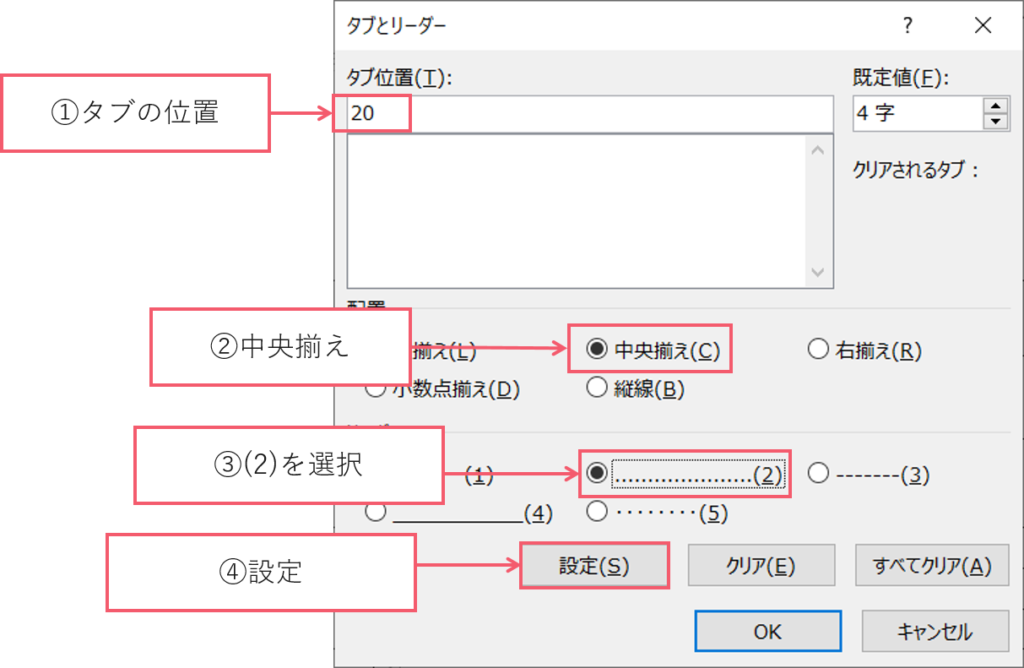
① タブの位置を20に設定
② 中央揃えを選択
③ (2)を選択
④ 設定ボタンをクリックしてください。
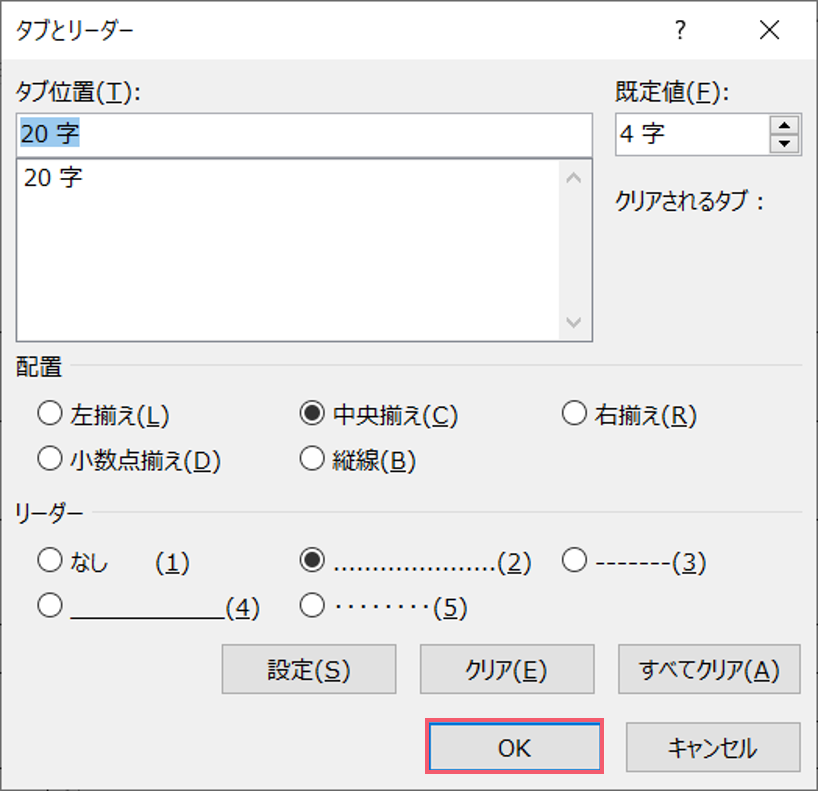
OKボタンを押してください。
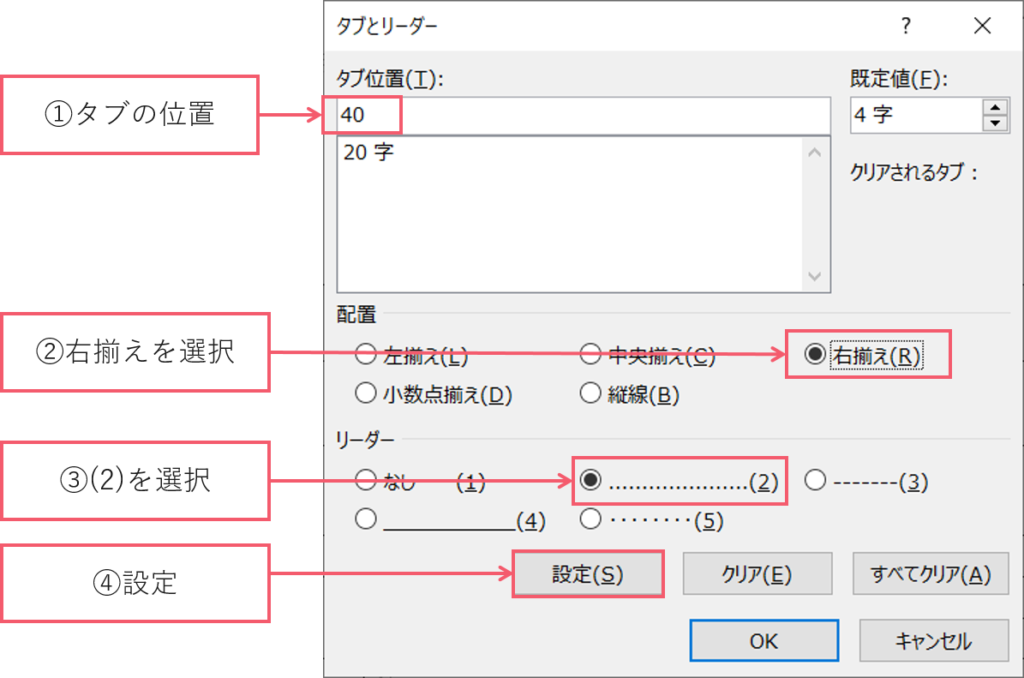
① タブの位置を40に設定
② 右揃えを選択
③ (2)を選択
④ 設定ボタンをクリックしてください。
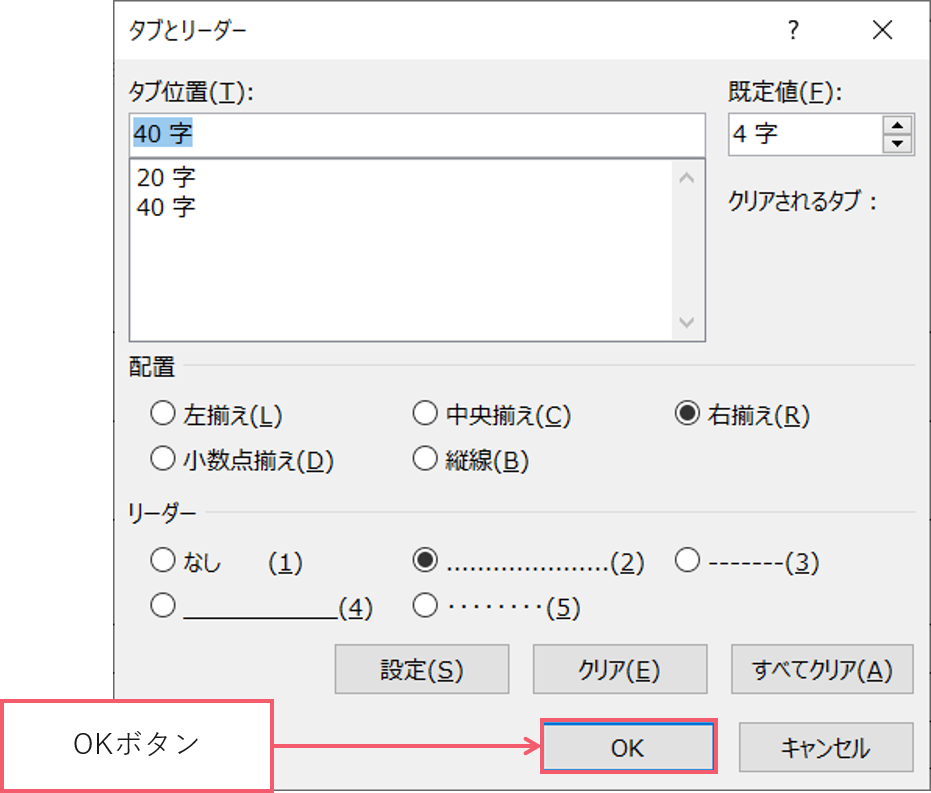
OKボタンを押してください。
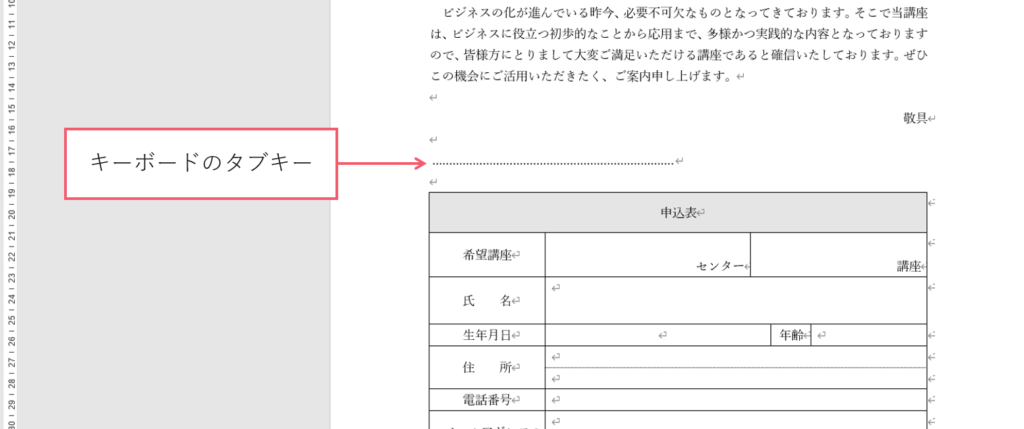
キーボードのタブキーを押すと点線になります。
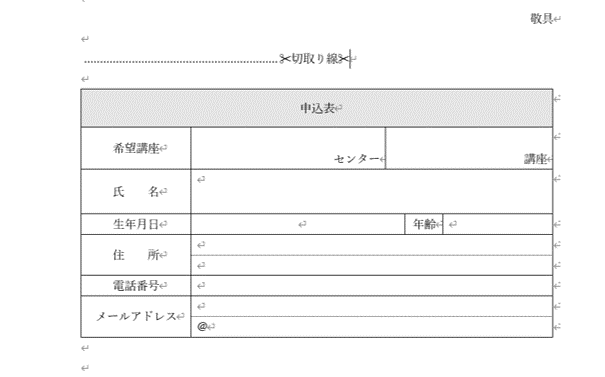
✂切取り線✂と入力したらタブキーを押してください。
✂の絵文字ははさみと入力して変換したら出てきます。

タブキーをおしてください。
タブの具体的な、概論はコチラを参考にしてください。
切取り線の完成です。

ワードの基本操作大活躍だよ






コメント