Excel 実務でよく使う関数編
詳細動画
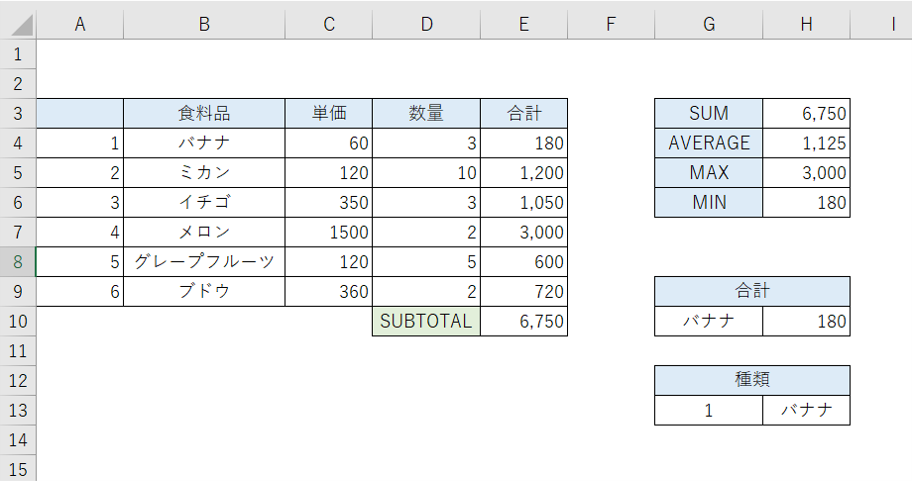
この様な表を作成していきます。
SUM関数
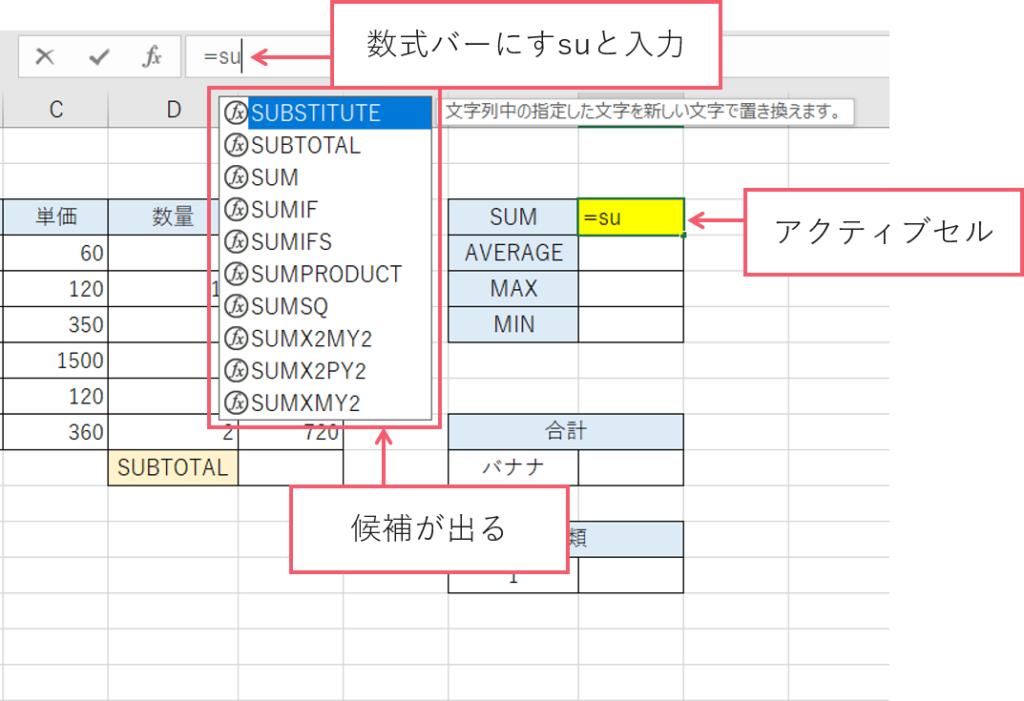
① アクティブセルにしてください。
② 数式バーにSUMの頭文字=suと入力すると候補が出てきます。
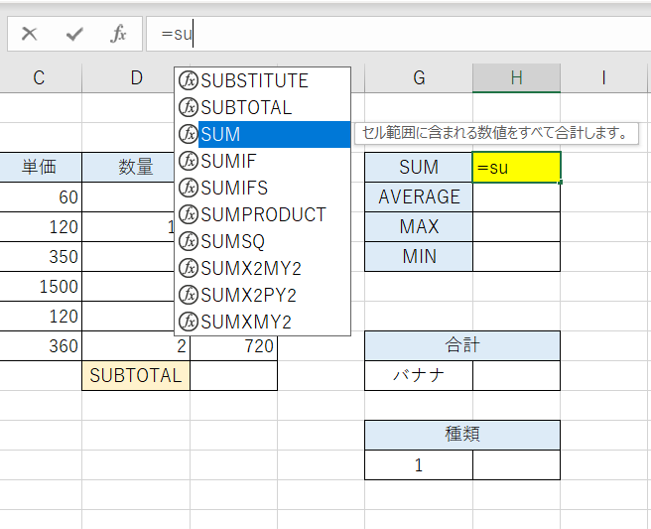
下矢印でSUMの所まで行ってください。
そしてTabを押します。
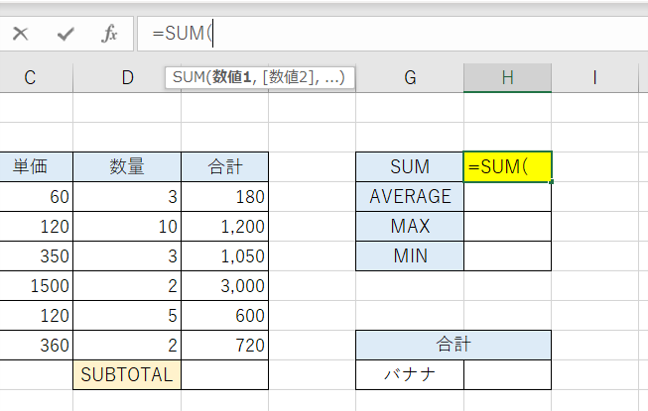
数式バーがこの様になります。
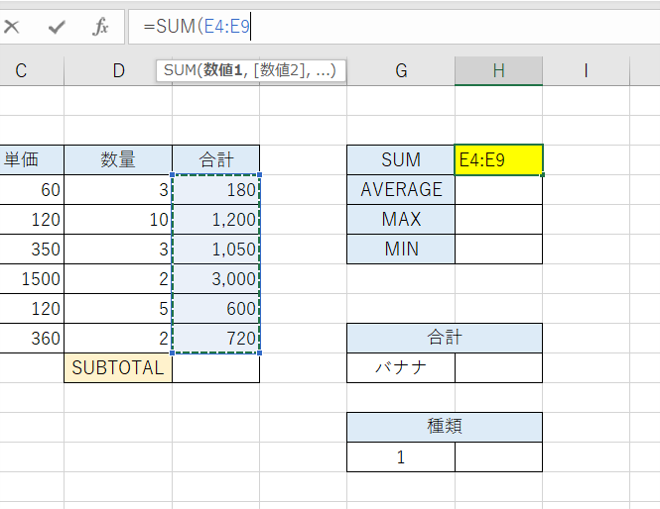
合計の範囲をドラックしてください。そしてエンターキーを押します。
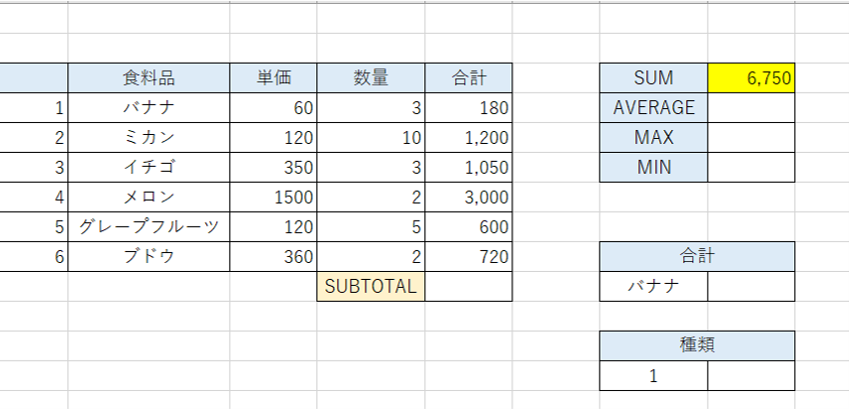
この様に合計が入力されました。
AVERAGE関数
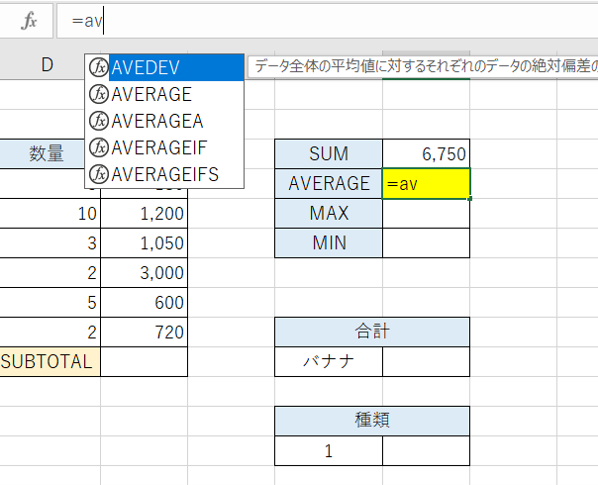
数式バーに=avと入力してください。すると候補があがります。
Tab(確定する)を押して下さい。
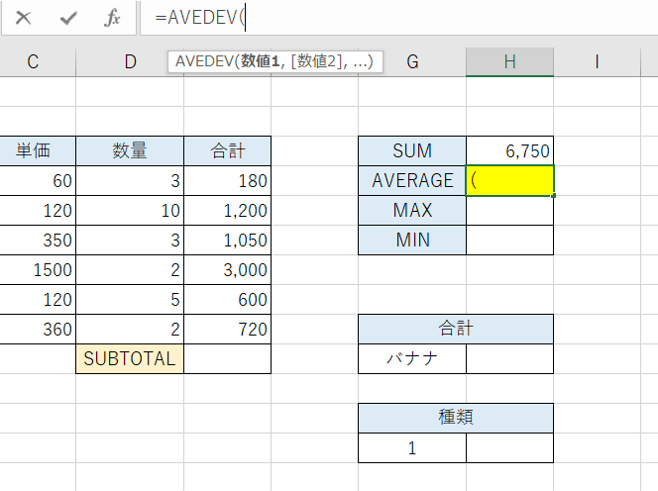
すると数式バーはこのようになります。
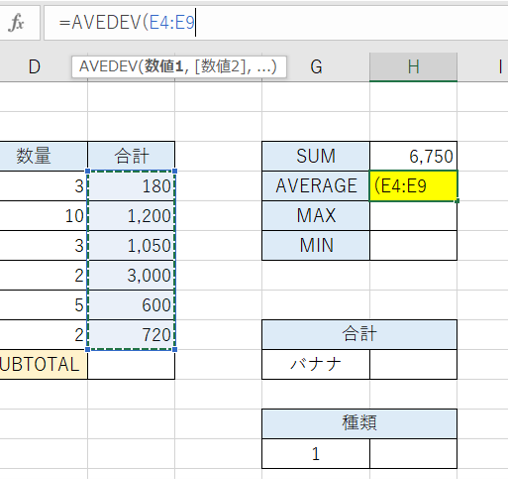
平均で出したい箇所をドラックしてください。そしてエンターキーを押します。
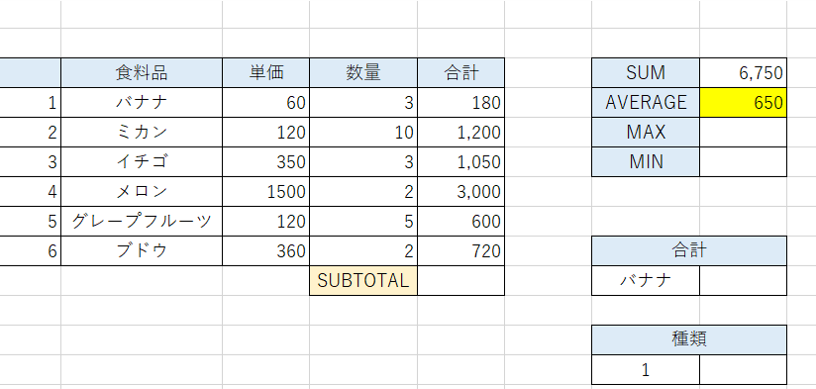
この様に平均が出てきました。
MAX(最大値)
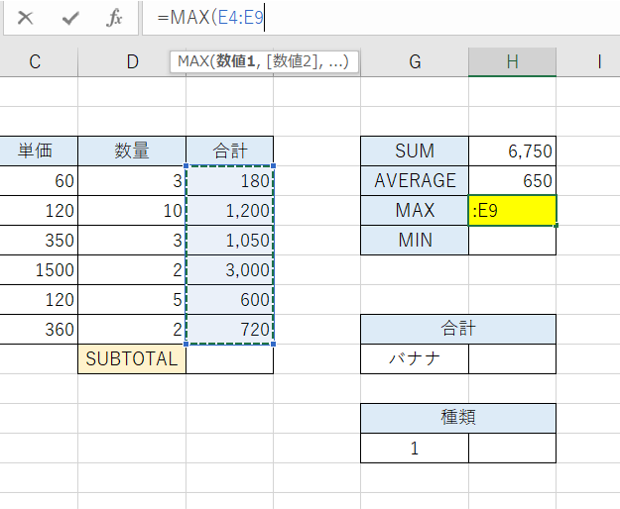
MAX(最大値)です。同じように範囲を選択してエンターキーを押します。
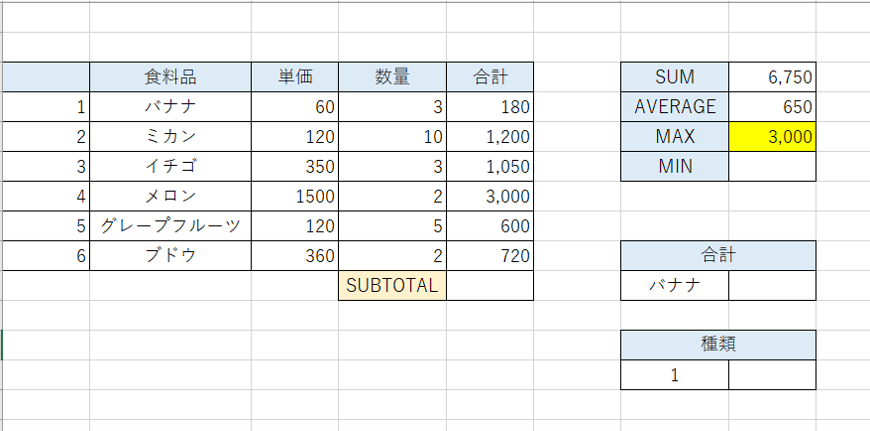
するとデータの合計の最大値が出ました。
MIN 最小値
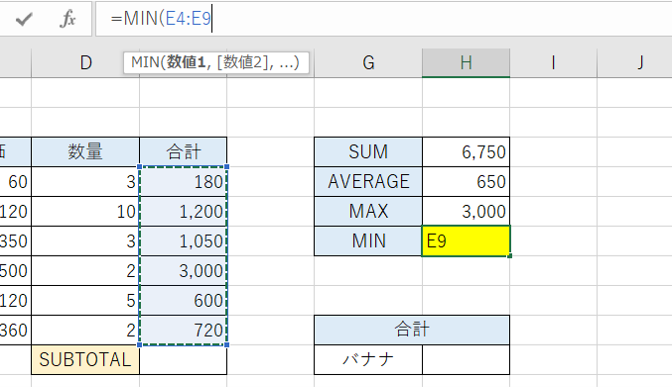
MIN(最小値)です。同じように範囲を選択してエンターキーを押します。
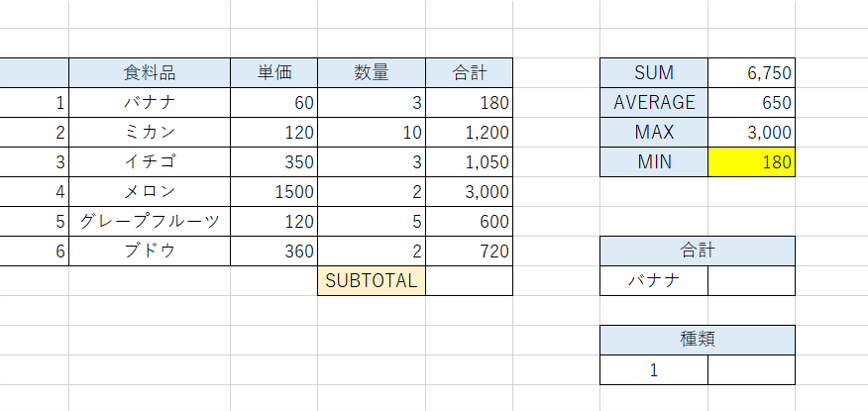
するとデータの合計の最小値が出ました。




コメント