
Wordでの名刺の作り方を解説するよ
名刺用紙の選び方から、操作のコツ、一気に完成にもっていく裏技までをご紹介します。
詳細動画はこちらです。
Wordで名刺を作成
用紙サイズの選び方
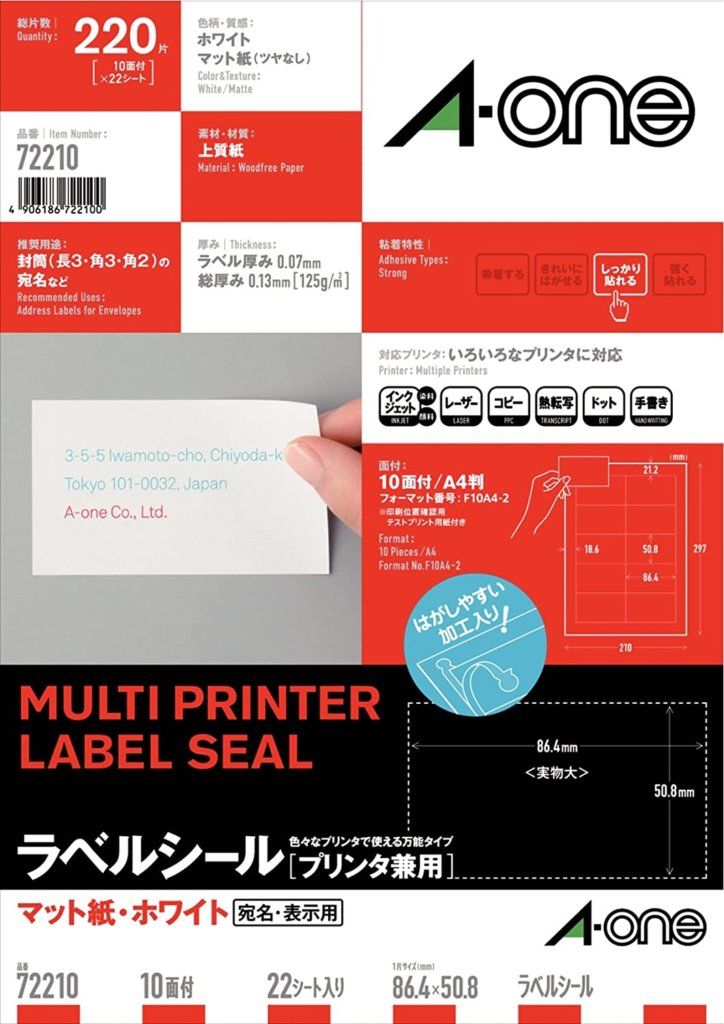
この様なラベルシートを使って印刷します。電気屋さんやAmazonに売ってます。この様なラベルを使って印刷する設定方法をご紹介します。
名詞のサイズ設定
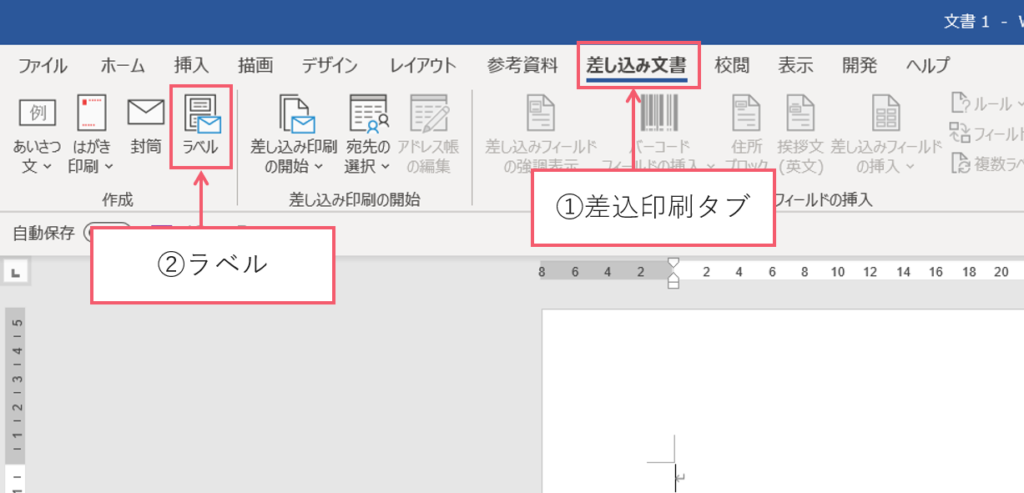
① 【差込印刷タブ】をクリックしてください。
② ラベルをクリックします。
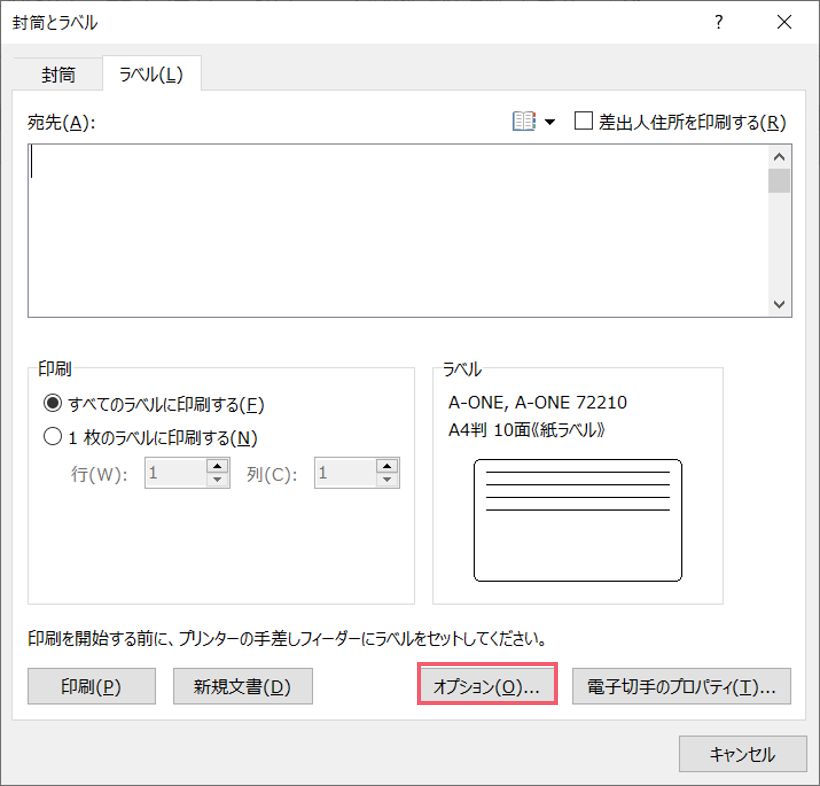
するとこの様なボックスが出てきます。オプションをクリックしてください。
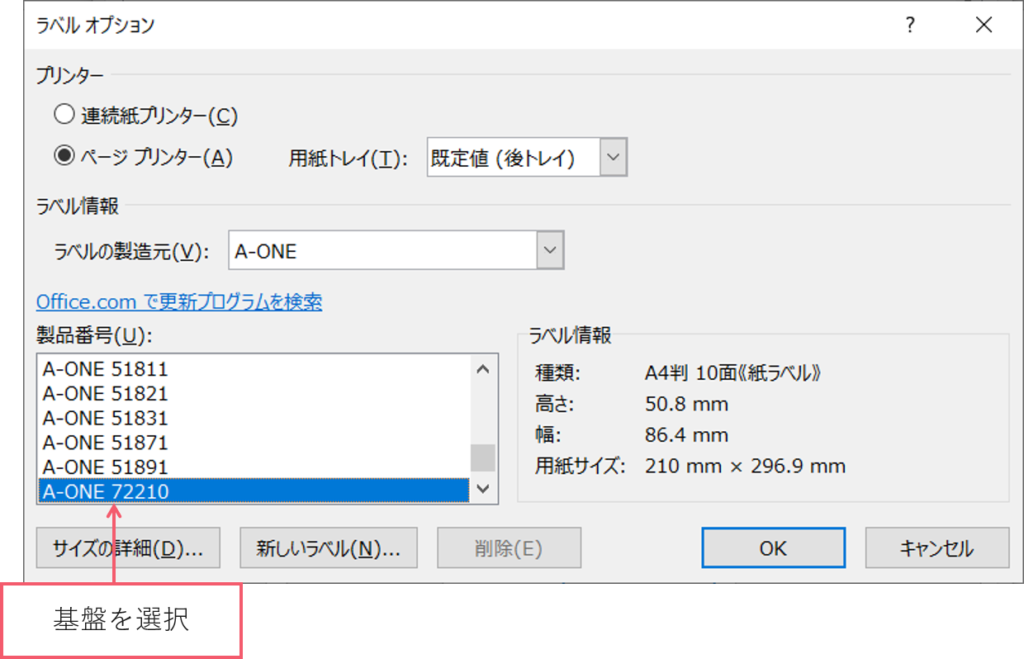
するとこの様なボックスが出てきます。ラベルに書いてある、基盤を選択してOKボタンを押します。
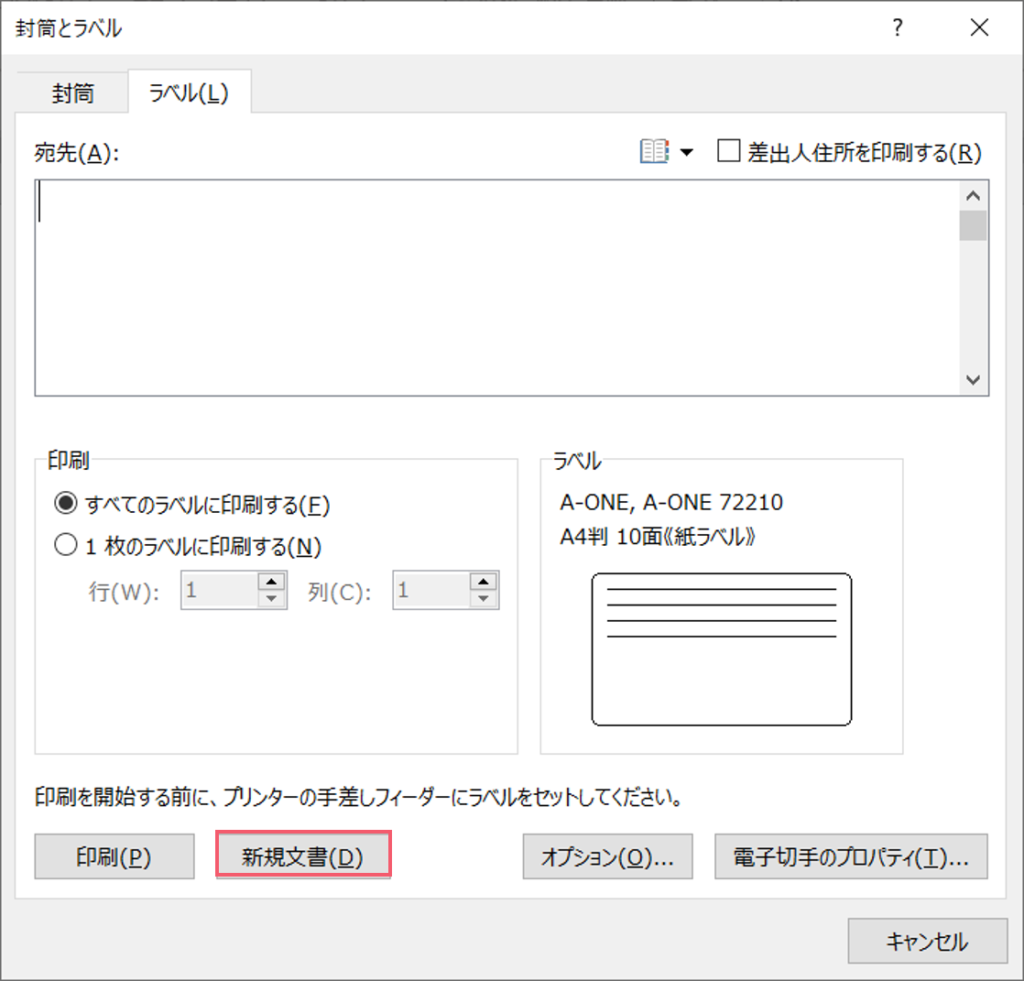
するとこの様なボックスが出てきます。新規文書をクリックしてください。
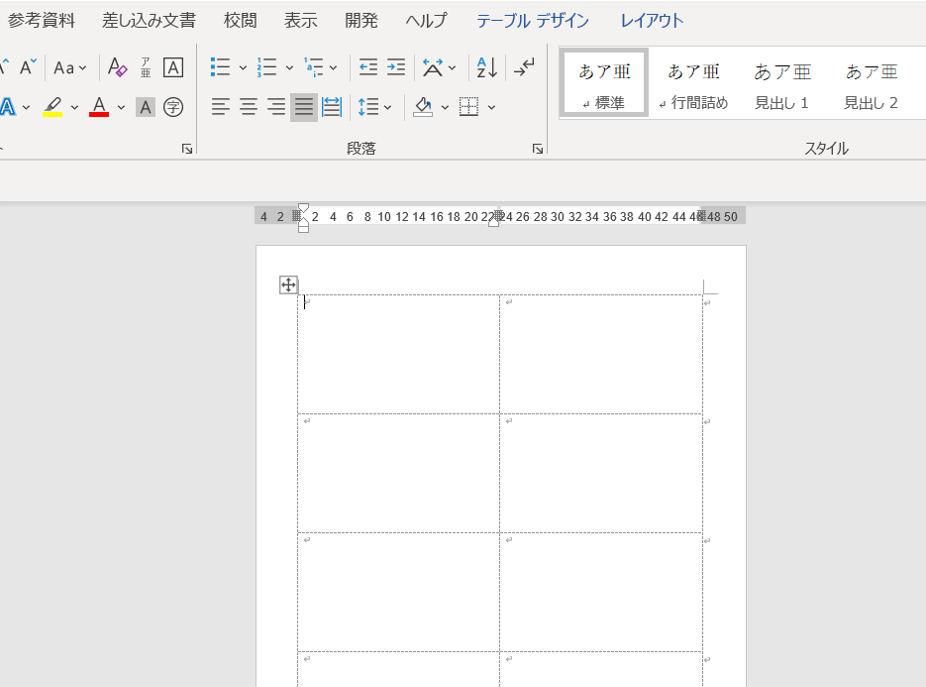
印刷する名刺のサイズが設定されました。
画像の挿入
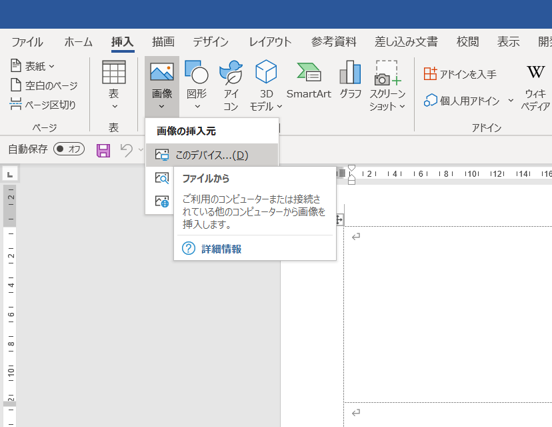
導入タブから画像で画像を挿入してください。
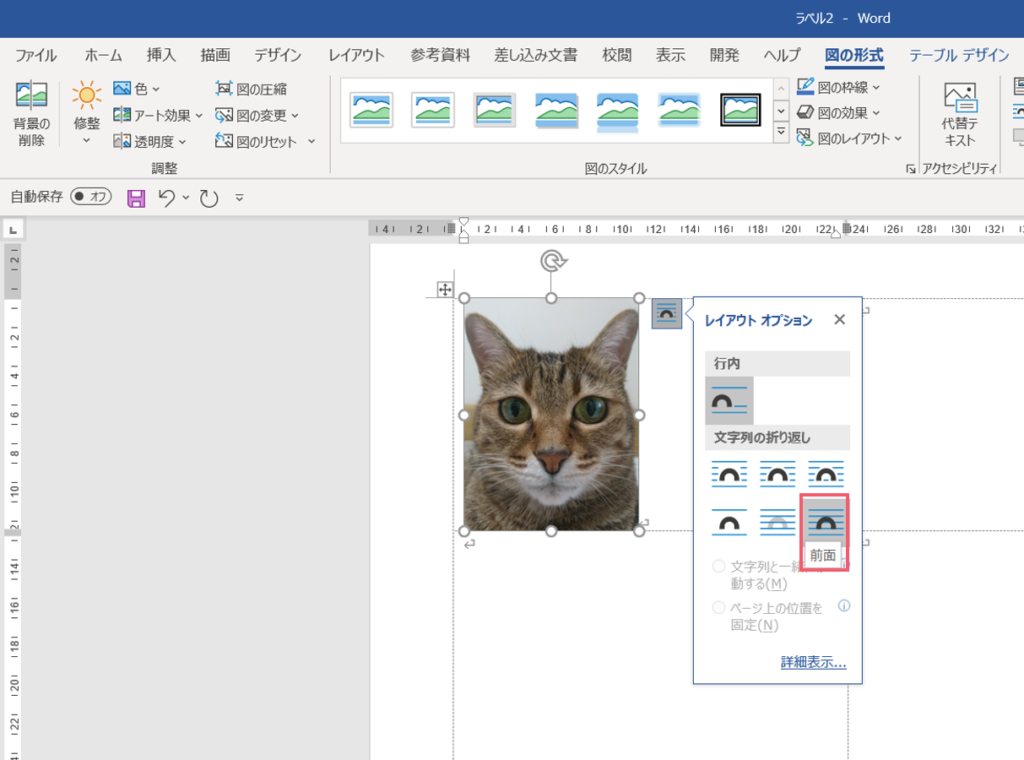
画像を全面に持って行って下さい。
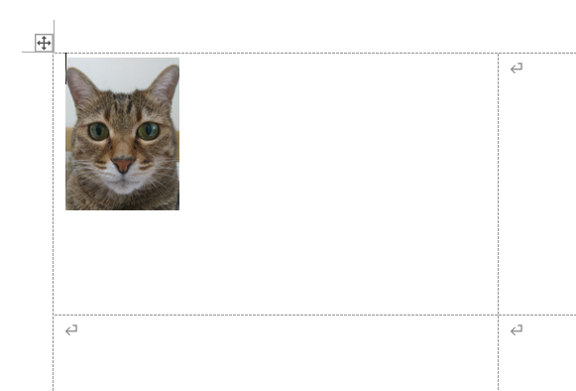
名詞サイズにはまるように画像を調整していってください。
文字の入力
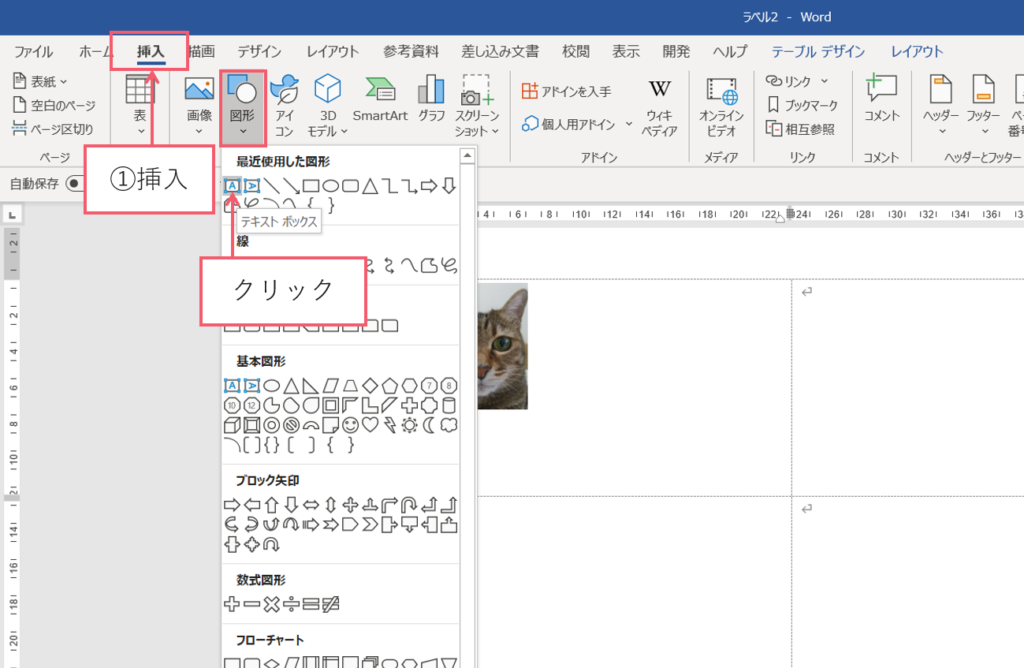
① 【挿入タブ】をクリックしてください。
② 図形の▼をクリックして横書きテキストボックスを選んで下さい。
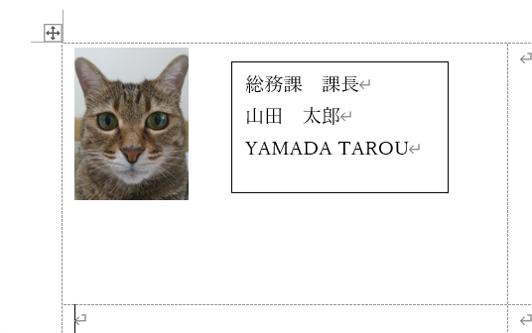
テキストボックスを挿入して上記の様に入力してください。
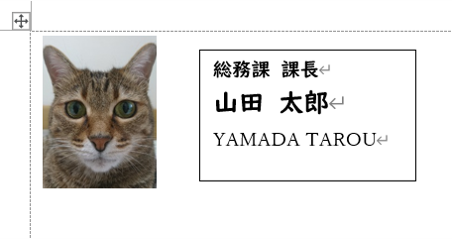
好きな書体に変えて名前を14pt位にしてください。
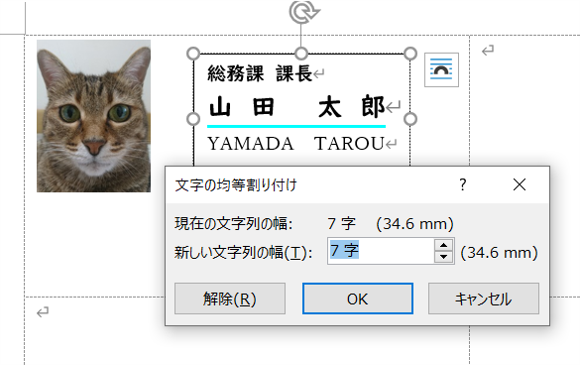
均等割付で山田 太郎を7文字に設定してください。
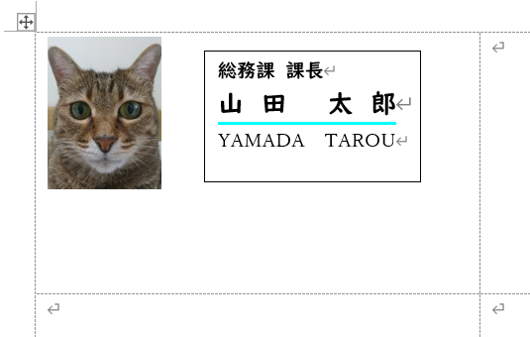
この様にバランスが取れました。
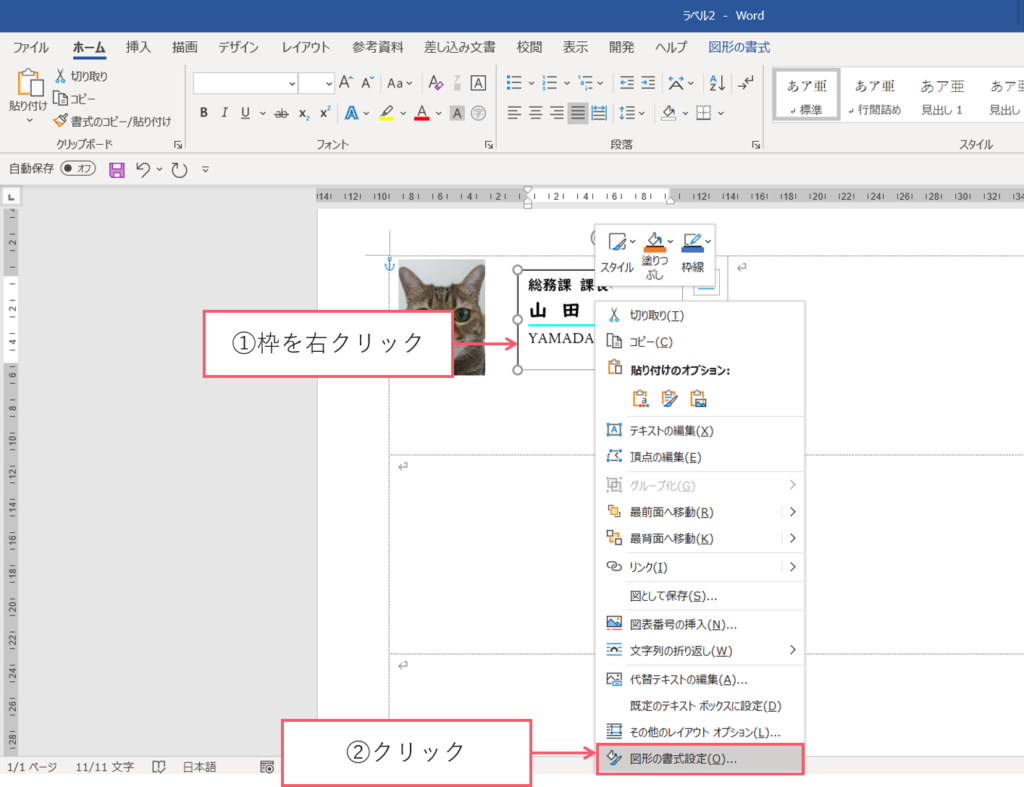
① 枠を右クリックしてください。
② 図形の書式設定をクリックしてください。
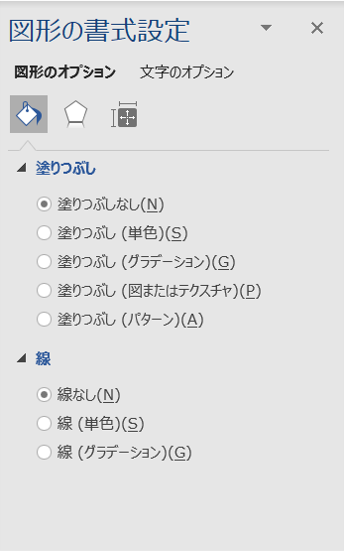
右にパレットが出てきます。
塗りつぶしなし・線なしにしてください。

社名・住所・電話番号等も横書きテキストボックスを使って文字を書いて位置を調整していってください。
名詞の装飾
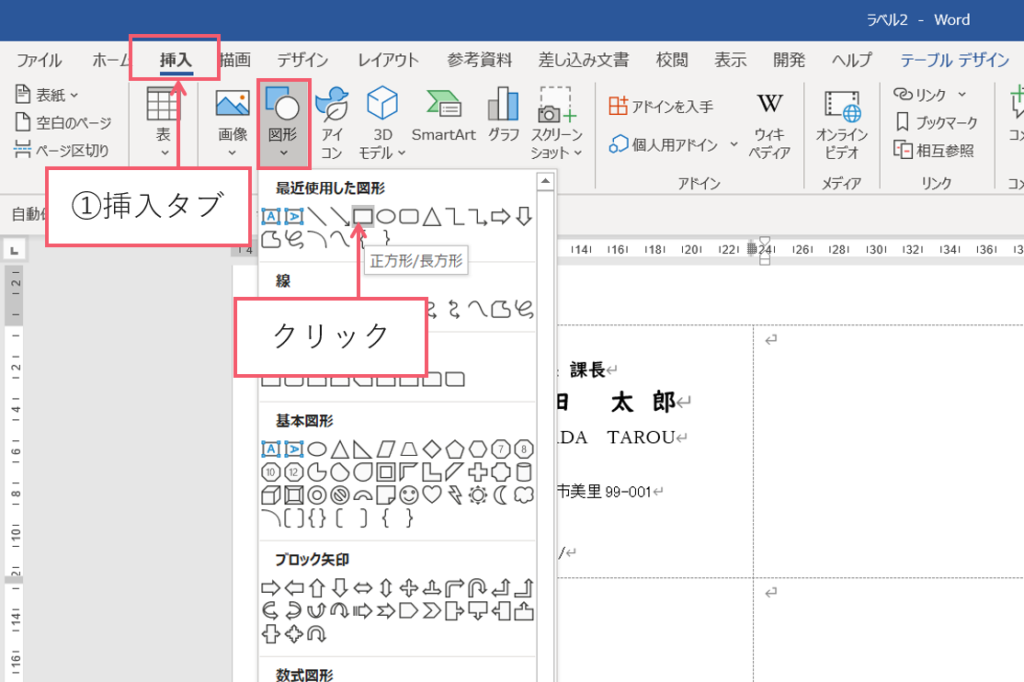
① 【挿入タブ】をクリックしてください。
② 図形の▼をクリックして四角形を選んで下さい。
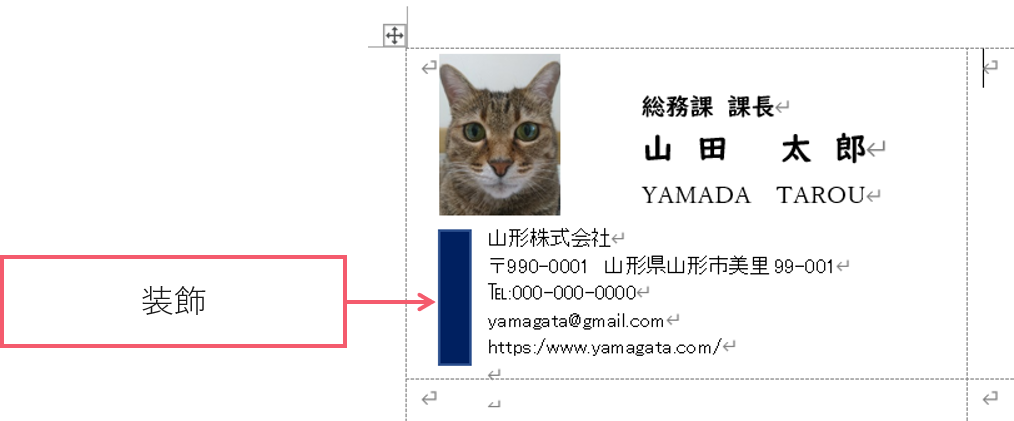
この様に装飾していってください。
画像のグループ化
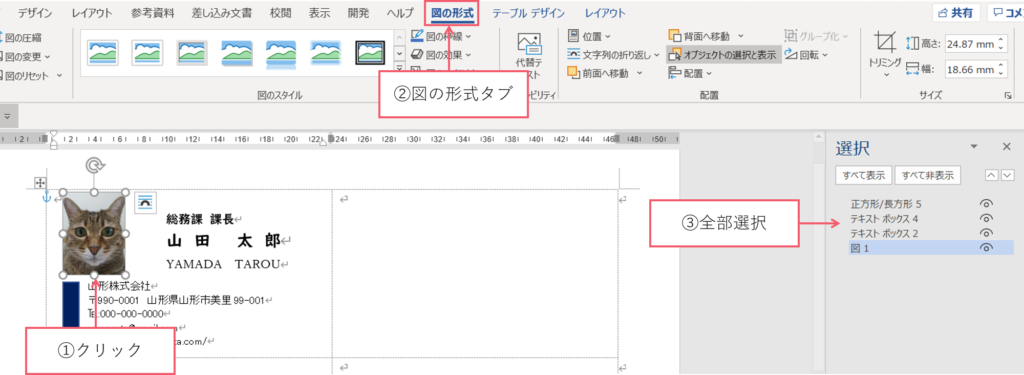
① 図形を1つクリックして
② 【図の形式タブ】をクリックしてください。
③ テキストボックスをを全て選択してください。(Control+クリックで選択出来ます)
※詳しくは動画を参考にしてください。

この様に図形が選択されました。
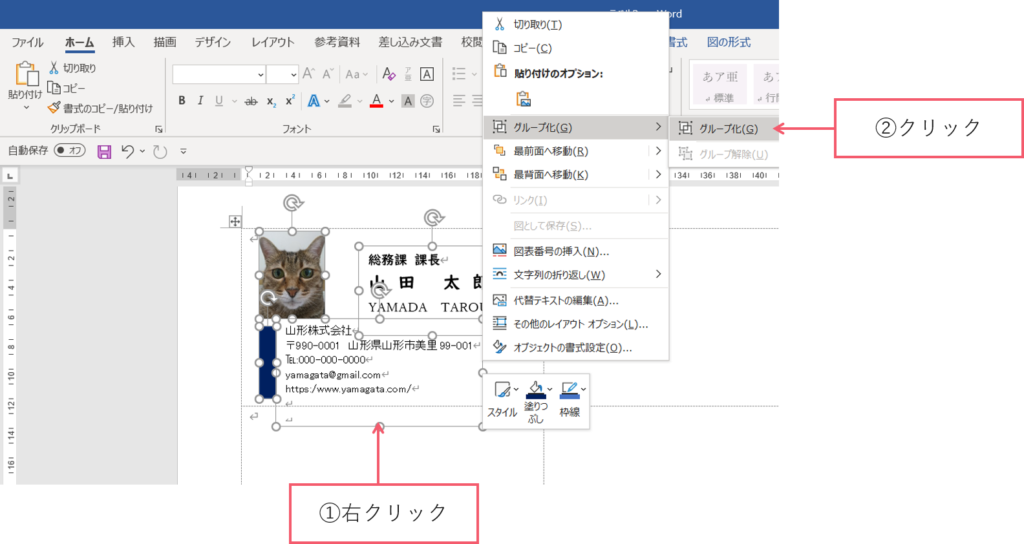
① 右クリックからグループ化 グループ化を選んでください。
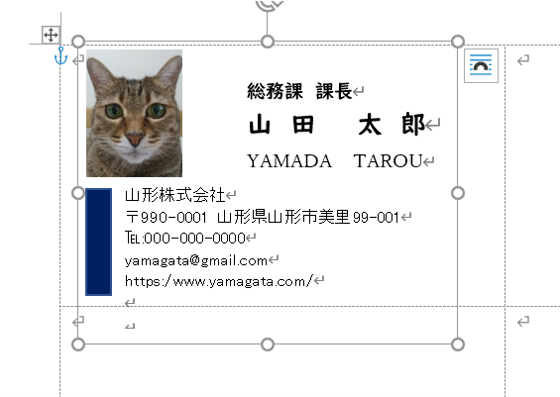
画像と文字がグループ化されました。
一面の名刺を複数の面にコピーする
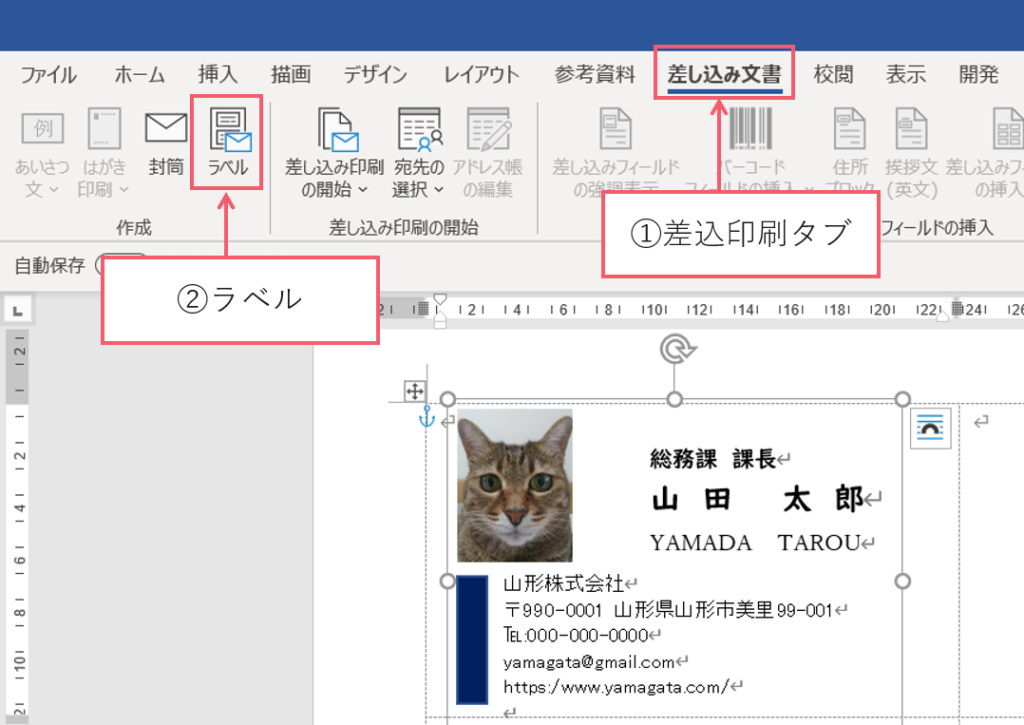
① 【差込印刷タブ】をクリックしてください。
② ラベルをクリックします。
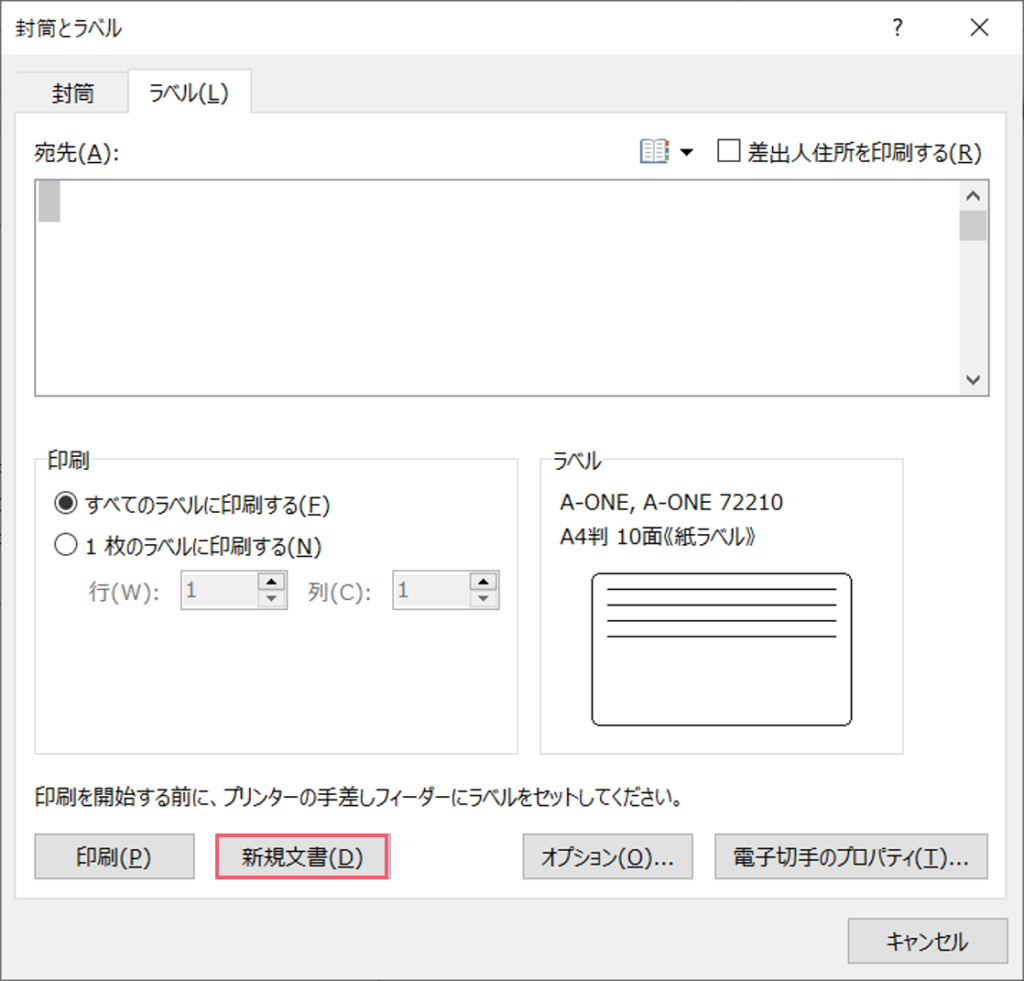
新規文書をクリックしてOKボタンを押します。
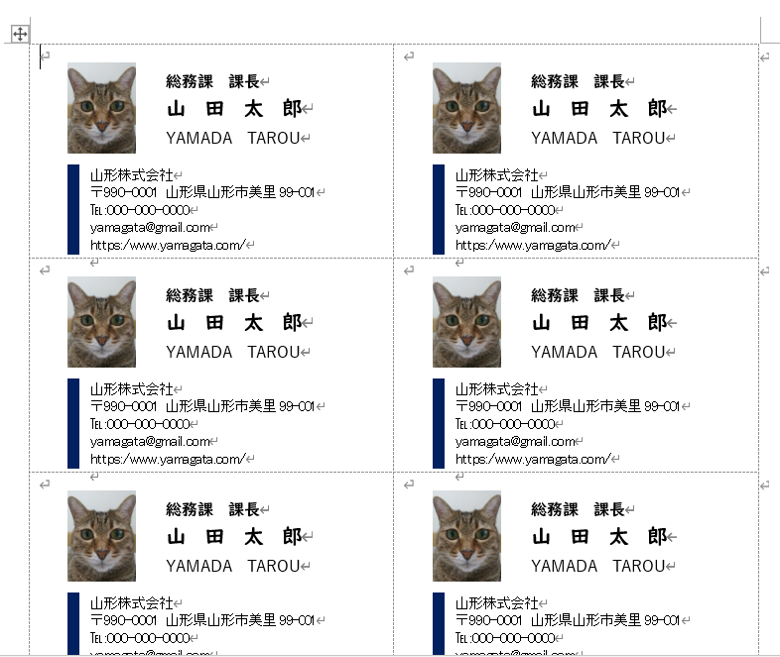
複数の面にラベルを配置することが出来ました。
まとめ
新たに名刺を作成する際、業者さんに依頼するとコストがかかります。
Wordでこの様に作った手作り名刺の場合安いコストで印刷出来ます。一度作成した名刺は何回も印刷する事が出来ます。




コメント