人事評価等で、「5段階評価のうち2点」なら、「★」を使って「★★☆☆☆」のように表現されることがあります。星の数で評価を把握できるので、大変便利です。

ExcelでもREPT関数を使って評価を星で表現する方法を紹介するよ
【Excel】評価を「★」の数で表す
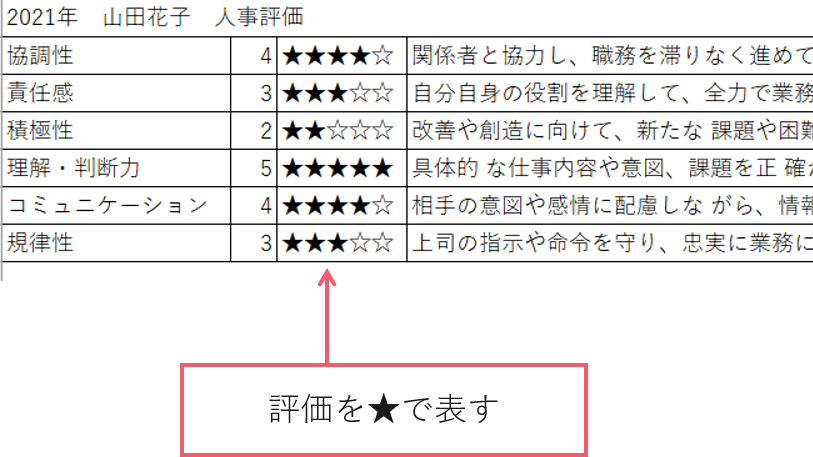
文字列を繰り返し表示させる「REPT関数」を活用
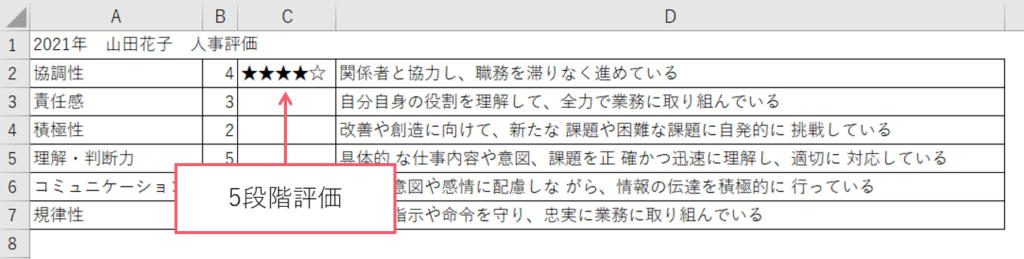
この2021年の山田花子さんの人事評価は5段階で行われています。
★を手入力して操作するとかなり手間がかかります。
そこで、REPT関数を活用してみましょう。REPT関数は、指定した回数だけ文字列を繰り返し表示する関数です。REPT関数は、次のような書式で使います。

「文字列」には、繰り返し表示させたい文字列が入力されたセルや、文字列そのものを直接入力して指定します。
「繰り返し回数」は、1つ目の引数で指定した文字列を何回繰り返すかを指定します。
では、先ほどの2021年の山田花子さんの人事評価の表で、REPT関数を使って評価を「★」と「☆」で表示していきます。
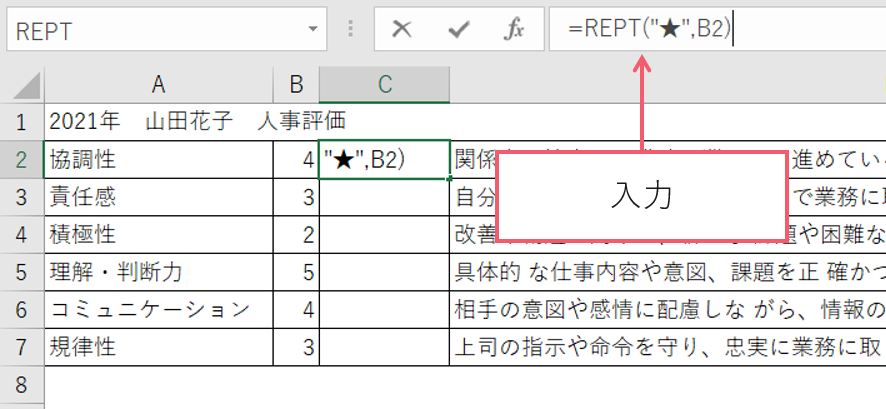
繰り返し表示させたい文字列が「★」
セルB2に入力された値の回数だけ表示されればよいので、先ほどの数式に続けてB2のセルを参照します。
セルB2に入力されている4回繰り返し表示される事になります。
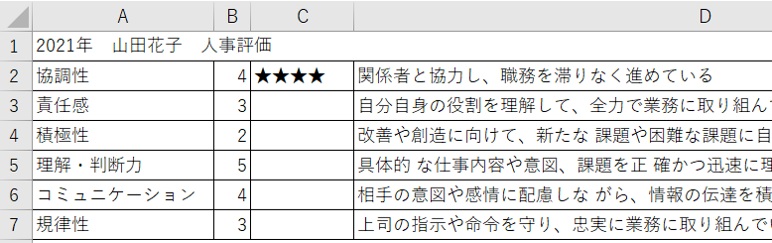
エンターキーを押すと★が四つとなりました。
5段階評価
この状態でももちろん良いですが、「5段階評価でいくつなのか」がよりわかりやすくなるようにします。
先ほど入力した数式に続けて入力していきましょう。Excelでは、「&」を使うと2つの文字列を連結することができます。
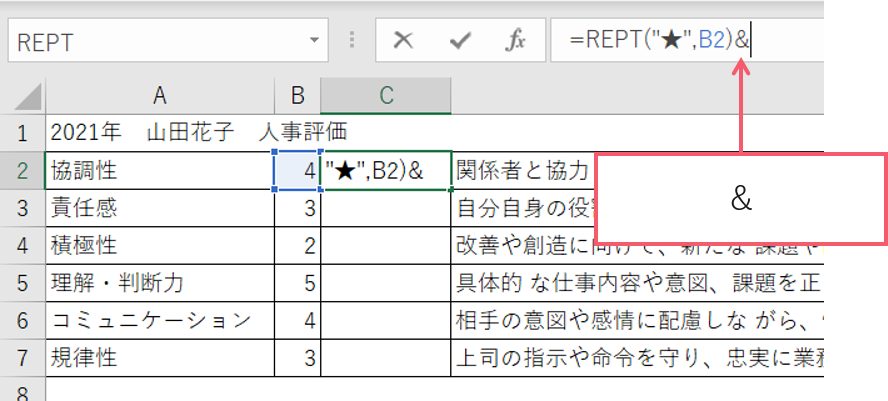
先ほどの数式に続けて、「&」と入力します。
「☆」を繰り返し入力する数式を入力
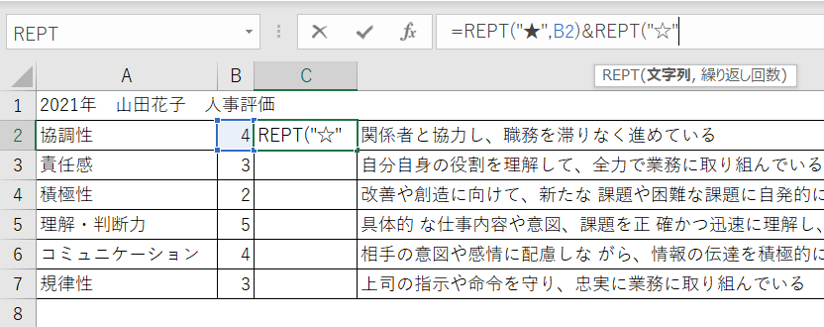
続けて、「☆」を繰り返し入力する数式を入力していきます。&の後に、REPT(“☆”,と入力します。
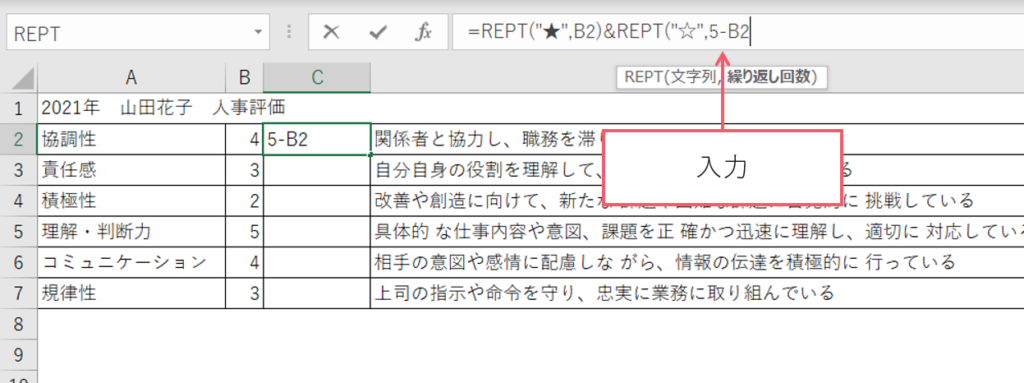
★の数は、B列に入力された評価の値ですから、「5-(対応するB列の評価のセル)」とすれば良いです。ここでは参照する評価のセルはセルB2ですから、数式の続きは「5-B2)」となります。
エンターキーを押してください。
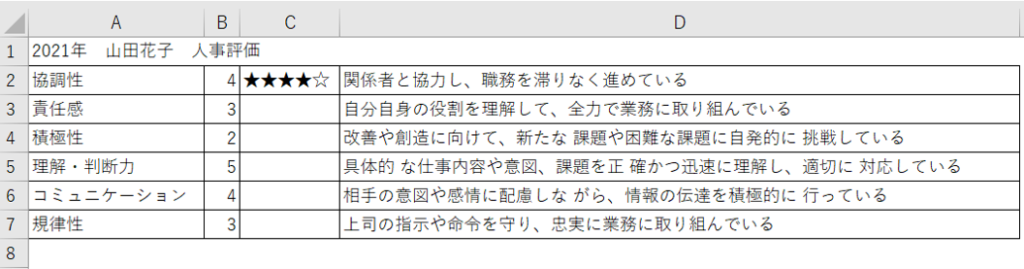
★★★★☆と表示されました。
オートフィルでコピー
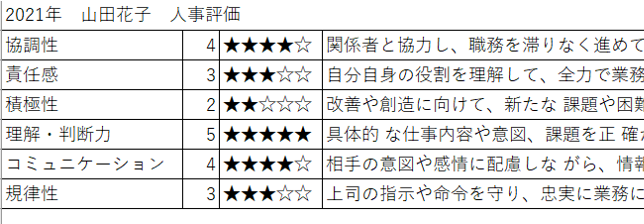
オートフィルでコピーすれば、一瞬で評価一覧が完成します。
まとめ
今回は、REPT関数を使って評価を色の付いた星の数で表現する方法を解説しました。
務の効率化に役立つだけでなく、数式を確定した時に自分が思い描いていた通りに記号が表示されます。業務の中でREPT関数を活用してみてください。




コメント