PowerPointには、すべてのスライドを一括して編集することができる「スライド マスター」という機能があります。スライド マスターを活用すれば、プレゼンテーション全体のデザインやレイアウトの変更をまとめて行うことができるため、とても便利です。ここではスライドマスターを活用していきます。
PowerPointスライドマスター
スライドマスターの概要
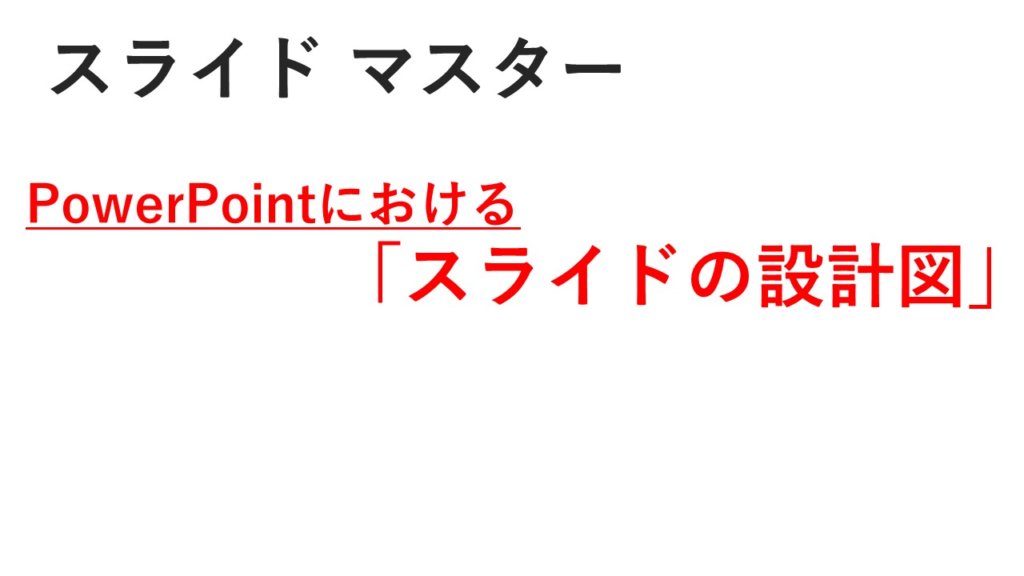
スライド マスターは、PowerPointにおける「スライドの設計図」ともいわれています。
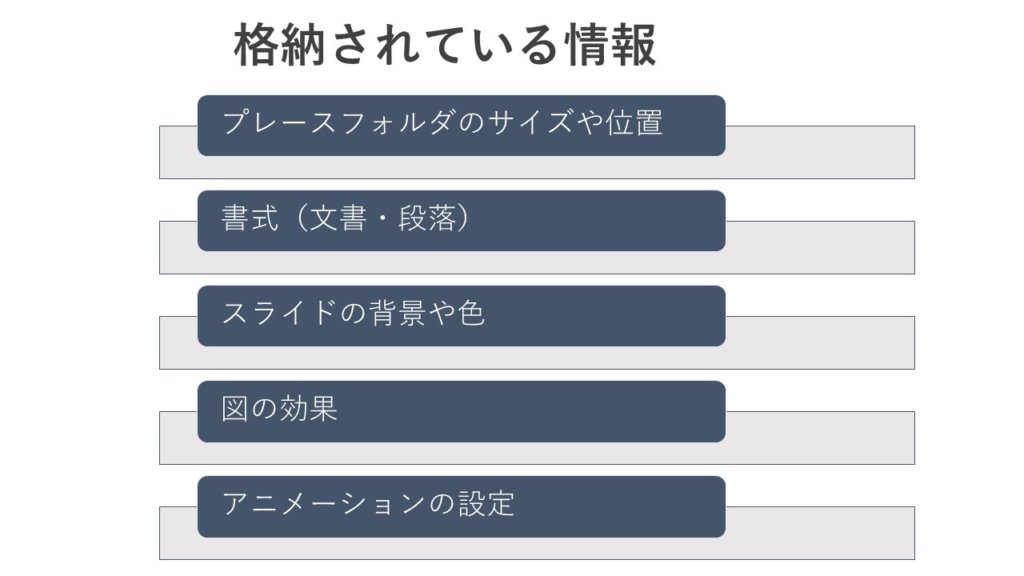
スライドの背景や文字の色、サイズなどの書式を一括で管理することができる、特別なスライドがスライド マスターです。
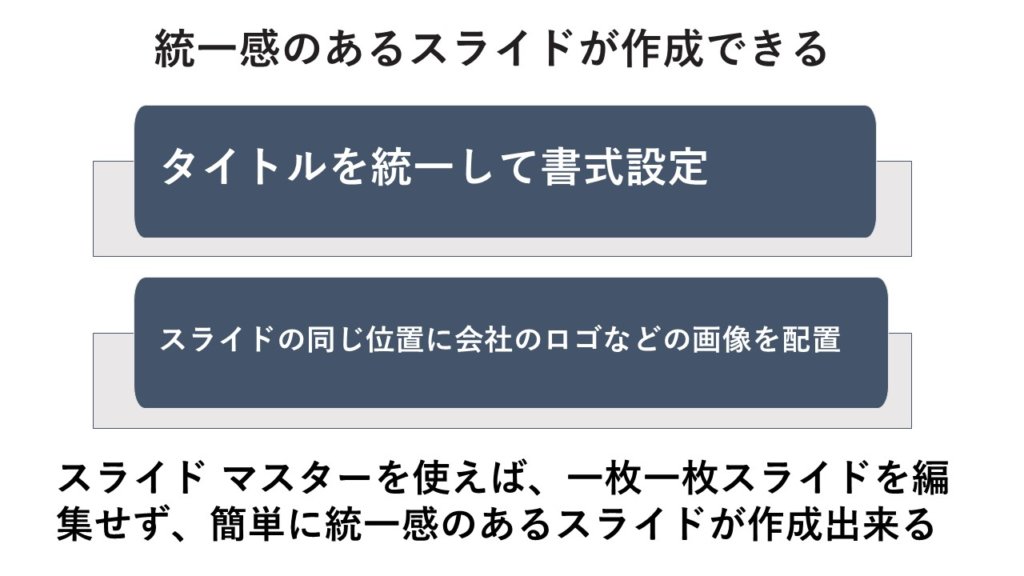
PowerPointでスライドを作成する際、基本的に1枚ずつスライドを追加しながら編集作業を行います。しかし、すべてのタイトルを統一して書式設定したいときやスライドの同じ位置に会社のロゴなどの画像を配置したいときなどにスライド マスターを使えば、一枚一枚スライドを編集しなくても、簡単に統一感のあるスライドが作成できます。
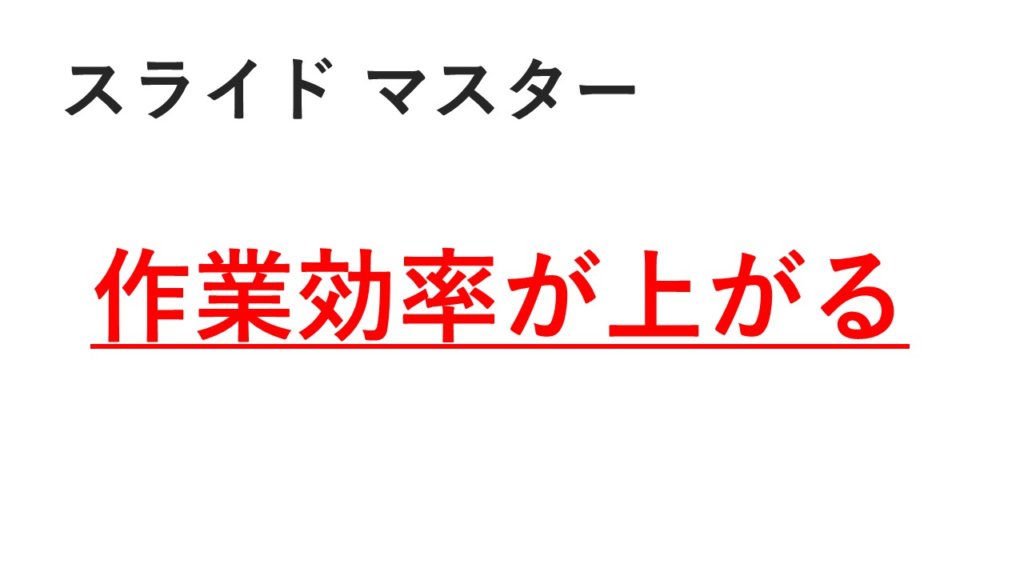
PowerPointを使った資料づくりにおいて、スライドに文字や図などのコンテンツを入力しながら1枚ずつタイトルに同じ書式を設定したり、図を同じ位置やサイズに編集したりと、並行して作業している人が多く、効率が良いとはいえません。
しかし、スライド マスターを使えば、ほとんどのスライドに同じ編集内容を適用することができます。
なお、スライド マスターの編集は、各スライドで詳細な設定をする前に行うと効率的です。
スライド マスターのしくみ
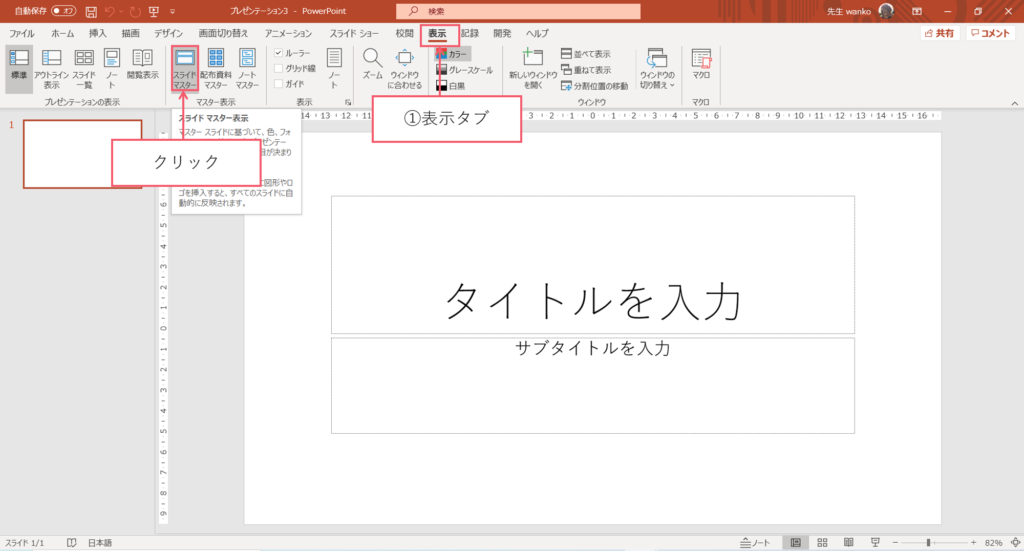
まず、スライド マスターは、「スライド マスター」と「レイアウトマスター」という複数のスライドから成り立っています。
「表示」タブから「スライド マスター」を選択して、スライド マスターを表示しましょう。
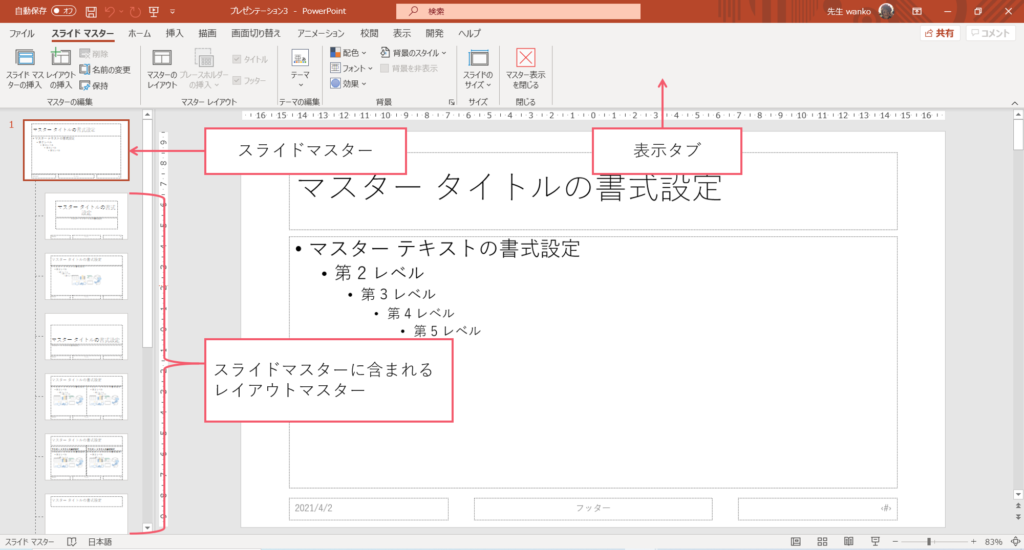
「スライド マスター」に変更を加えることで、その下に紐付いている「レイアウトマスター」に、変更した内容が反映されます。
すべてのスライドのベースを作る「スライド マスター」
「スライド マスター」では、背景やフォント、ロゴなど、すべての「スライドのレイアウト」に反映させたい内容を指定します。
PowerPointでは、テーマを選択することで、設定されたフォントや配色パターン、レイアウトがスライドに適用されますが、スライド マスターでそれぞれの設定を行うことで、オリジナルのテーマを作ることができます。
レイアウトごとに個別の変更ができる「レイアウトマスター」
「レイアウトマスター」では、レイアウトの種類ごとに編集ができるようになっています。「スライド マスター」での変更に加えて、さらにレイアウトごとに個別に変更がしたいときに使用します。
「レイアウトマスター」の中でも、使われることの多い「タイトルスライド」と「タイトルとコンテンツ」についてご紹介します。
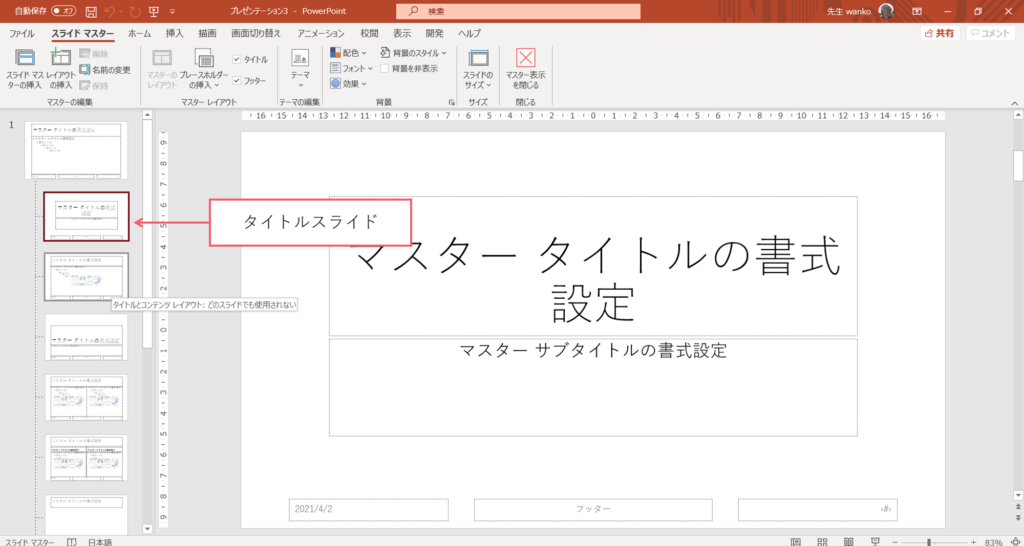
上から2番目にある「タイトルスライド」は、おもにスライドの表紙として使用するレイアウトです。タイトルとサブタイトルが中心のスライドのため、書式やフォントなど、マスタータイトルへの変更内容が適用されます。
実際の操作をやってみます。
タイトルやテキストの書式の統一
タイトルやテキストの書式を統一したいときは、画面左側一番上の「スライド マスター」を使って一括で変更することができます。
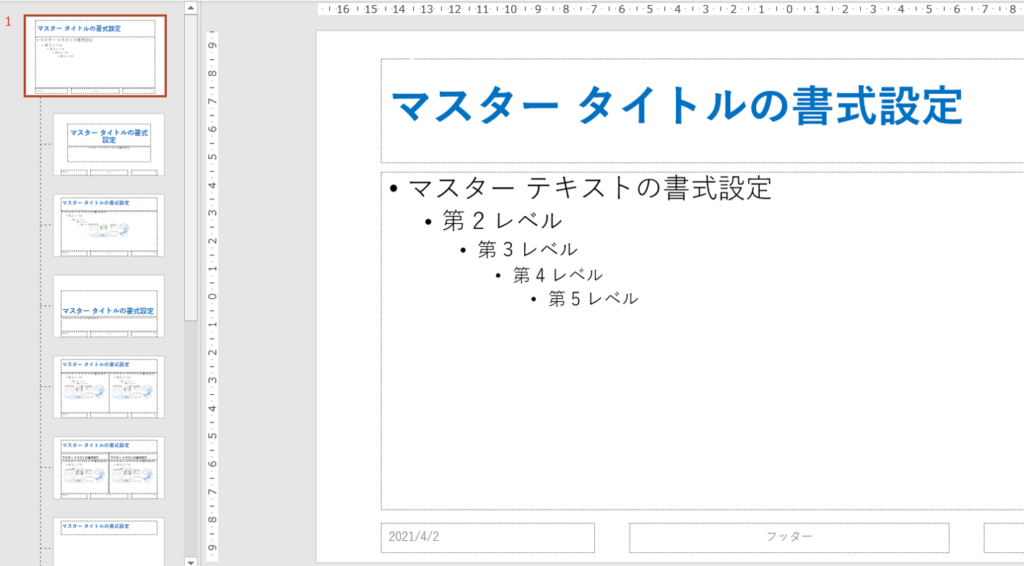
マスタータイトルのフォントの種類を「書体・色」に変更し、さらにフォントの色も青に変えます。
マスタータイトルの書体を変更したことで、レイアウトマスターも自動的に変更しました。
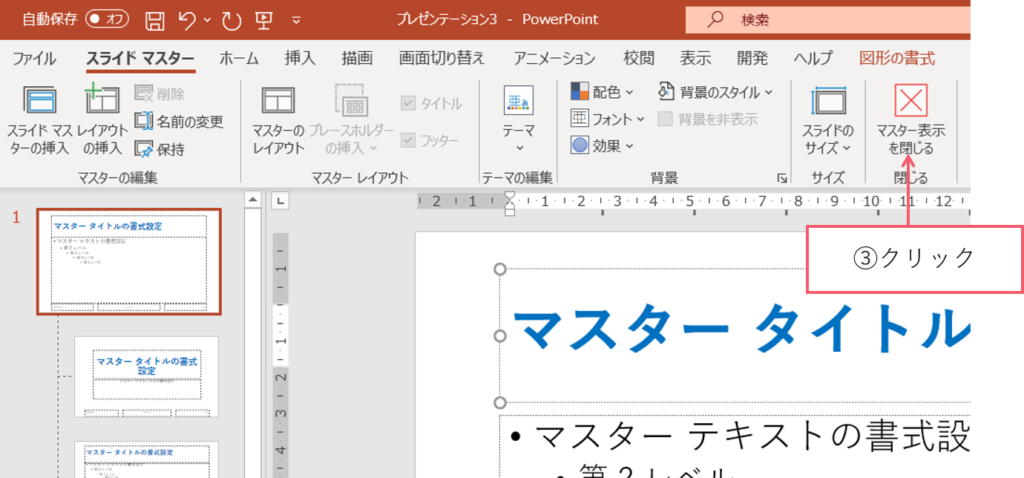
スライドマスターを閉じます。
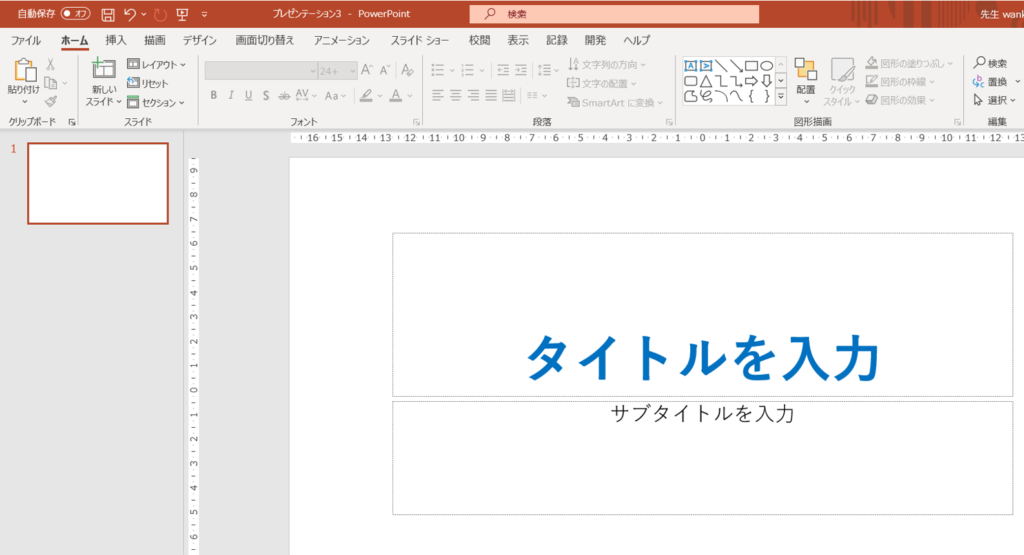
標準の編集画面に戻ると、「スライド マスター」で変更した内容が適応されました。
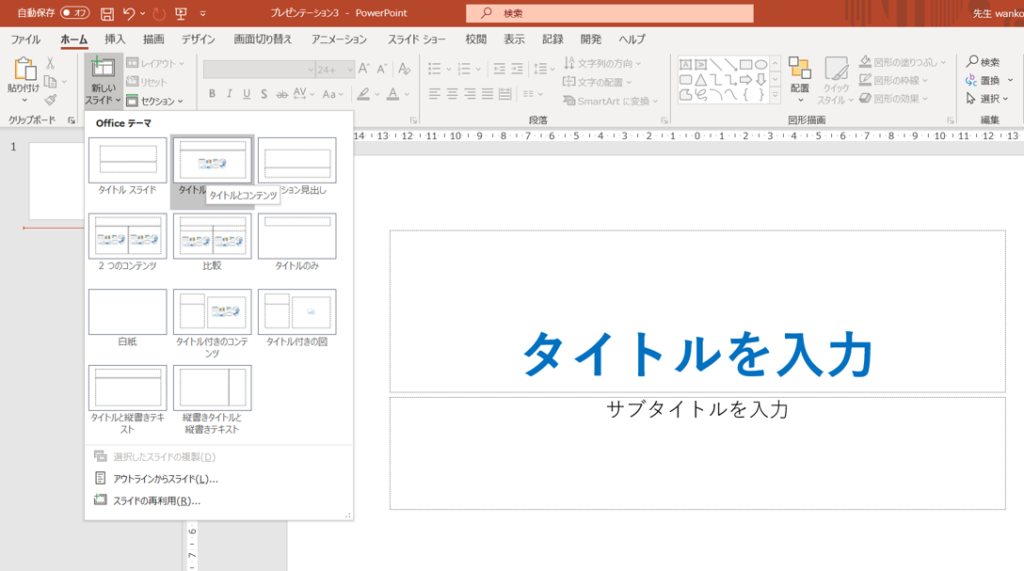
タイトルスライド以外の新しいスライドを挿入してみます。
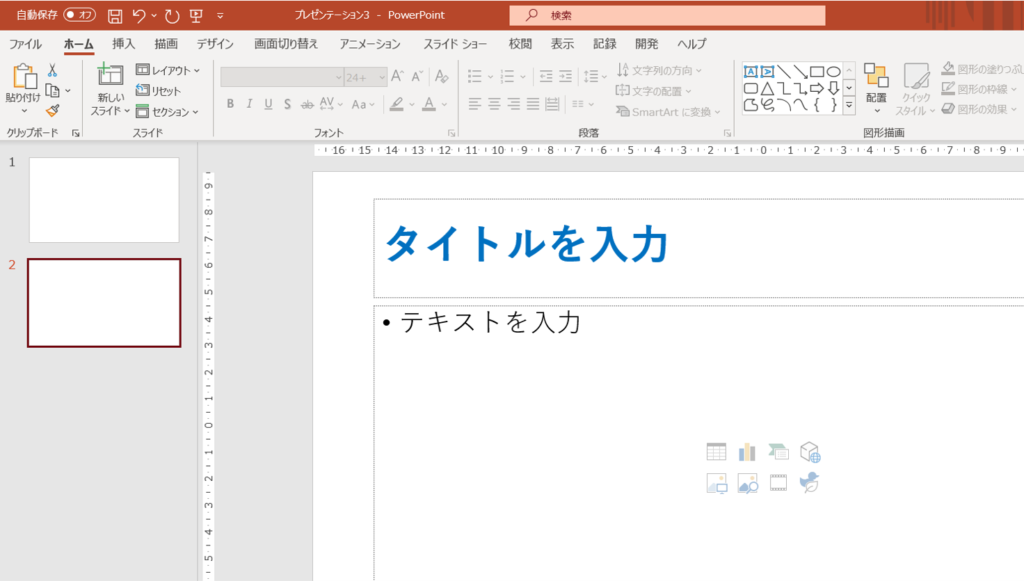
この様に、異なるレイアウトのスライドにも変更が適応されます。
ロゴの挿入
スライドマスターを使ってスライドにロゴを入れていきます。
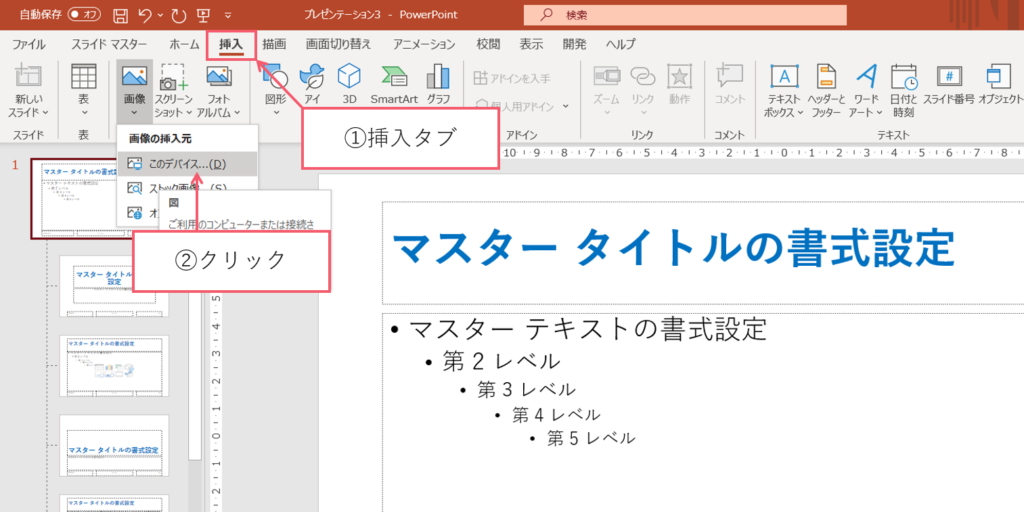
一番上のスライドに行って挿入タブから画像の▼をクリックして画像を挿入してください。
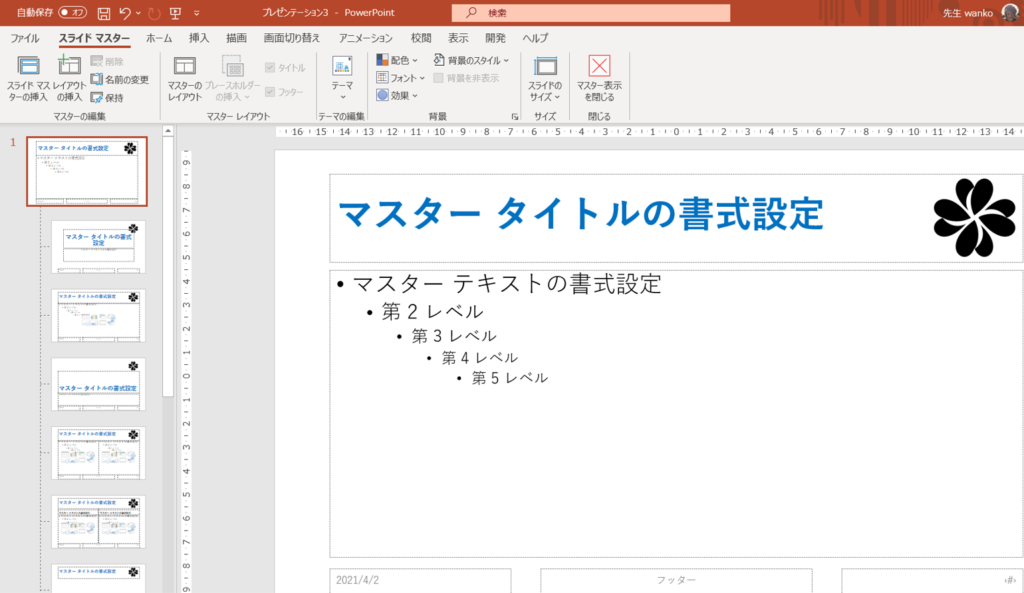
ロゴのサイズや位置の調整をしてください。
マスター表示を閉じるボタンを押してください。
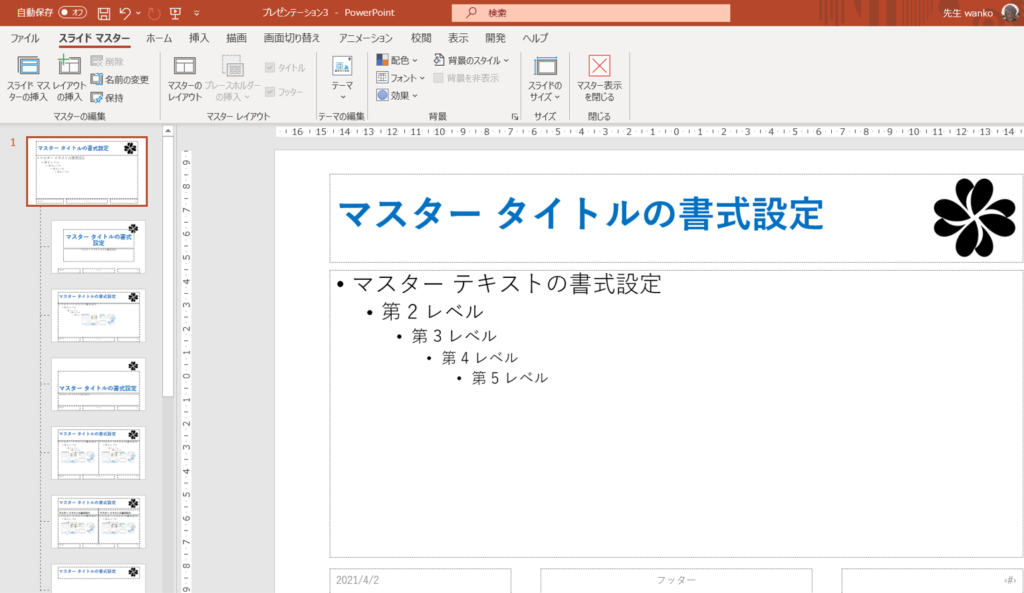
こちらでも全てのスライドにロゴが入っている事が確認出来ます。
スライドマスターで挿入したロゴは背景として固定されてます。クリックしても選択されません。
うっかり、動かしてしまう事なありません。
1つのスライドだけロゴが不要な時
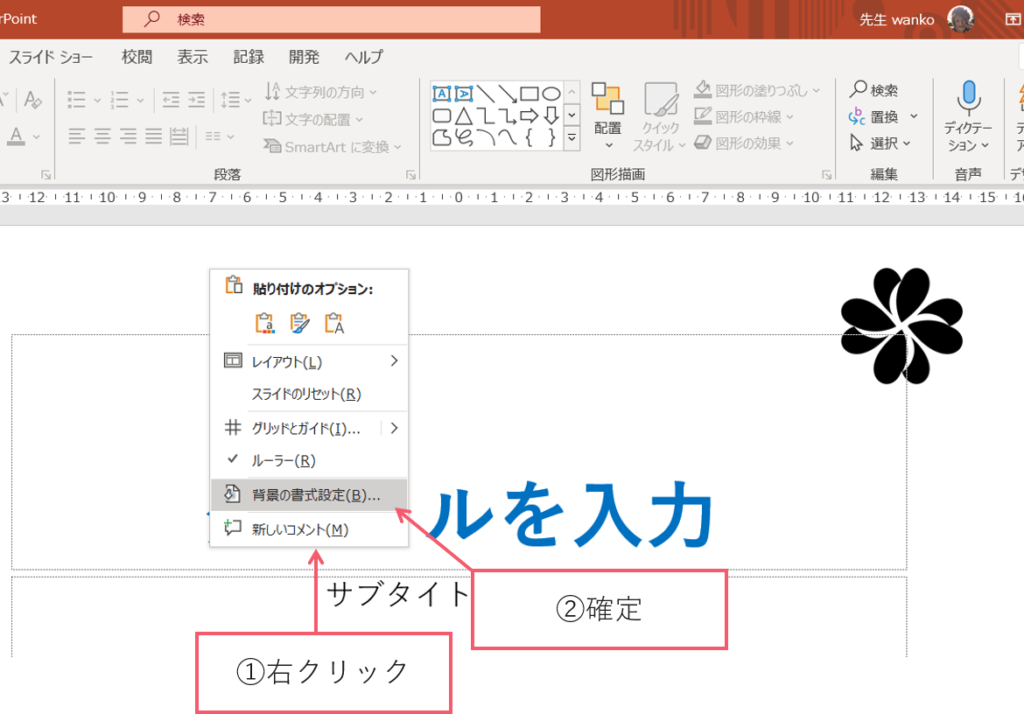
画面上で右クリックして背景の書式設定を確定してください。
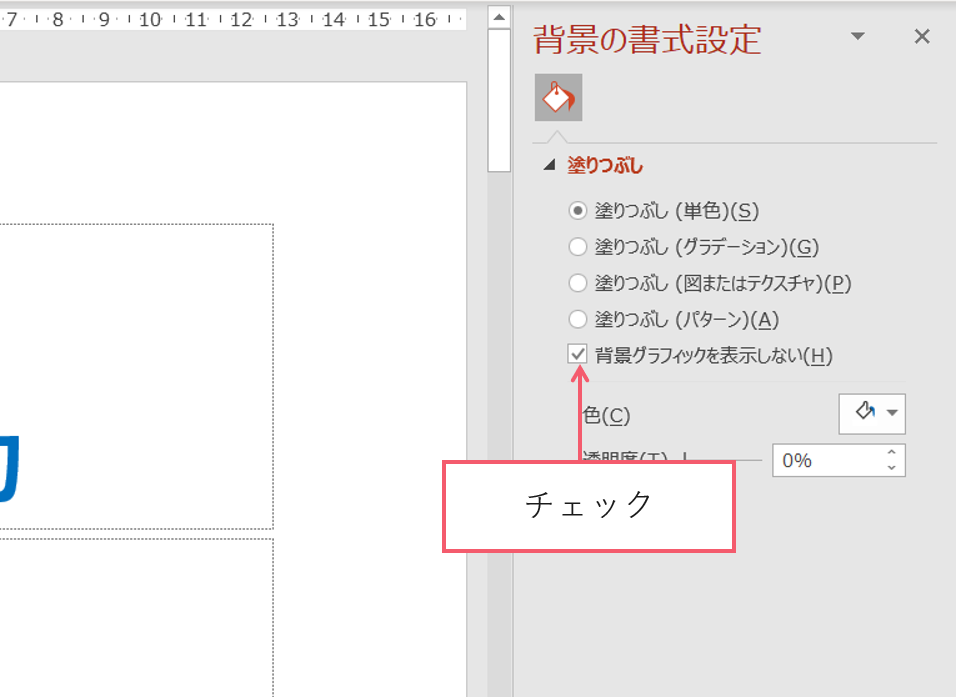
背景の書式設定の背景グラフィックを表示しないにチェックを入れると、そのスライドだけロゴが消えます。ほかのスライドはロゴが入ってます。
スライドの背景色の変更
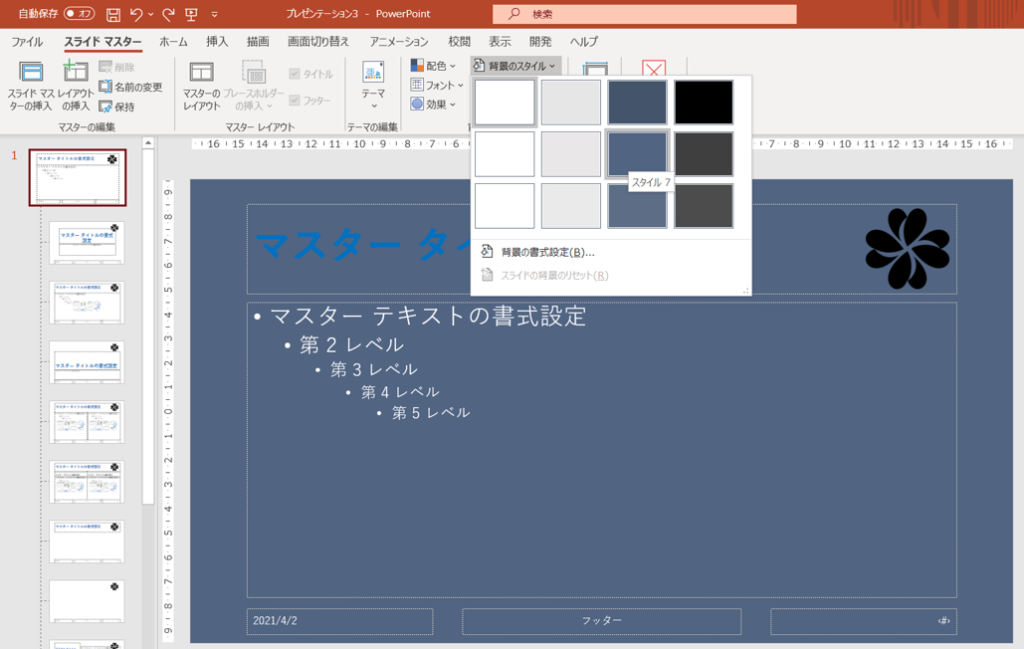
背景のスタイルから色を変更することが出来ます。
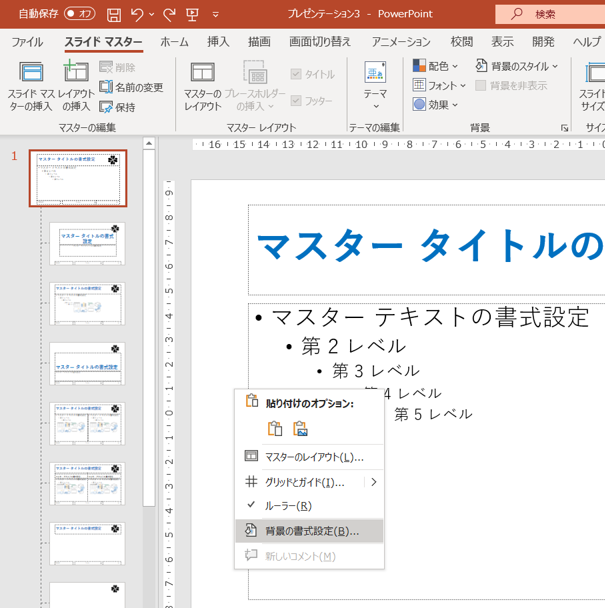
又、右クリックして背景の書式設定から行う事も出来ます。
スライド番号の挿入
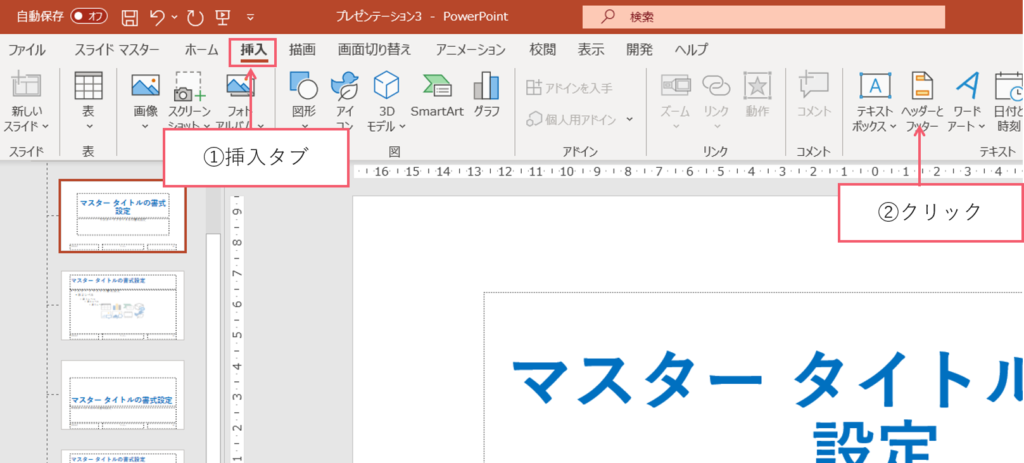
スライドマスター画面にしてから、挿入タブのヘッダーとフッターをクリックしてください。
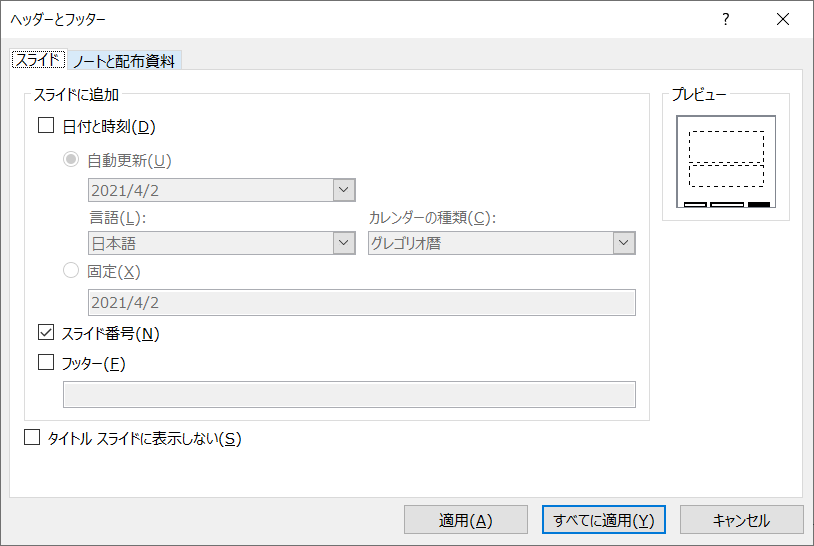
スライド番号にチェックを入れて全て適用にしたらすべてのスライドにスライド番号を入れる事が出来ます。
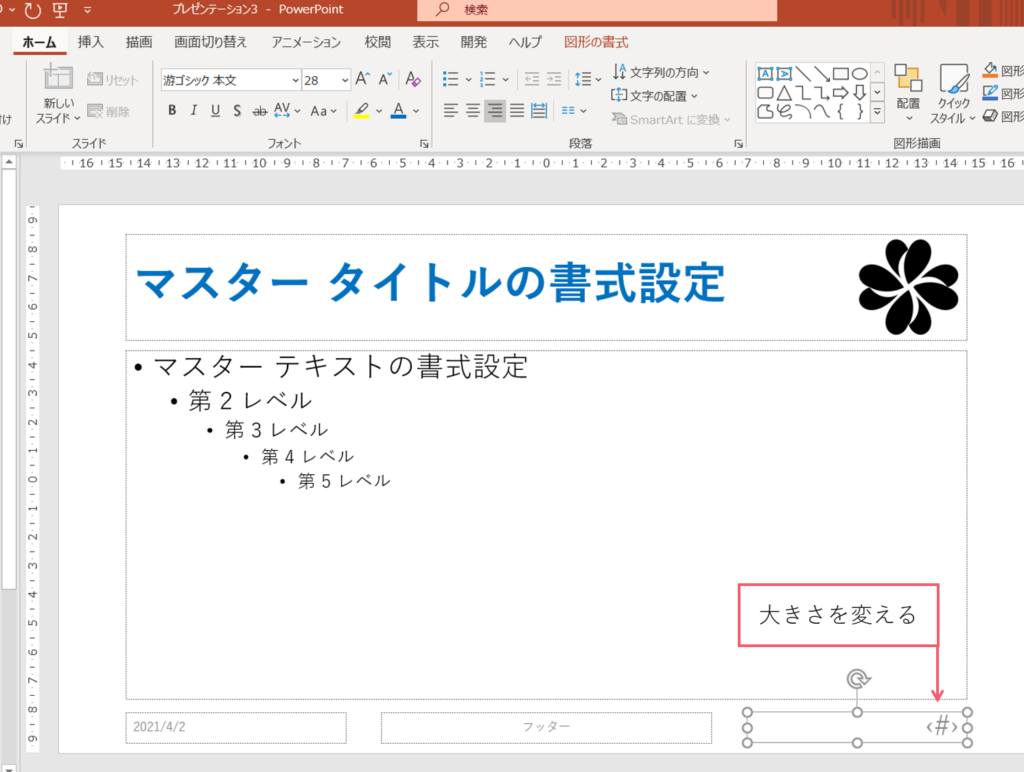
ページ番号の大きさを変えてみます。この#を大きくします。
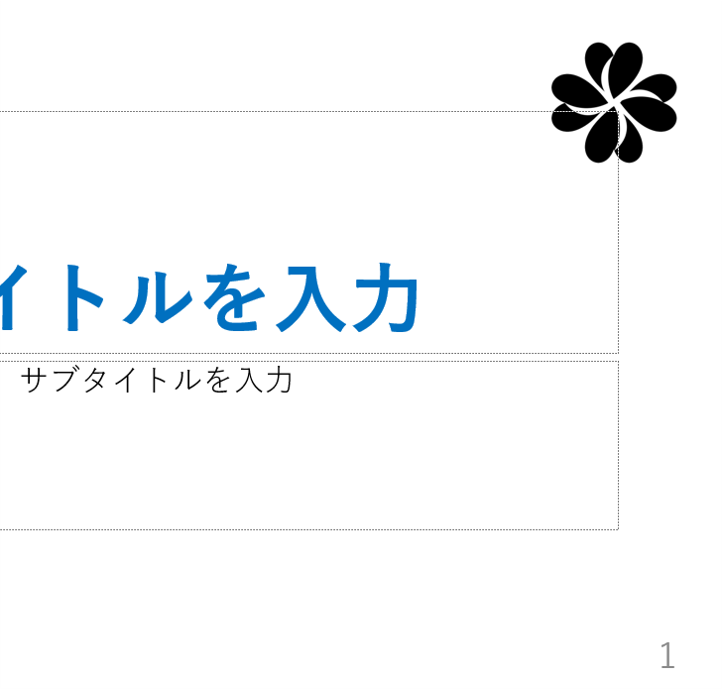
スライドマスターを閉じるとスライド番号が表示されました。
タイトルスライドにスライドを表示させない
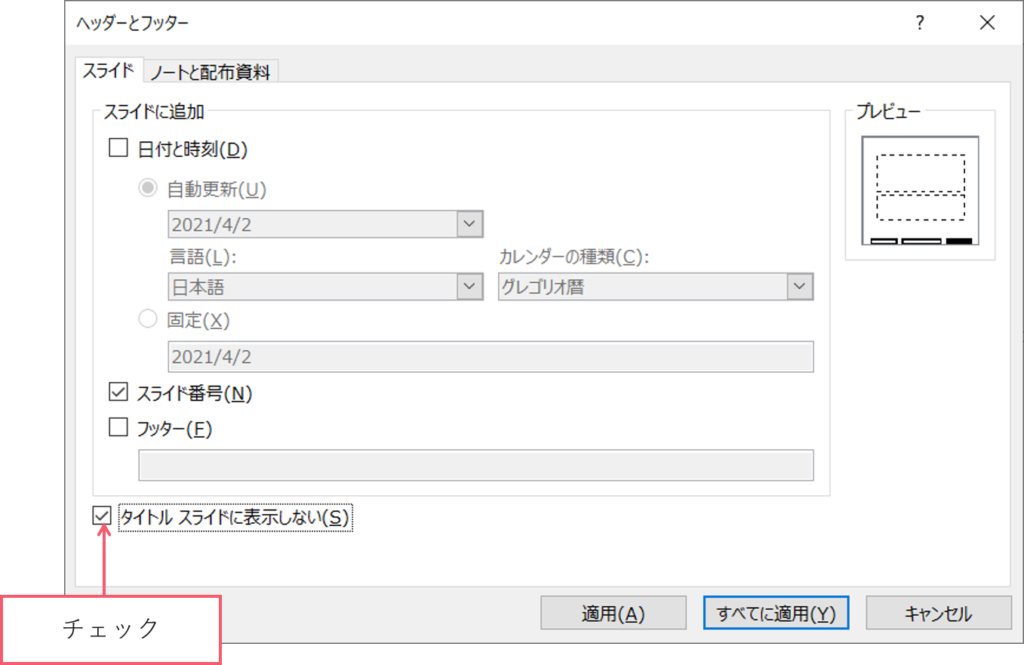
挿入タブのヘッダーとフッターからタイトルスライドに表示しないにチェックを入れます。
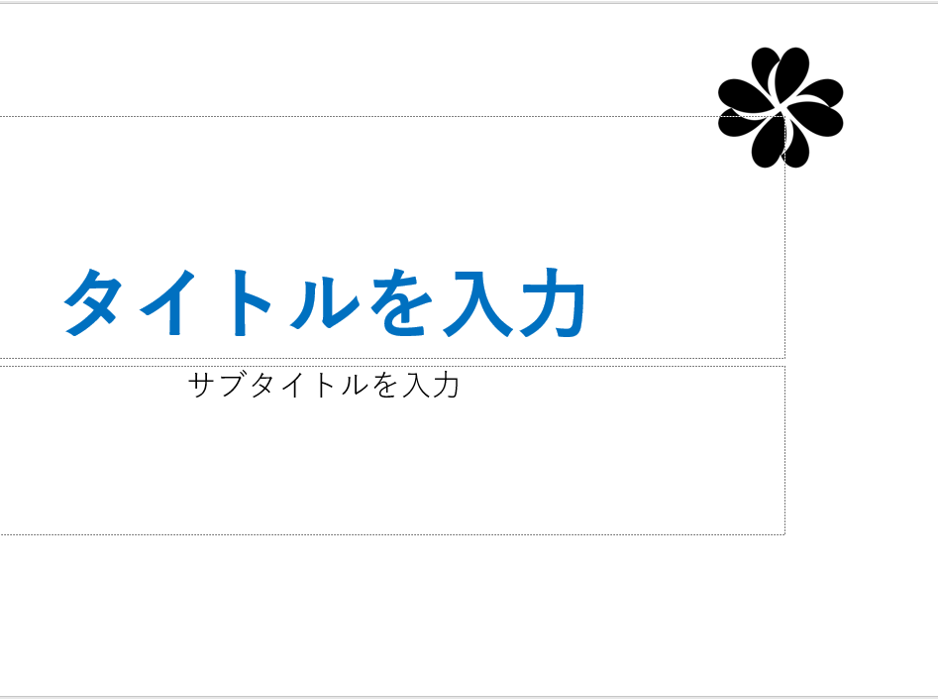
タイトルスライドのページ番号が消えました。
2枚目のスライドを1から開始したい
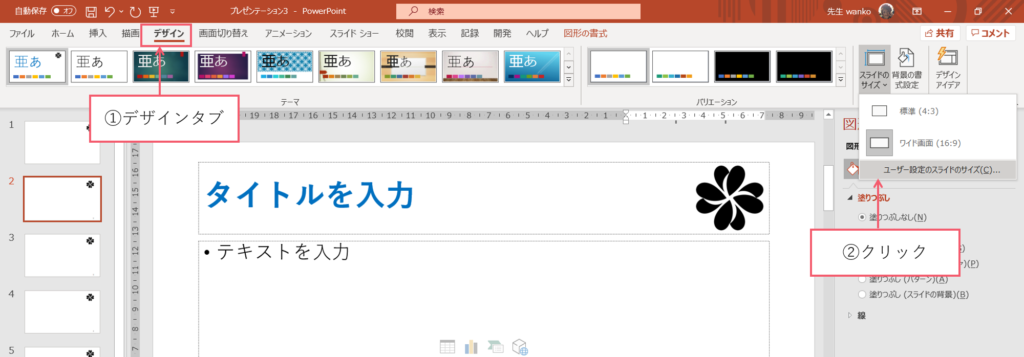
① 【デザインタブ】をクリックしてください。
② スライドのサイズの▼からユーザ設定のスライドサイズをクリックしてください。
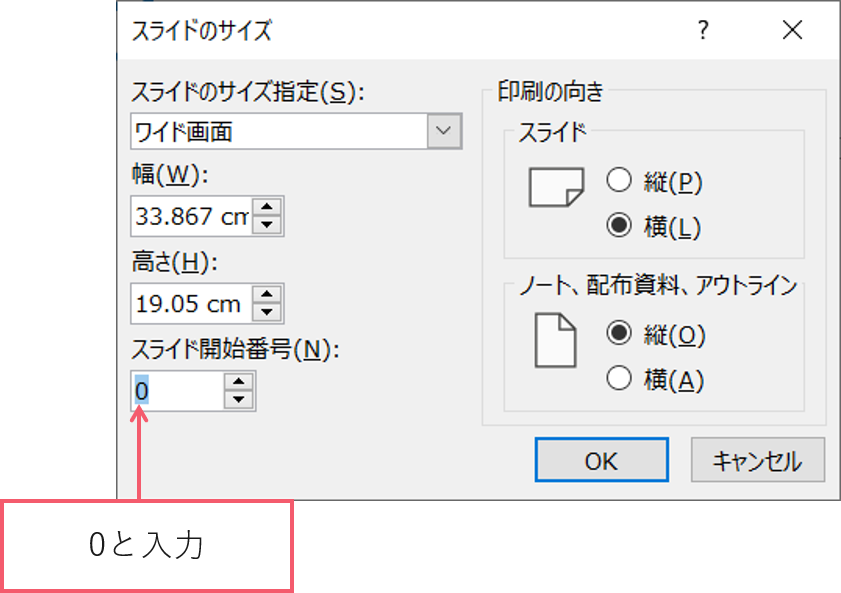
スライドの開始番号を0と入力してOKボタンを押してください。
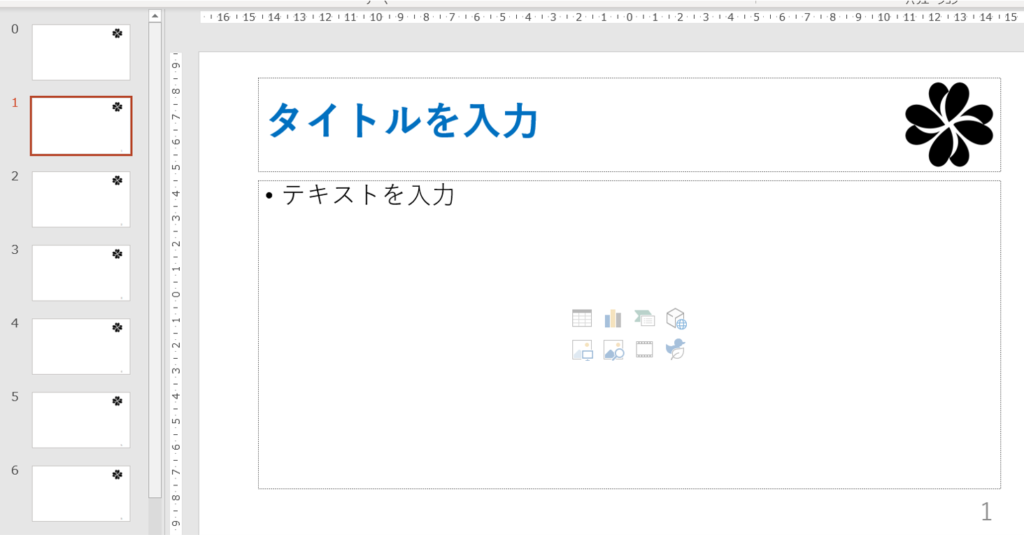
2枚目のスライドが1番から開始する事が出来ます。
日付の設定
ヘッダーとフッターから日付と時刻にチェックを入れます。
又、日付の自動更新を選択すると、日付が自動更新されて
日付を固定にすると本日の日付が固定されます。




コメント