ExcelでPOPを作成します。
主に背景に使う画像に手を咥えてより素人感を無くし、プロっぽくシャレオツな感じにする方法をご紹介します。
完成版はこちらです。

ExcelのPOPの作成方法
印刷範囲内を設定する
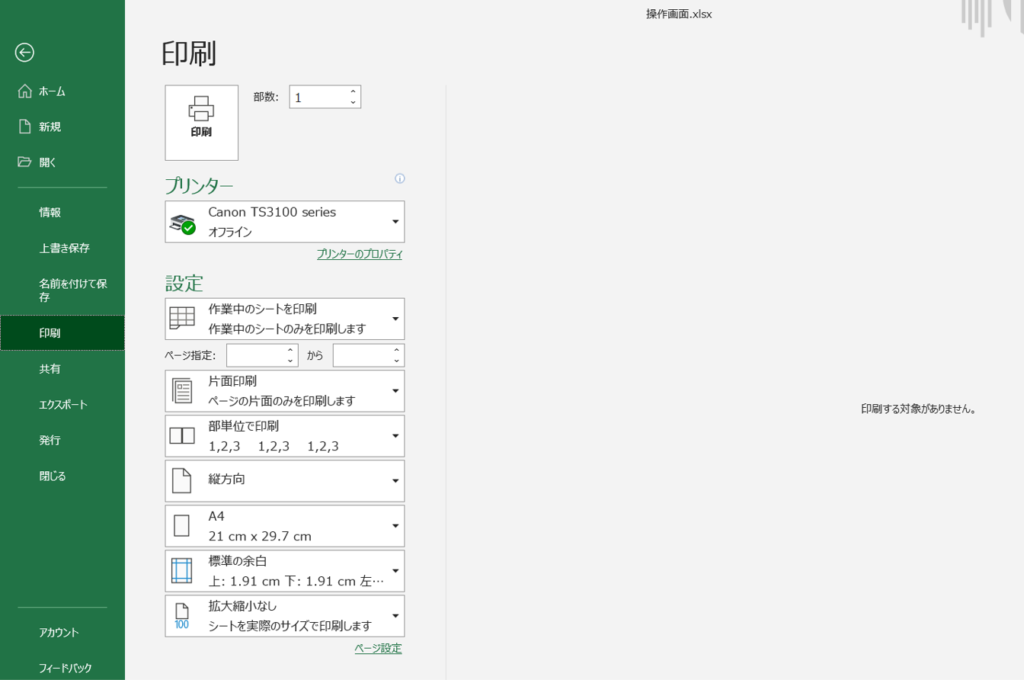
ファイルから印刷プレビューをクリックします。
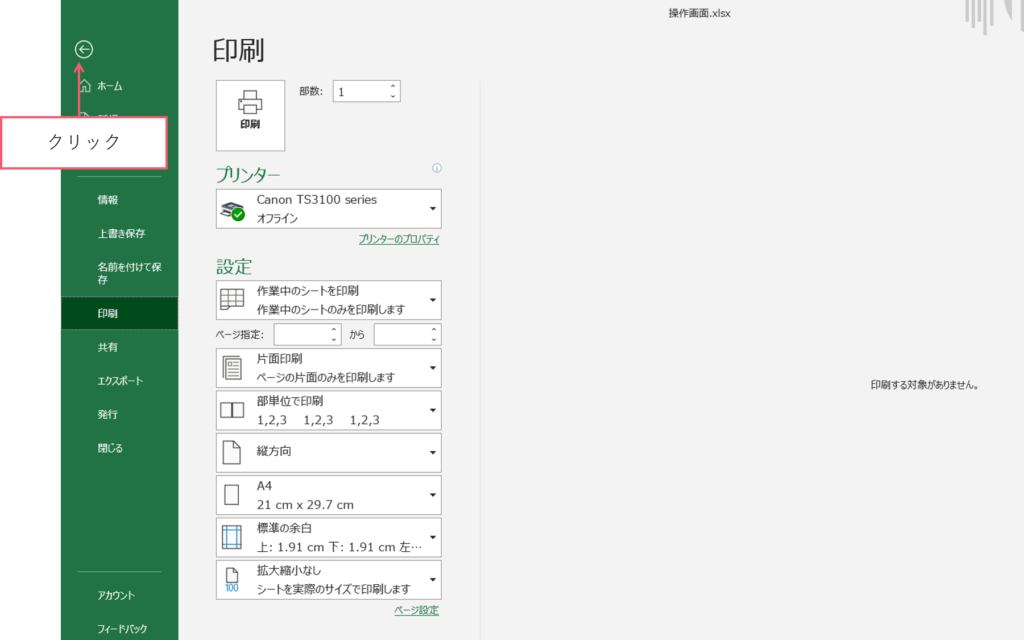
上記をクリックします。
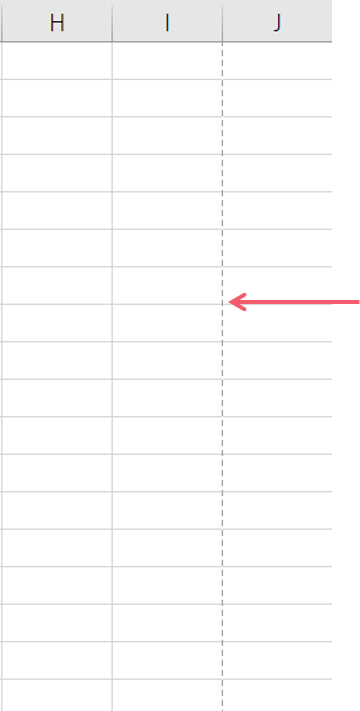
印刷範囲に点線が表示されました。
背景の色を設定する
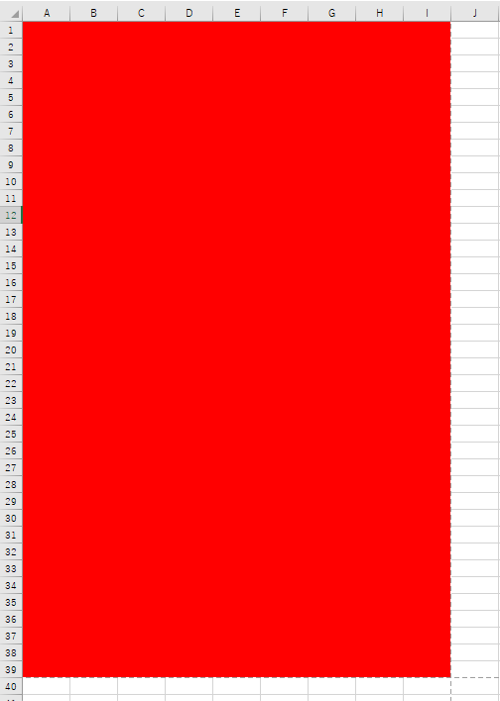
背景の色を赤に設定してください。
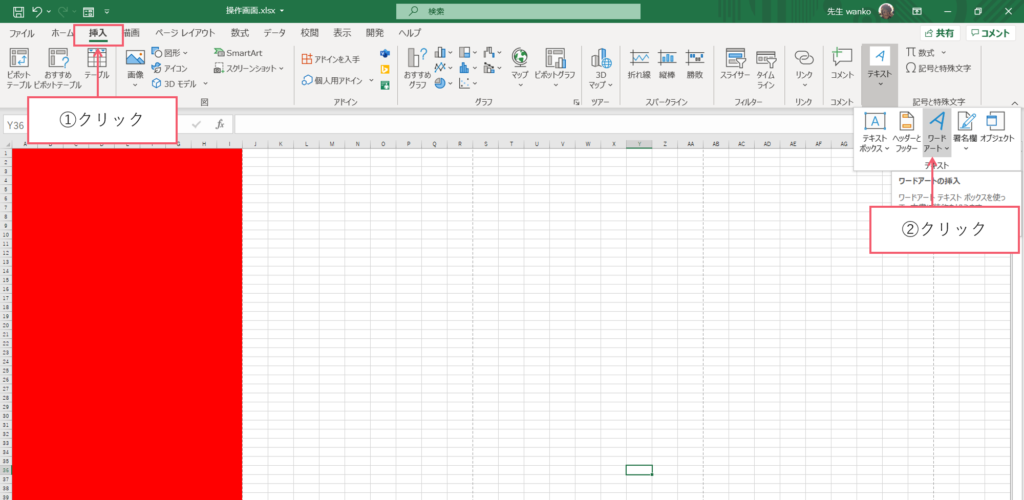
① 【挿入タブ】をクリックしてください。
② テキストの▼からワードアンケートをクリックしてください。
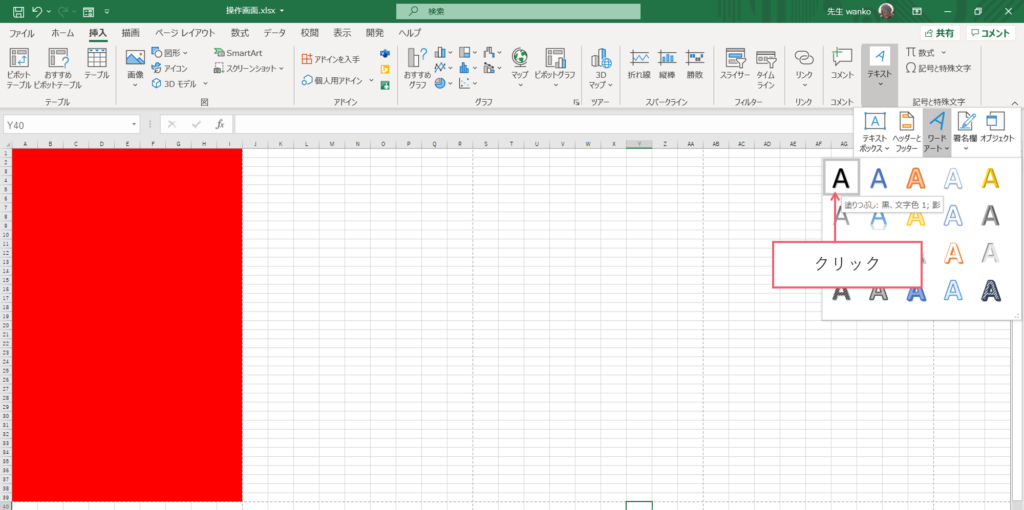
上記をクリックしてください。
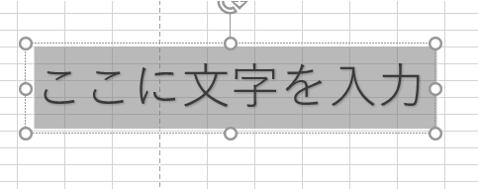
この様になりますのでここに文字を入力にSAILと入力してください。
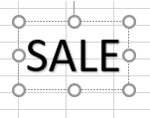
この様に入力します。
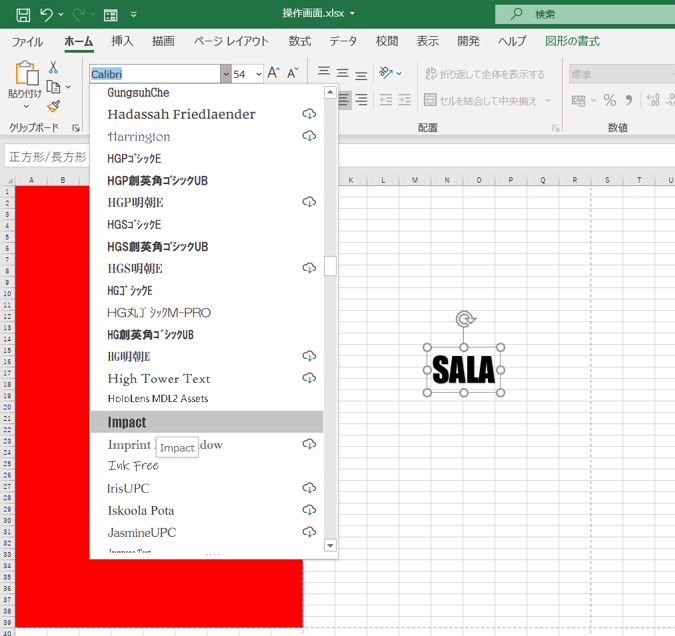
フォントの種類をimpactに設定してください。
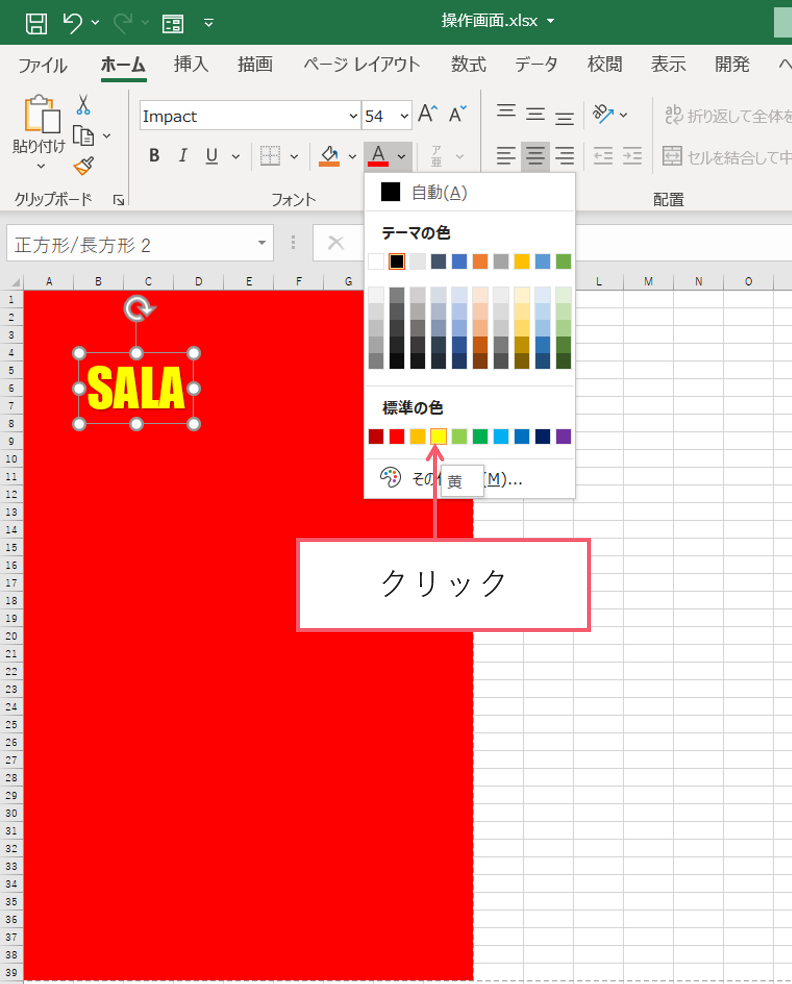
文字の色を黄色にします。
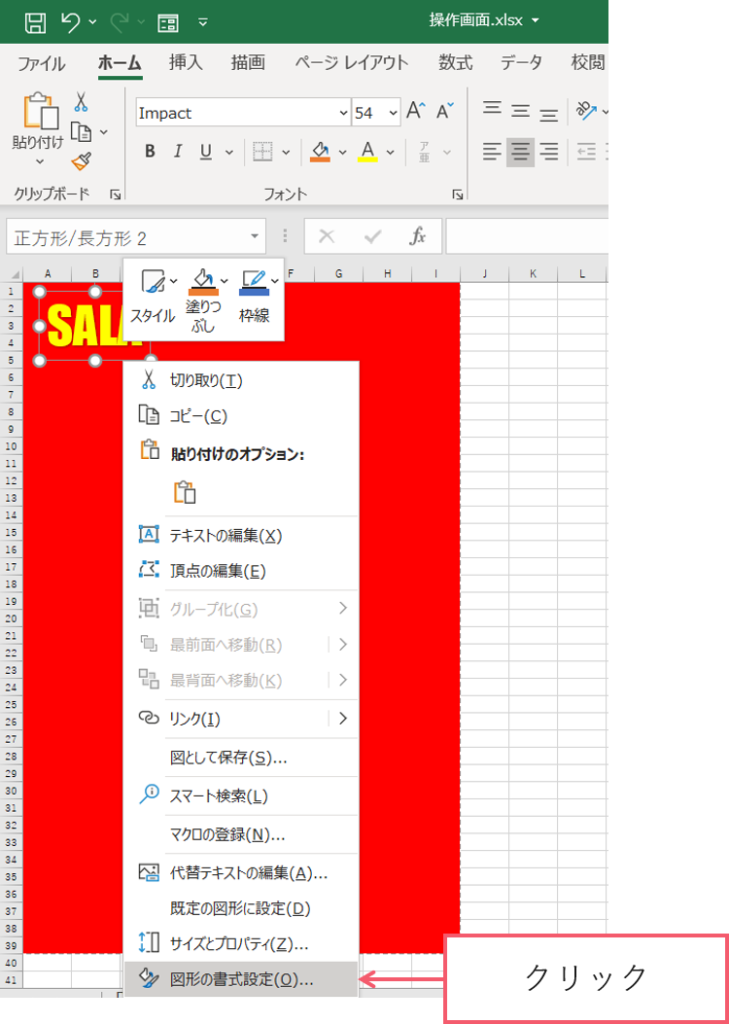
文字を右クリックして図形の書式設定をクリックしてください。
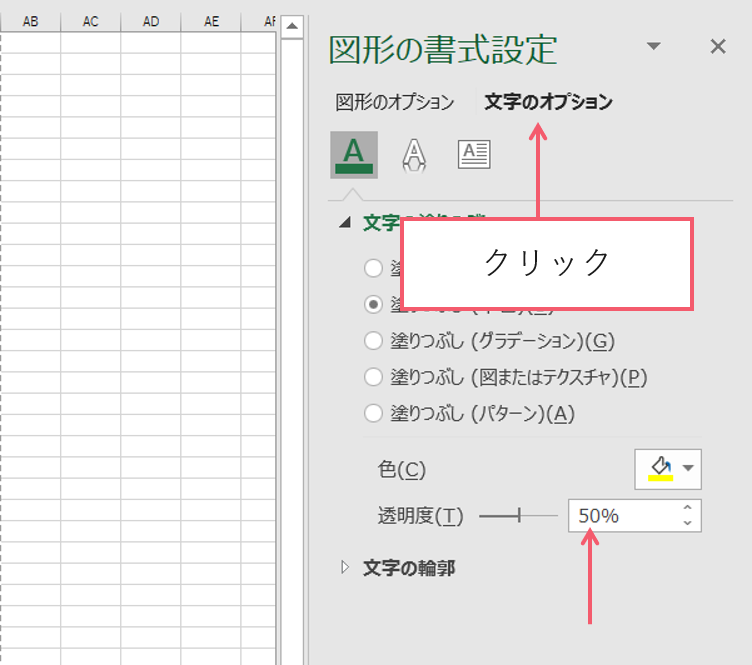
文字のオプションをクリックして透明度を60%にしてください。
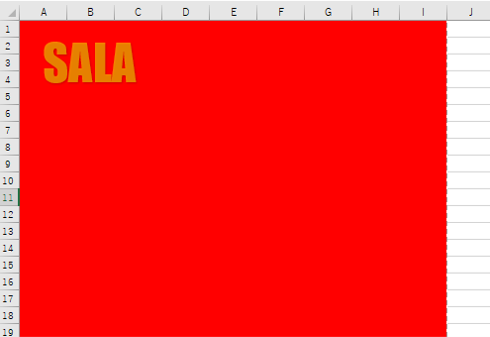
文字の透明度が変わりました。
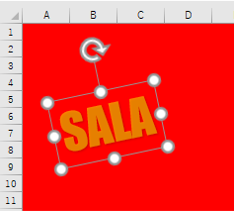
文字を回転させます。
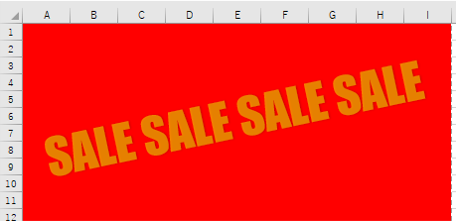
文字をコピー・貼り付けをします(テキストのみ貼り付け)
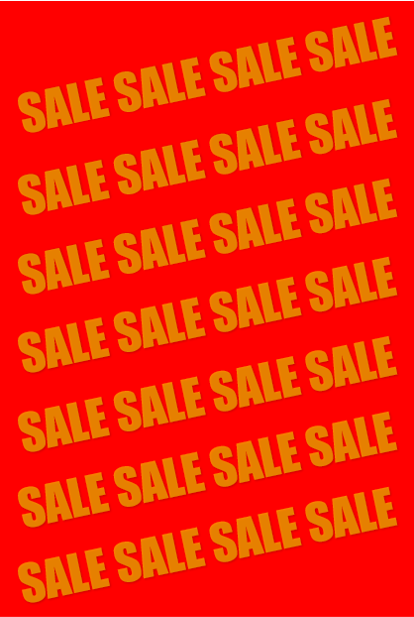
文字を複製します。
文字を入れる
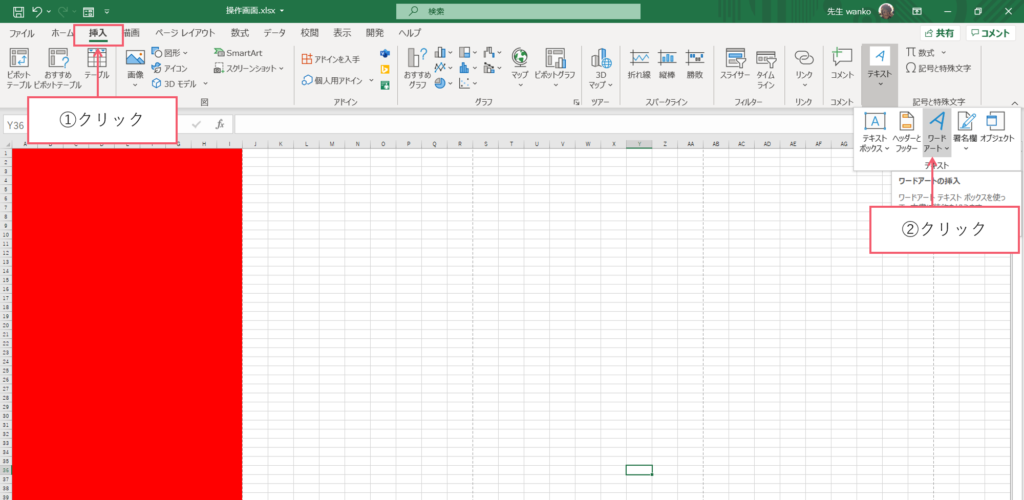
① 【挿入タブ】をクリックしてください。
② テキストの▼からワードアンケートをクリックしてください。
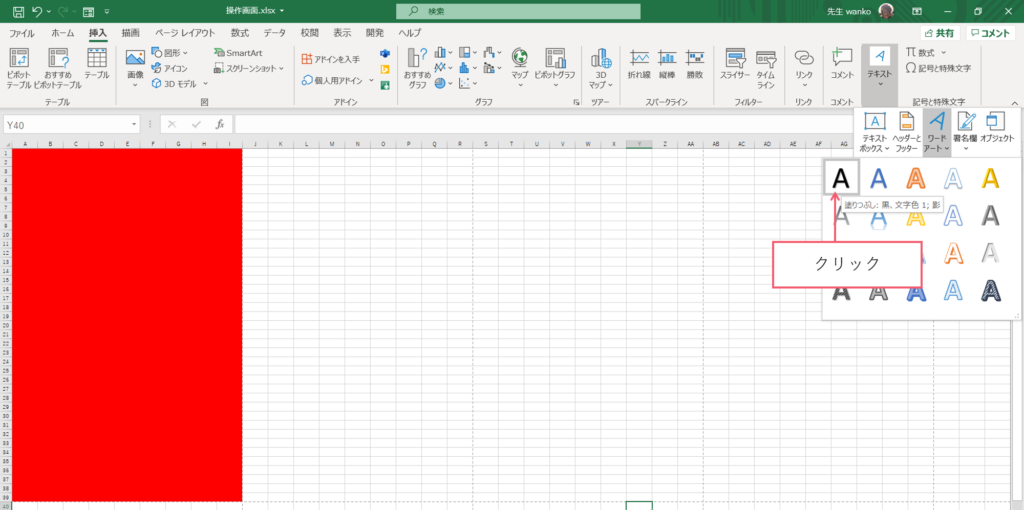
上記をクリックしてください。
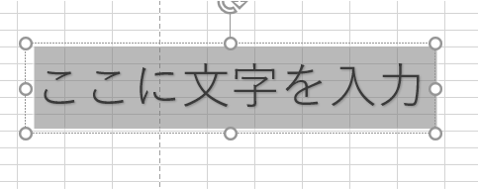
この様になりますので、ここにSALEと入力してください。
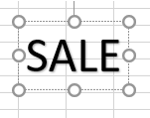
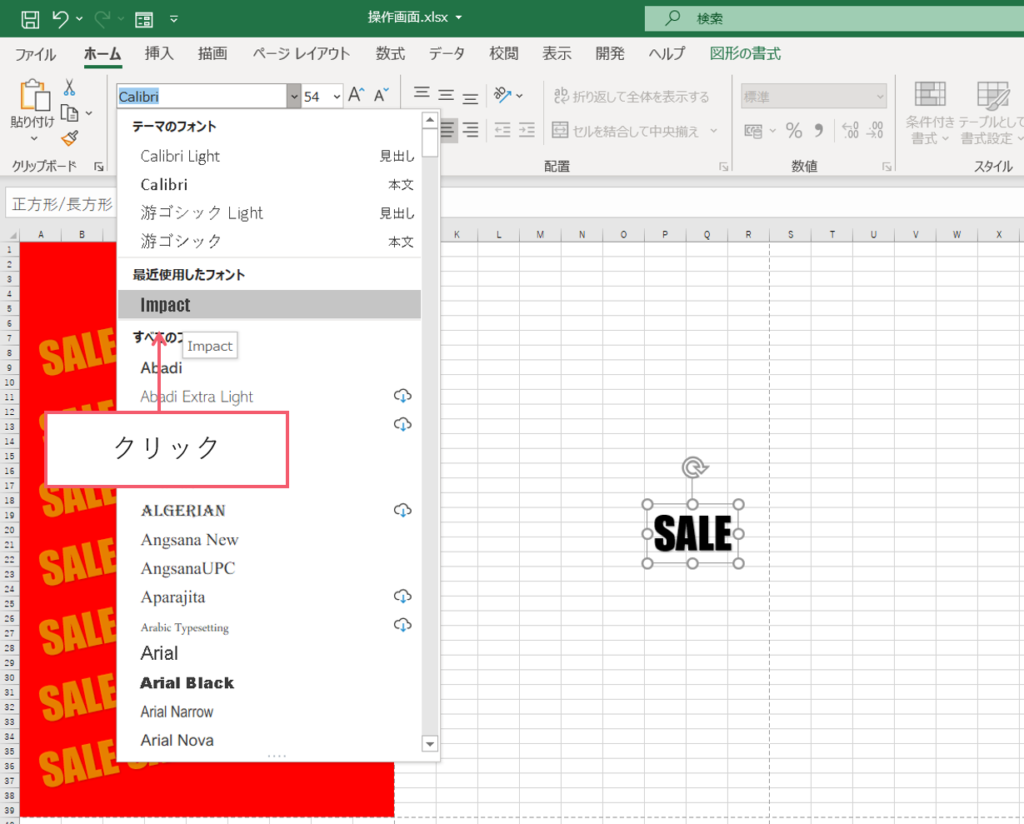
フォントの種類をimpactにしてください。
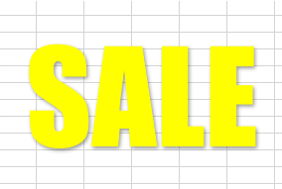
色を黄色にしてフォントの大きさを140ptにしてください。
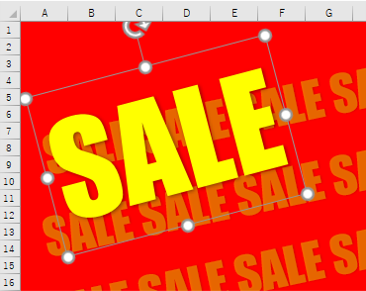
回転させて場所を調整してください。

同じものをコピー・貼り付けします。

1つは黒で塗りつぶします。

黒を背面にバランスよく配置して影を作ってください。
図形を作成
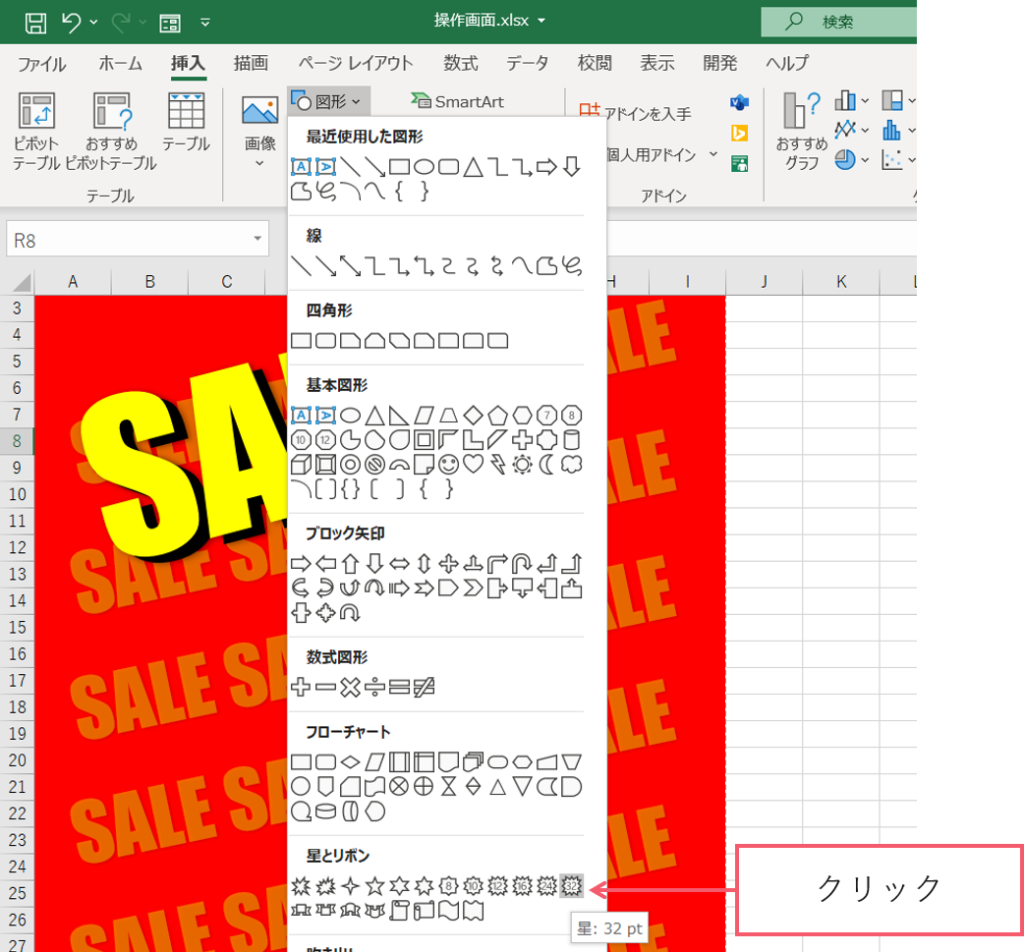
挿入タブから図形の星32をクリックしてください。
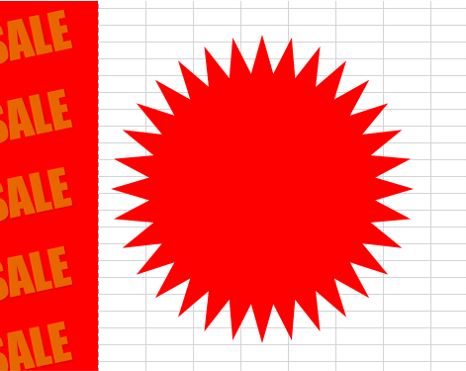
塗りつぶしは赤・枠線はなしにしてください。
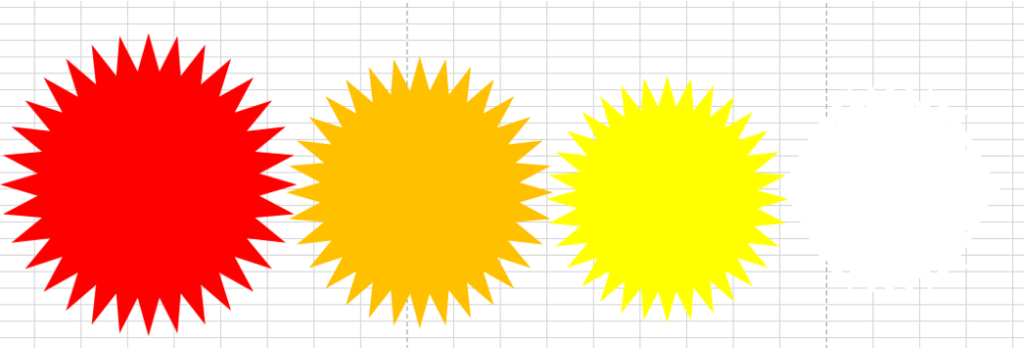
赤の星をコピーして貼り付けます。色を変更して上記の様に大きさを小さくしていきます。
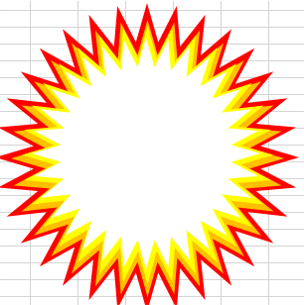
位置を調整してください。
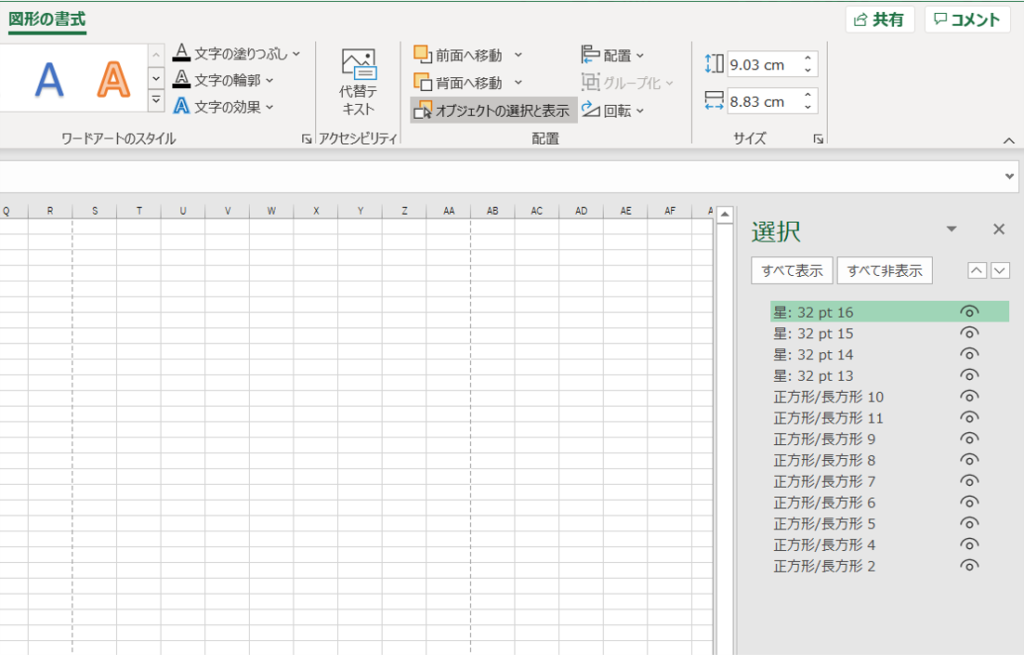
図の書式からオブジェクトの選択と表示をクリックすると右側にパレットが現れます。
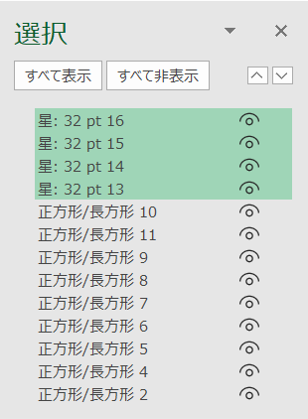
Controlを押しながら星だけを選択してください。
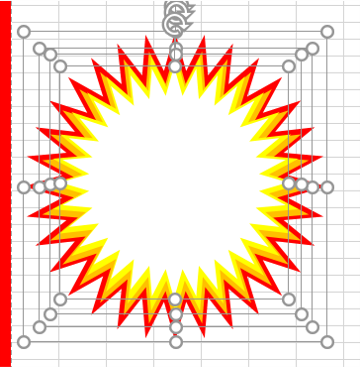
星が選択されました。
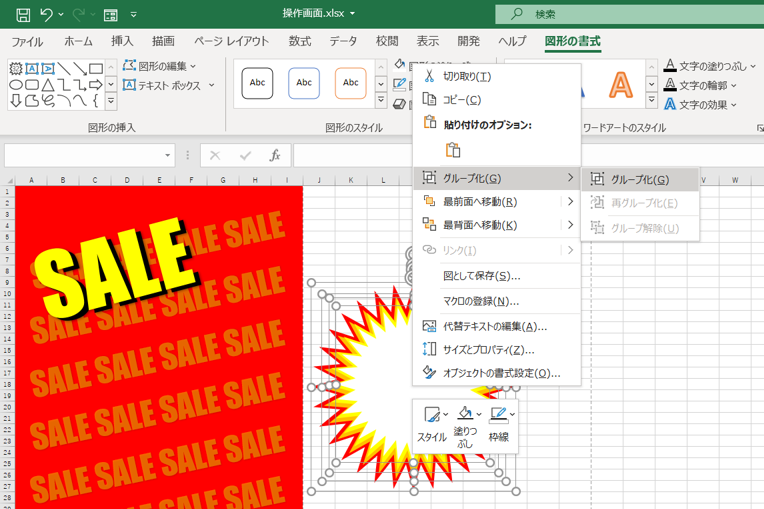
この状態で右クリックのグループ化を押してください。
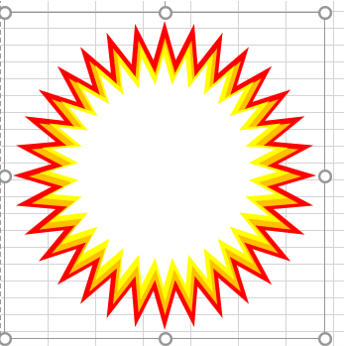
星がグループ化され一つのオブジェクトとなりました。

配置して大きさを調整します。

好きな書体で文字を入れます。
背景に図形を入れる
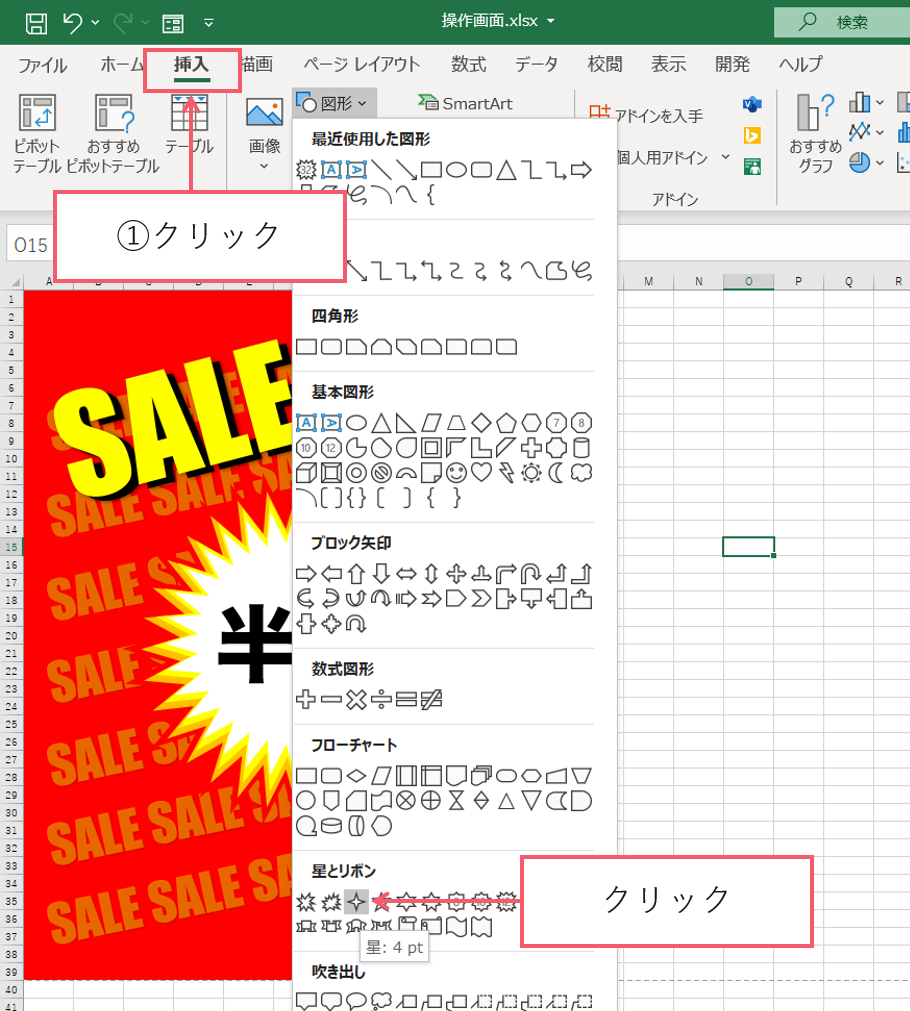
挿入タブから星4ptをクリックします。
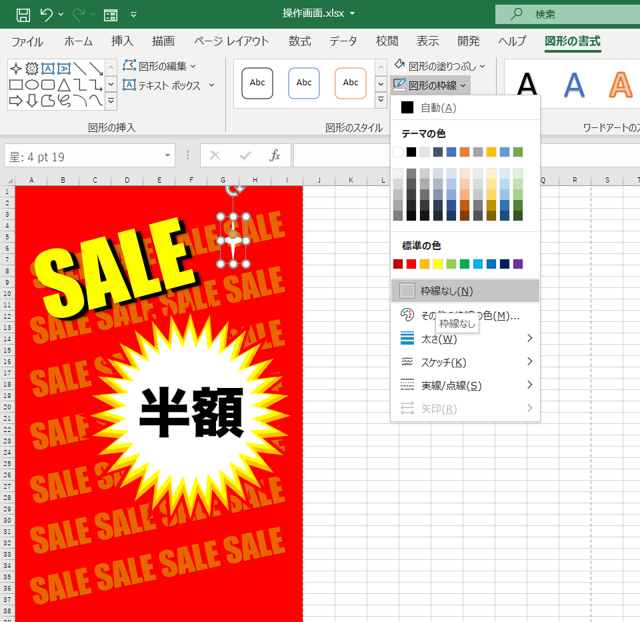
図形の書式から塗りつぶしは白 枠線なしに設定してください。
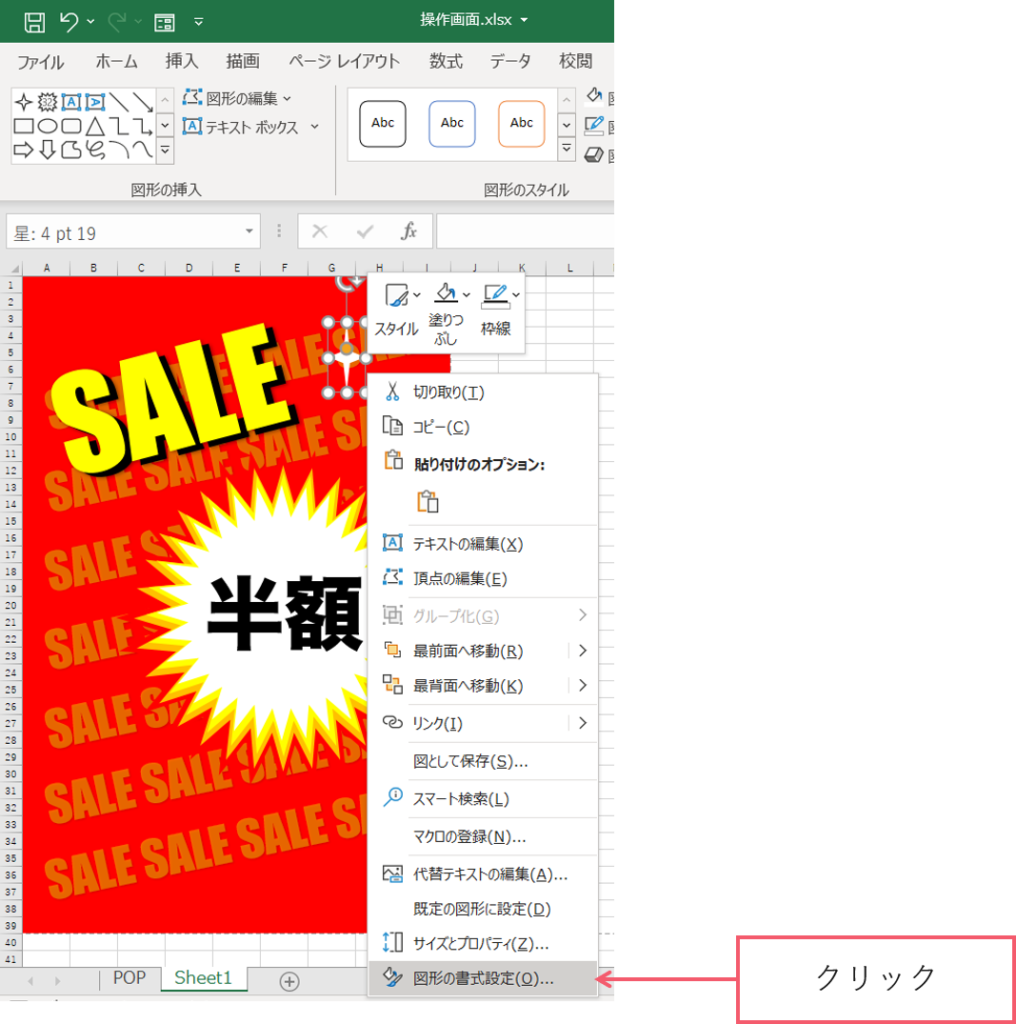
右クリックの図形の書式設定を選んでください。
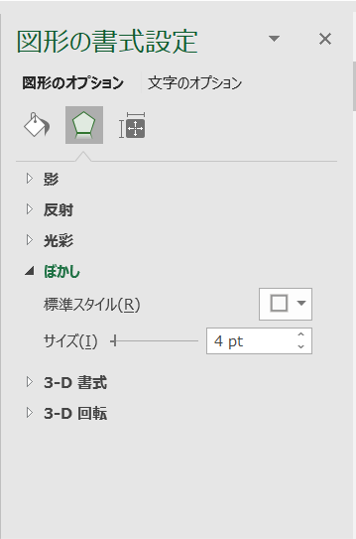
図形の書式設定の効果からぼかしを4ptにしてください。

すると図形の周りがぼやけます。

この状態で好きな位置にコピー・貼り付けをして大きさを調整します。
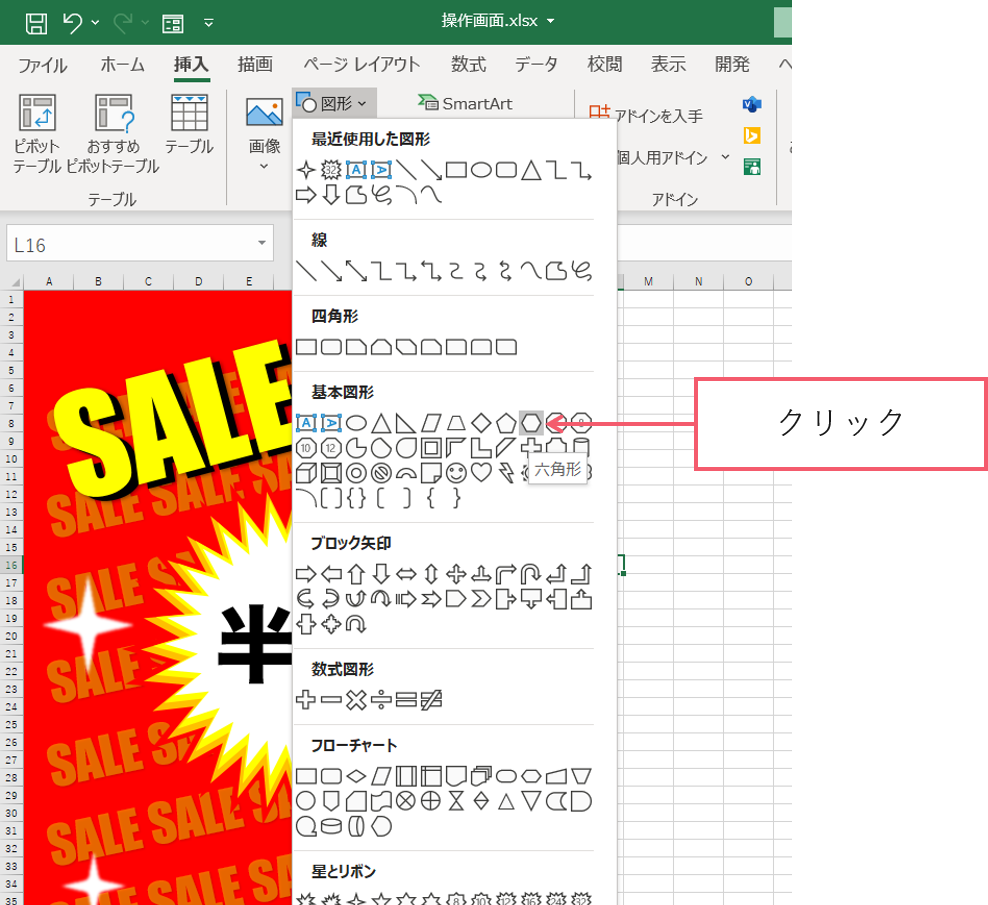
六角形も配置していきます
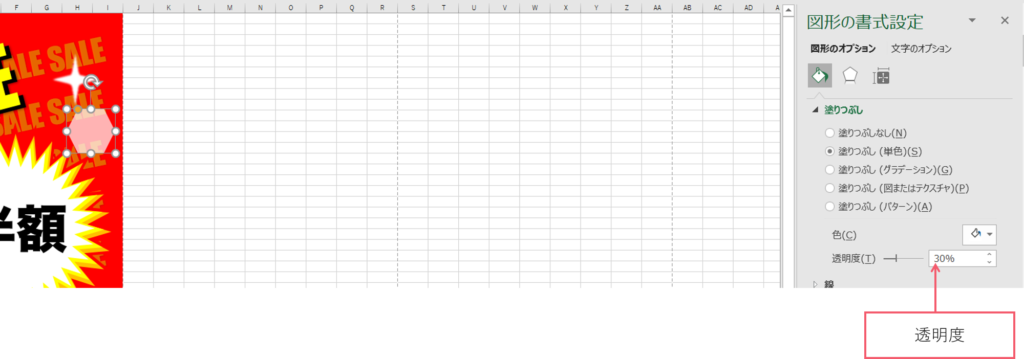
透明度を30%にして、好きな位置に張り付けていきます。

これで完成です。
✼••┈┈••✼••┈┈••✼••┈┈••✼••✼••┈┈••✼••┈┈••✼••┈┈••✼✼••┈┈•
無料メルマガに登録すると、上記のPOP作成、Excelシートをダウンロード出来ます★
ぜひ、ご活用ください♬




コメント