
ワードでは封筒に宛名を印刷することができるよ

あらかじめExcelなどで住所録を作成しておくととても便利です。差し込み印刷機能と縦書きテキストボックスと横書きテキストボックスを使ってレイアウトすると便利です。
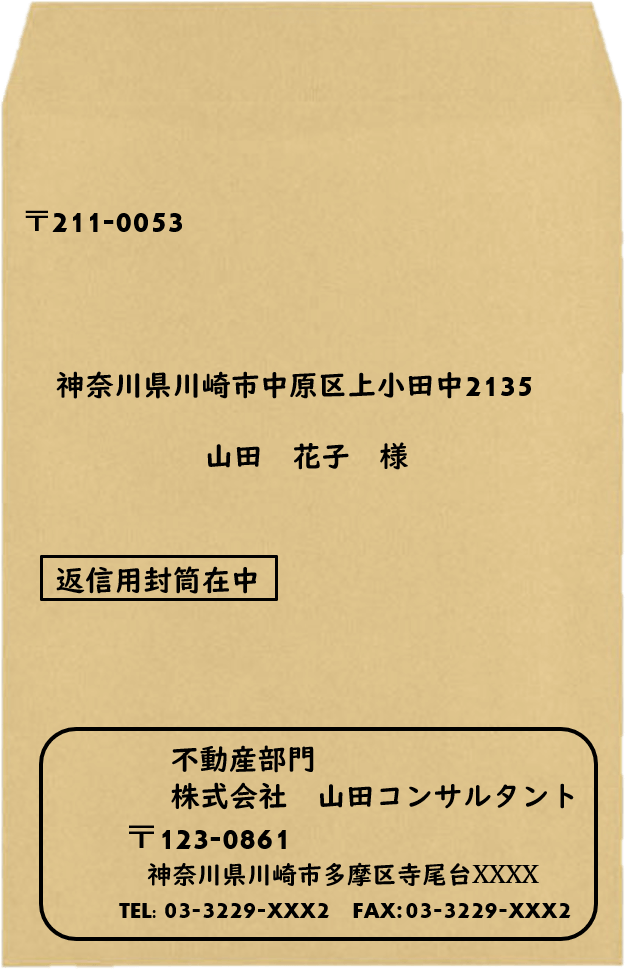
封筒に直接印刷するのは相手の名前だけではなく自分の社名を印刷します。
ここでは自分の会社の封筒の印刷をしてオリジナルの封筒を作成します。
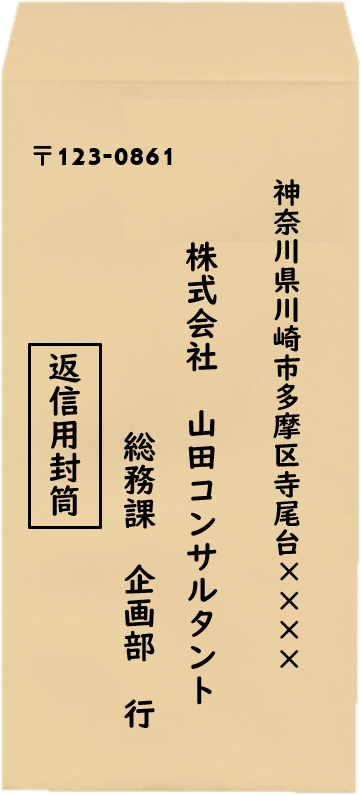
この様な返信用封筒も一緒に作成します。
封筒の種類
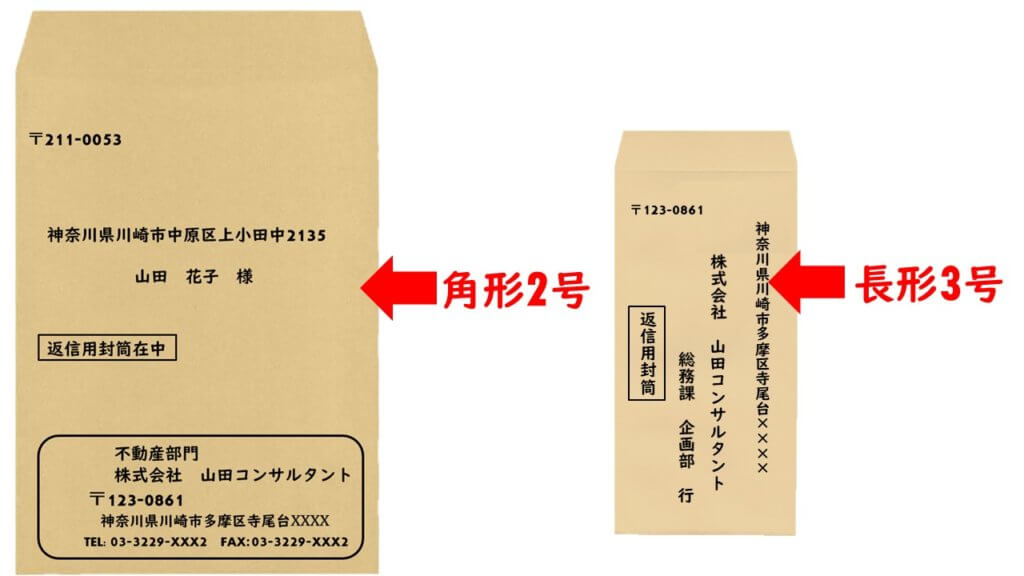
大まかに2種類の封筒が有ります。
角型2号封筒
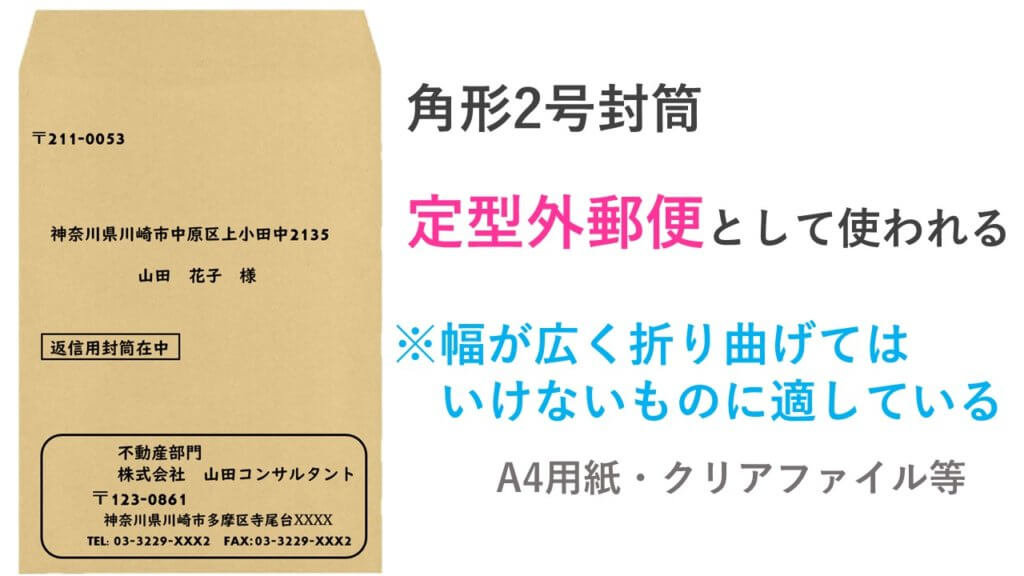
長形3号封筒

長形3号封筒の作成
用紙の設定
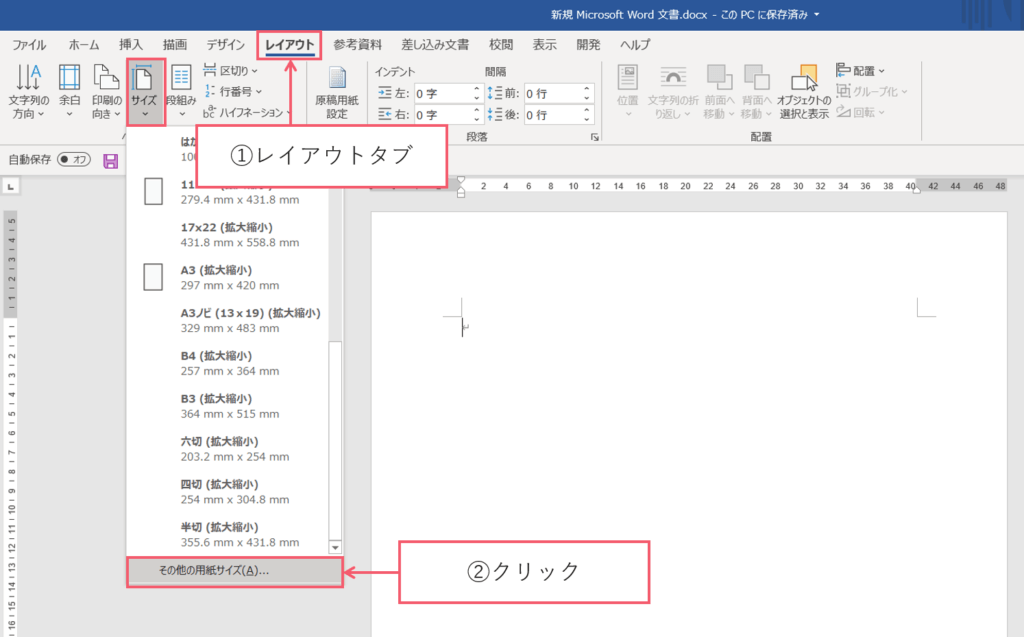
① 【レイアウトタブ】をクリックしてください。
② サイズのVからその他の用紙サイズをクリックしてください。
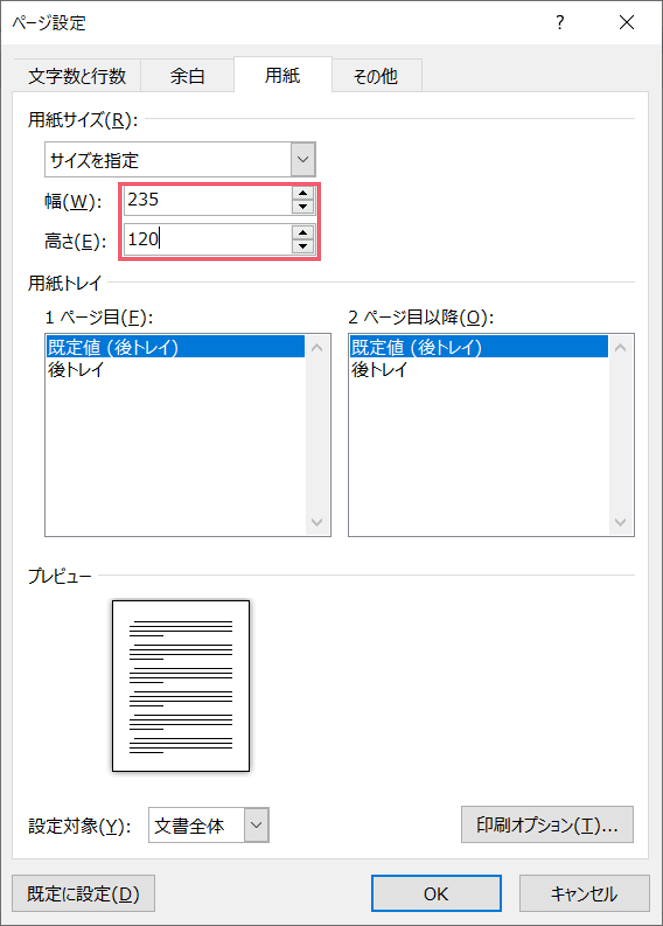
するとこの様なボックスが出てきます。幅と高さを指定してください。
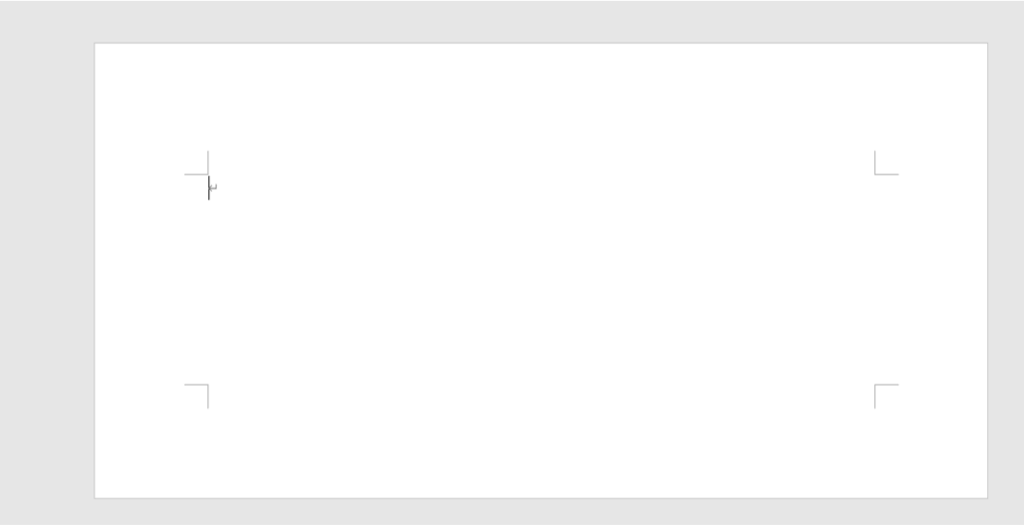
するとこの様に封筒が横向きになりました。
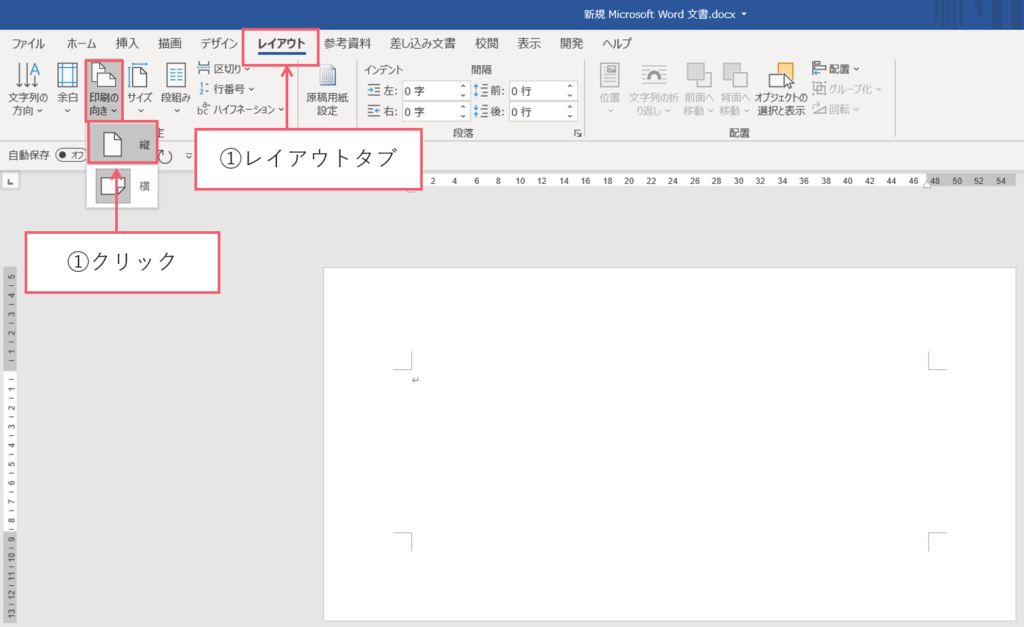
① 【レイアウトタブ】をクリックしてください。
② 用紙の向きのVから用紙の向きを縦に設定してください。
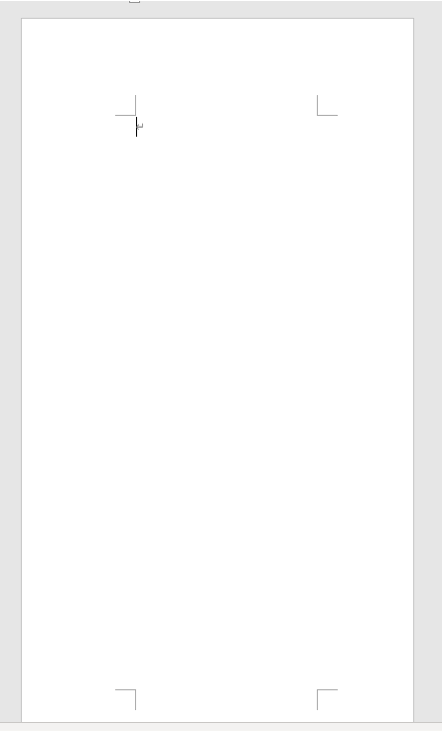
用紙の向きが縦に設定されました。
余白の調整
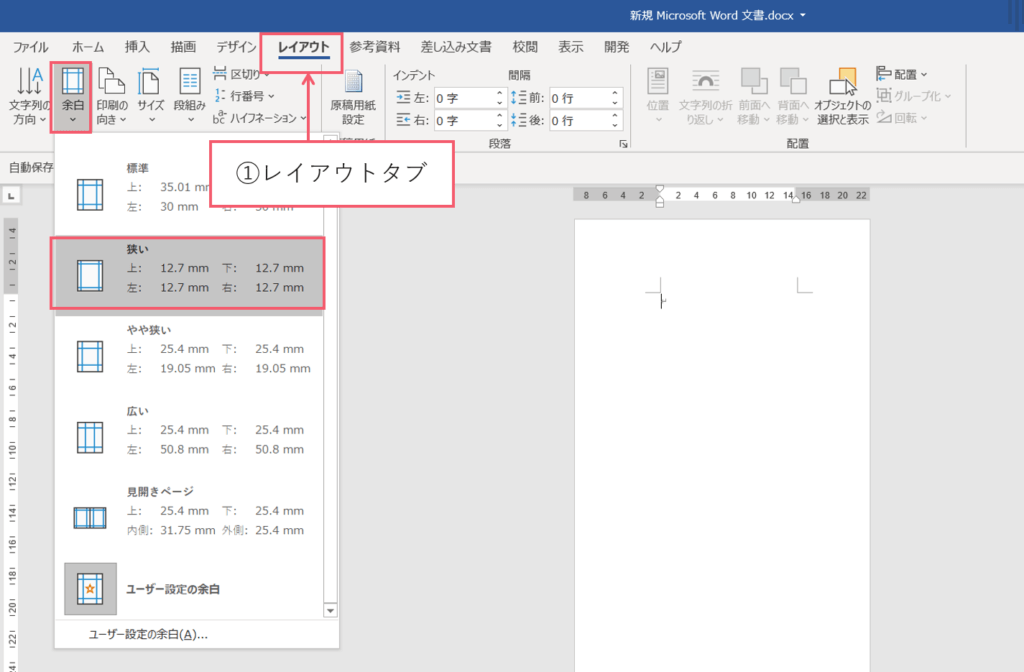
① 【レイアウトタブ】をクリックしてください。
② 余白のVから狭いを選択してください。
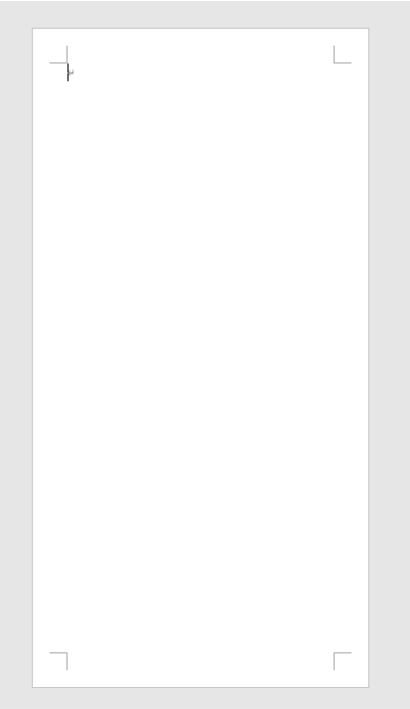
封筒の余白が狭くなりました。
郵便番号の挿入
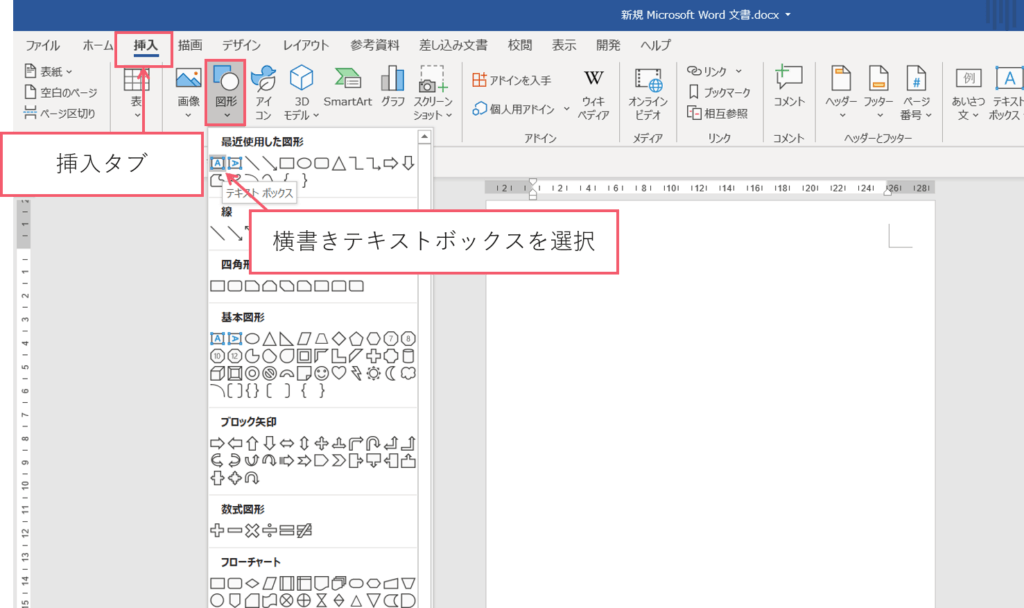
① 【挿入タブ】をクリックしてください。
② 図形のVから横書きテキストボックスを選択してください。
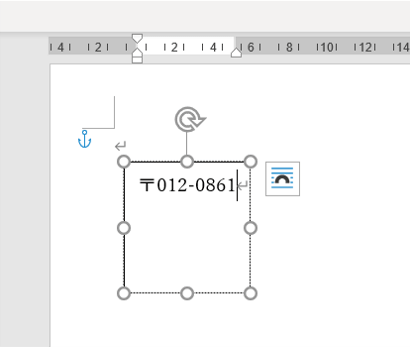
自社の郵便番号を入力してください。
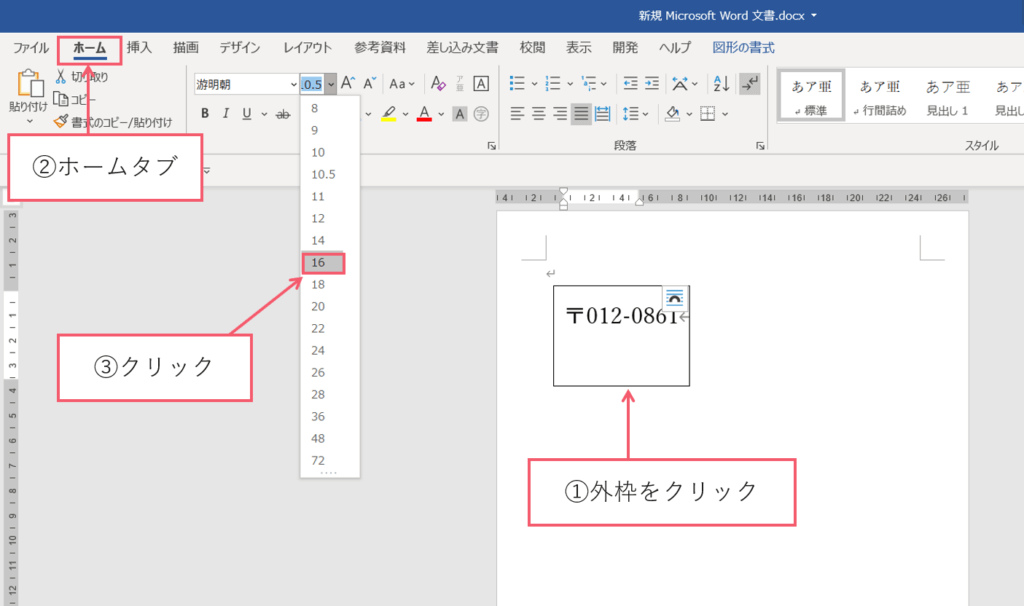
① 外枠をクリックしてください。
② 【ホームタブ】をクリックしてください。
③ 文字の大きさを16ptにしてください。
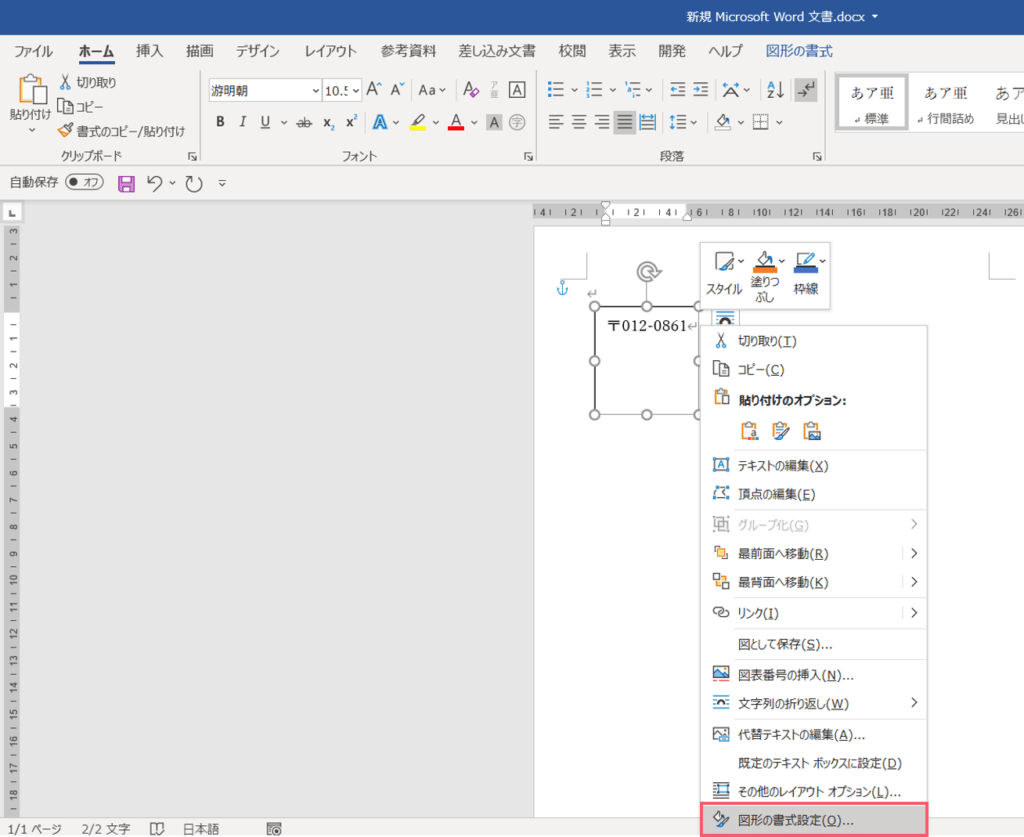
右クリックの図形の書式設定を確定してください。
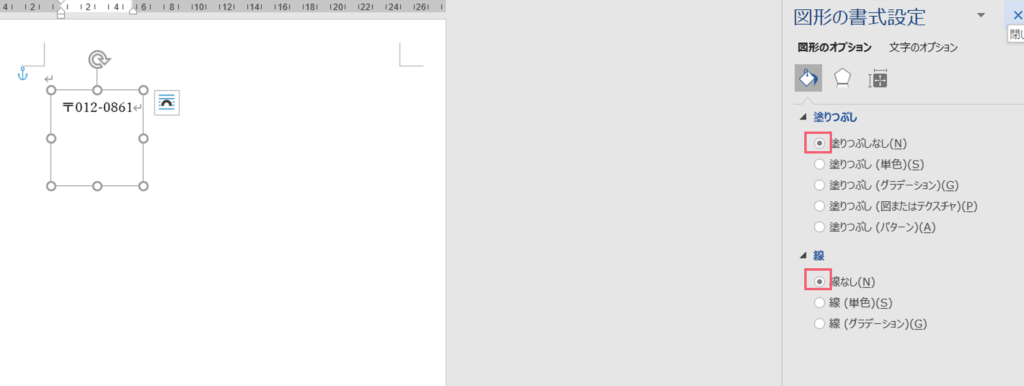
右側にパレットが出てきますので塗りつぶしなし・線なしにしておきましょう。
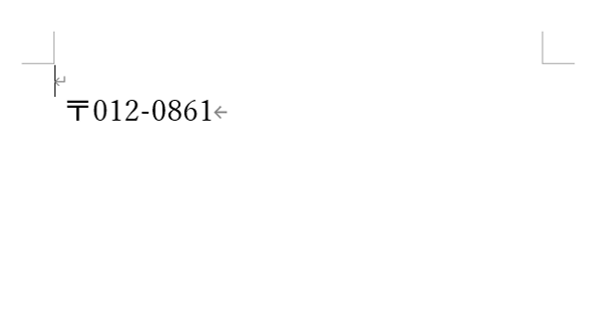
この様に郵便番号が作成出来ました。
自社の住所を入力
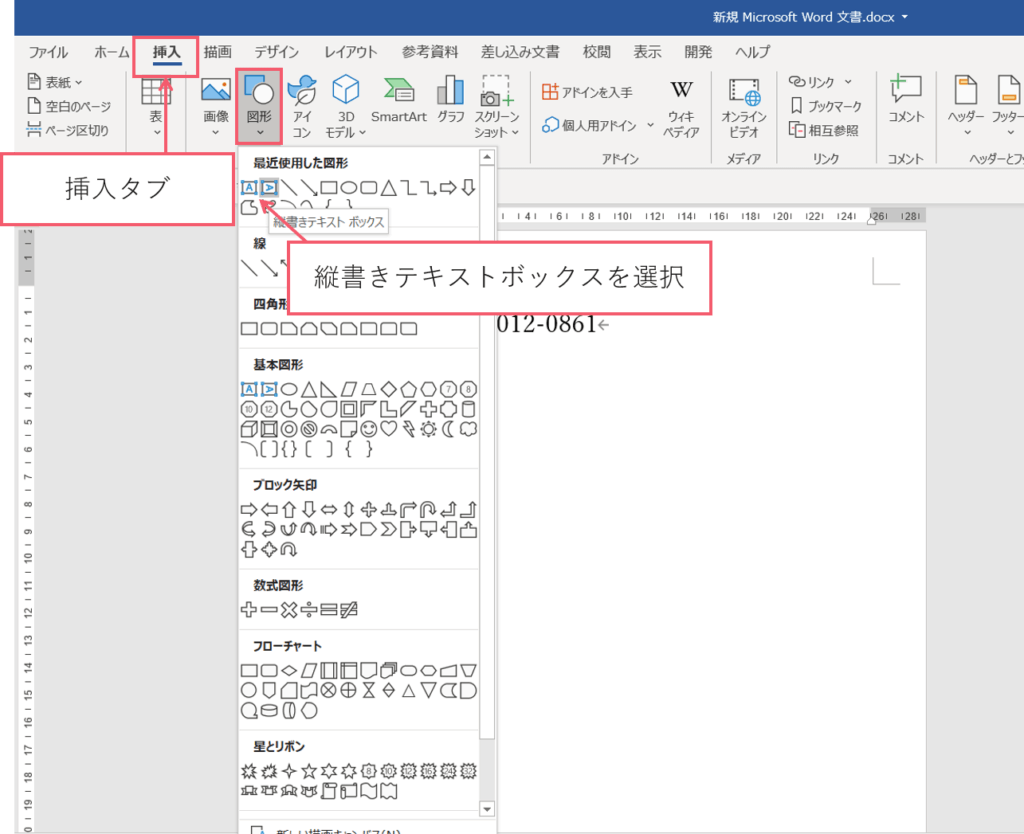
① 【挿入タブ】をクリックしてください。
② 図形のVから縦書きテキストボックスを選択してください。
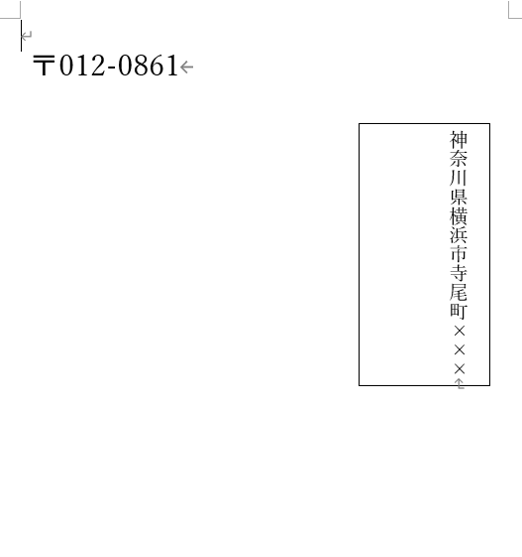
この様に住所を入力していきます。
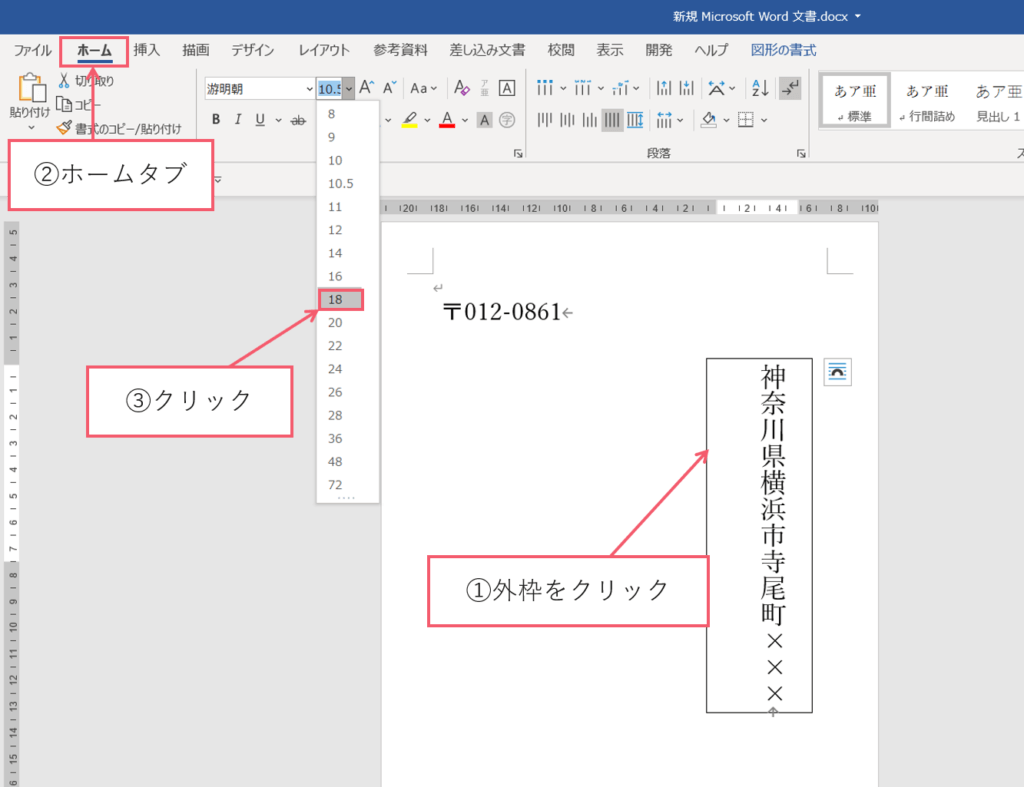
① 外枠をクリックしてください。
② 【ホームタブ】をクリックしてください。
③ 文字の大きさを18ptにしてください。
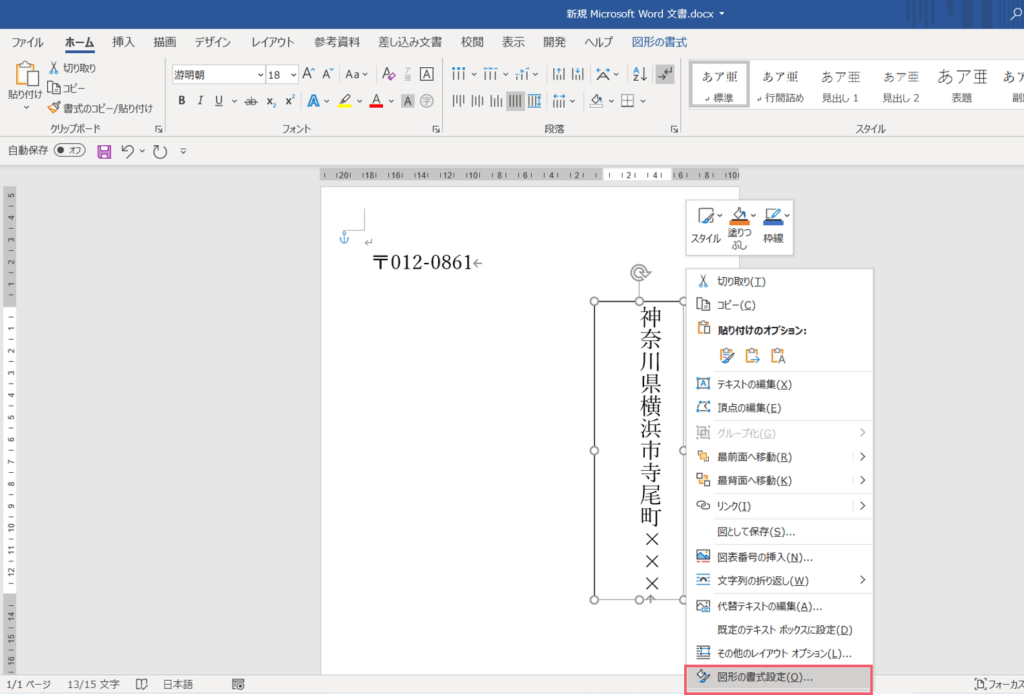
右クリックから図形の書式設定を選択します。
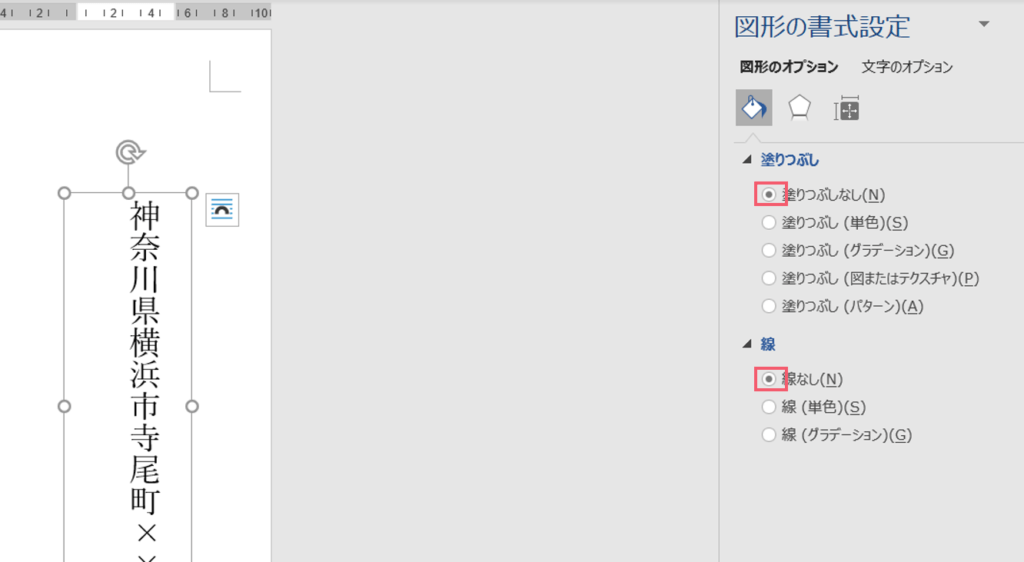
右側にパレットが出てきます。塗りつぶしなし・線なしにしてくだい。
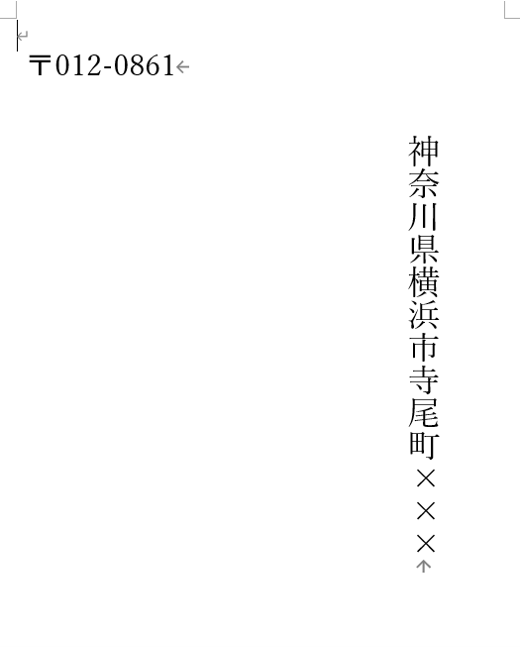
この様に住所が入力出来ました。
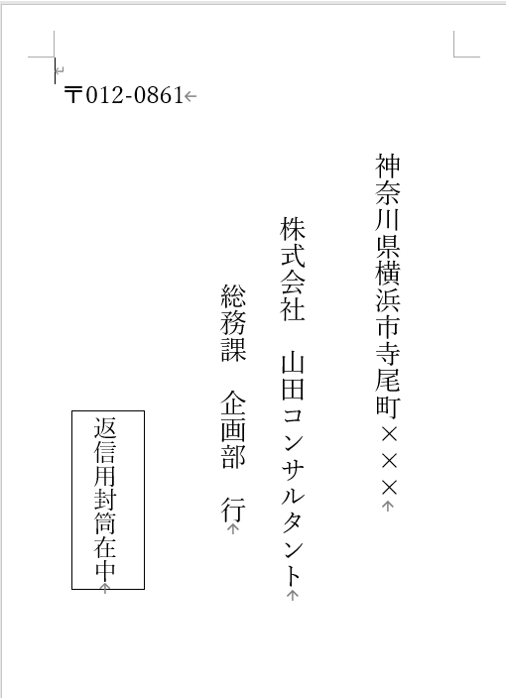
この様な形で入力してください。
入力短縮の裏技テクニックは動画でご紹介してます。
角型2号封筒の差し込み印刷設定
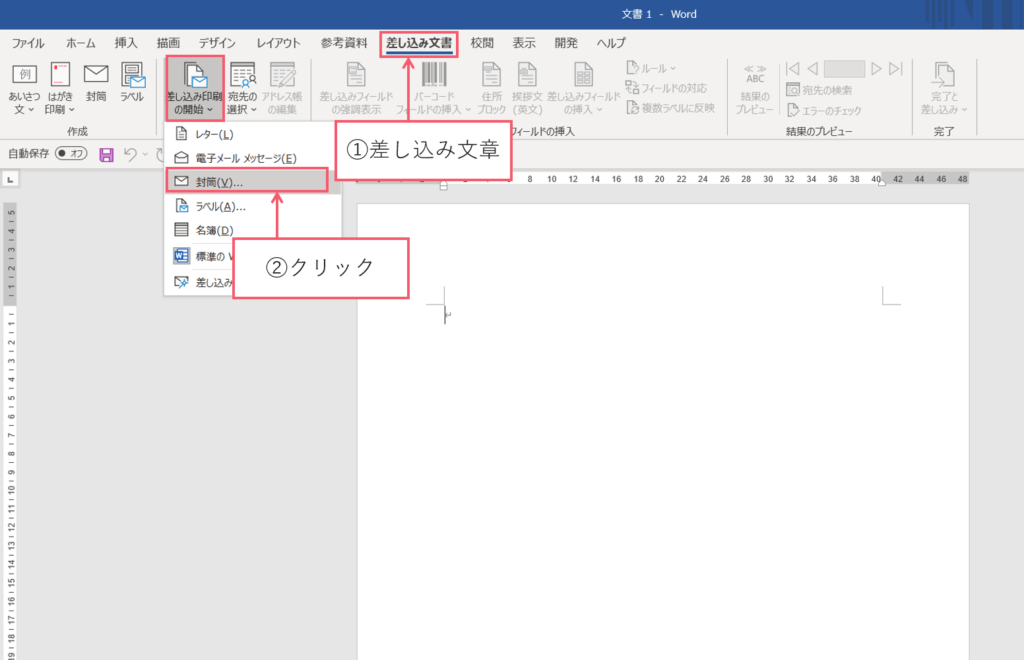
① 【差し込み文章タブ】をクリックしてください。
② 差し込み印刷の開始のVから封筒をクリックしてください。
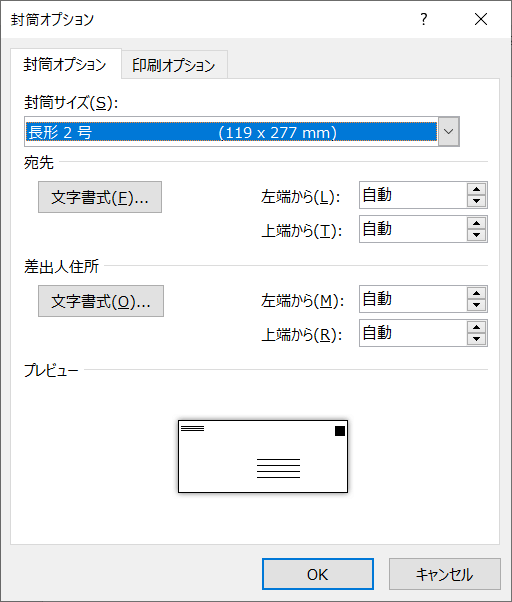
角型2号を選択してOKボタンを押してください。
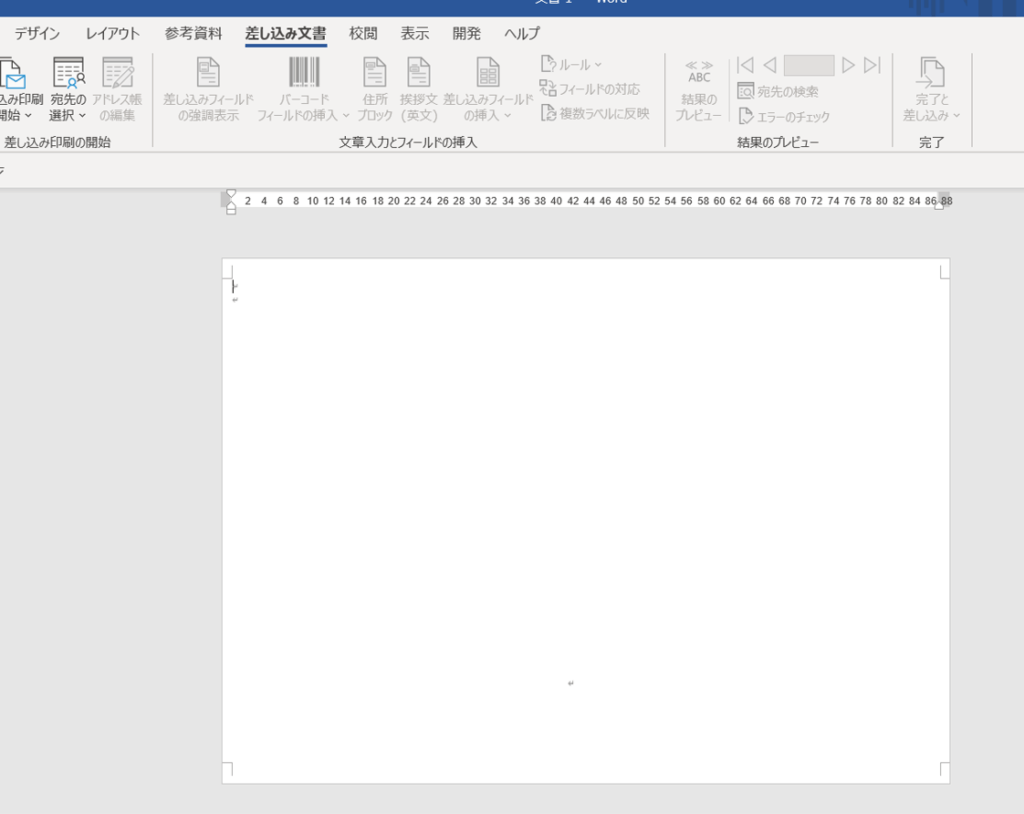
角型2号のフォーマットが出来、封筒の向きが横になりました。
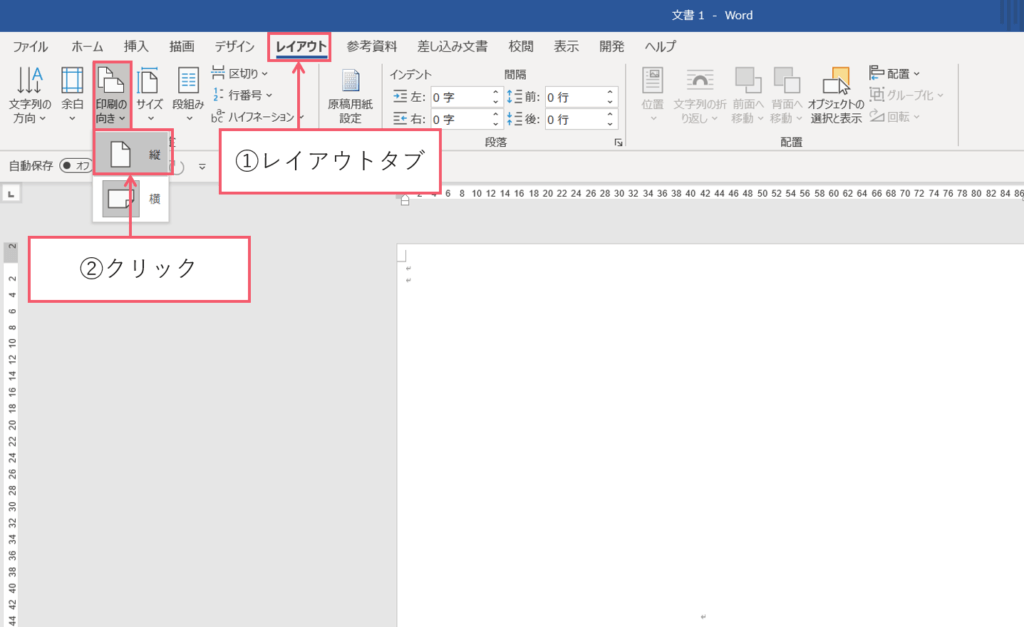
① 【レイアウトタブ】をクリックしてください。
② 用紙の向きのVから用紙の向きを縦に設定してください。
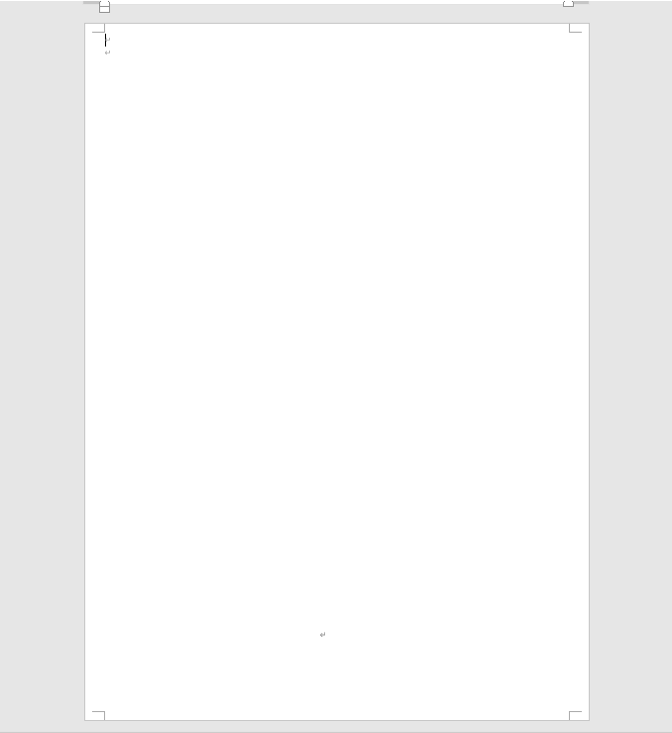
封筒の向きが縦に設定されました。
差込印刷のエクセルの設定
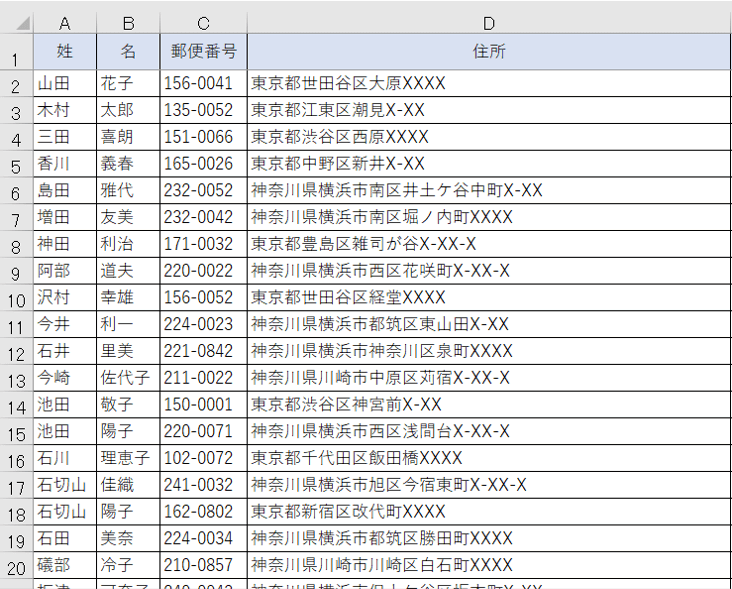
姓・名・郵便番号・住所をエクセルに入力してください。
エクセルから差し込み印刷
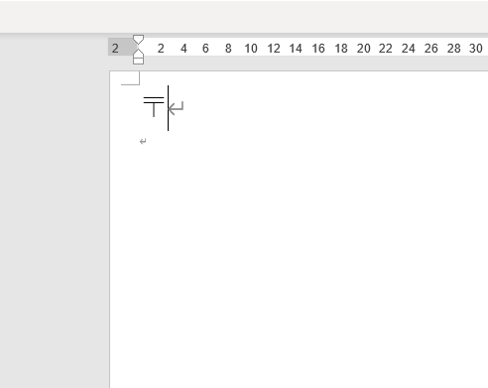
〒と入力してください。
エクセルシートとの連動
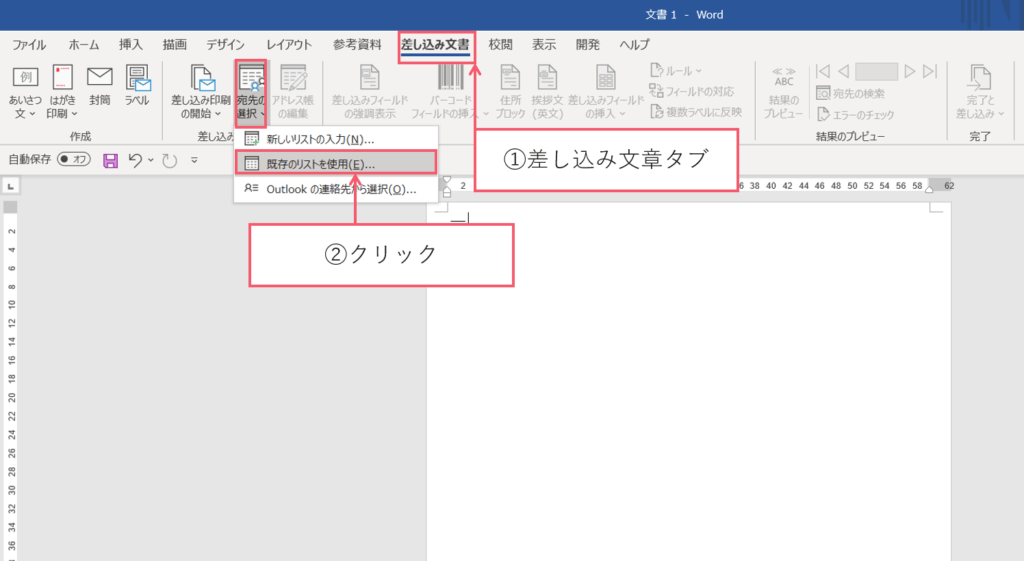
① 【差し込み文章タブ】をクリックしてください。
② 宛先の選択Vから既存のリストを使用をクリックしてください。
自分で作成したエクセルの住所録を選択してください。
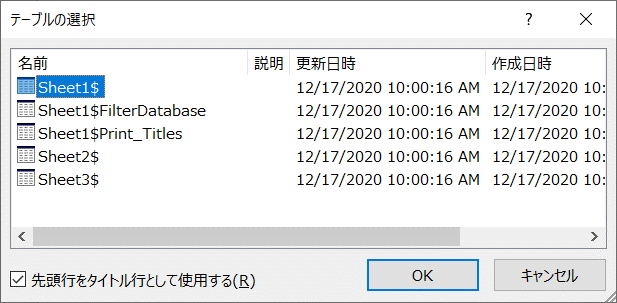
するとこの様なボックスが出てきます。
sheet1にエクセルのデータがありますのでこのままOKボタンを押します。
これでエクセルシートとの連動が出来ました。
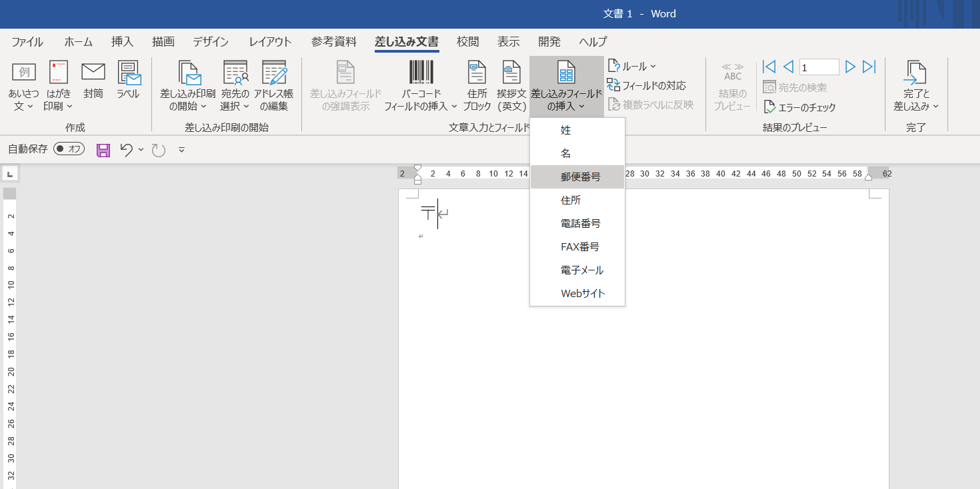
差し込みフィールドの挿入から郵便番号を選択してください。
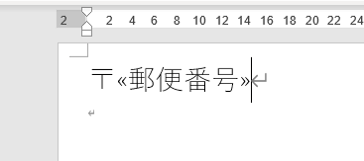
するとこの様になりました。
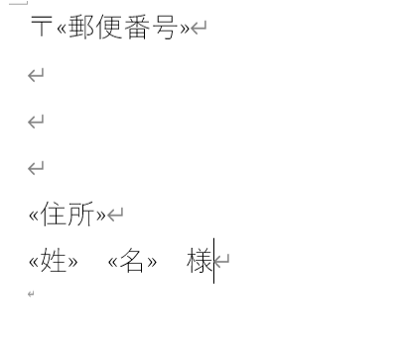
同じように差し込みフィールドの挿入から
★住所
★姓
★名
を挿入してください。そして様と入力してください。
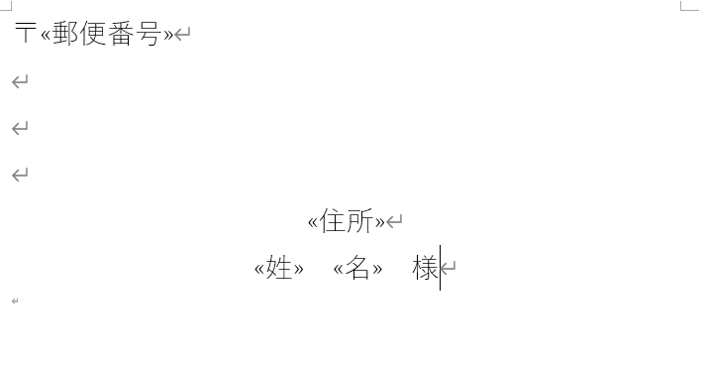
中央揃えにしておきます。
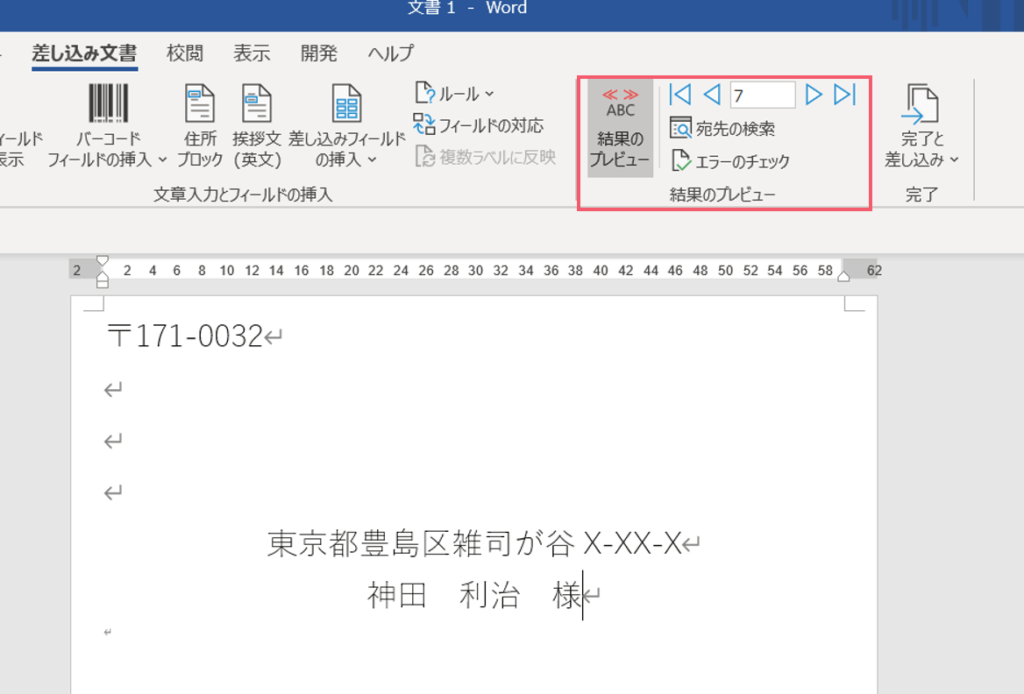
結果のプレビュー画面で確認すると、エクセルから連動された住所が確認できます。

自社名も下にかいておきます。
✼••┈┈••✼••┈┈••✼••┈┈••✼••✼••┈┈••✼••┈┈••✼••┈┈••✼✼••┈┈•
無料メルマガに登録すると、上記の封筒作成、Word・Excelシートをダウンロード出来ます★
ぜひ、ご活用ください♬

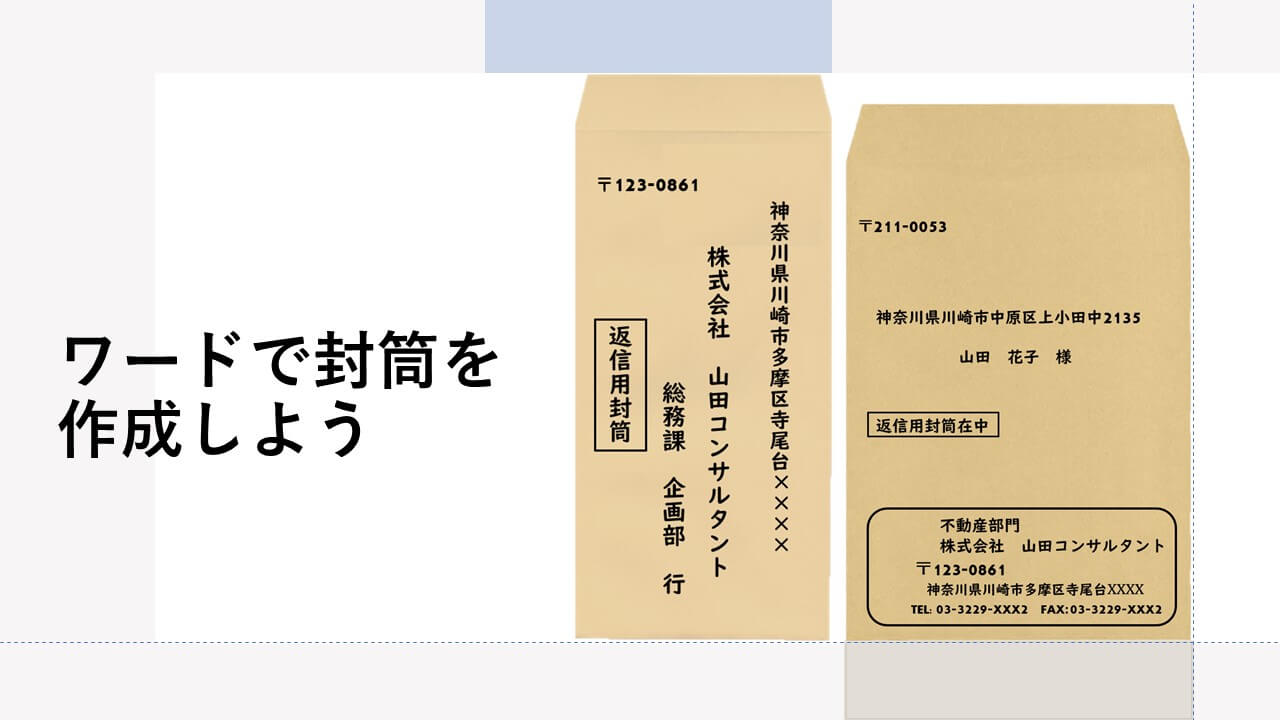


コメント