資料を作成していると、書類の余白が多くなって提出しずらいと思ったことはないでしょうか?今回は、行間の調整は、行の間を調整する方法をご紹介します。
具体的には、行と行の間を広めたり・狭めたりできます。
行間の調整について
では、行間の調整についてのご紹介をしていきます。行間の調整は、呼び名の通り、行の間を調整する操作です。
行間の調整

こちらは、サムネイルにも載せていました、Wordの文書ファイルがあります。
ご案内文章や報告書など、重要な文章と考えて頂ければと思います。又、文書を書いています。
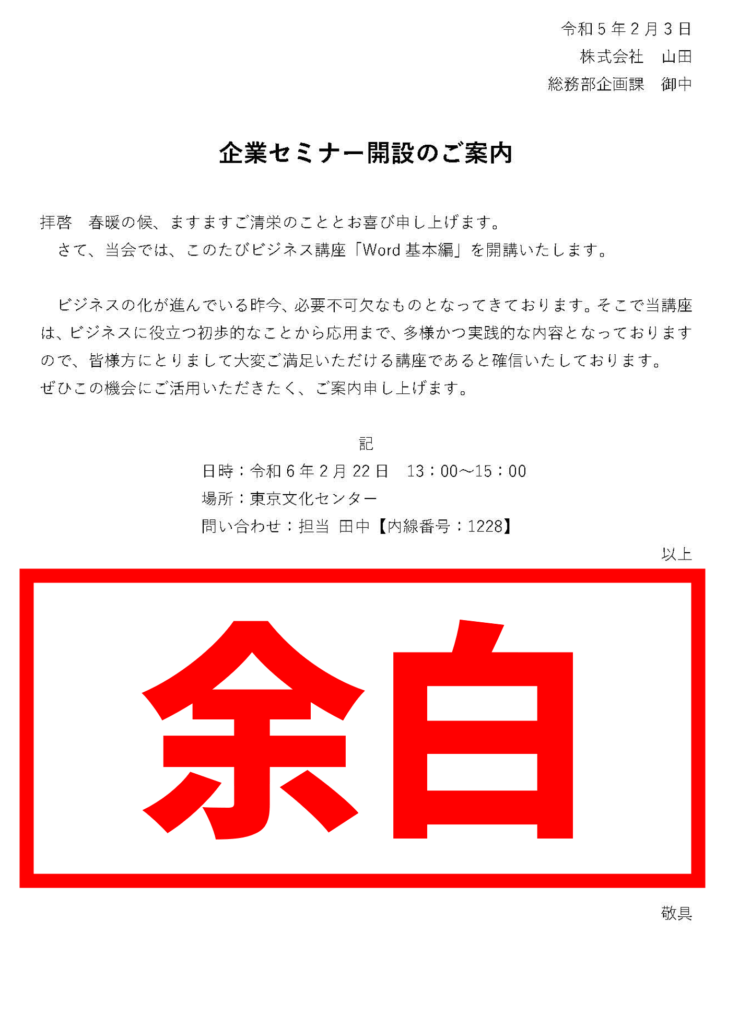
問題の余白の部分ですが、文章に情報が盛り込まれていたとしても、余白があると、なんだか、余白の部分が寂しい感じがします。
そんな時、見栄えを改善するということで、行間を使用すると良いです。非常に簡単ですので、使用してみてください。
文字を選択する

まず、社内セミナーのご案内の下の文章をドラックしてせんたくします。ドラックして選択しても良いですが、
文字を行単位で選択したい場合、文字の上ではなく、選択したい行の左の余白の部分にマウスをもっていくと、マウスポインタの形が白い矢印の形に変わります。この状態でクリックすると簡単に1行を又、そのまま下の方にドラックすると、複数行を選択することができます。
段落ダイアルボックスの表示

次に、【ホーム】タブの【段落グループ】の中にある、右下にある、ボタンをクリックします。これは、段落のダイアルボックスを表示するボタンです。

すると、【段落ダイアルボックス】が表示されます。ここでは、【インデントと行間隔】のタブ(デフォルトの状態にしておきます) 【間隔】は、【行間】▼から【固定値】、【間隔】は【35】に変更します。そうすると、間隔が35PTになります。そして、【OK】ボタンを押します。

すると、A4縦の余白がなくなります。一番下まで広がります。
なせ、見出しを選択しないのか?

Wordの行間とは「文字の大きさ+行と行の間にできる余白」のことです。そのため、フォントサイズを大きくするとそれに比例して行間が自動的に広くなります。逆に、フォントサイズを小さくすると行間は自動的に狭くなります。
【固定値】

先ほど、【段落ダイアルボックス】から、固定値を選択しましたが、次に、固定値を12にしてみます。間隔をptで指定して固定することができます。

すると、この様になります。
Wordではフォントサイズを変更すると、それにともなって行間が変更されます。しかし、行間を「固定値」にすればフォントサイズを変更しても行間は変更されなくなります。
この【段落ダイアルボックス】の【固定値】の数値を上手く微調整して活用していただければと思います。
まとめ
資料を作成していると、書類の余白が多くなって提出しずらいと思ったことはないでしょうか?今回は、行間の調整は、行の間を調整する方法をごご紹介しました。




コメント