Excelで作成した顧客名簿などの個人情報を管理したりする際に、文書の背景に「社外秘」という透かし文字を入れて、取り扱いに注意するように促したいと思ったことはありませんか。
今回は、こんな時に知っておくと便利な、Excelシートに透かし文字を挿入するテクニックをご紹介します。
詳細動画
Excel データに「Sample」などの透かしを入れたい!エクセルシートの背景に画像を表示する
画像を書く
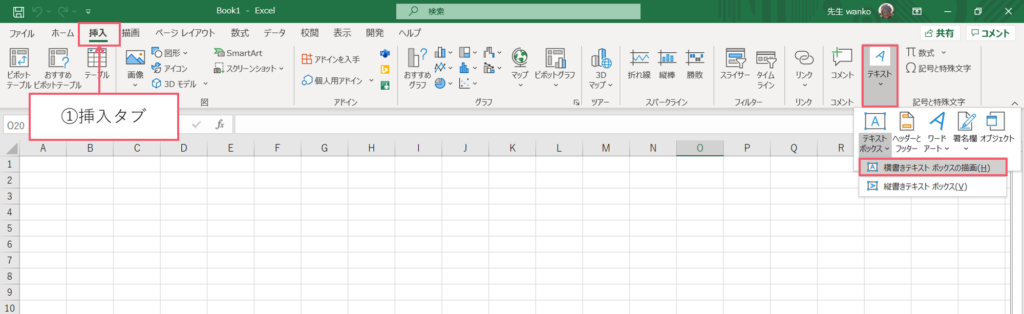
① 【挿入タブ】をクリックしてください。
② テキストの▼から横書きテキストボックスを選んでください。
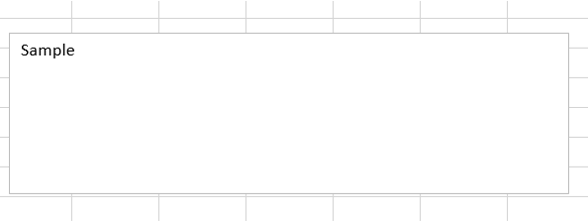
ドラックしてSampleと入力してください。
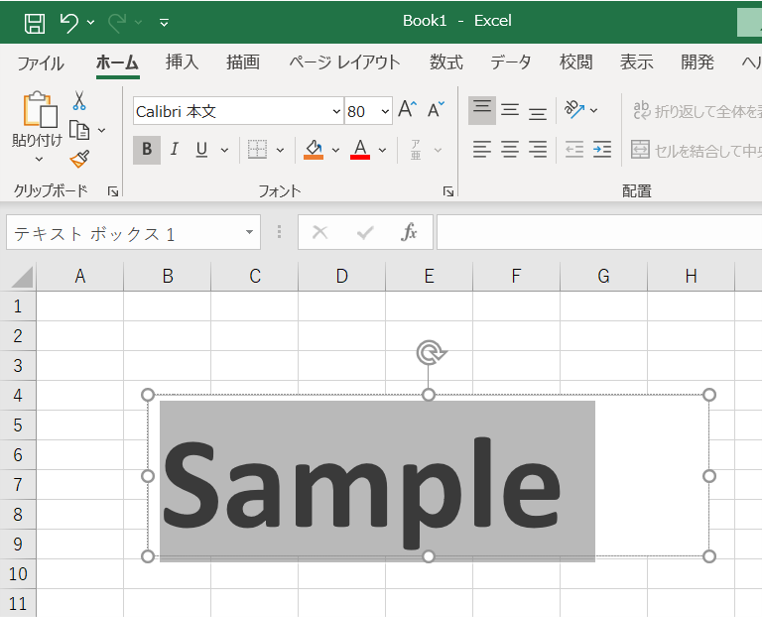
文字の大きさを80ptにして太字にしたください。
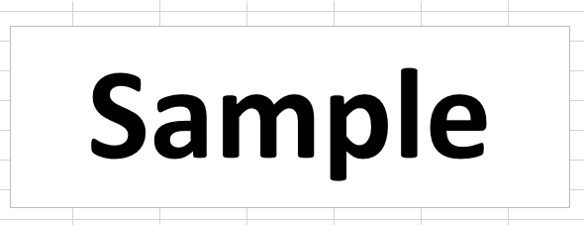
配置を整えて中央寄せにしてください。
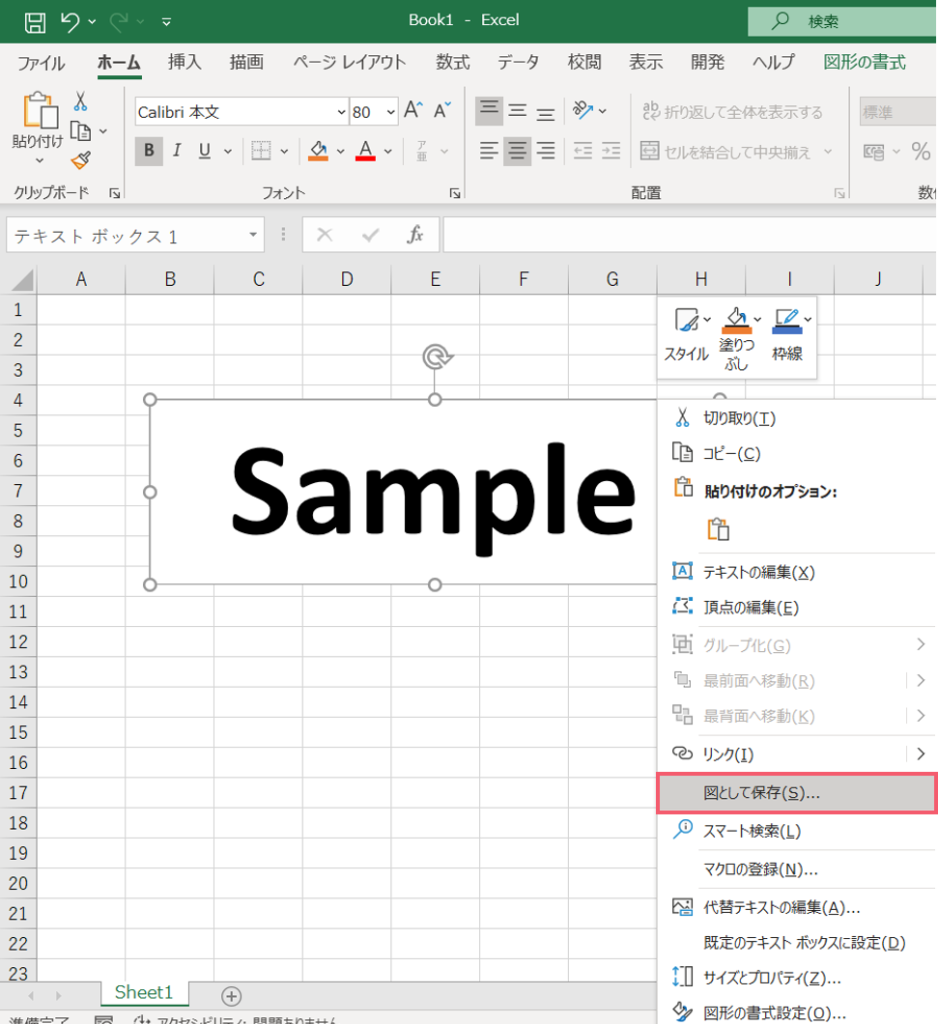
図として保存
右クリックして図としてデスクトップに保存してください。
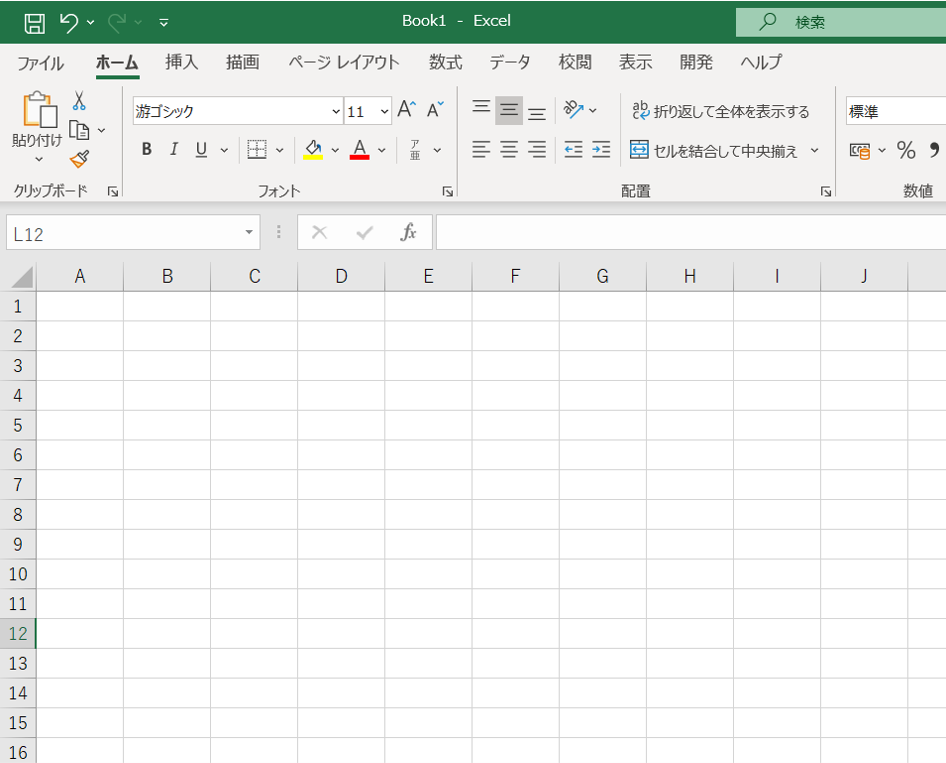
文字は図として保存した後、deleteで消します。
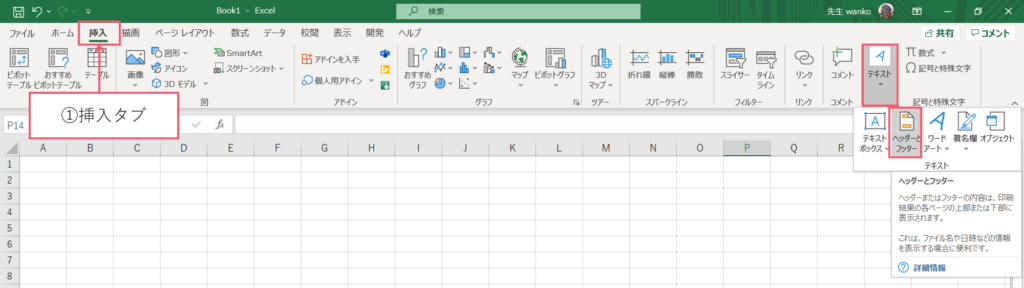
ヘッダーに画像を挿入
① 【挿入タブ】をクリックしてください。
② テキストの▼からヘッダーとフッターを選んでください。
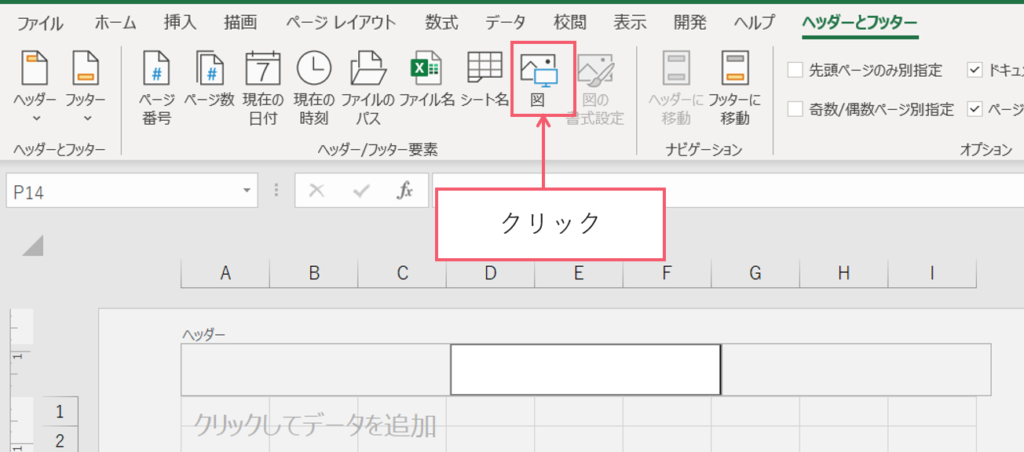
この様に画面が切り替わりますので、図をクリックしてください。
そして図で保存したSample文字を挿入してください。
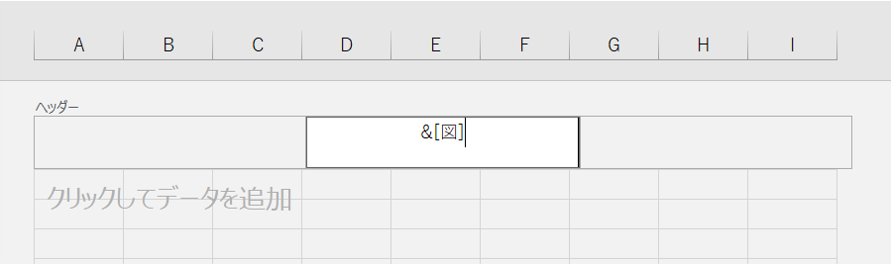
するとヘッダーがこの様になります。
このままタブを押して下さい。
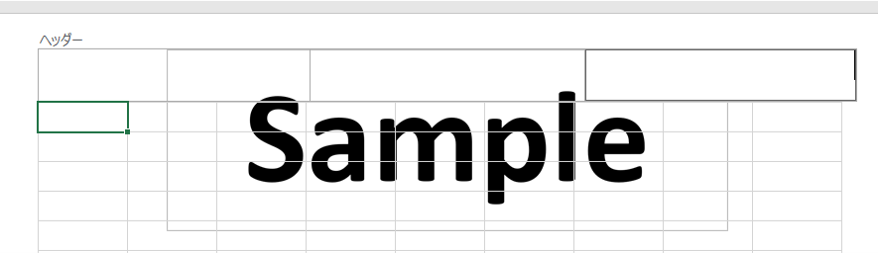
するとこの様にヘッダーにSampleが挿入されました。
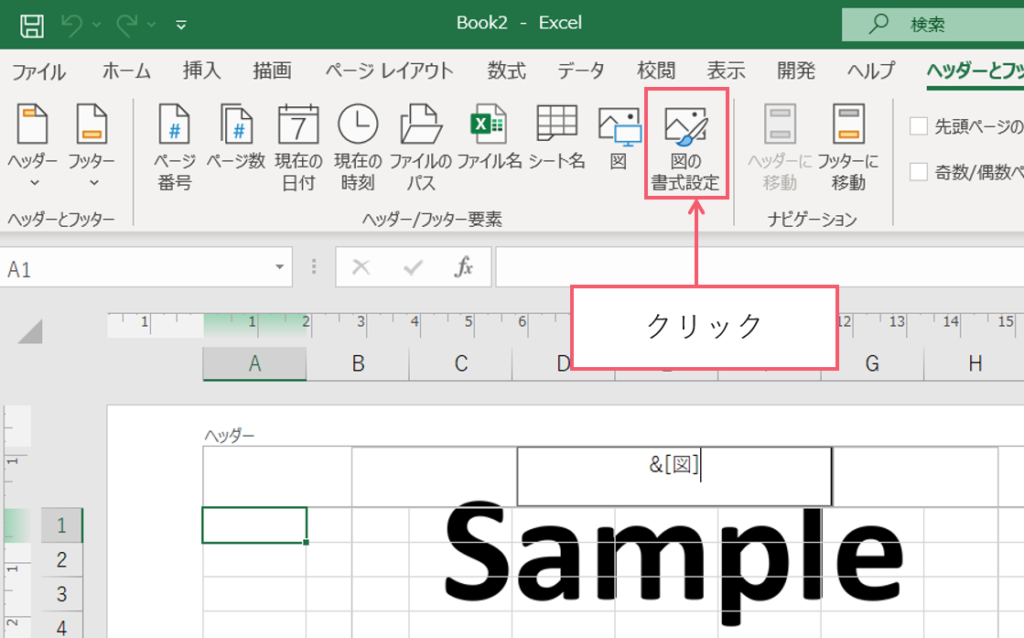
画像の調整
図の書式設定をクリックしてください。
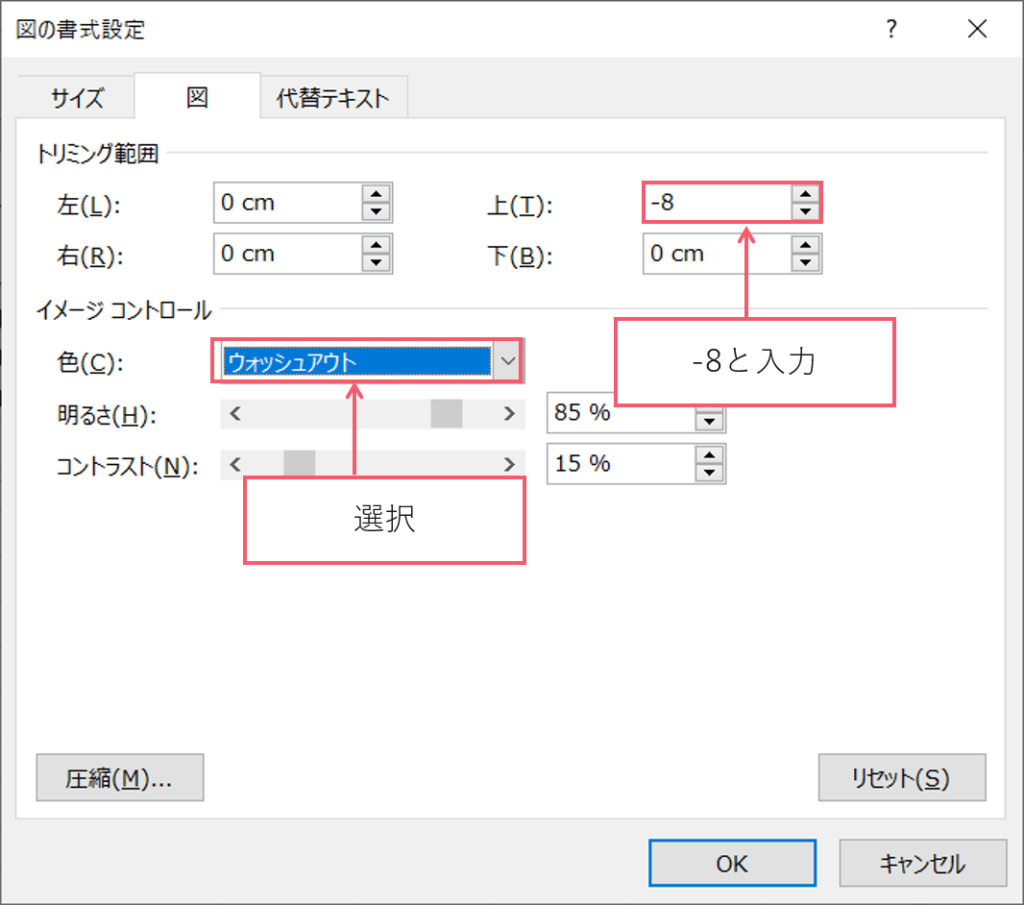
図のタブの上が-8と入力して、ウォッシュアウトを選択してください。
そしてOKボタンを押します。
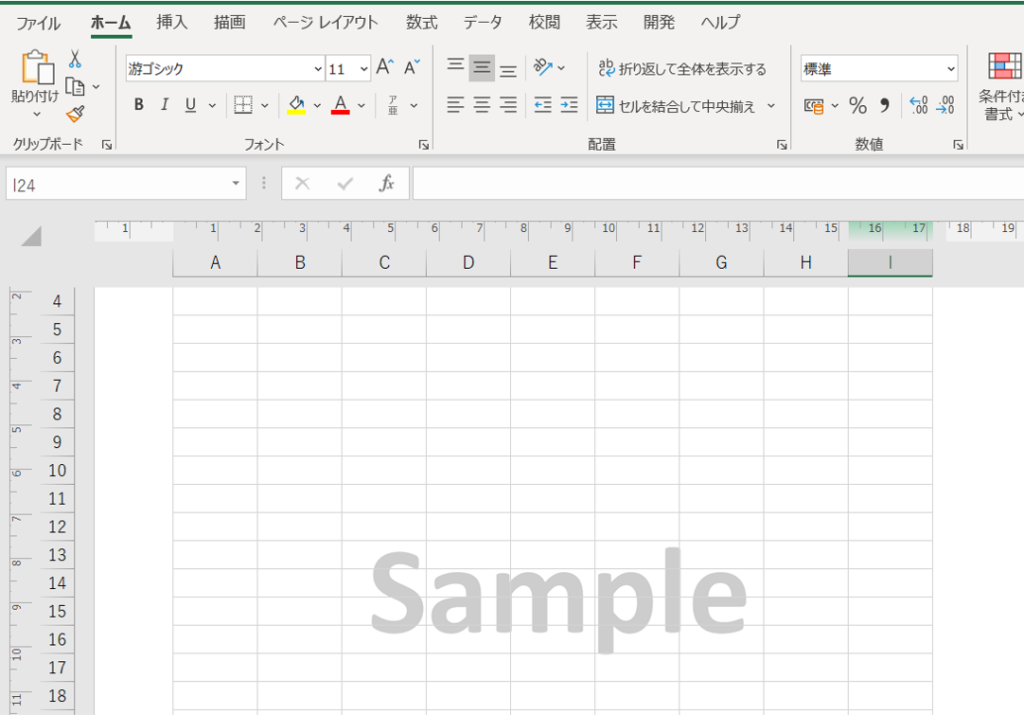
ヘッダー以外の場所をクリックすると、透かし文字が表示されます。文字が下に移動し、文字色もちょうどよい感じになりました。
通常のヘッダーと同じように、1か所に設定しておけば、シートの他のページにもこの透かし文字が表示されます。
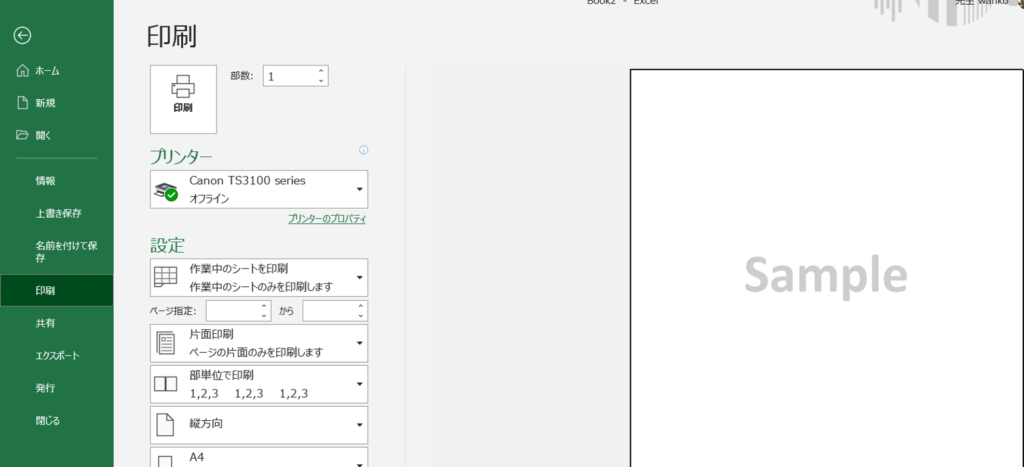
印刷時には画面に表示されるとおりに印字されます。





コメント