Excel(エクセル)で完成した資料を他の人に見せる場合、印刷の背景に(sample・社外秘)などの文字を透かして入れ、第三者に、文章の取り扱い、又は、重要度が一目で分かります。今回は、透かし文字をExcelので印刷する場合に設定する方法をご紹介します。
透かしの文字作成
メモリ線の非表示

①【表示】タブをクリックします。
②目盛線を【非表示】にします。
印刷範囲の確認

キーボードの【Control】+【P】を押します。

印刷プレビューになります。何も資料やテキストがないので、印刷する対象がありませんと出てきます。

戻るをクリックします。

すると、Excelの操作画面に、点線が付き、何処まで印刷されるかがわかります。
文字の入力

①【挿入】タブをクリックします。
②【テキストボックス】をクリックします。

①【フォントの大きさ】は【60PT】
②【太字】にします。
②【文字の回転】をします。
文字のコピー

この様に、コピーして、配置を整えます。
文字のグループ化

1つ、フォントを選びます。具体的には、フォントの外枠をクリックします。

キーボードの【Control】+【A】を押します。

すると、全ての文字が選択できます。
グループ化

一つ、文字の枠を右クリックして、グループ化にします。

sampleの文字がグループ化されます。
図として保存

枠を右クリックして、図として、デスクトップかどこかに保存します。
sampleの文字を文字をヘッダーに挿入してウォッシュアウトで、透明度を調整

①【表示】タブをくりっくします。
②【ページレイアウト】をクリックします。
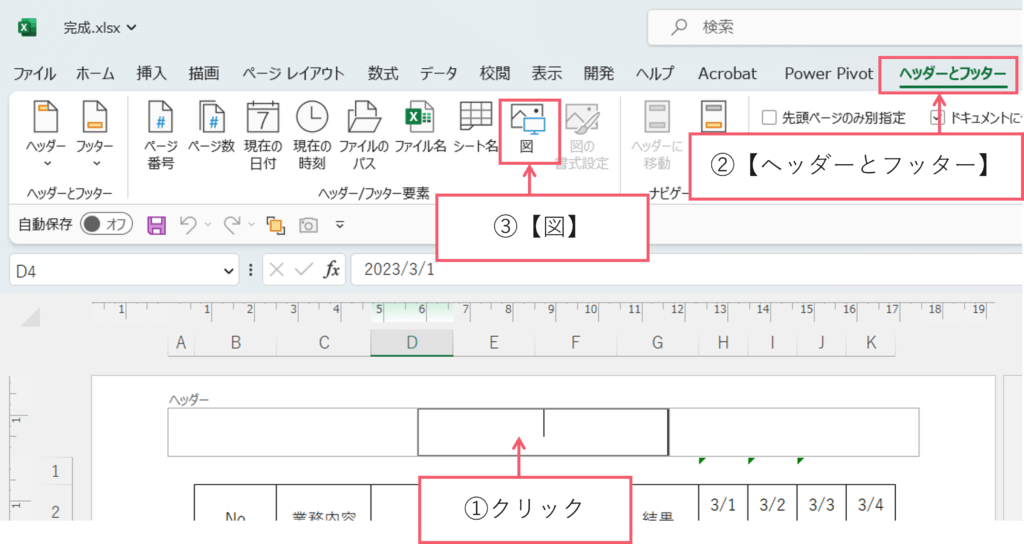
①【ヘッダー】をクリックします。
②【ヘッダーとフッター】をクリックします。
③【図】をクリックします。
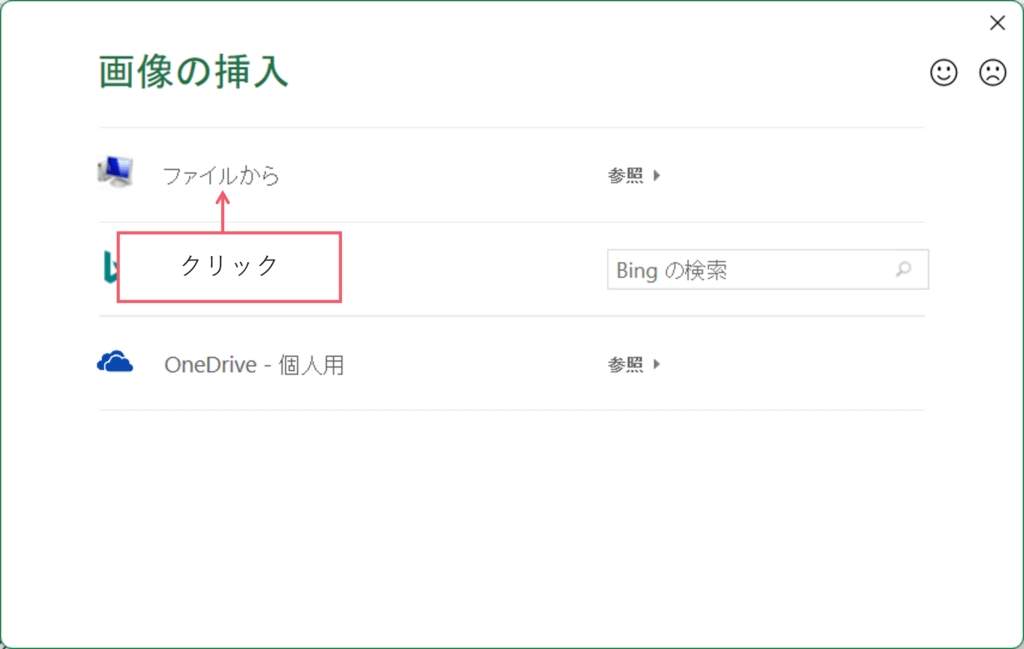
ファイルから保存した図を挿入します。
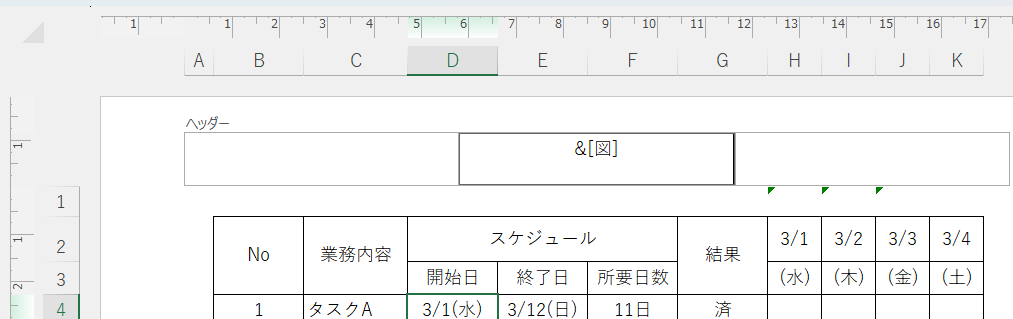
すると、ヘッダーの欄に【&図】という文字が挿入されます。

図の書式設定をクリックします。

【図の書式設定】ダイアルボックスが出てきます。
色は【ウォッシュアウト】【明るさ】と【コントラスト】を調整します。
OKボタンを押します。
印刷プレビューで確認

【キーボードの】の【Control】+【P】を押します。

sample文字が少し上に来ている事が分かります。一旦、操作画面に戻ります。

【&図】の前にカーソルを置いて、改行を2回押します。

【印刷プレビュー】で最終確認をすると、きちんと、指定内の場所に配置されている事が分かります。
まとめ
今回は、透かし文字をExcelので印刷する場合に設定する方法をご紹介しました。是非、お役にたててください。





コメント