皆さんは席替えをするときにどうやって座席表を作っているのでしょうか。今回はVLOOKUP関数を使って簡単に座席表を作る方法を紹介します。VLOOKUP関数は難しいと思っている人も多いと思います。

他の用途にも応用できる関数だよ
身につけると便利だよ
詳細動画
Excel VLOOKUP関数で座席表作成
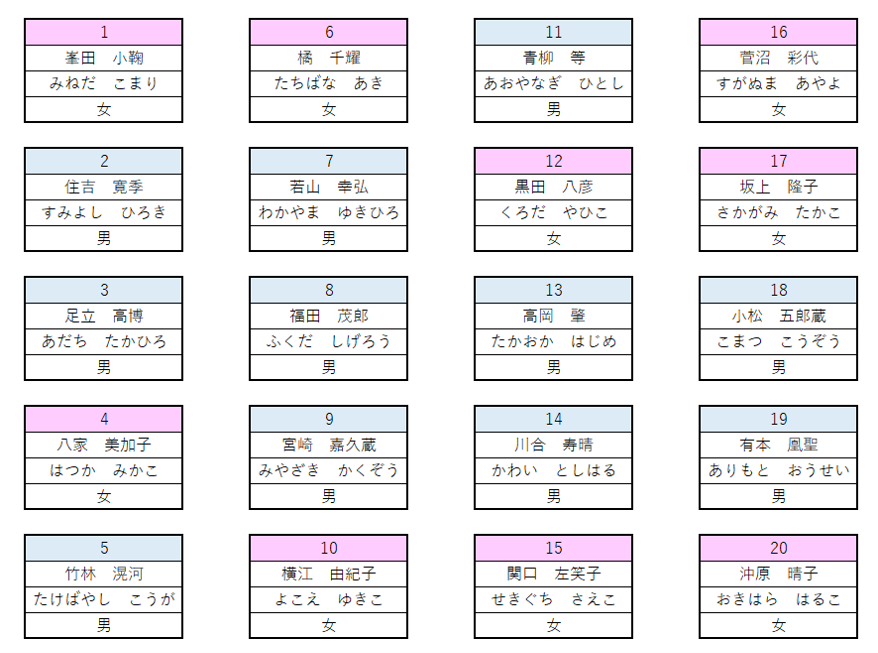
この様な座席表を作成します。
名簿を用意
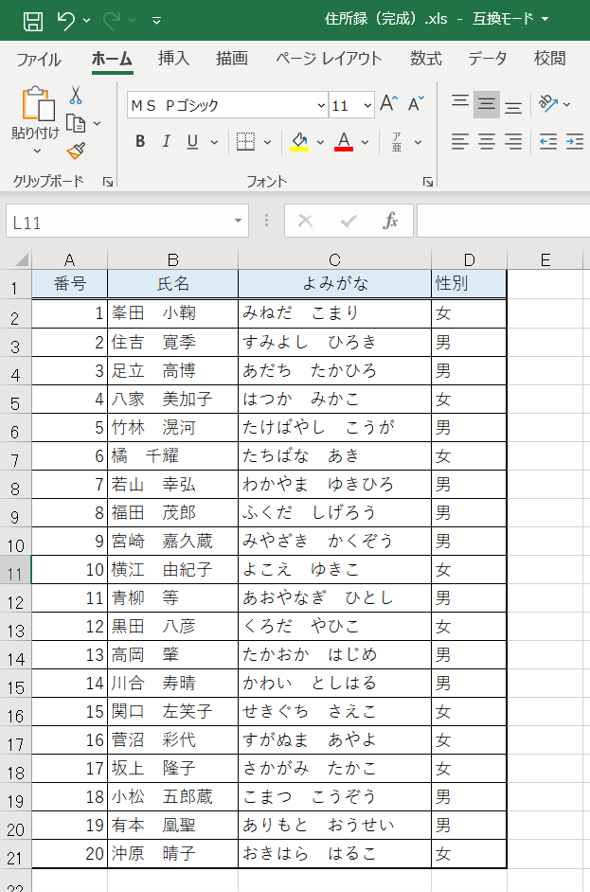
まずは、この様な名簿を用意してください。
NO・氏名・読み仮名・性別(最低限この4つ)を準備します。
座席表のレイアウト作成
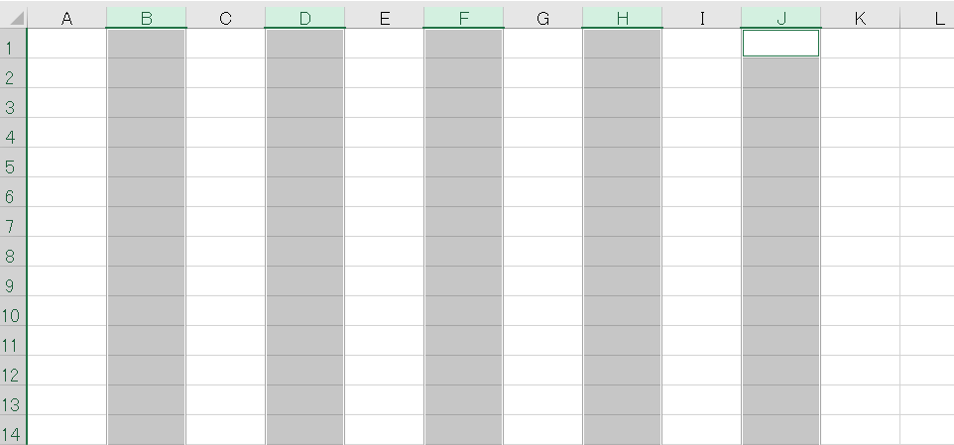
Controlキーを押しながら、範囲を選択してください。
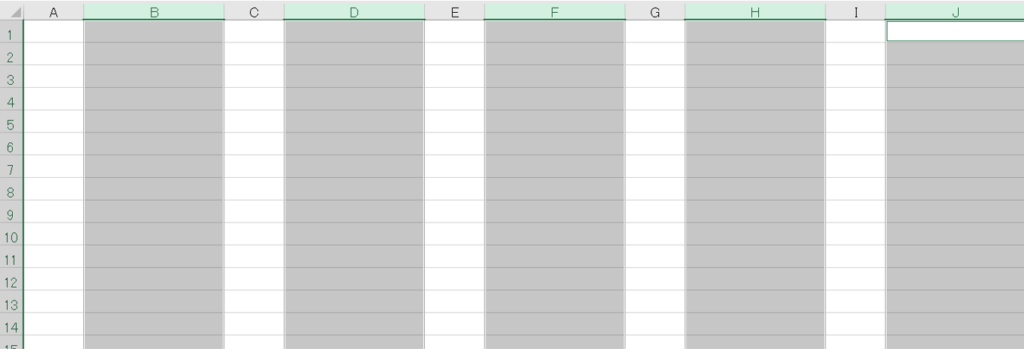
範囲を広げて下さい。
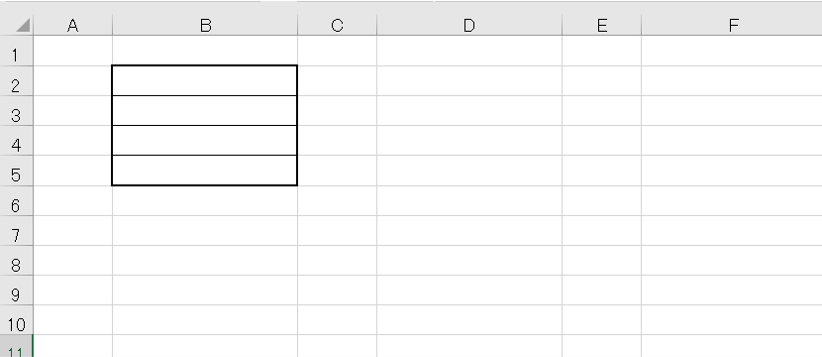
枠を作成します。
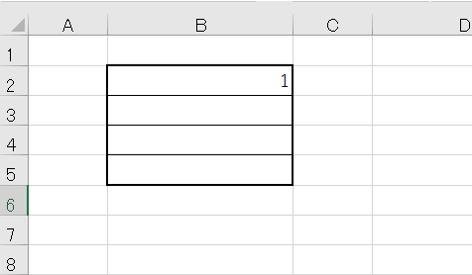
テストで1と入力してください。
VLOOKUP関数を入力
まず、VLOOKUP関数の構文を確認しましょう。
=VLOOKUP(検索値, 範囲, 列番号, 検索の型)
- 【検索値】どのデータで
- 【範囲】 どこを検索して
- 【列番号】 どの列にある値を取り出すか
- 4つめの引数[検索の型]は、0です。
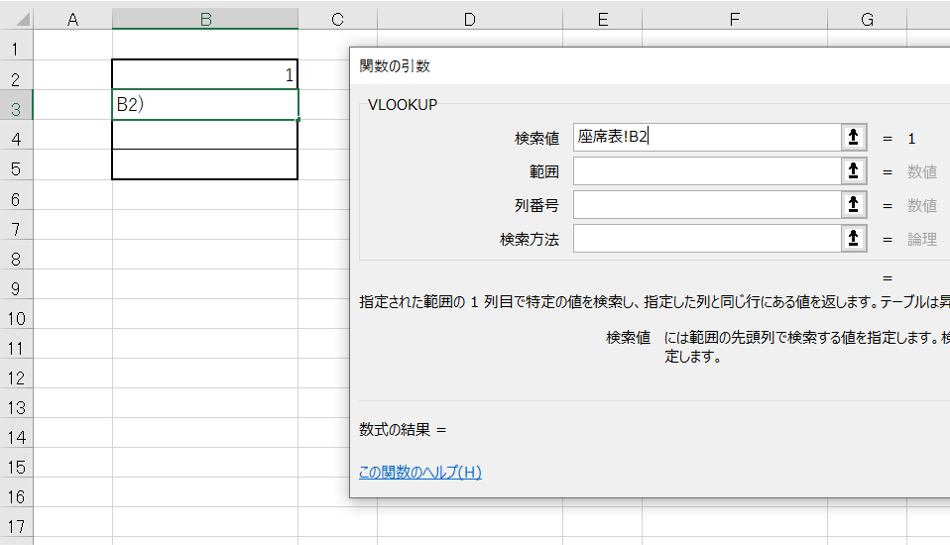
検索値はB2
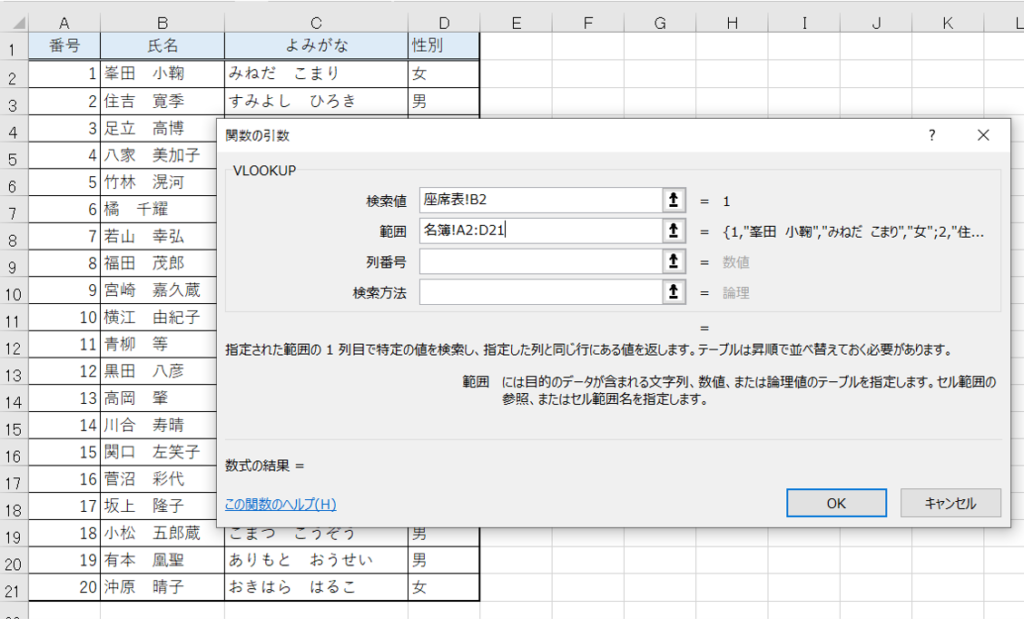
範囲は名簿
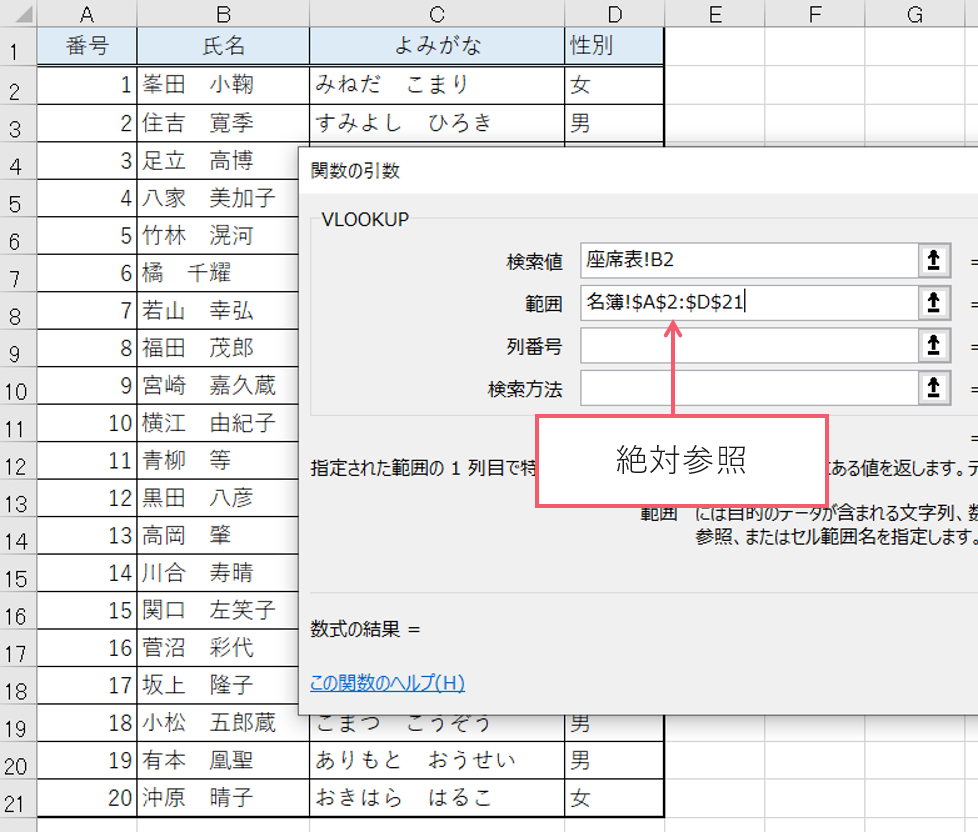
絶対参照でファンクションキーのF4を押して下さい。
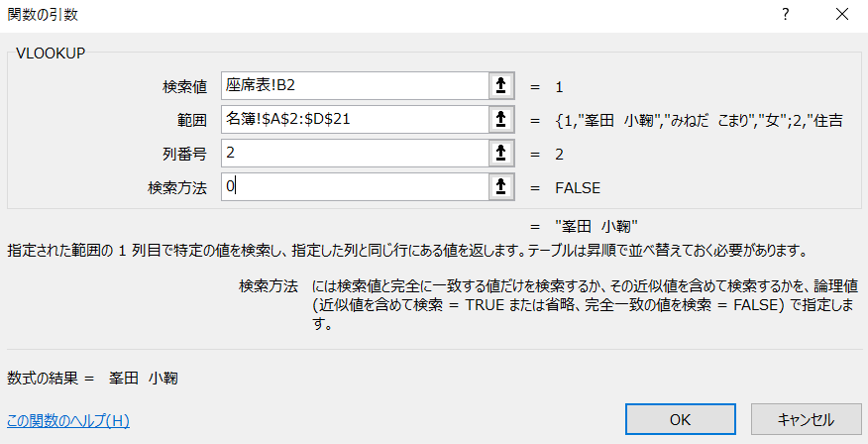
列番号は2 検索の型は0としてOKボタンを押して下さい。
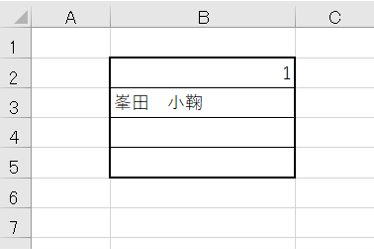
そうすると氏名が抽出されます。
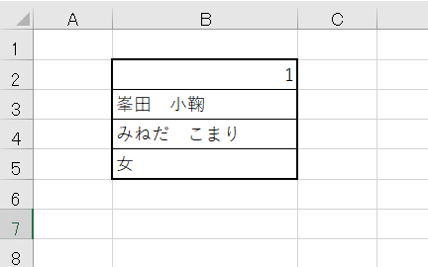
ふりがな・性別も同じように抽出します。
条件付き書式で男か女かを色をわける
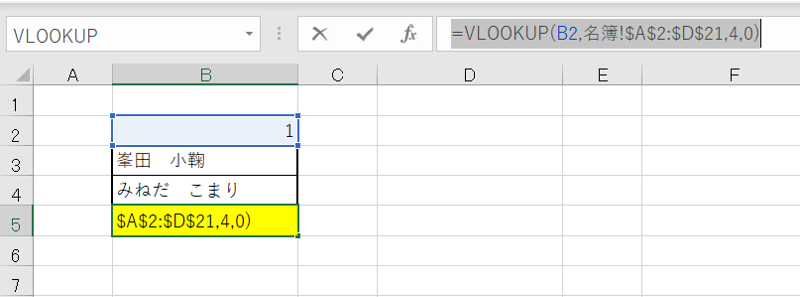
B5のセルをコピーしてください。
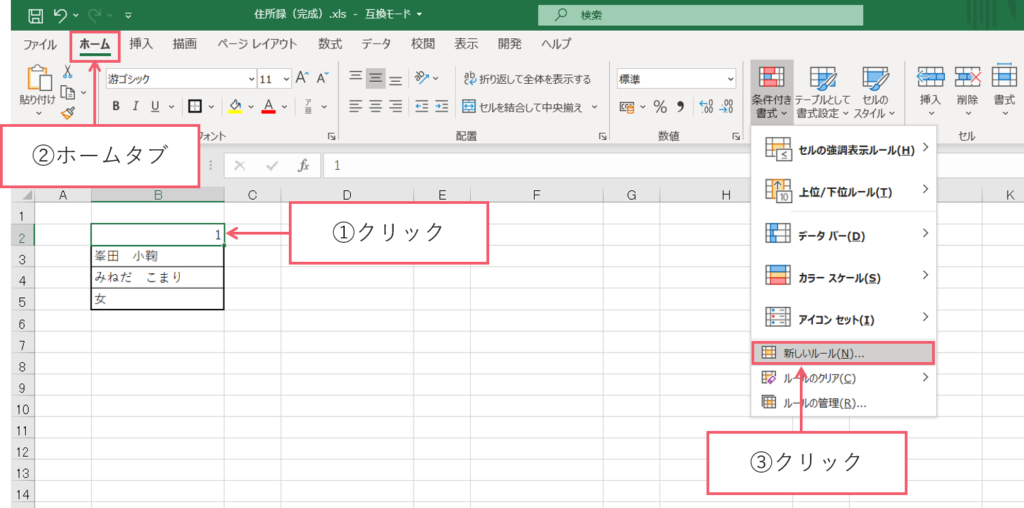
① B2をアクティブセルにしてください。
② 【ホームタブ】をクリックしてください。
③ 条件付き書式▼から新しいルールをクリックしてください。
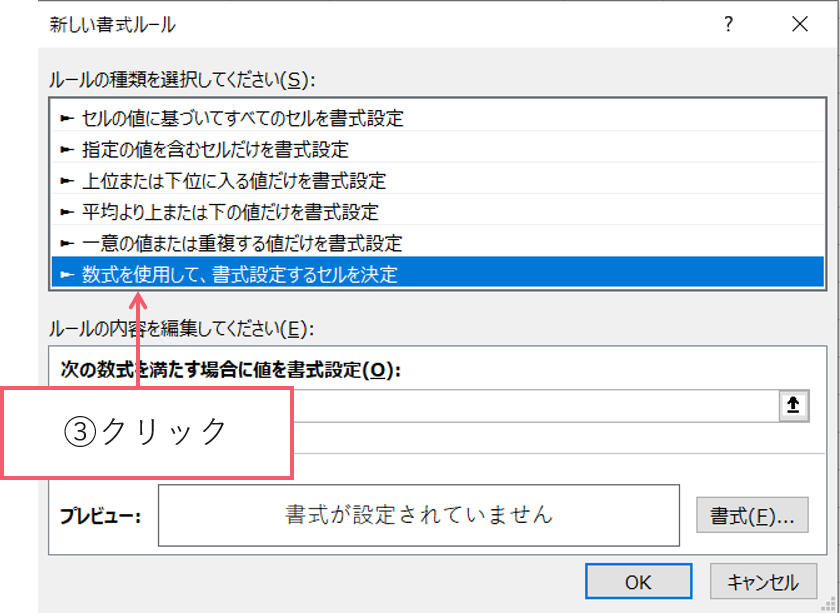
数式を使用して。書式設定するセルを決定をクリックしてください。
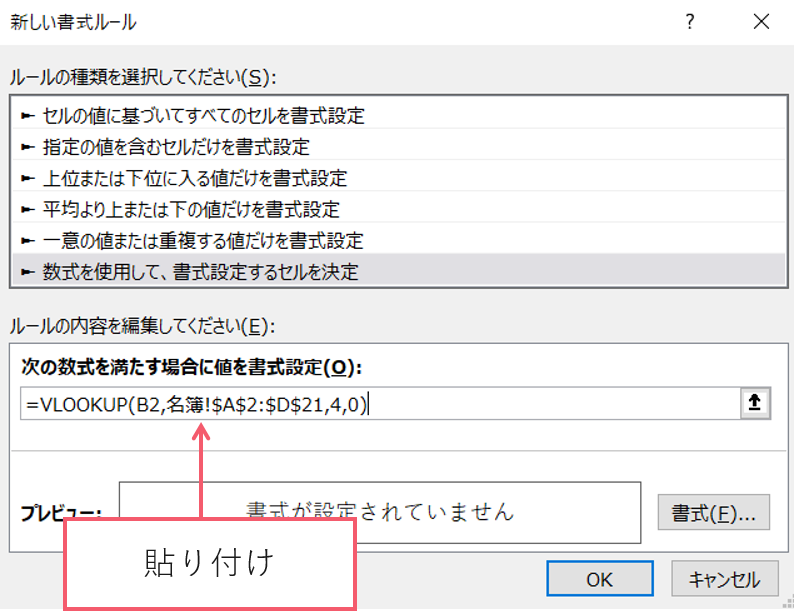
先ほど、コピーしたものを貼り付けてください。
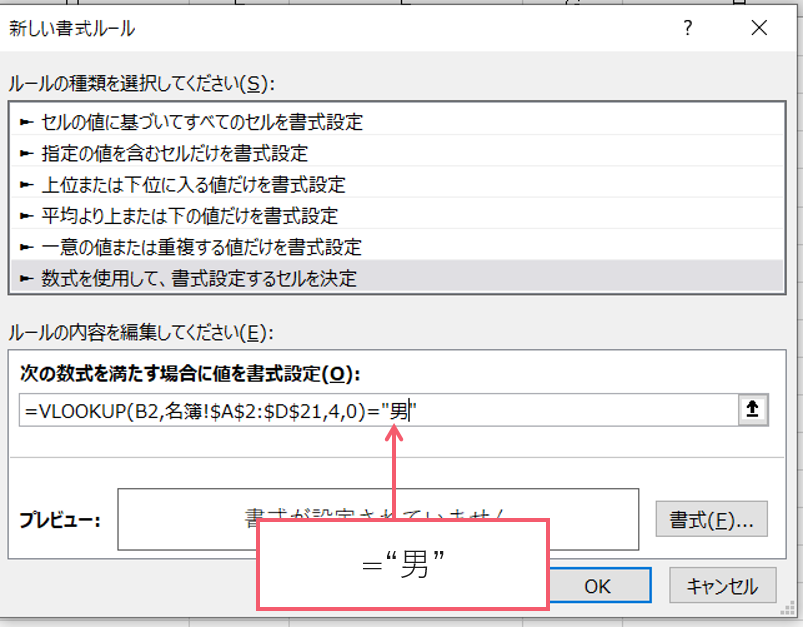
=”男”と入力してください。
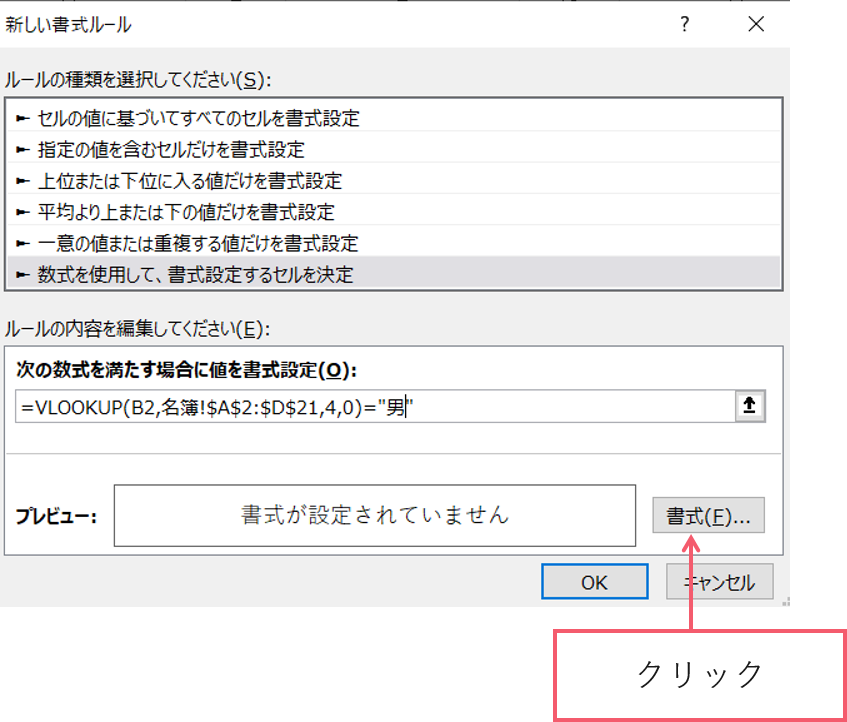
書式をクリックしてください。
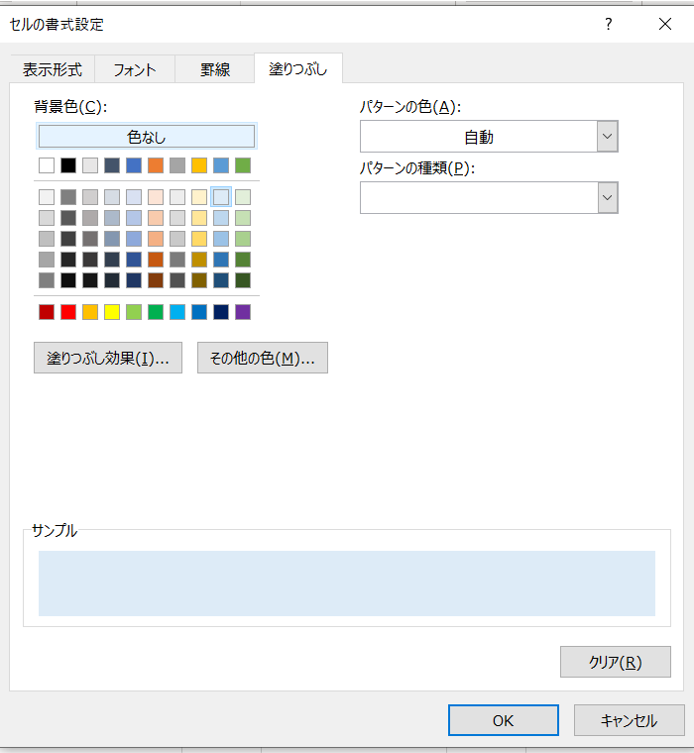
塗りつぶしを水色に設定してください。
OKボタンを押します。
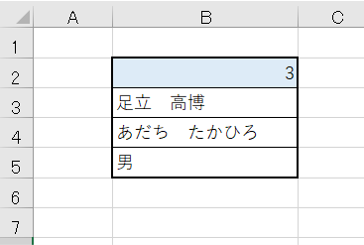
男だったらB2が青く表示されました。
同じような形で女はピンクを設定してください。
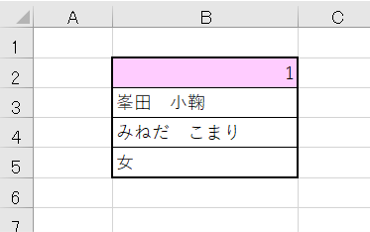
女だったらピンクと設定出来ました。
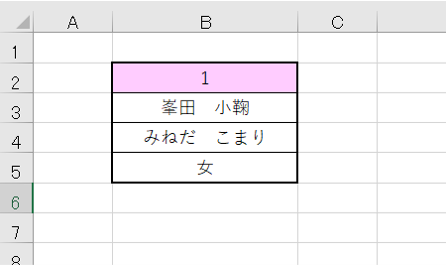
中央寄せにしておいてください。
数式のコピー
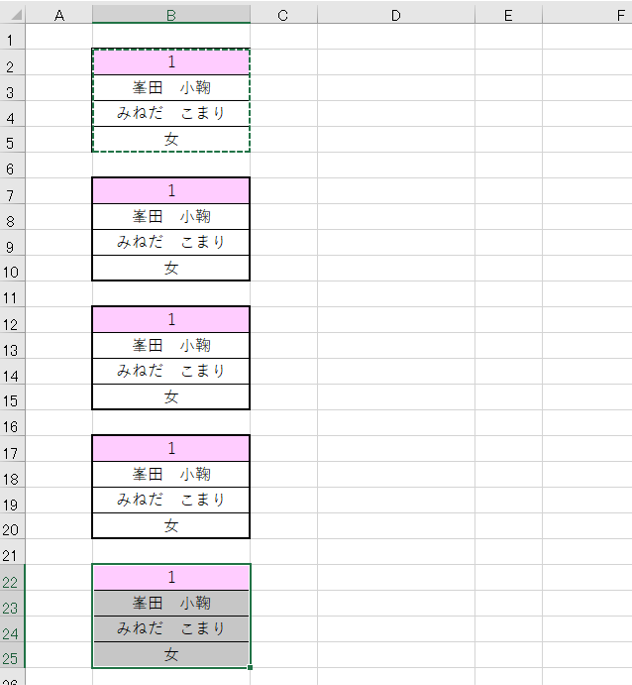
Control+Cでコピーして上記の様にControl+Vで張り付けを行います。
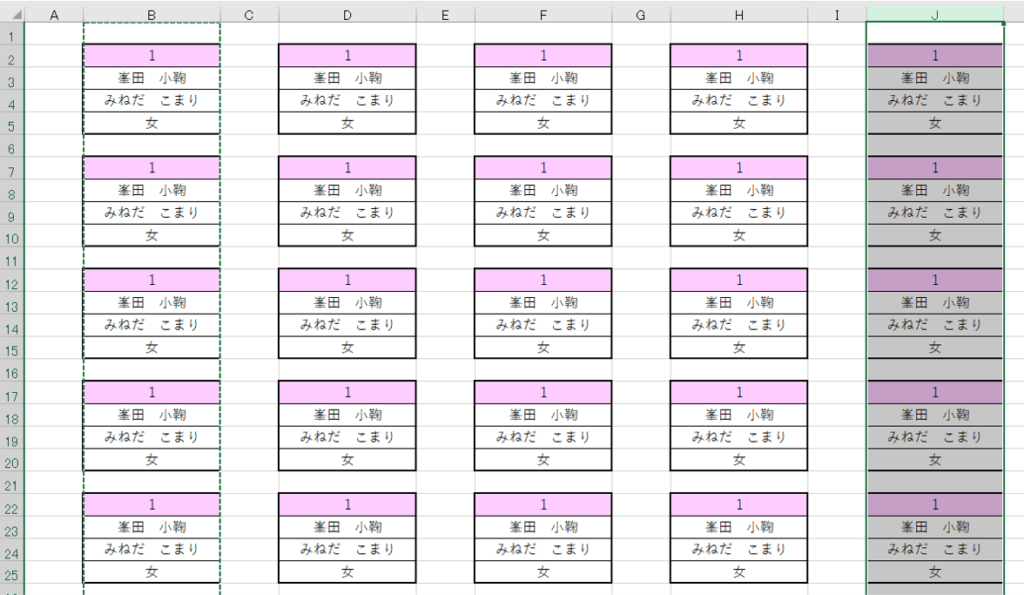
縦もはりつけていきます。
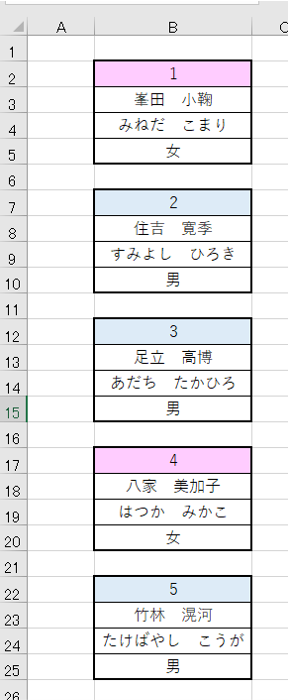
色のついたセルにこの様に番号を書き換えてください。
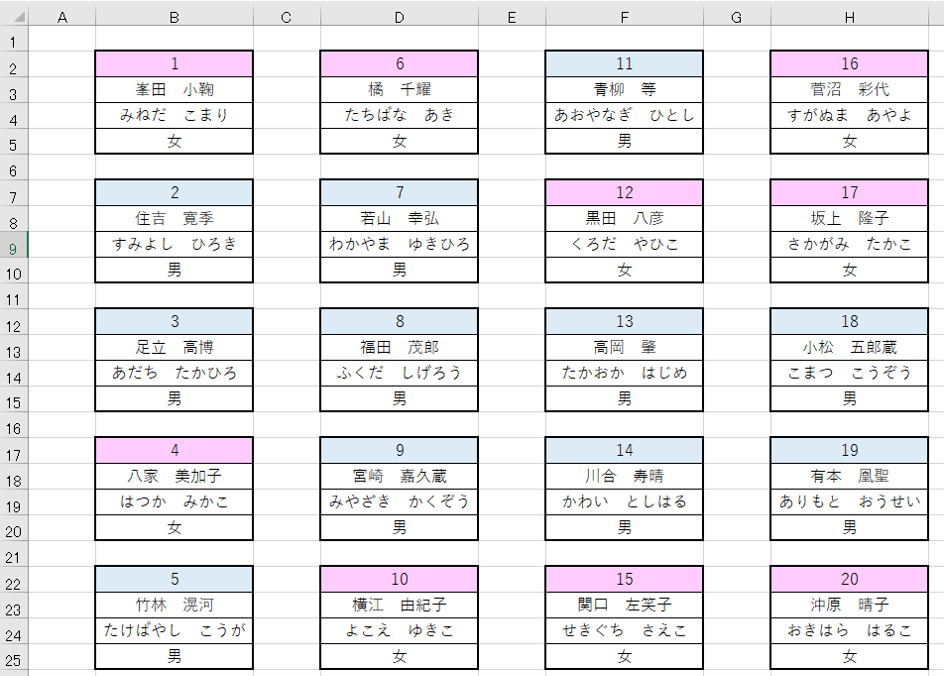
この様に座席表が作成されました。




コメント