Excelで、図面に小さい機械の写真を貼り付け、その写真をクリックすると拡大で大きく表示するという時、画像をクリックするとその画像の拡大写真が表示するような方法が有ります。
画像をクリックすると拡大
図形の選択

上記の様な、画像が有ります。一つ画像をクリックします。
そして【Control】+【A】を押します。

すると、画像全体が選択されます。
図の書式設定

この状態で【Control】+【1】を押すと、セルの書式設定ウィンドウが開きます。

【サイズとプロバティ】を選んで【プロバティ】を選びます。ここでは、、【セルに合わせてサイズやセルを変更しない】にチェックを入れます。

【図の書式】タブから【配置▼】の【左右中央揃え】を選びます。

次に上下に整列を選びます。

綺麗に画像が整列されます。
メモ

B3セルをアクティブセルにして、右クリックします。すると【新しいメモ】が出てくるのでクリックします。

B3セルをアクティブセルにすると【メモ】が出てきます。

メモを表示させて、メモを右クリックすると【コメントの書式設定】があるので、クリックします。

【コメントの書式設定】ダイアルボックスが出てきますので、【色と線】タブをクリックします。

【塗りつぶし】の【色▼】から、【塗りつぶし効果】を選びます。

【塗りつぶしの効果】ダイアルボックスが出てきます。ここでは【図】タブをクリックします。
図の選択から、挿入した同じ図を選択します。

図が、この様に選択された状態で、図の縦横比は固定します。【OK】ボタンを押します。

図が挿入されました。メモの名前は消しておきます。

拡大します。

セルB3をアクティブセルにして、右クリックの【メモの表示/表示】をクリックします。

B3がアクティブセルになると画像が拡大されます。
まとめ
Excelで、図面に小さい機械の写真を貼り付け、その写真をクリックすると拡大で大きく表示するという時、画像をクリックするとその画像の拡大写真が表示するような方法をご紹介しました。




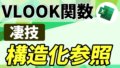
コメント