今回は2022年Excelの365のヒントとコツをご紹介します。
動画の終わりまで見終わったら、エクセルのヒントとコツが皆様をさらに生産性がUPします。コメントを頂ければありがたいです。どんどん質問も受けたまっておりま
エクセルクイック分析
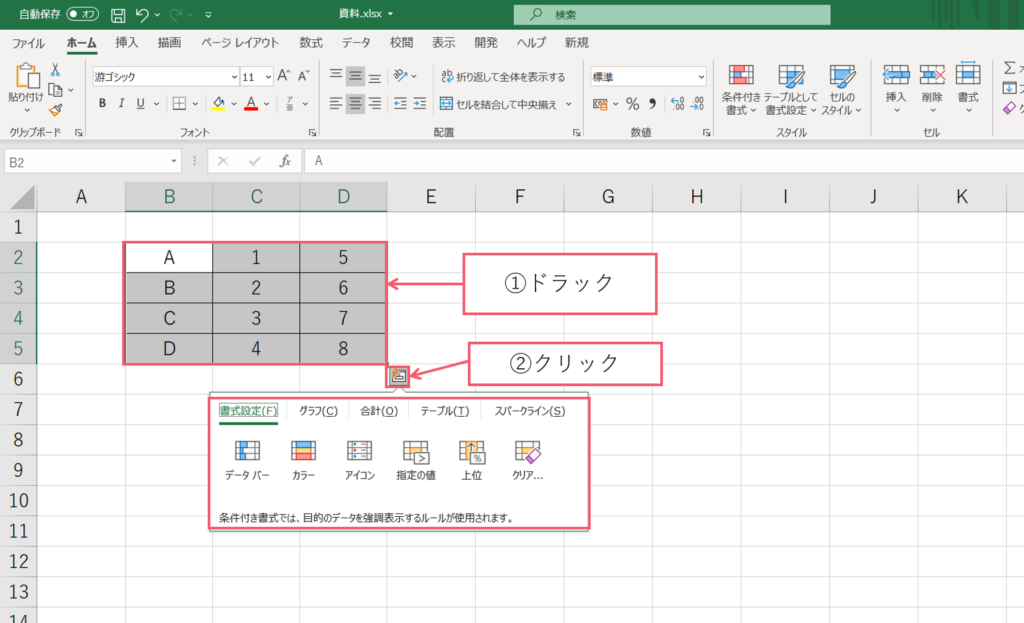
① 範囲をドラックしてください。
② 右下をクリックしてください。
そうするとクリック分析ツールが出てきます。
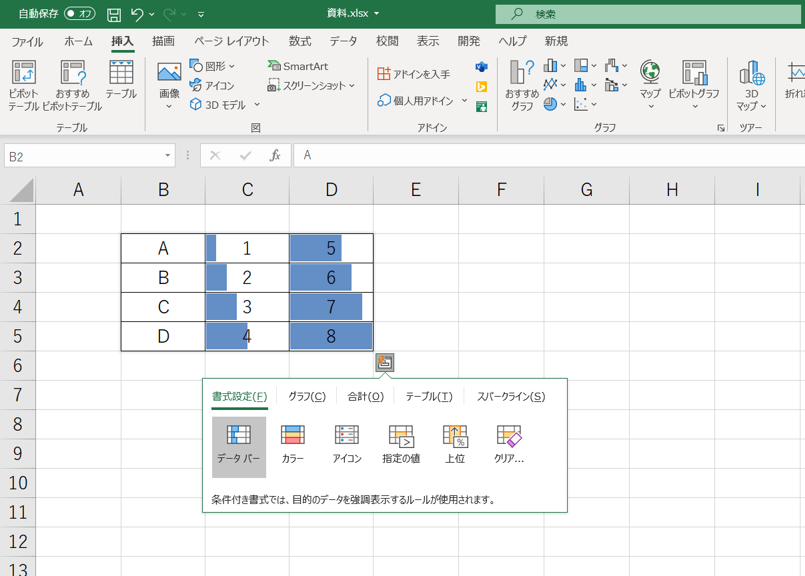
ステータスバーの上にマウスポインタをあてると上記の様になります。
カラー・アイコン・指定の値等が有ります。
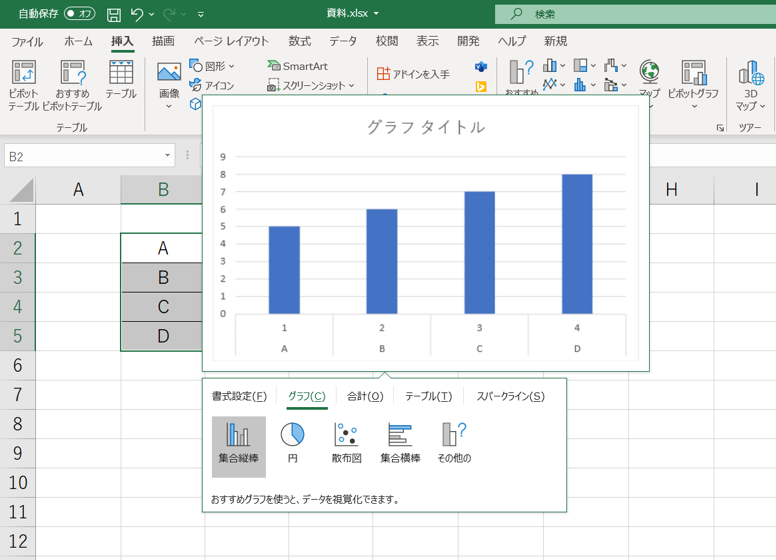
グラフタブに行って棒グラフにマウスカーソルをあてるとこの様になります。
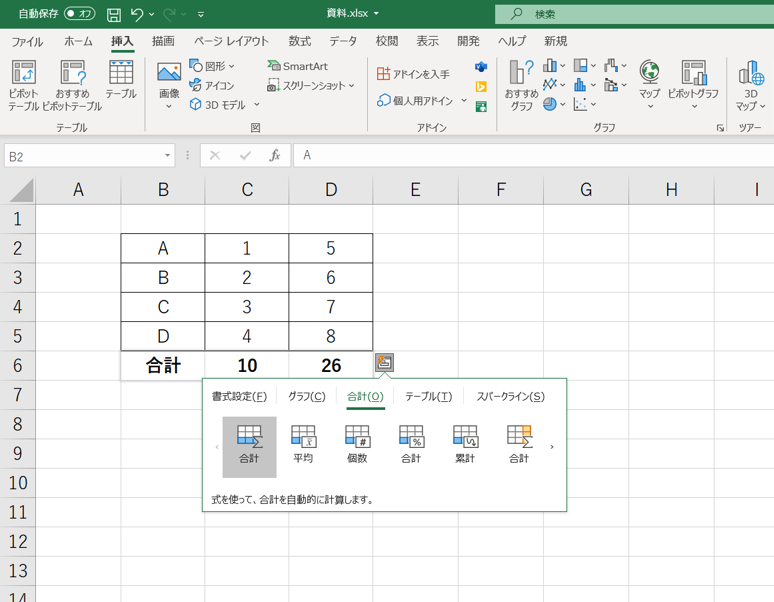
合計や平均も算出出来ます。
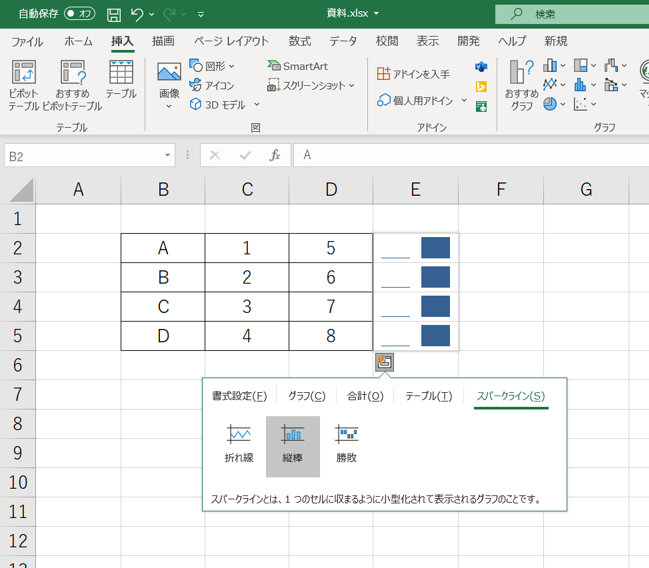
スパークライングラフを作る事も可能です。

タブから設定しなくても色々な機能がクイック分析にはあるよ
エクセルゴールシーク
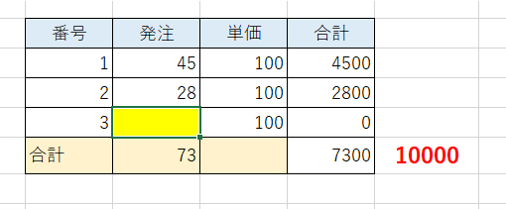
合計が今7300円で10,000にしたいのですが、発注数が分からない時、ゴールシークを使います。
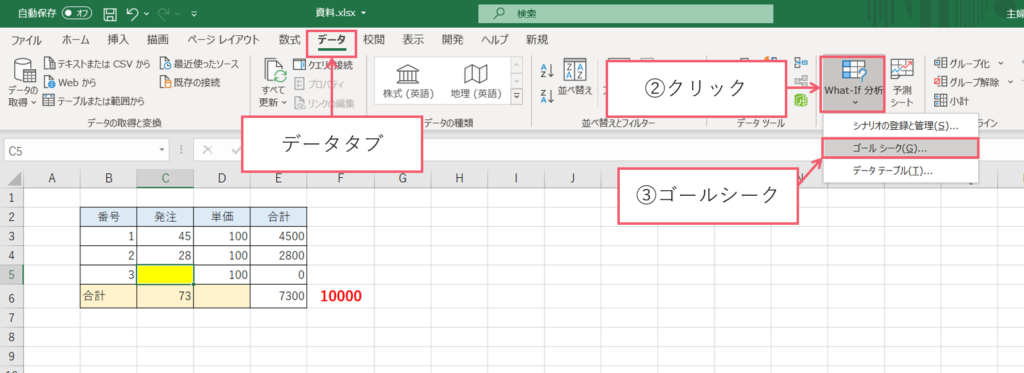
①【データタブ】をクリックしてください。
② 分析をクリックします。
③ ゴールシークを選択してください。
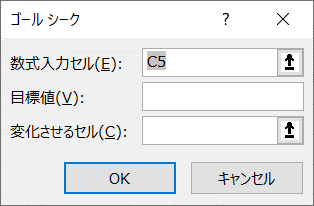
この様なボックスが出てきます。
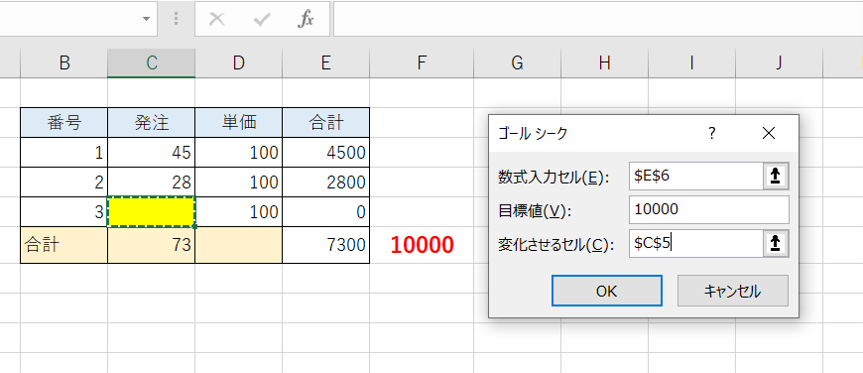
① ゴールシークに数式セルは7300円
② 目標値は10,000円
③ 変かさせるセルは黄色のセルをクリックします。
④ OKを押します。
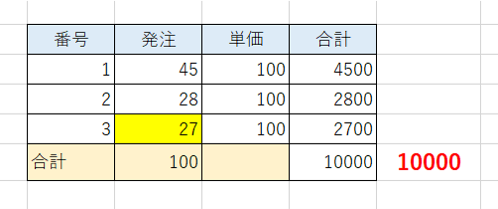
すると自動計算で黄色のセルに数値が入力されました。
エクセルの絵文字グラフ
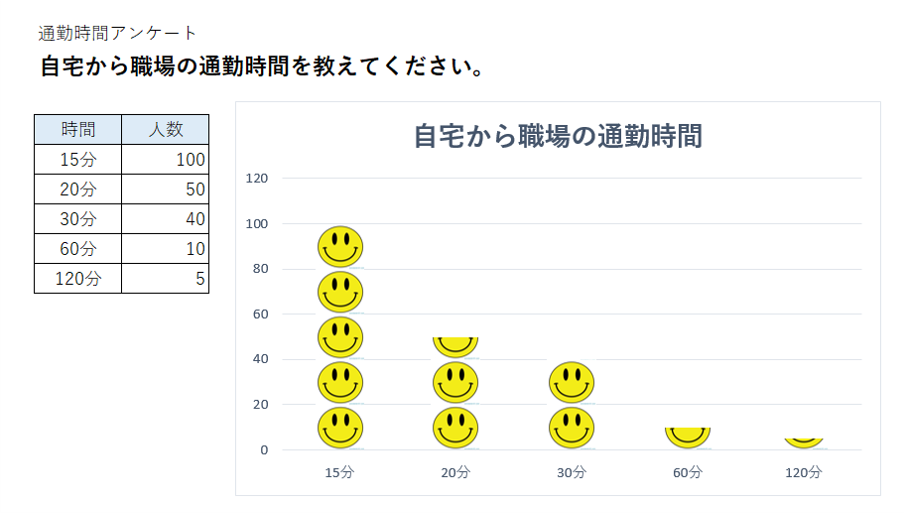
完成版はこのようになってます。
グラフを図に書き換えます。
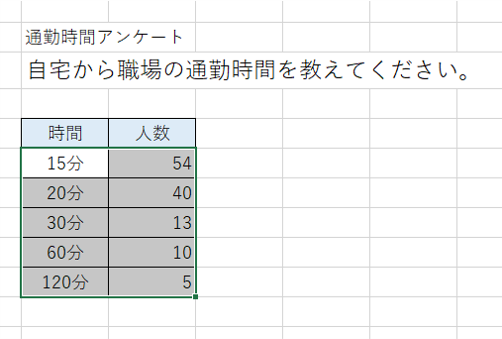
数値をドラックします。
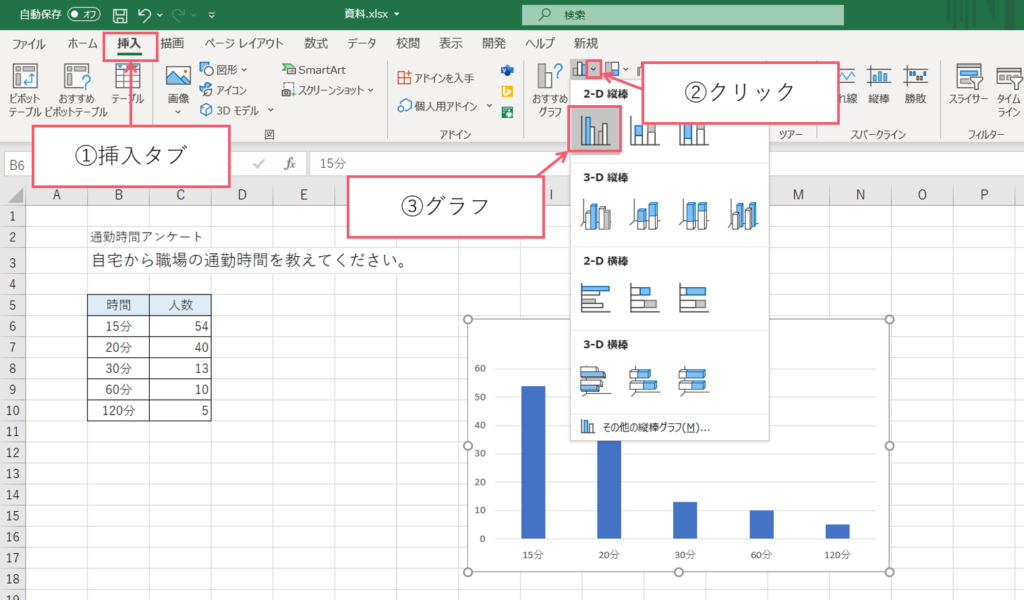
①【挿入タブ】をクリックしてください。
② グラフのVをクリックしてください。
③ 縦棒グラフをクリックしてください。
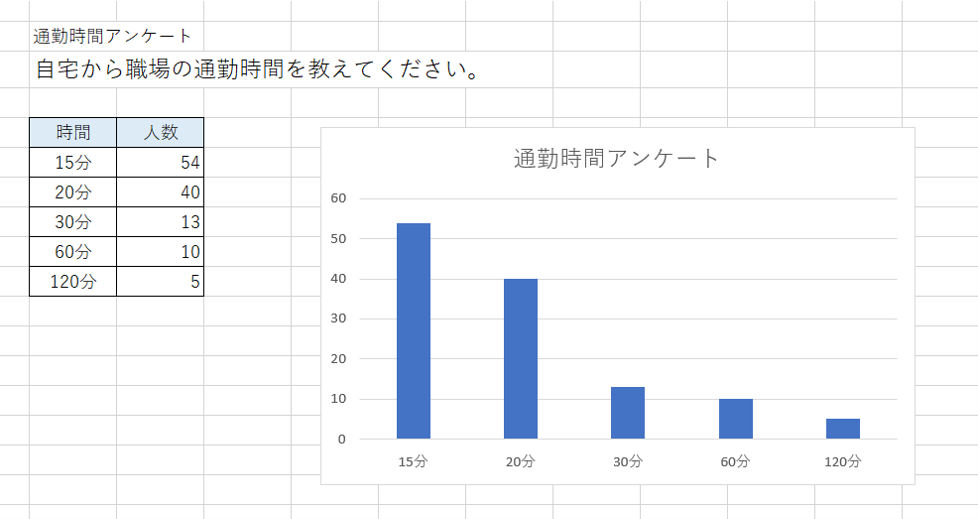
グラフに通勤時間アンケートと入力してください。
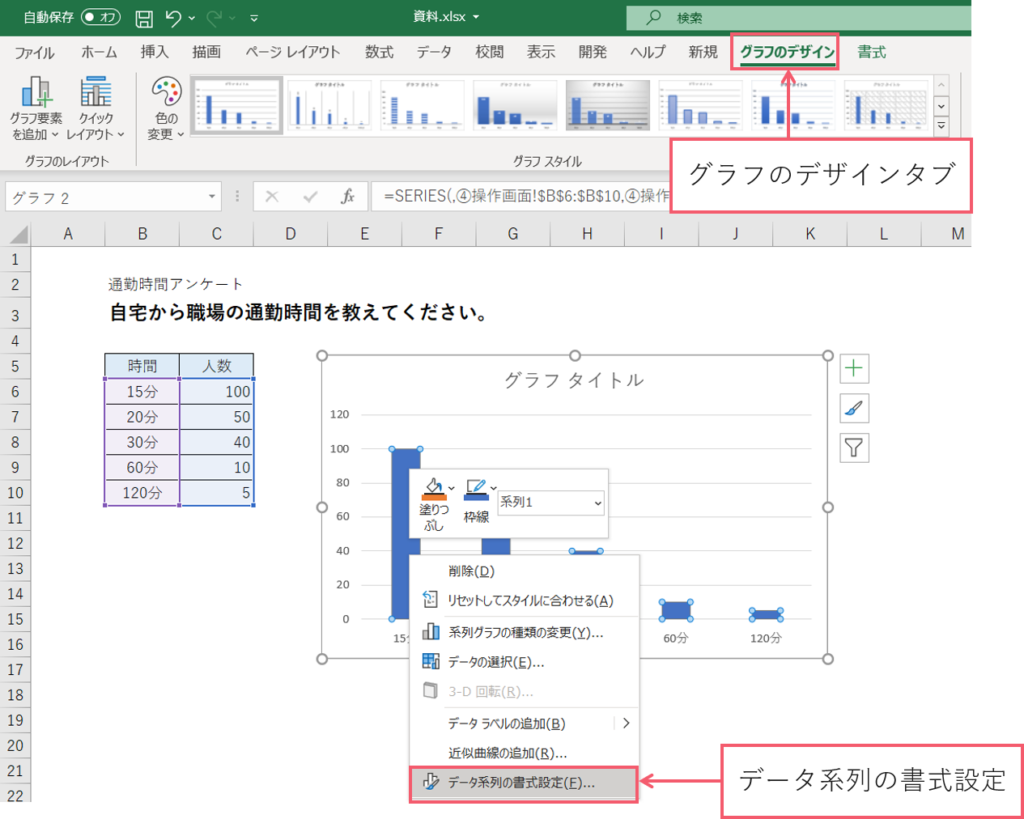
①【グラフのデザインタブ】をクリックしてください。
② グラフの棒を右クリックしてください。
③ データ系列の書式設定をクリックしてください。
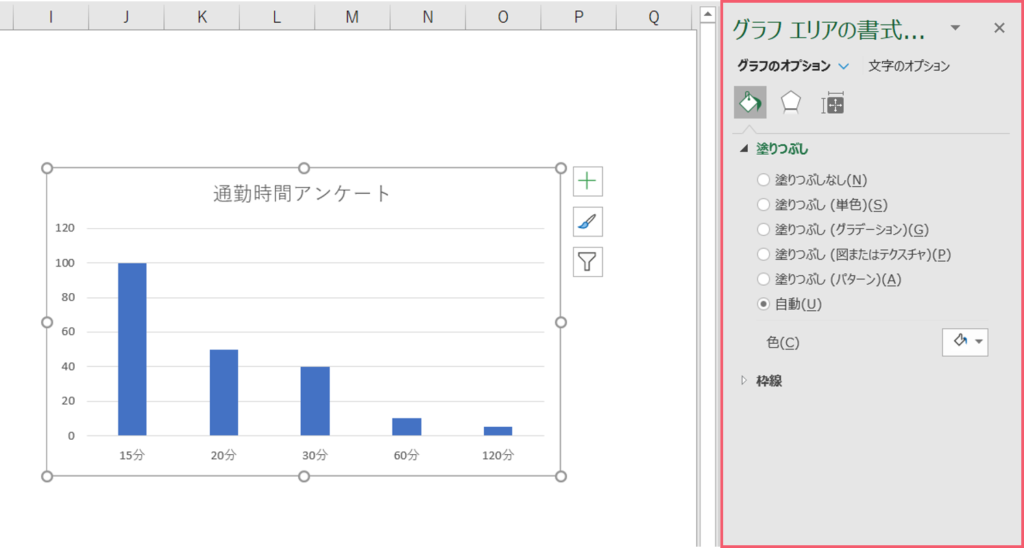
そうすると右にパレットが出てきますので、バケツをクリックしてください。
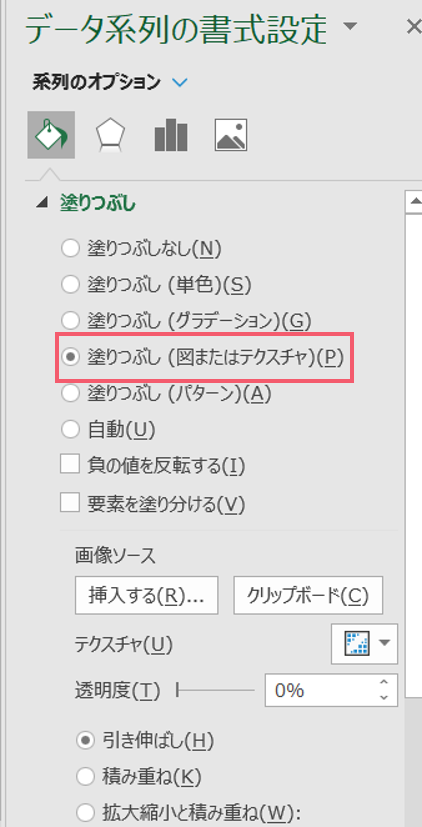
データ系列の書式設定を塗りつぶし(図またはテスチャ)にチェックしてください。
次に挿入するをクリックしてください。
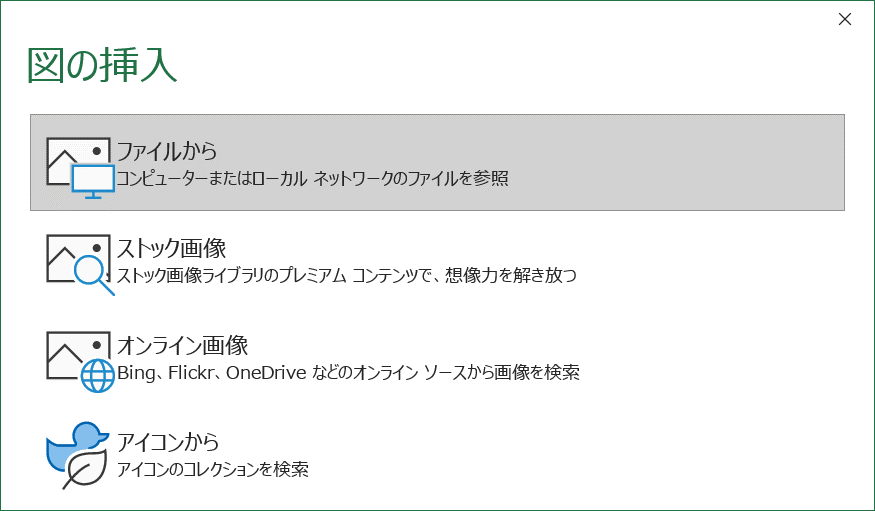
この様なボックスが出てきますので、好きな画像を挿入してください。
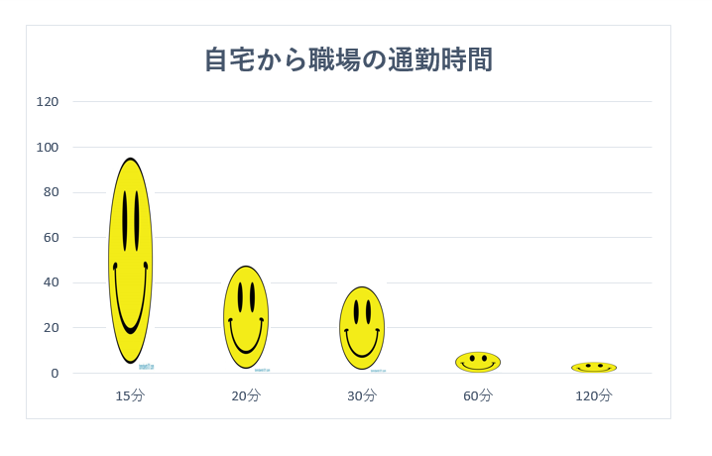
グラフがこの様になりました。
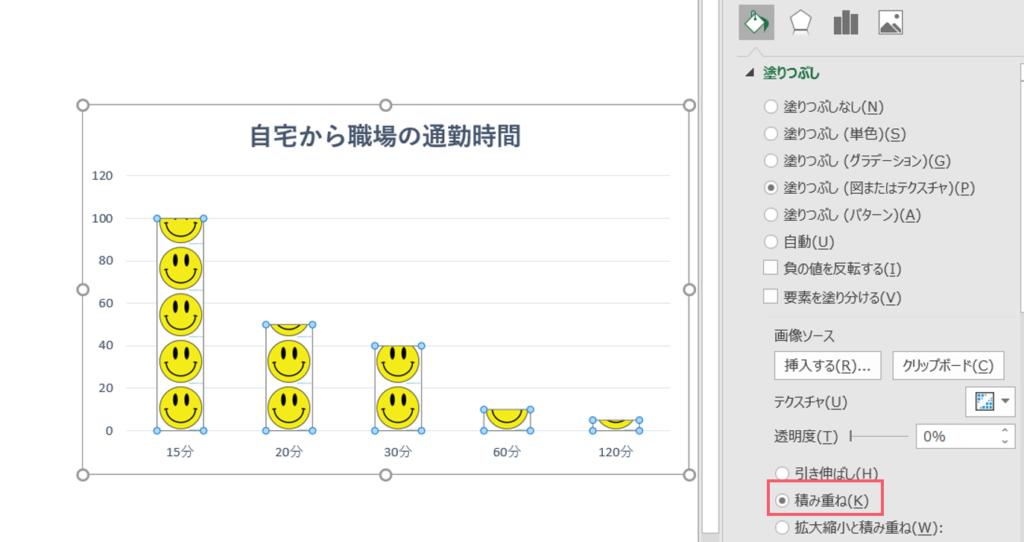
グラフのオプションパレットから積み重ねにチェックボタンをおします。
詳しくは動画で解説してます。
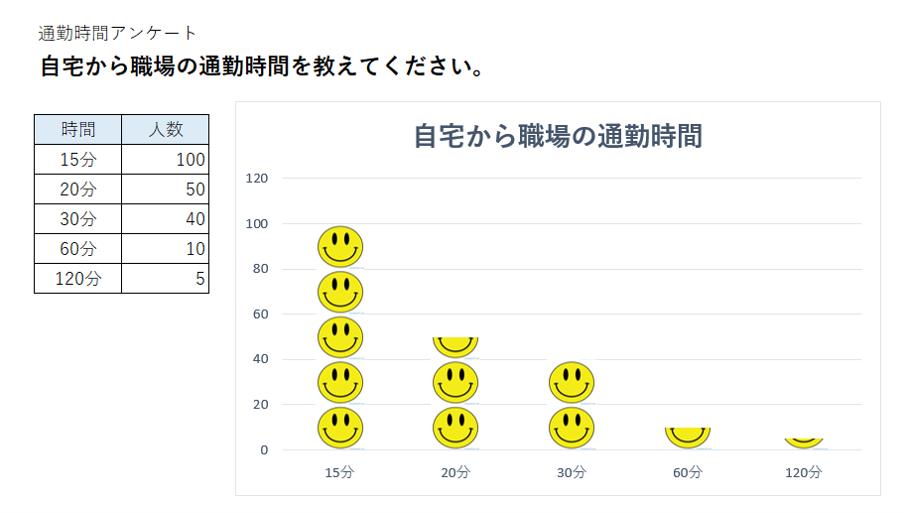
この様に完成しました。
インサイトスクリーンショット
マウスポインターの動きを動画で参照してください。
列のテキスト
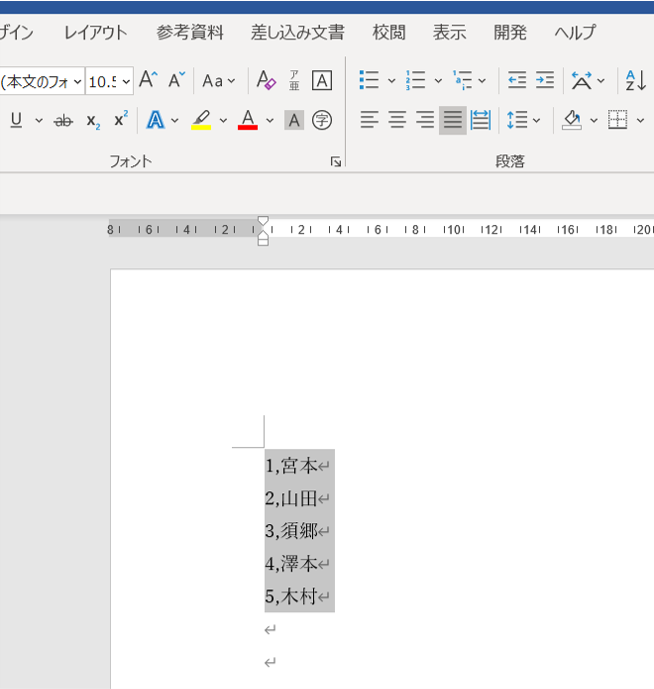
この様なワードの文字が有ったとします。
これをControl+Cでコピーします。
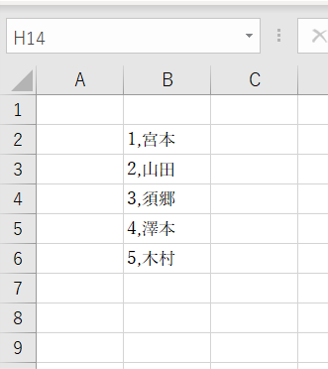
エクセルのセルに張り付けます。
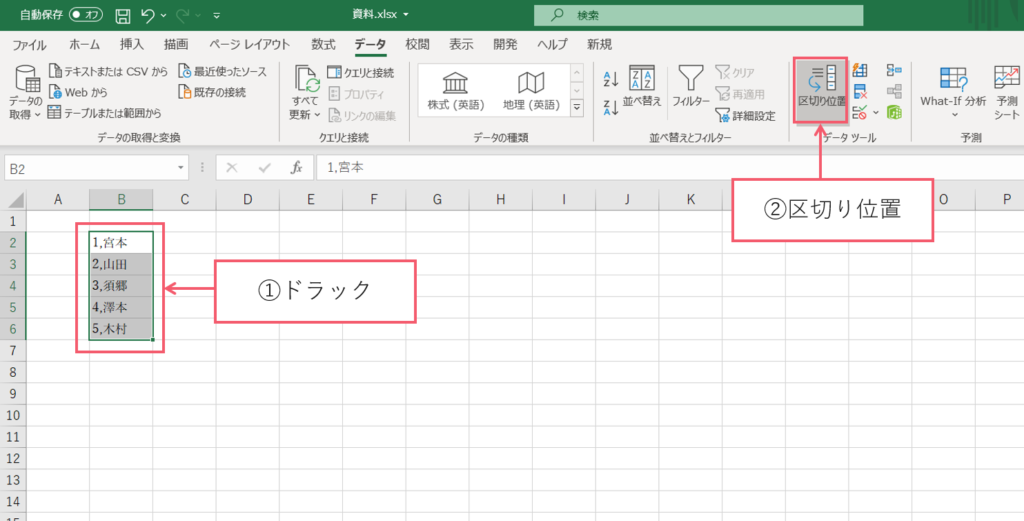
① ドラック
② 区切り位置をクリックしてください。
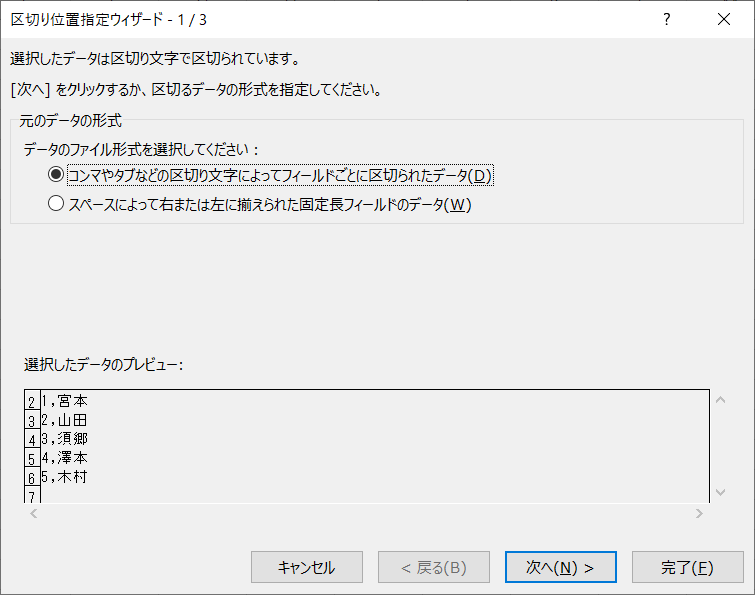
するとこの様なボックスが出てきます。次へをクリックしてください。
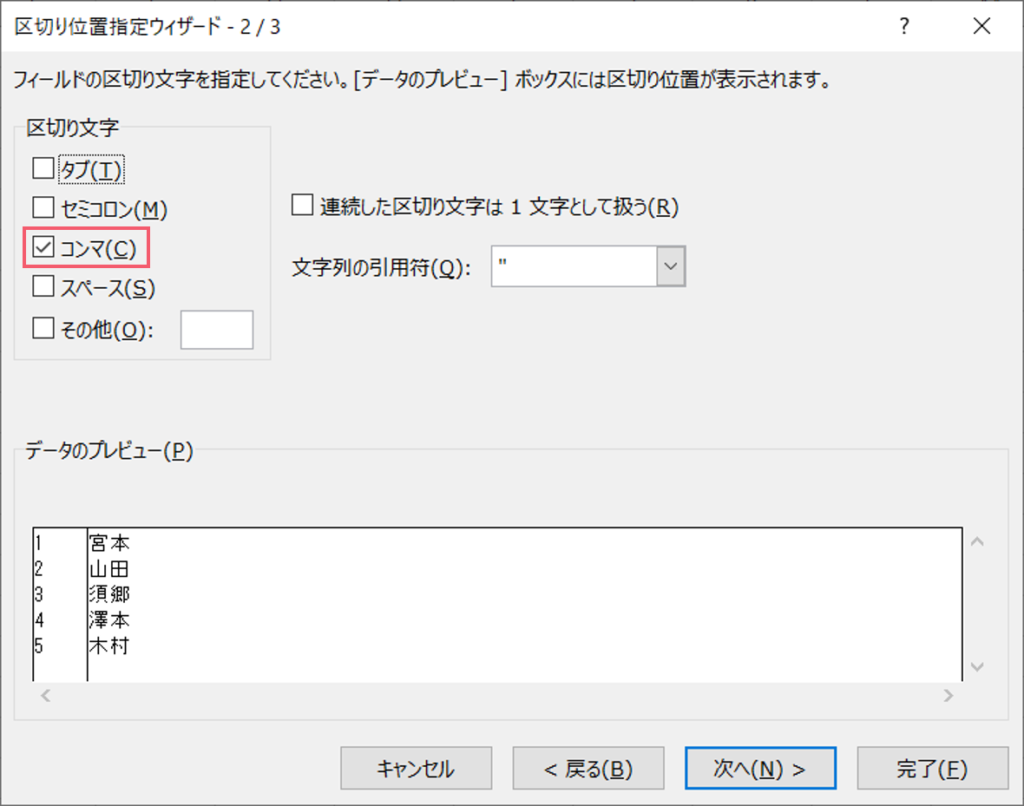
今回は コンマで区切っているのでコンマにチェックして次へをクリックしてください。
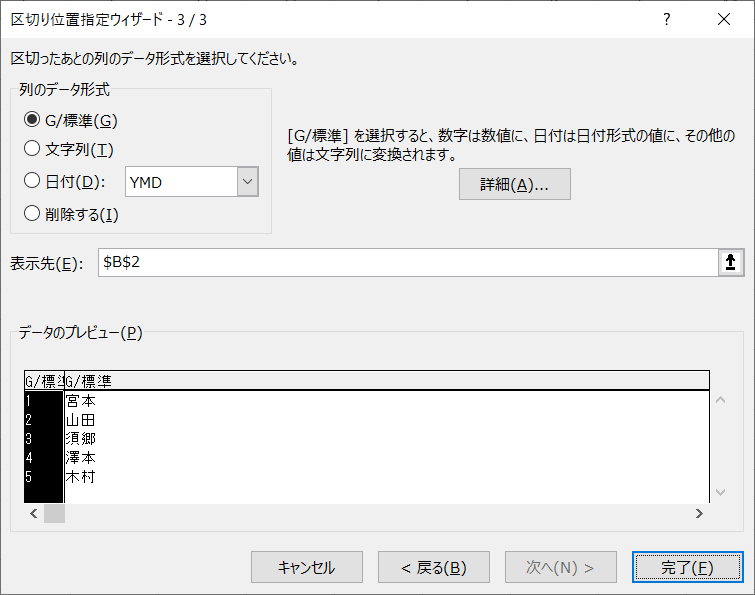
するとこの様なボックスが出てきます。完了を押してください。
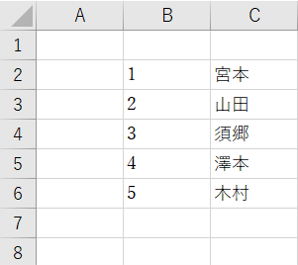
するとこの様になります。
条件付き書式
ホームタブの条件付き書式を使って色々な条件を設定します。
詳しくは動画で解説してます。
予測シート
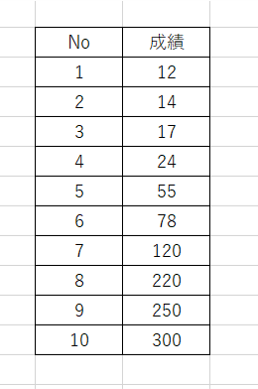
まず、この様なNo1~Mo10までの営業成績が有ります。
未来の予測グラフを作成していきます。
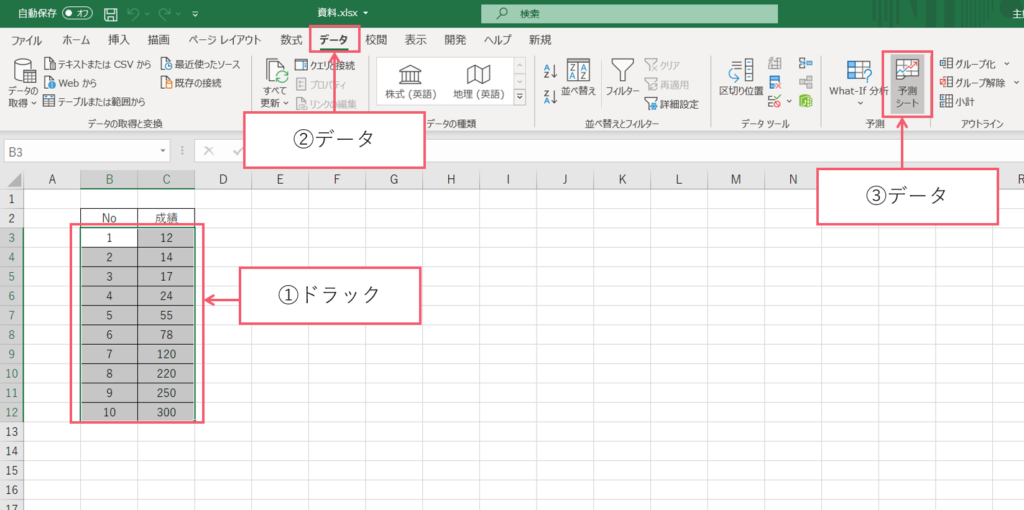
② 数値をドラックしてください。
② 【データタブ】をクリックしてください。
③ 予測シートをクリックしてください。
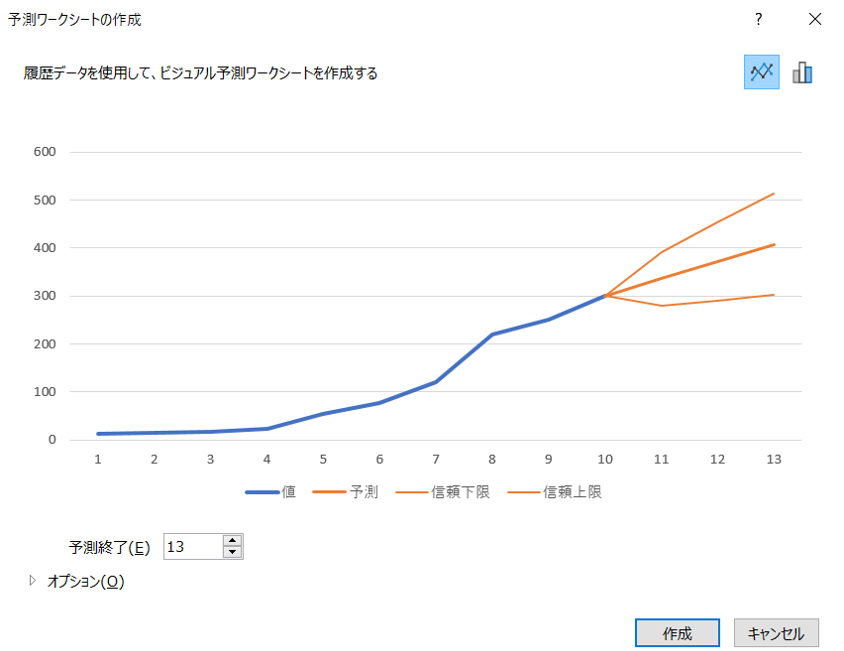
するとこの様なグラフが作成出来ます。
これはグラフなのですが、青はデータ、オレンジは予測が分かります。
この様な予測を使って先の営業成績の基準をつくるのもよいです。
データの移動
ショートカットキーを使っての操作でデータを移動します。
詳しくは動画で解説してます。
Control+↓
こちらもショートカットキーを使っての操作でデータを移動します。
詳しくは動画で解説してます。
ジャンプ機能
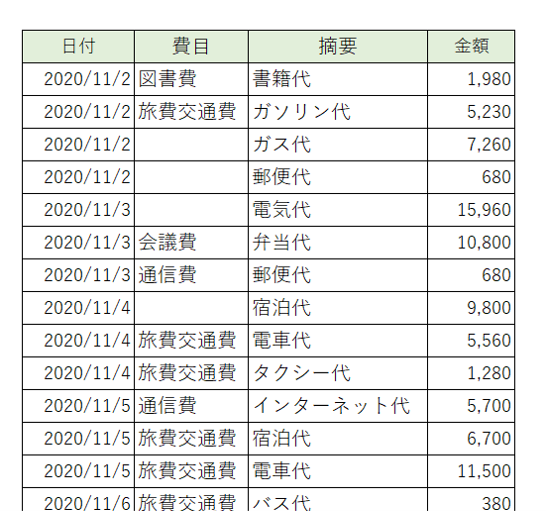
上記のエクセルシートの費目の空白が図書費だったとします。
Control+Gをクリックしてください。
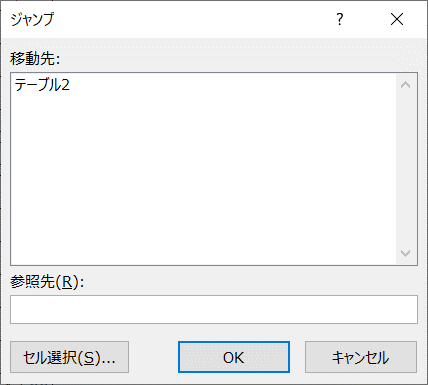
するとこの様なボックスが出てきます。
ここではセルの選択を押してください。
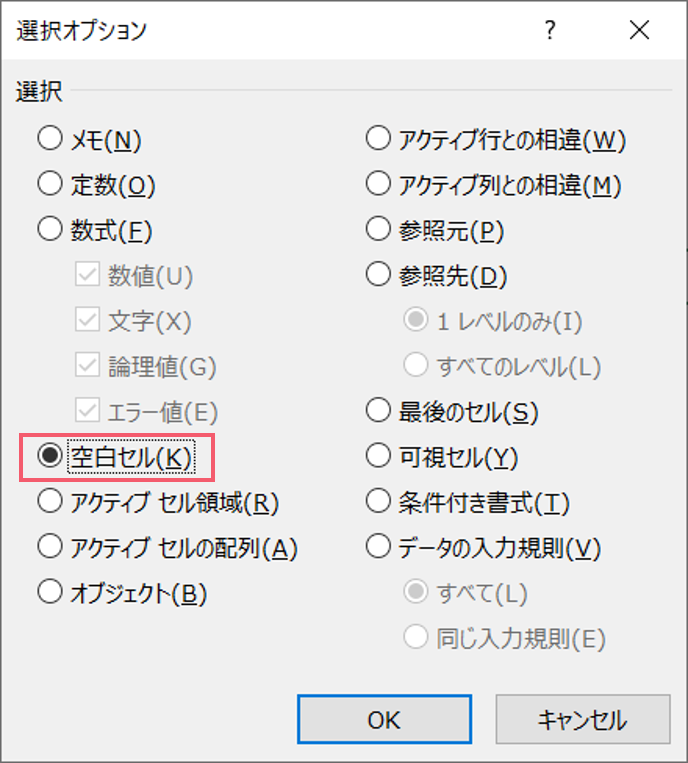
空白セルを選択してOKボタンを押してください。
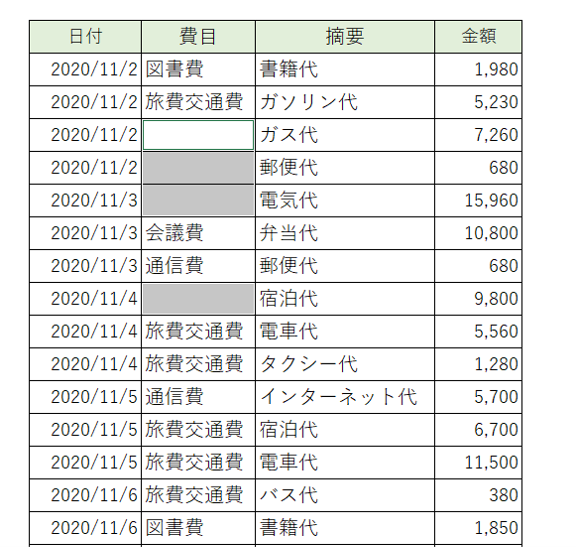
セルの空白セルが選択させました。
ここでは図書費と入力して、Control+エンターキーを押してください。
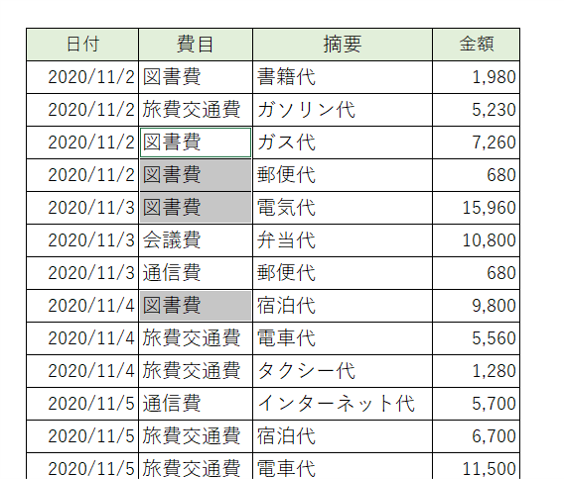
空白セルが図書費に変更されました。
詳しくは動画で解説してます。




コメント