今回は、アウトライン機能について、やっていきます。データを集計する際、小計欄と合計欄を素早く計算する方法をご紹介します。
一般的な合計や小計を出す方法

この様な、4月、5月、6月の福岡支店、宮城支店、栃木支店、岐阜支店のパソコンとその周辺機器の売上表が有ります。
こちらのデータで種別ごとに小計を出したいと思います。
行の挿入で出す方法をやって、その後、アウトライン機能を使って行きたいと思います。

この様に、Controlキーを押して列を選択します。

この【Control】キーで選択した部分を右クリックして、挿入ボタンを押します。

すると、Controlキーで選択した、行が挿入されます。

合計を出したいセルをControlキーで選択します。
アクティブセルに小計と入力して、キーボードのControl+エンターキーを押します。
すると、選択していたセルに全て、合計と入力されます。

この様な形に表を整えます。

この様に、小計と合計を出したいセルを選択して、

キーボードの【Alt】+【Shift】+【=】を押します。

すると、小計と合計が、一発で算出されます。
小計機能を使って集計欄を自動作成
次に、小計欄と、合計欄を作り、更に瞬時に、計算まで同時にさせる方法を説明ます。

①表の何処かをアクティブセルにします。
②【データ】タブをクリックします。
③アウトライングループの中の【小計】をクリックします。

すると、表全体が選択され、集計の設定ダイアルボックスが立ち上がります。

グループの設定は、支店名 ▼をみてみると色々ありますが、今回は、支店別で小計・合計を出したいので、支店名を選択します。
集計方法は、合計
集計するフィールドは、それぞれの商品にチェックを入れ、
現在の小計を全て置き換える・集計行をデータの下に挿入するにチェックを入れOKボタンを押します。

この様に、集計をする事が出来ます。これは、アウトライン機能と言います。
アウトライン機能は、データをグループ化したり、集計して切り替える機能です。
アウトライン機能
それぞれのアウトライン機能を見て行きます。

1番をクリックすると、総計だけが、算出されます。

アウトライン機能の2番をクリックすると、集計と総計が分かります。

アウトライン機能の3番を押すと全体が表示されます。
まとめ
この様に、データを細かく集計するには、アウトライン機能を使うと更に効率が上がります。



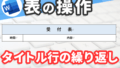
コメント