業務でエクセルを利用している職場は多いと思います。

エクセル業務で時間短縮したい場合はショートカットキーによる操作は身につけておきたいテクニックの1つだよ
ショートカットキーとは、キーボードを使ってパソコンの操作を簡単に行うための機能のことです。
全てのショートカットキーを覚えるのは大変です。そこでピンポイントでエクセルで使うショートカットキー30選をご紹介します。

ショートカットキーは意識して使えば使うほど手が覚えていき、操作が早くなるよ。今回、紹介したショートカットキーをステップに、他のショートカットキーを覚えて行けば、業務の時短に繋がるよ
値の貼り付け
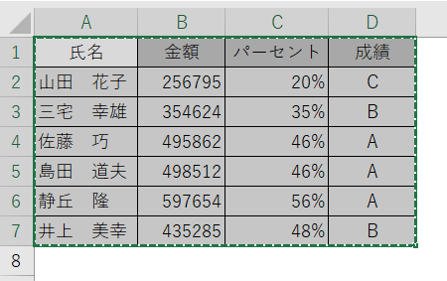
表をControl+Cで選択します。
右クリック+Vで張り付けます

値だけが右に張り付きました。
選択範囲の挿入 shift+ドラック
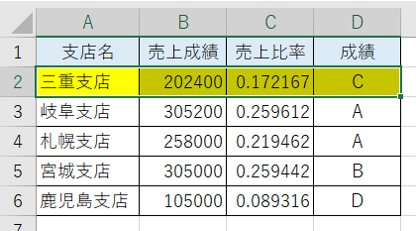
黄色の部分を選択して、shift+ドラックしてください。
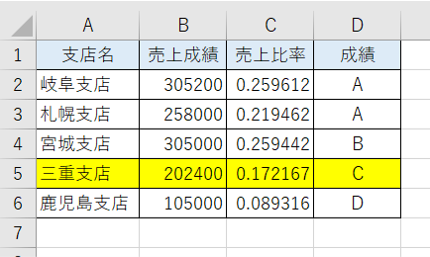
この様に選択範囲が移動しました。こちらの操作は行・列全体に関して 表全体に関しても出来ます。
選択範囲のコピー Control+ドラック
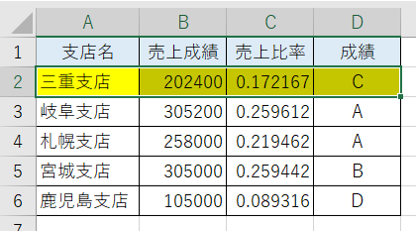
黄色の部分を選択してControl+ドラックをしてください。
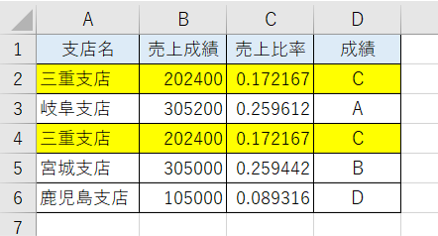
黄色の行がコピーされました。こちらの操作は行・列全体に関して 表全体に関しても出来ます。
クイックSUM
数字を素早く合計したい時は
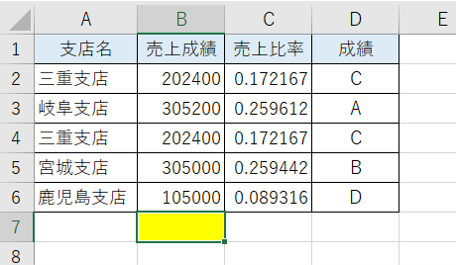
黄色のセルをアクティブセルにして
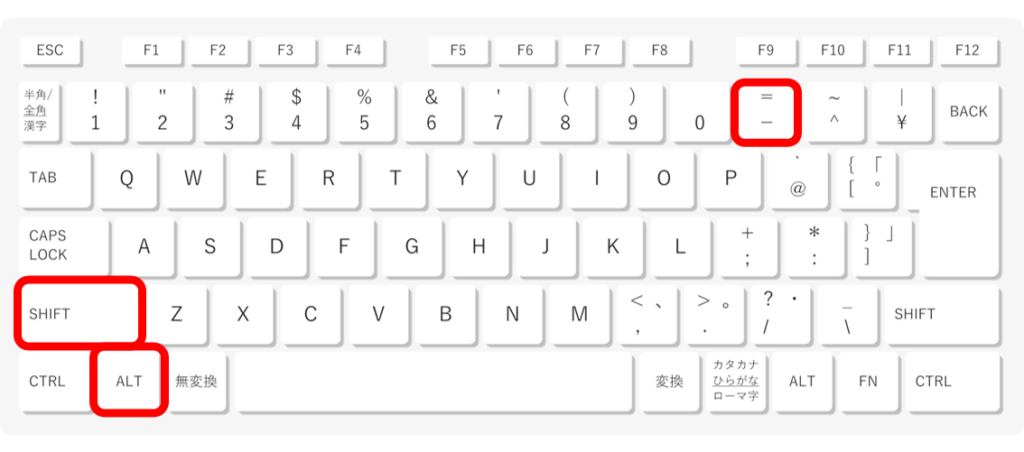
ALT+shift+=を押して下さい。
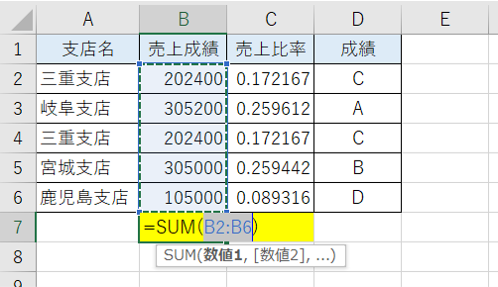
表がこの様な状態になるのでこの状態でエンターキーを押して下さい。
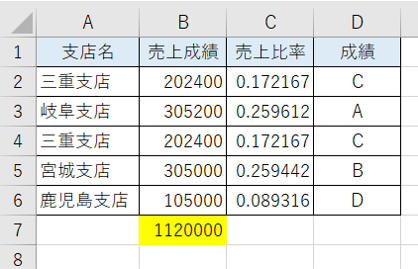
この様に素早く合計が解ります。
グラフの作成
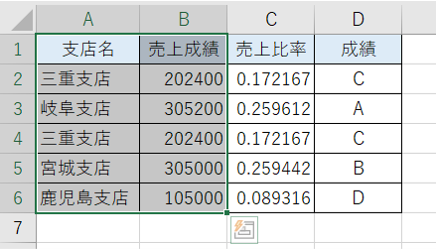
この様にグラフをドラックしてAlt+F1を押して下さい。
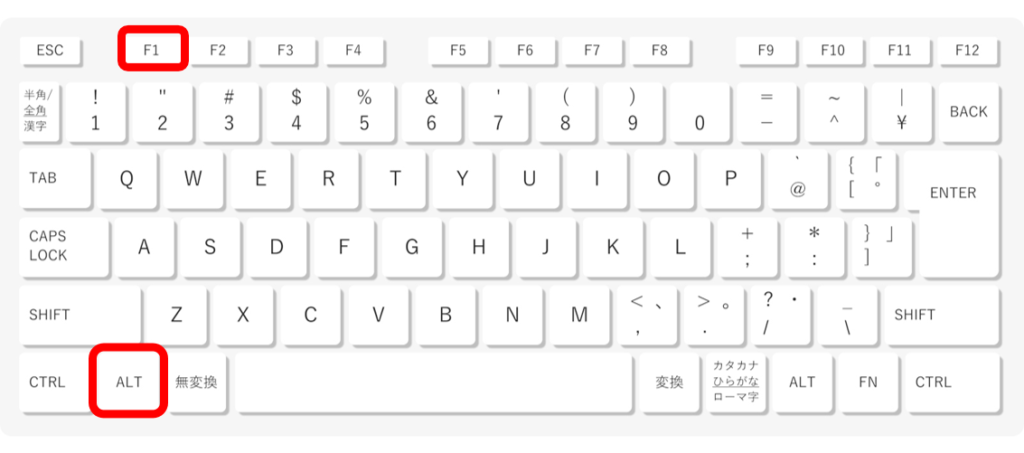
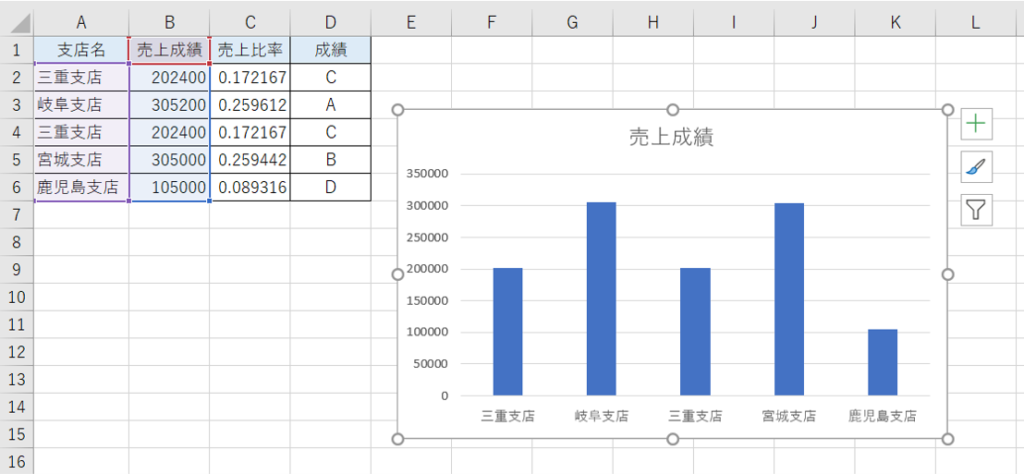
グラフが作成されました。
別シートにグラフを作成
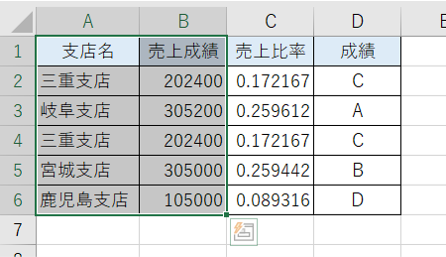
この様に範囲をドラックしてます。
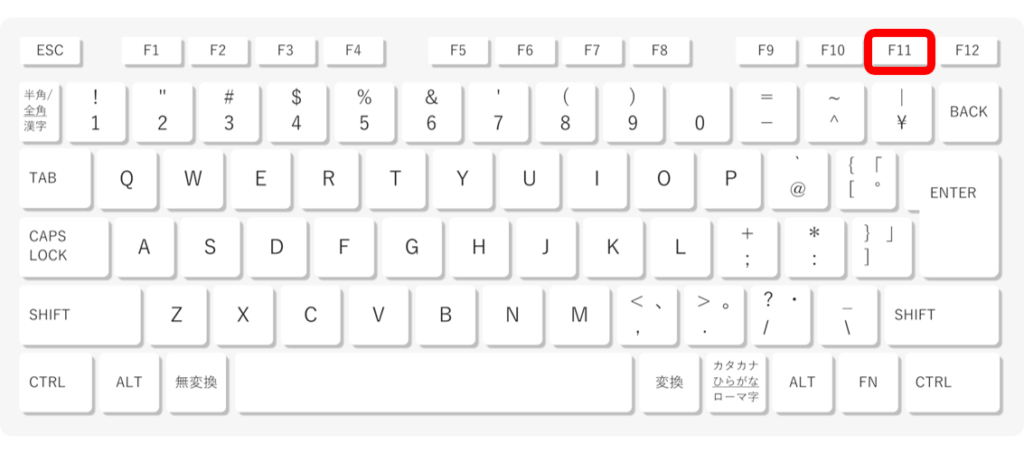
F11を押します。
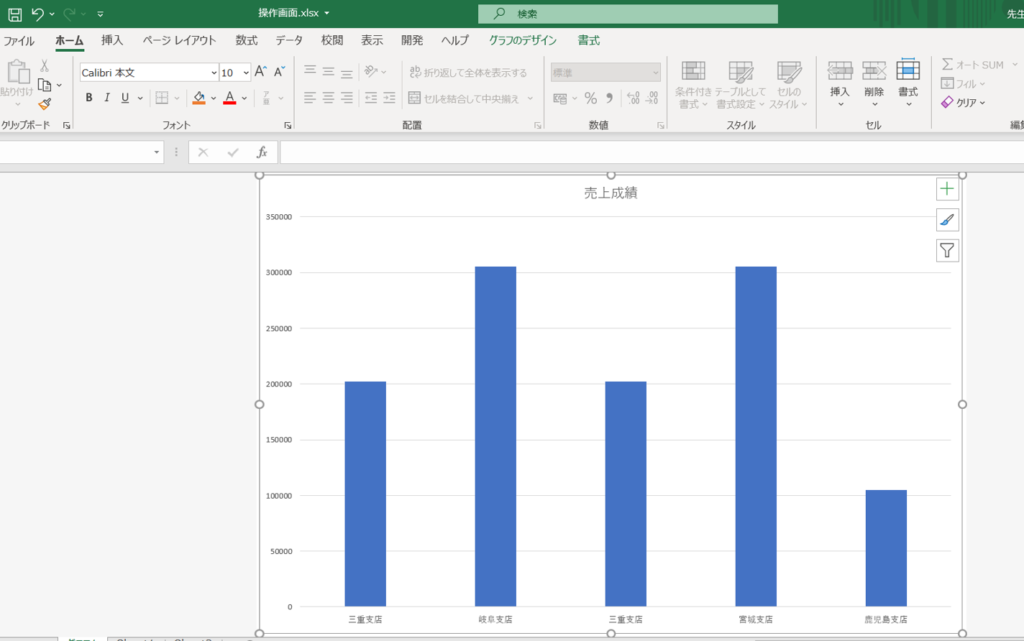
新しいシートにグラフが作成されました。
表を右・下にコピー
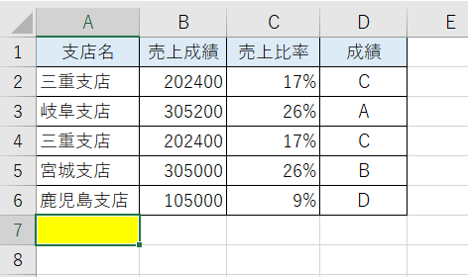
黄色のセルをアクティブセルにしてください。

Control+Dを押して下さい。
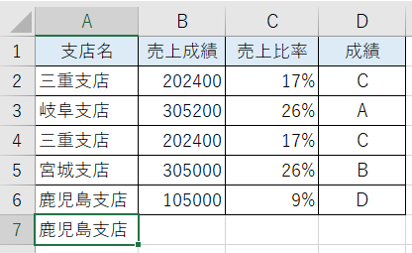
上のセルがコピーされます。
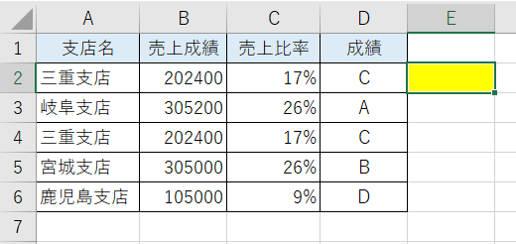
黄色のセルをアクティブセルにしてください。
Control+Rを押してください。
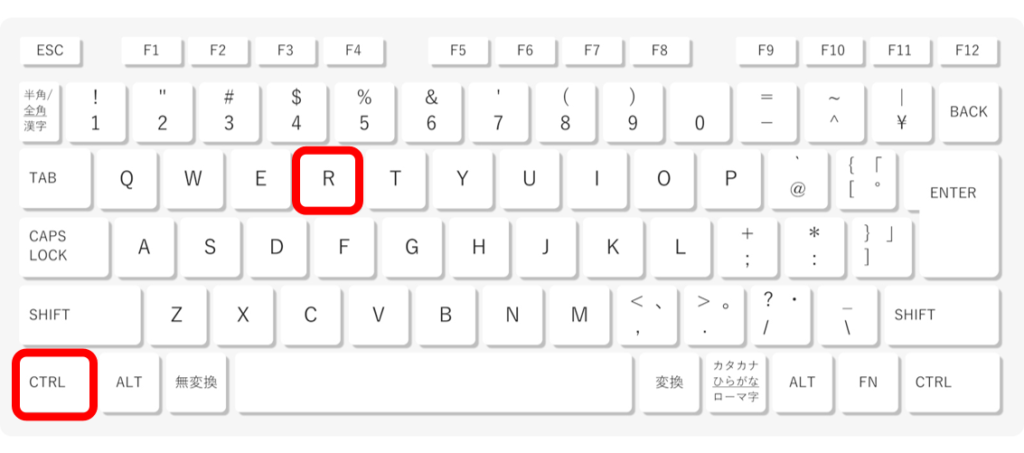
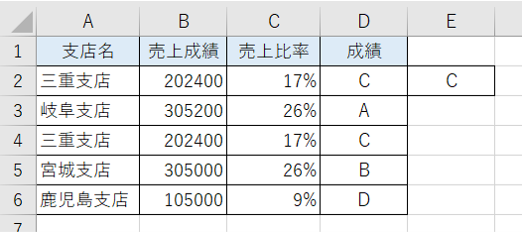
隣のセルがコピーされました。
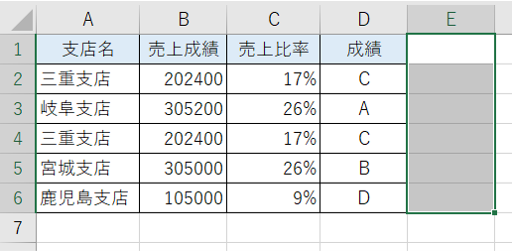
この様に範囲をドラックしてください。
Control+Rを押してください。
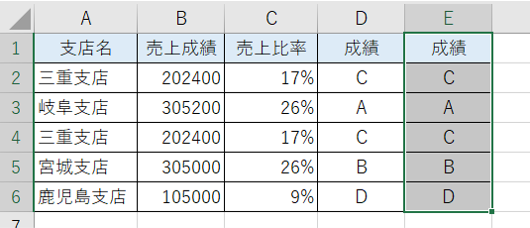
この様に左のセルがコピーされました。
行・列の非表示
行の非表示
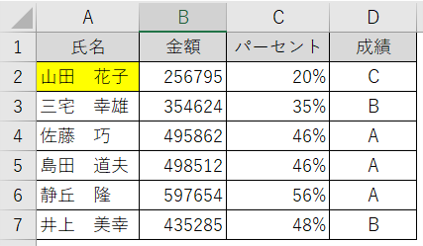
A2をアクティブセルにしてください。
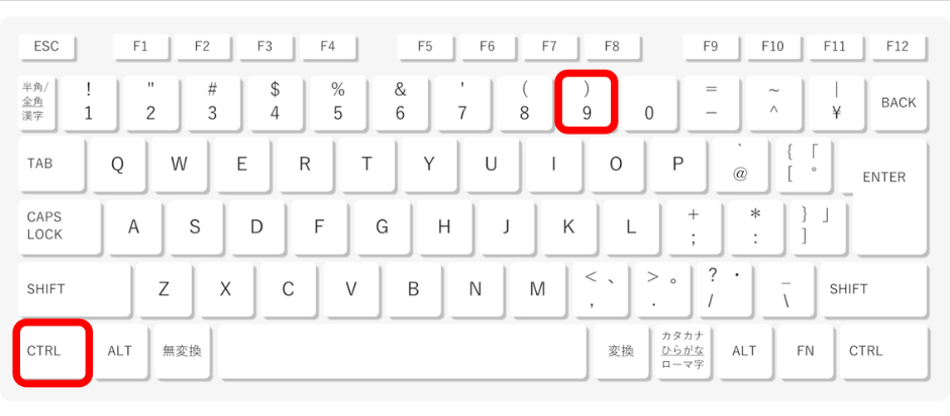
Control+9を押してください。
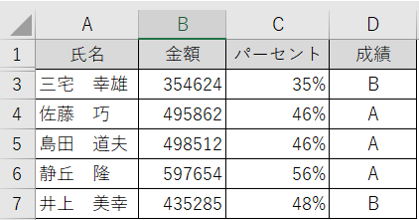
2列目が非表示となりました。
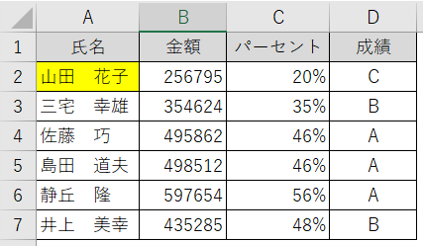
A2をアクティブセルにしてください。
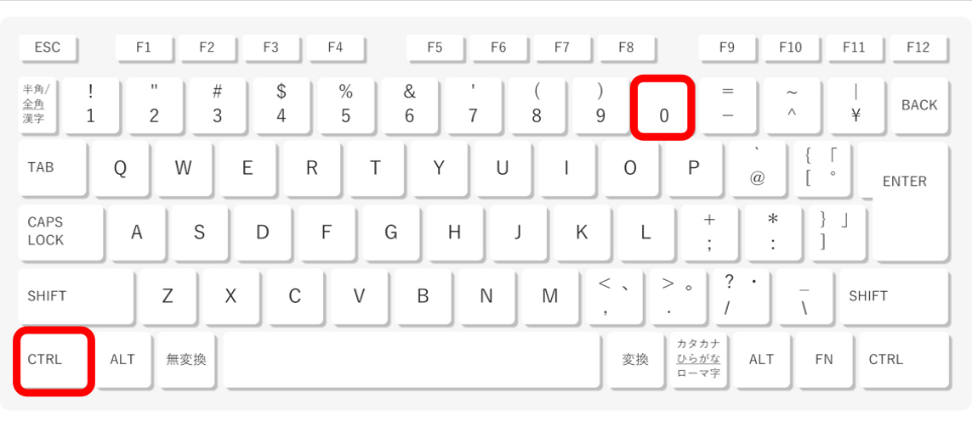
Control+0を押して下さい。
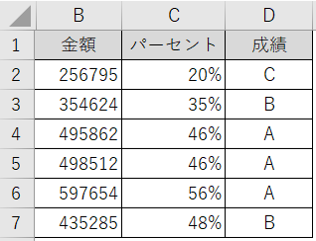
Aの列が非表示になりました。
新規ワークシートの作成
Control+F11を押してください。
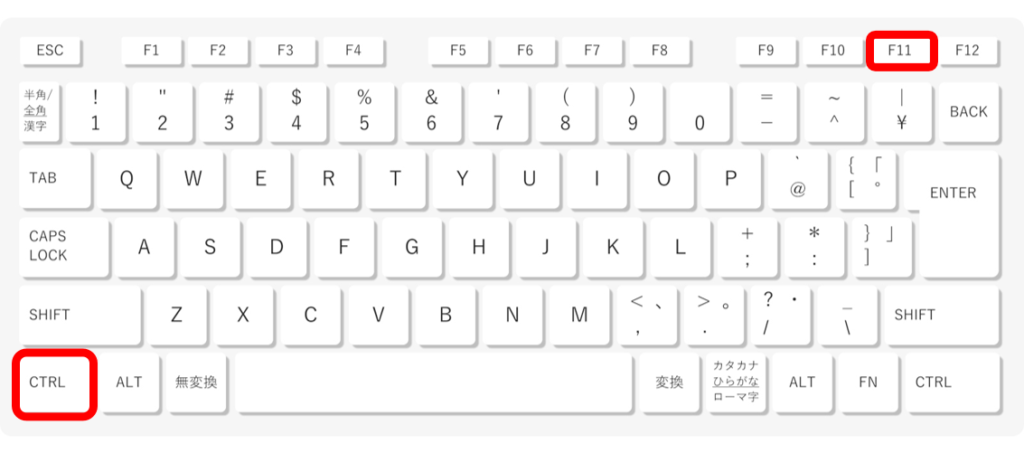
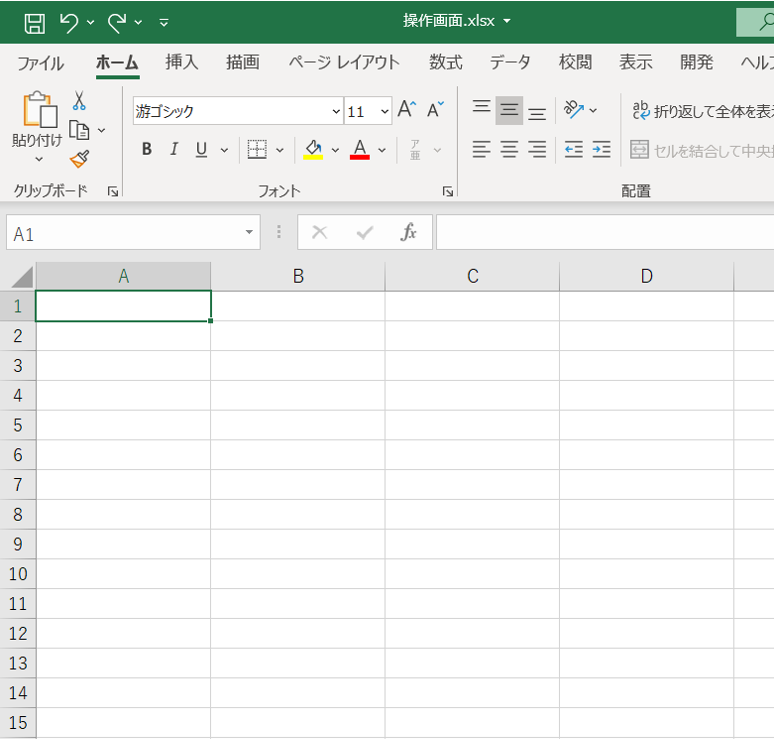
新規でワークシートが出来ました。
日付の入力
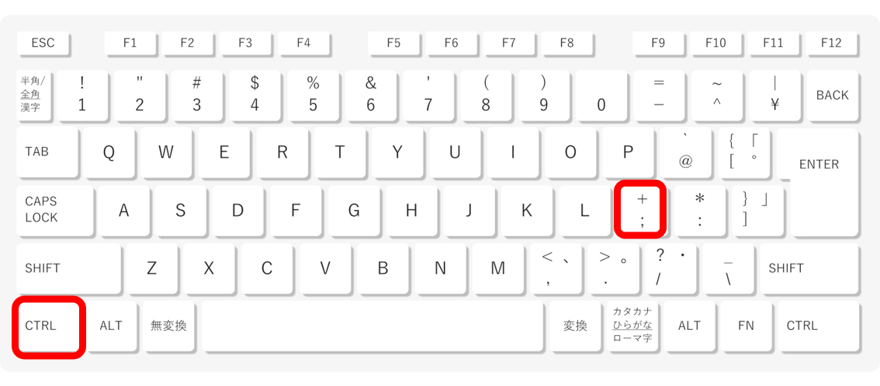
Control+;を押して下さい。
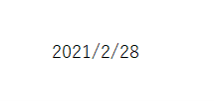
本日の日付が入力されました。
時間の入力
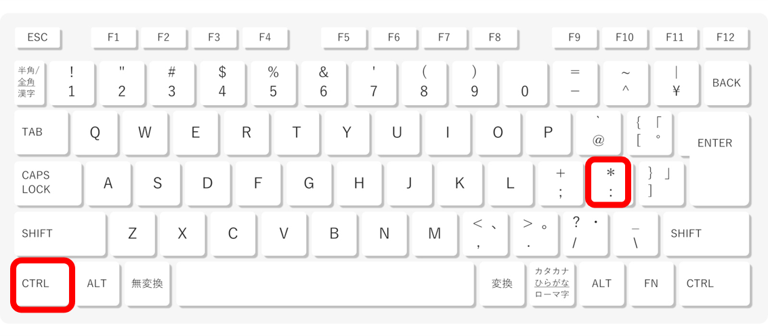
Control+:を押してください。
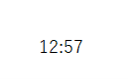
現在の時刻が入力されました。
メモの追加
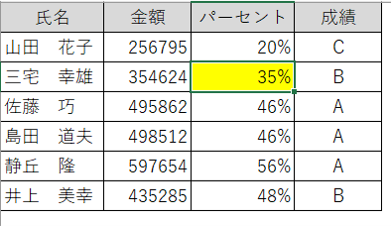
黄色いセルをアクティブセルにしてください。
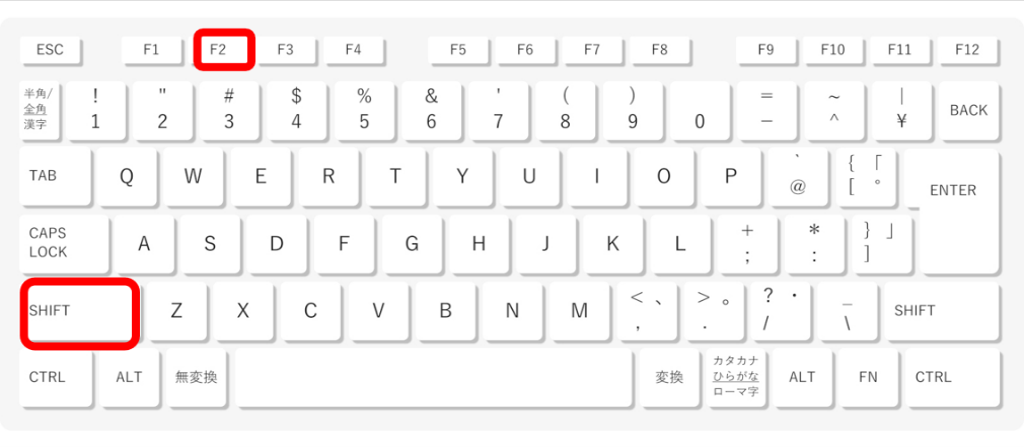
shift+F2を押してください。
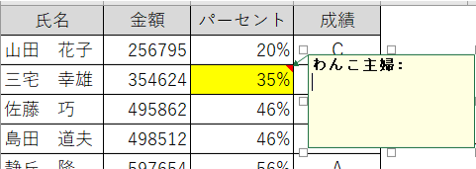
メモが追加されました。
テーブルとして表示
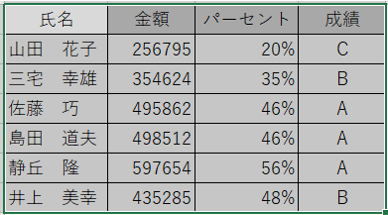
表をドラックしてください。
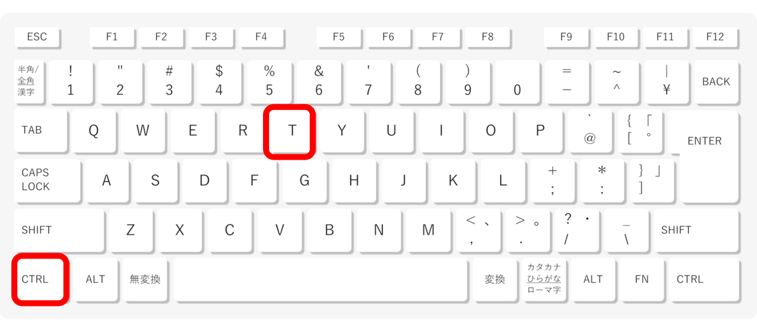
Control+Tを押してください。
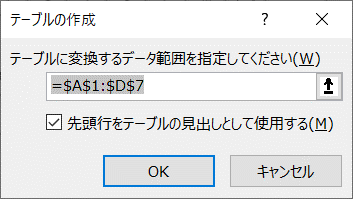
するとこの様なボックスが出てきます。
先頭行は見出しになっておりますので、先頭行をテーブルの見出しとしてせっていするにOKボタンを押してください。
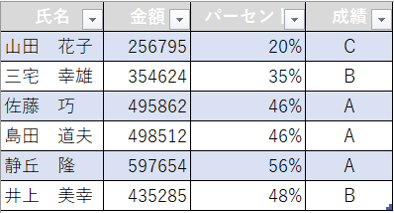
表がテーブルとして設定されました。
ズーム
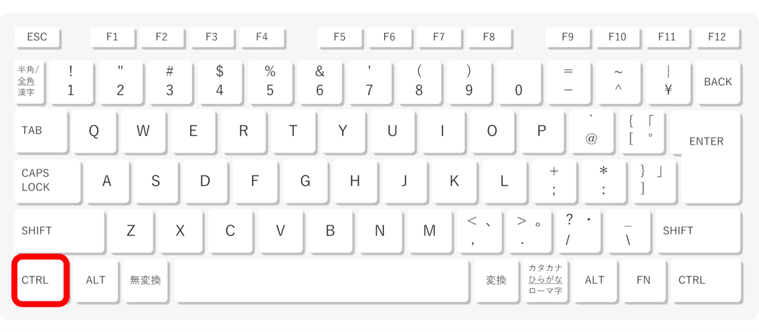
Controlを押しながらマウスフォイールを上にコロコロしてください。
表が拡大出来ます。
※詳細な手順は動画で解説してます。
印刷プレビュー
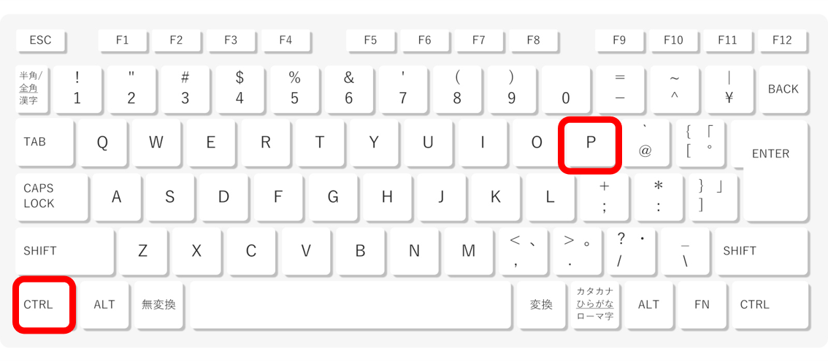
Control+Pを押してください。
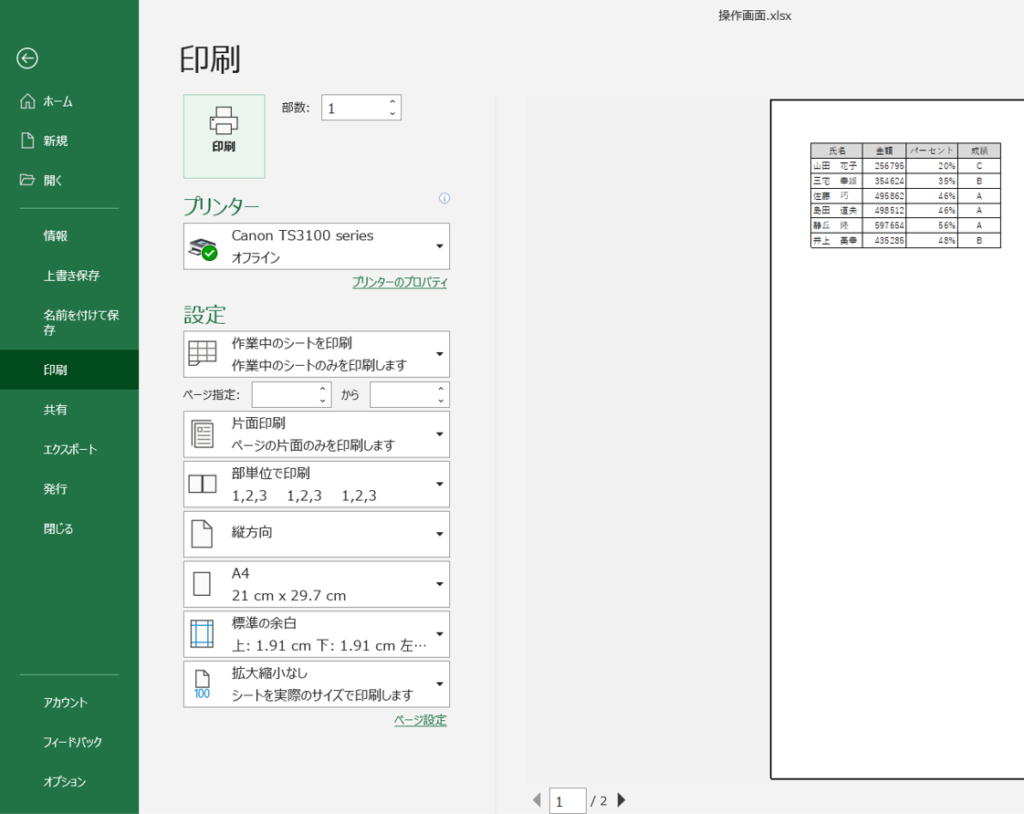
印刷プレビューの画面へ移動します。
名前を付けて保存
詳細な記事は下記に書いてます。ぜひ、確認ください。
フラッシュフィル
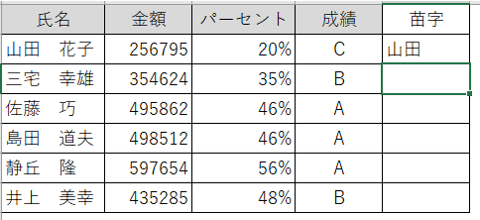
苗字に山田と入力してエンターボタンを押してください。
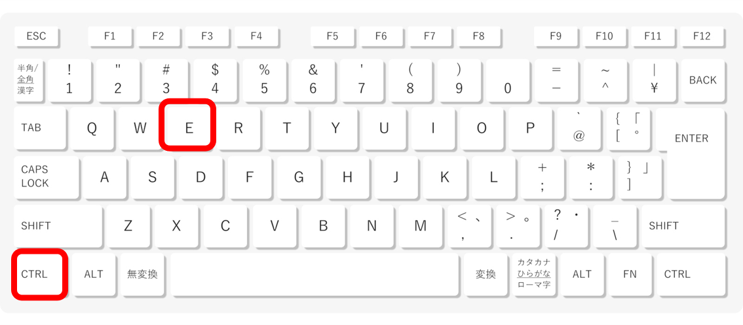
Control+Eを押してください。
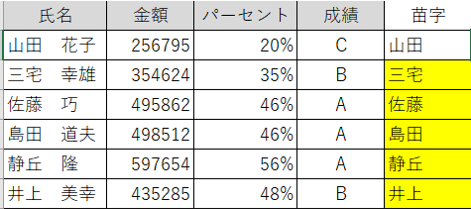
黄色のセルは自動入力されました。
前回の操作の記憶
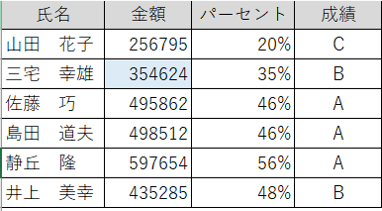
数値に色を付けてみます。違うセルをアクティブセルにして

F4キーを押してください。
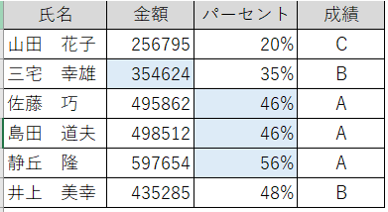
前回の操作を記憶しているため同じ色が違うセルにつきます。
セルの書式設定
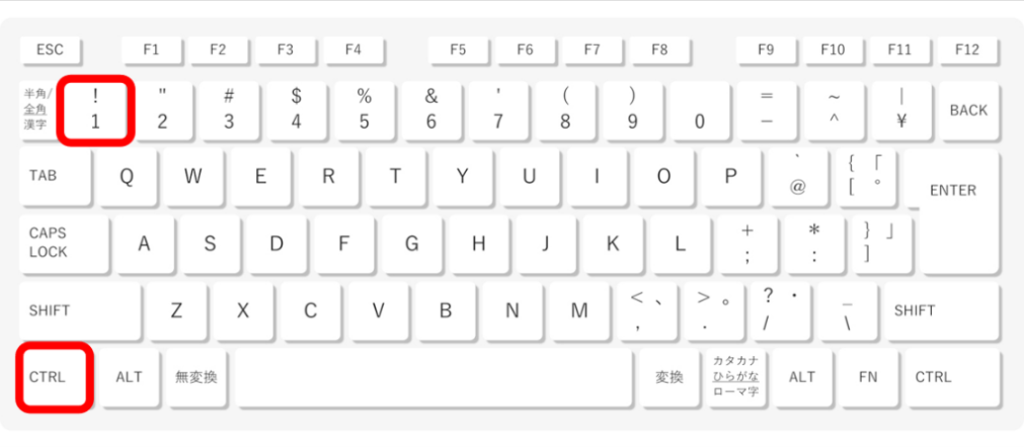
Control+1を押してください。

セルの書式設定のボックスが出てきます。
ドロップダウンリスト
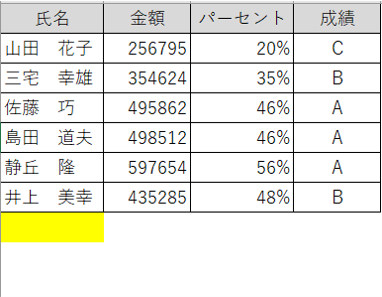
黄色のセルをアクティブセルにしてください。
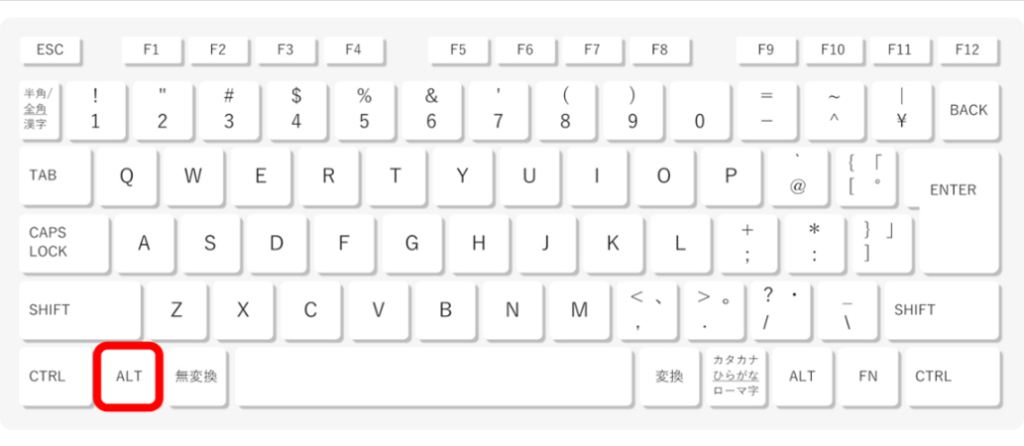
ALT+下を押してください。
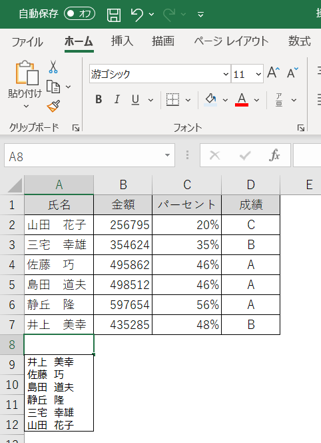
ドロップダウンリストが出てきます。
検索
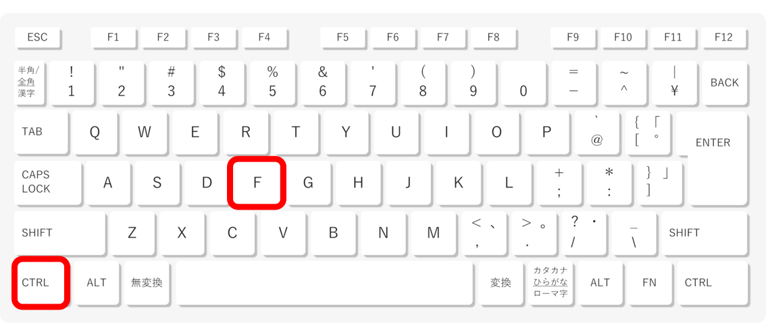
Control+Fを押してください。
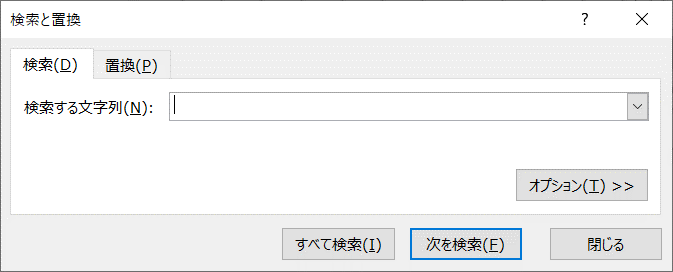
検索画面が出てきます。
置換
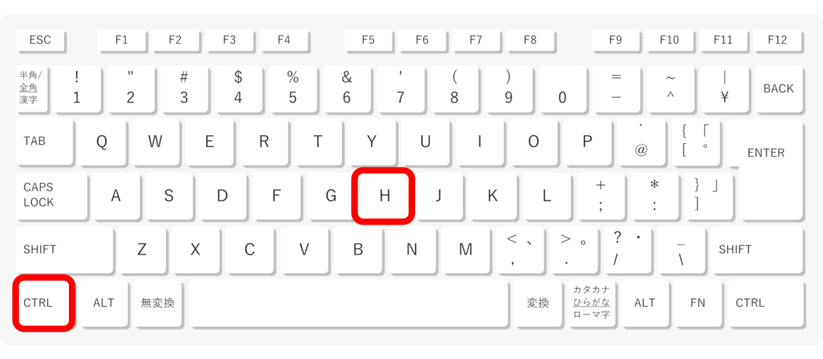
Control+Hを押してください。

置換の画面が出てきます。
ジャンプ機能
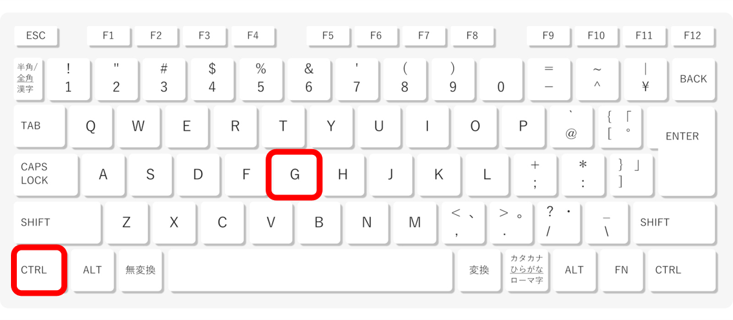
Control+Gを押してください。
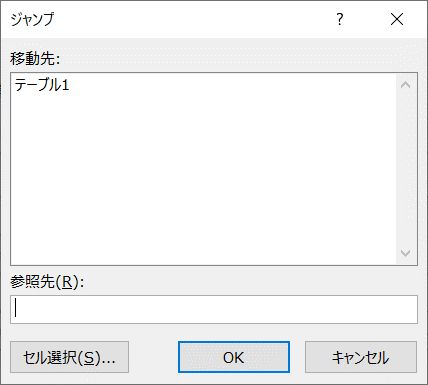
ジャンプ機能ボックスが出てきます。
全て選択
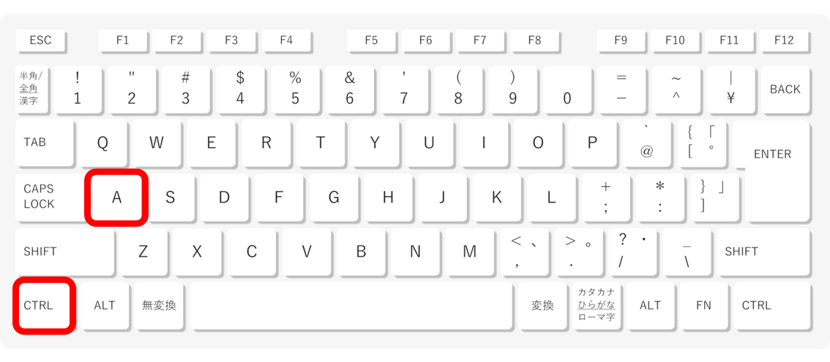
セルを選択してControl+Aを押してください。
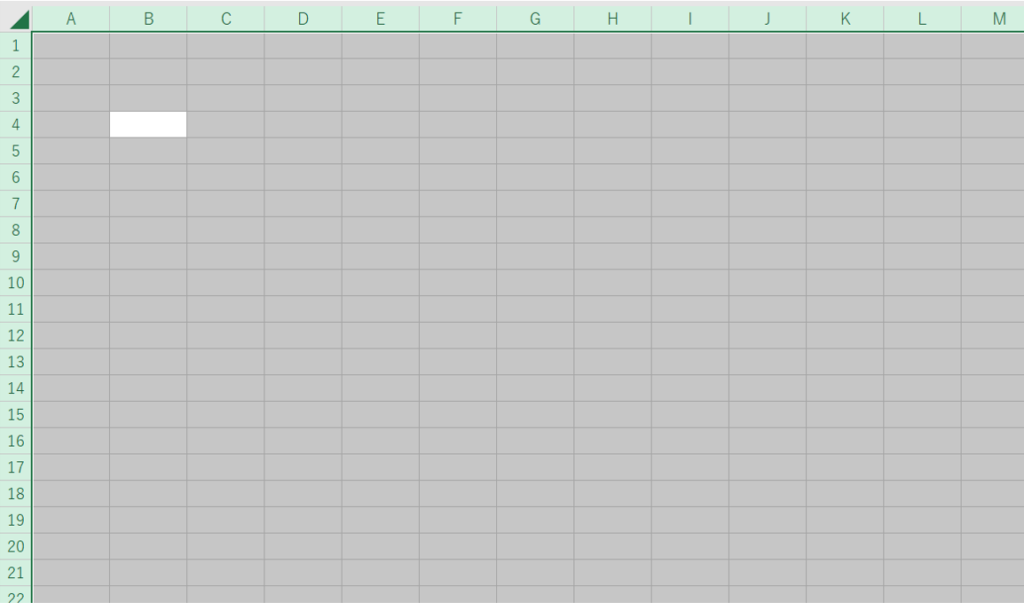
エクセル表全てが選択されました。
表の選択
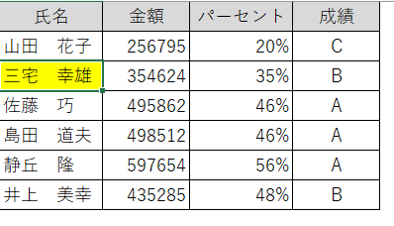
表のどこかをアクティブセルにしてください。
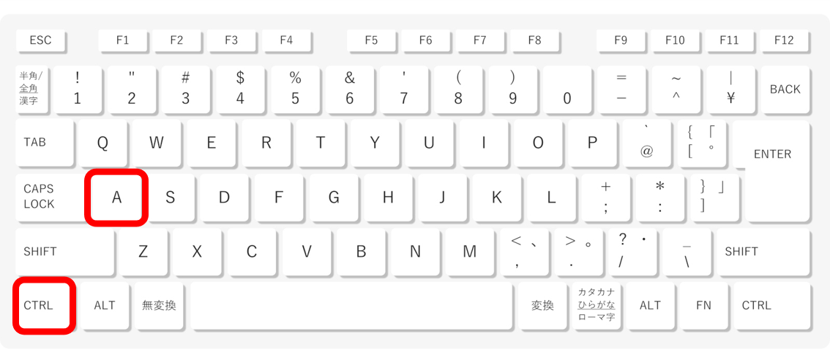
Control+Aを押してください。
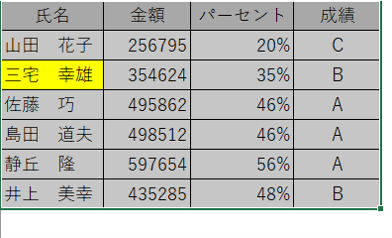
表全体が選択されました。
セルの高速移動
Control+矢印で表全体を高速移動できます。
※動画で解説してます。
セルの高速選択
Ctrl+Shift+矢印でセルの高速選択が出来ます。
※動画で解説してます。
黄色のアクティブセルに合計を出します。
クイック分析
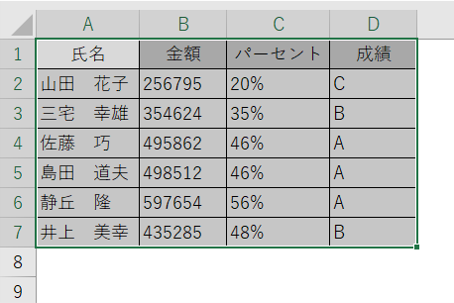
表全体をドラックしてください。
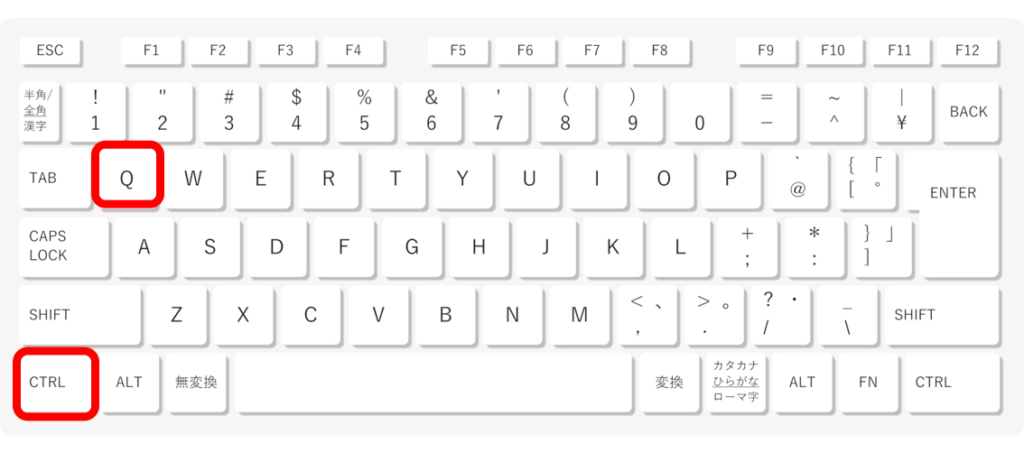
Control+Qを押してください。
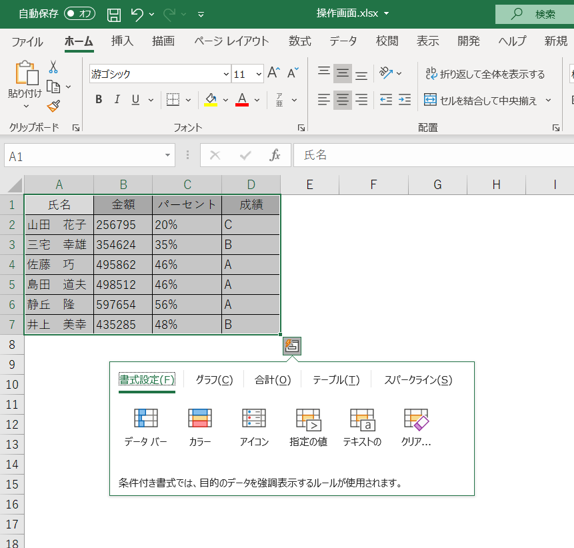
クイック分析ツールが出てきて 分析が可能になります。
エクセル表の新規作成
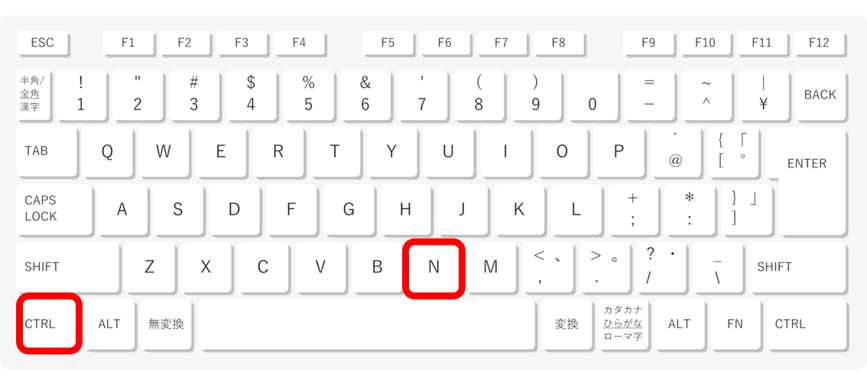
Control+Nを押してください。
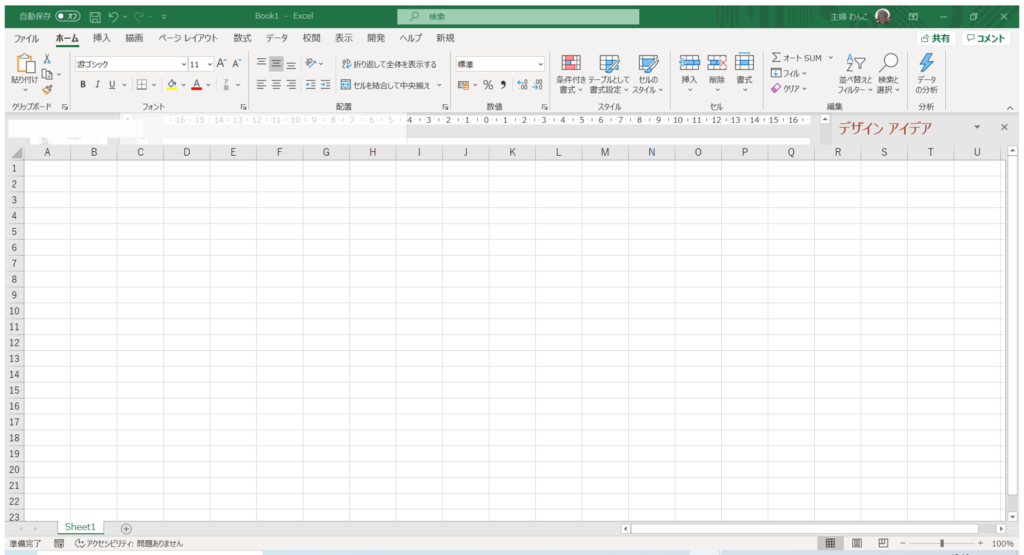
新しいエクセルファイルが立ち上がりました。
Excelファイルを閉じる
Control+Wを押してください。Excelファイルを閉じます。
エクセル業務で時間短縮したい場合はショートカットキーによる操作は身につけておきたいテクニックの1つです。ショートカットキーとは、キーボードを使ってパソコンの操作を簡単に行うための機能のことです。今回、紹介したショートカットキー30選をステップに、他のショートカットキーを覚えて行けば、業務の時短に繋がります。





コメント