職場など団体に必要な組織図作ることは多いと思います。
エクセルなどの表を使ったりWordで図形を使って作る方もいらっしゃると思いますが、
今回はワード・エクセル・パワーポイントにも同じ機能として備わっています。
今回は【SmartArt】スマートアートで作っていきます。
組織図等にも使え変更が必要な場合とても簡単に作成することができるのでお勧めです。
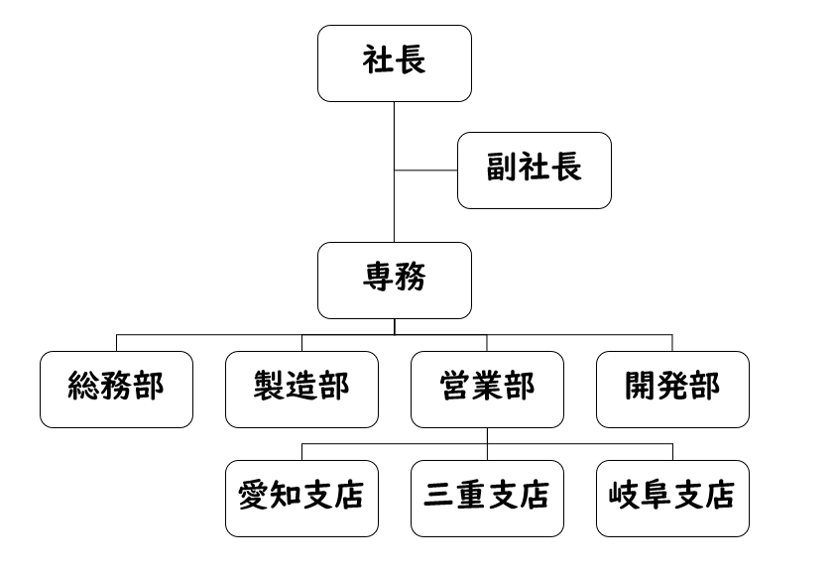
完成版はこのようになってます。
Smartart
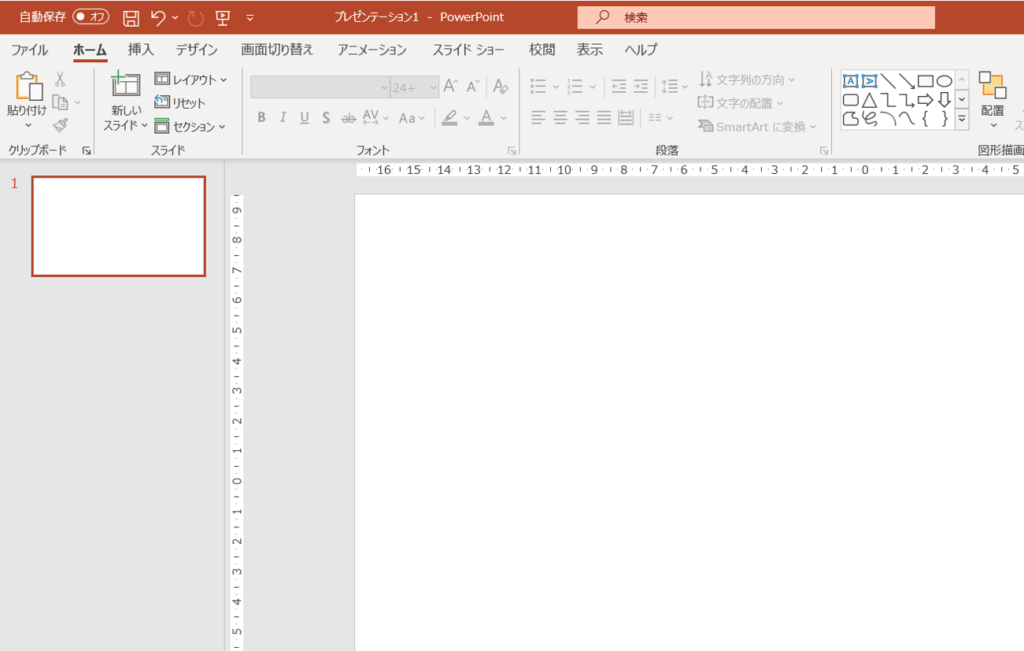
白紙のパワーポイントを立ち上げます。
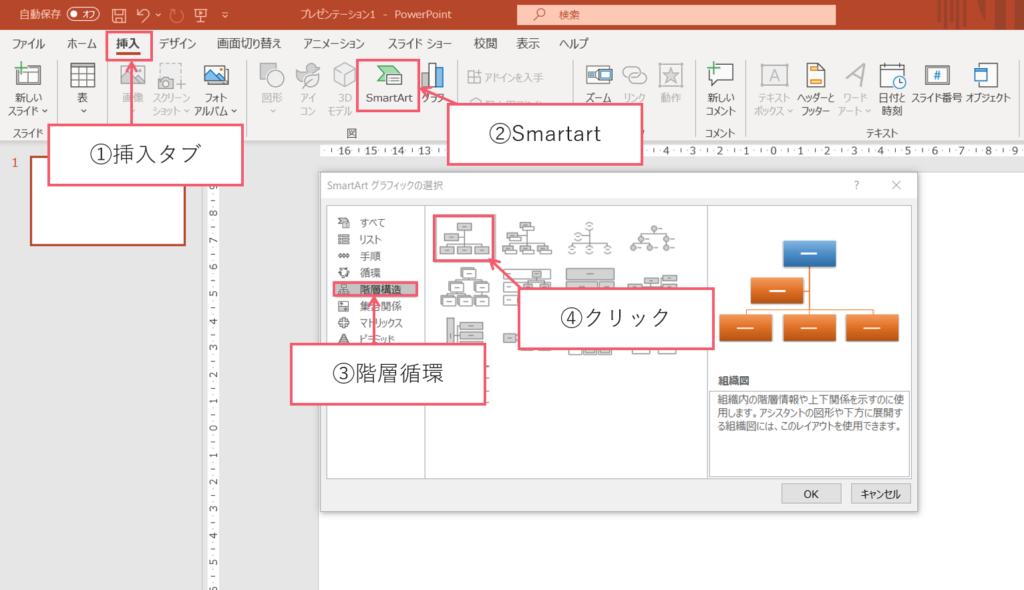
①【挿入タブ】をクリックしてください。
② Smartartをクリックしてください。
③ 階層循環をクリックしてください。
④ 左上の図形をクリックしてください。
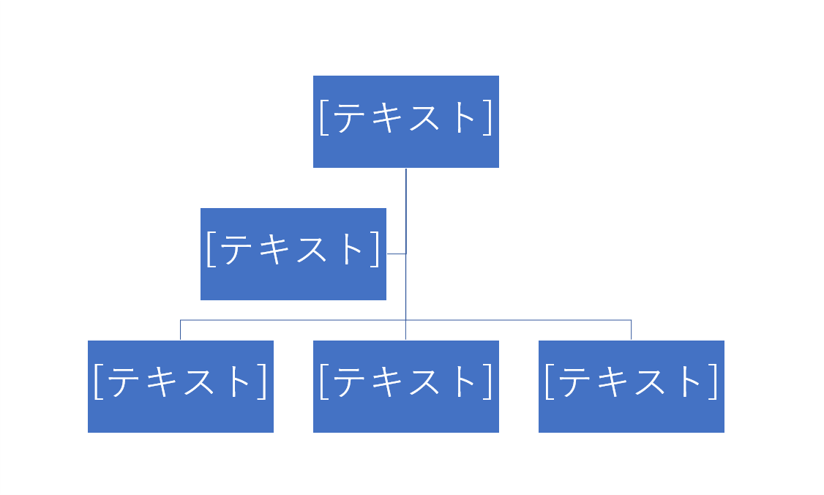
するとこの様になります。
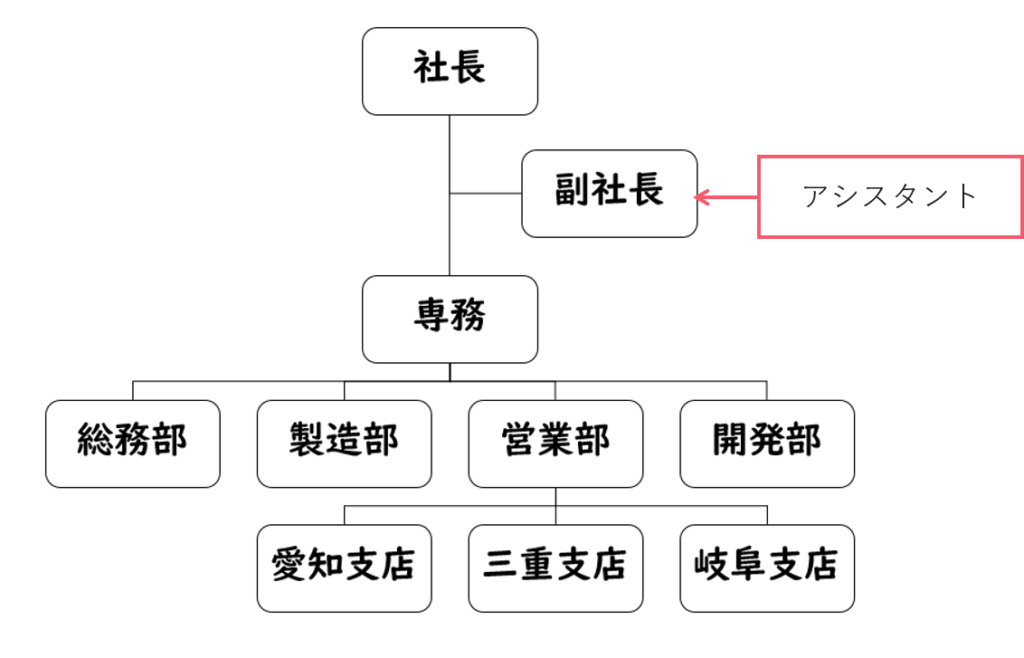
この副社長の事をアシスタントを言います。
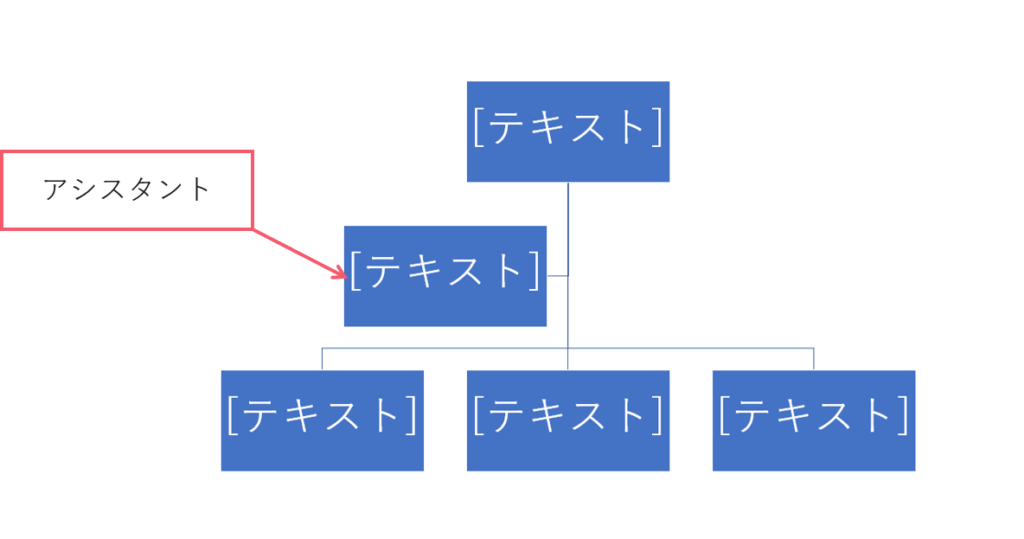
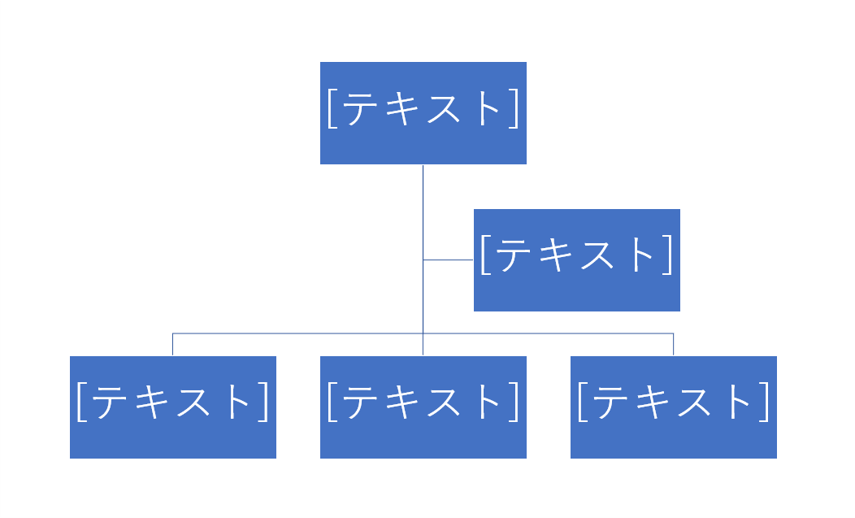
アシスタントを右にドラックします。
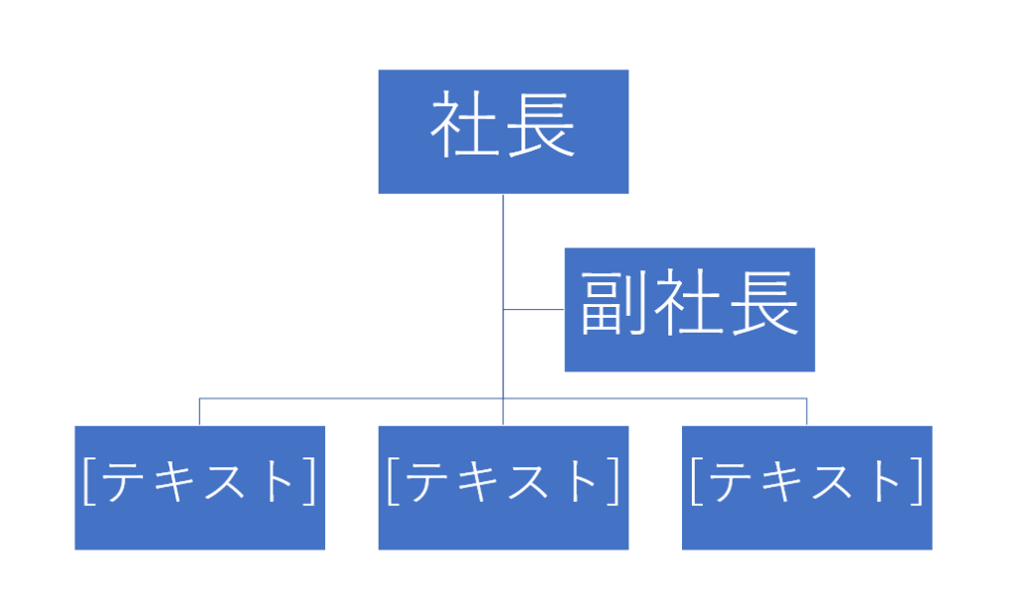
社長・副社長と入力と入力しておきましょう。
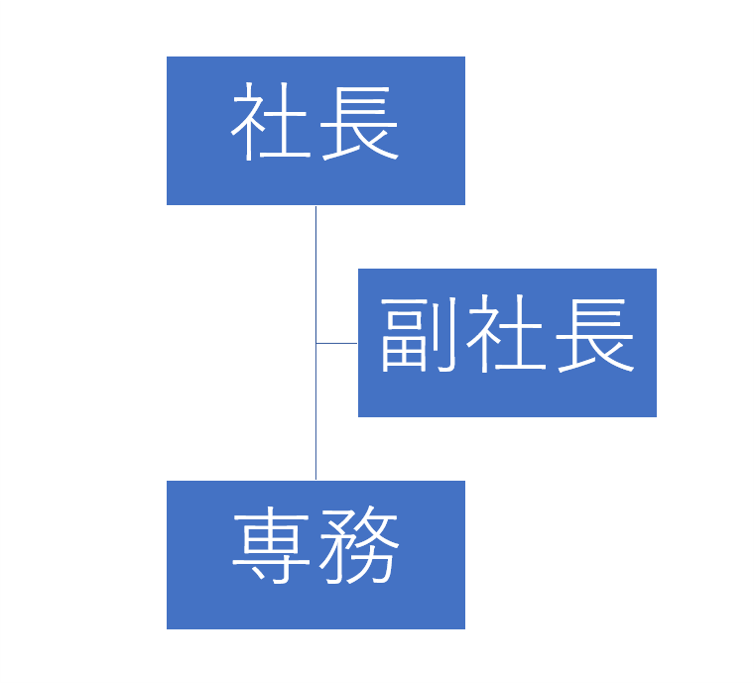
Deleteで消した部分の残りの箇所を専務と入力しておきましょう。
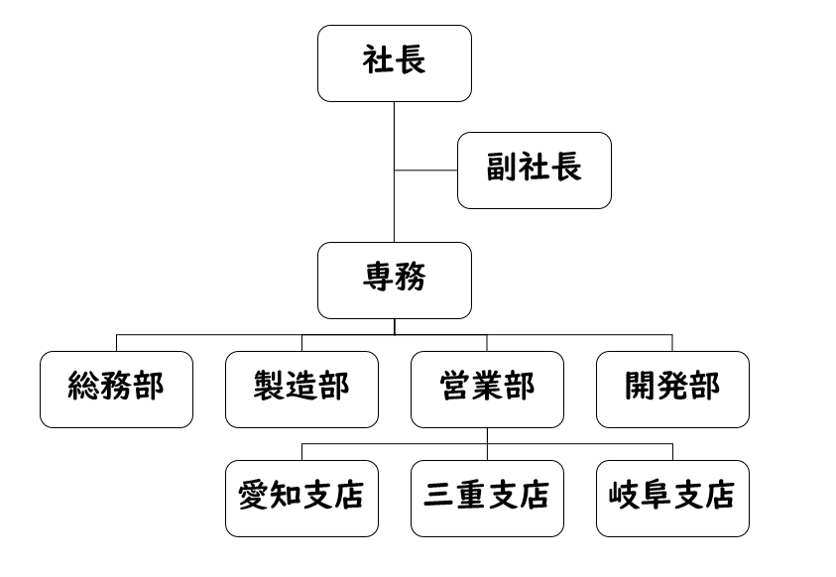
※専務の下は総務部・製造部・営業部・開発部となっているので、専務の下は④つボックスを作る事となります。
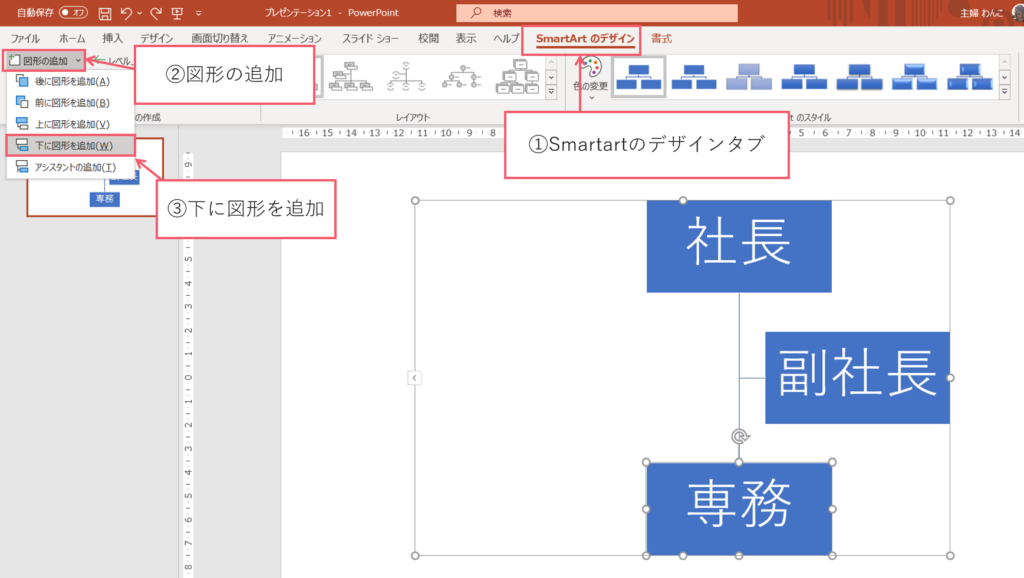
①【Smartartデザインタブ】をクリックしてください。
② 図形の追加をクリックしてください。
③ 下に図形を追加をクリックしてください。
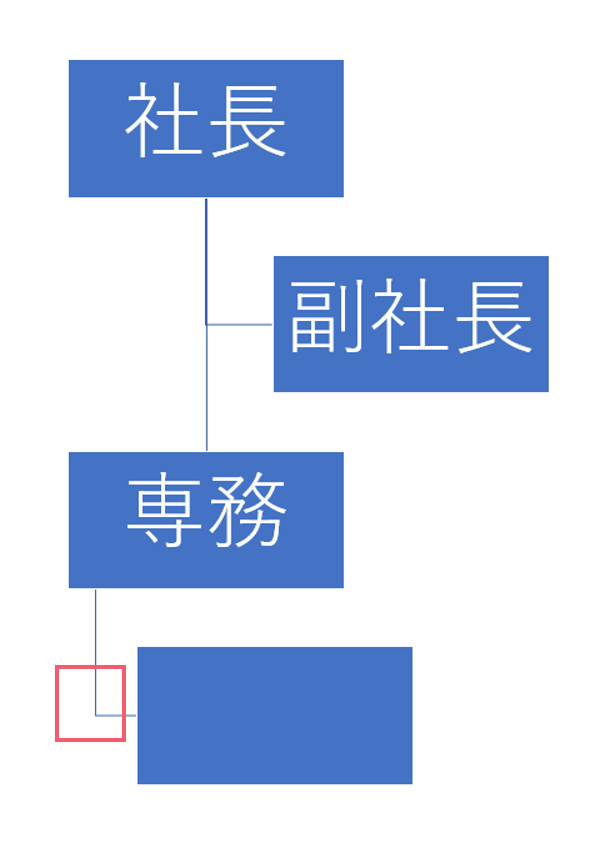
専務からまっすぐ下にいってないことが分かります。
詳しくは動画で解説してます。
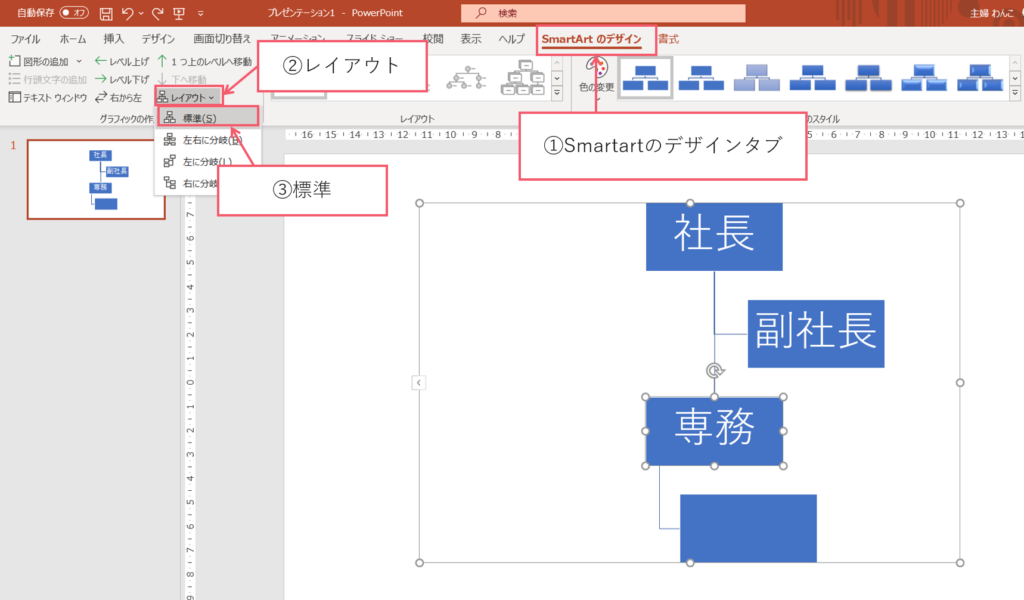
①【Smartartデザインタブ】をクリックしてください。
② レイアウトをクリックしてください。
③ 標準をクリックしてください。
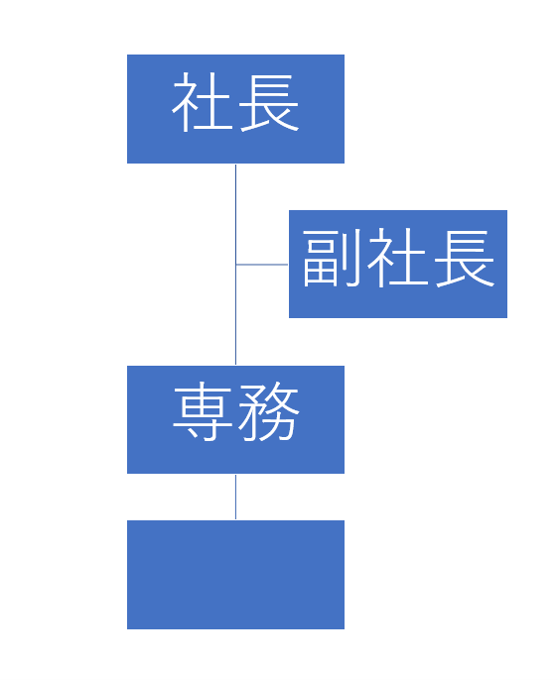
この様になりました。
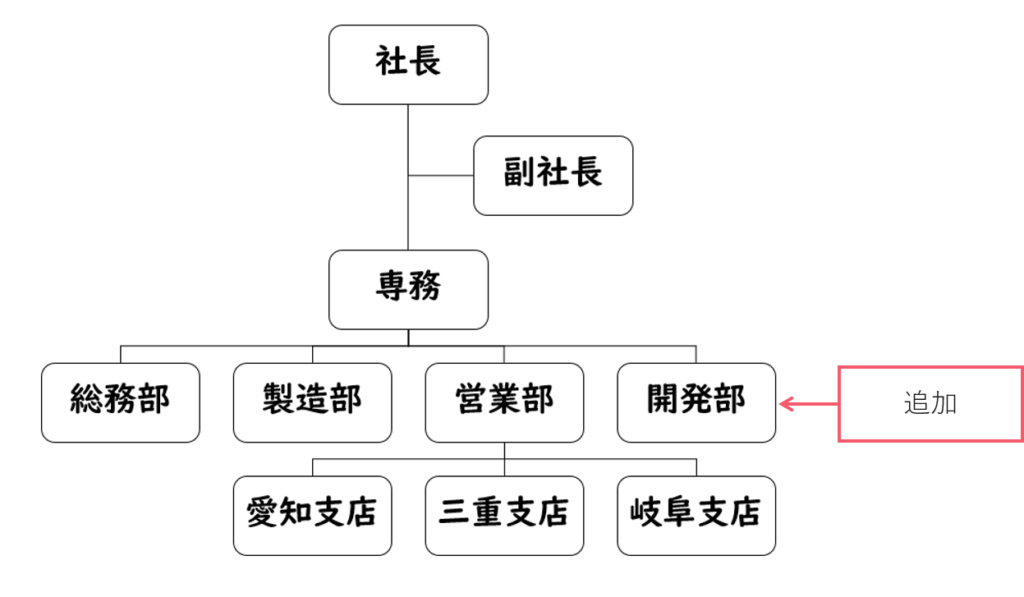
総務部・製造部・営業部・開発部を追加します。
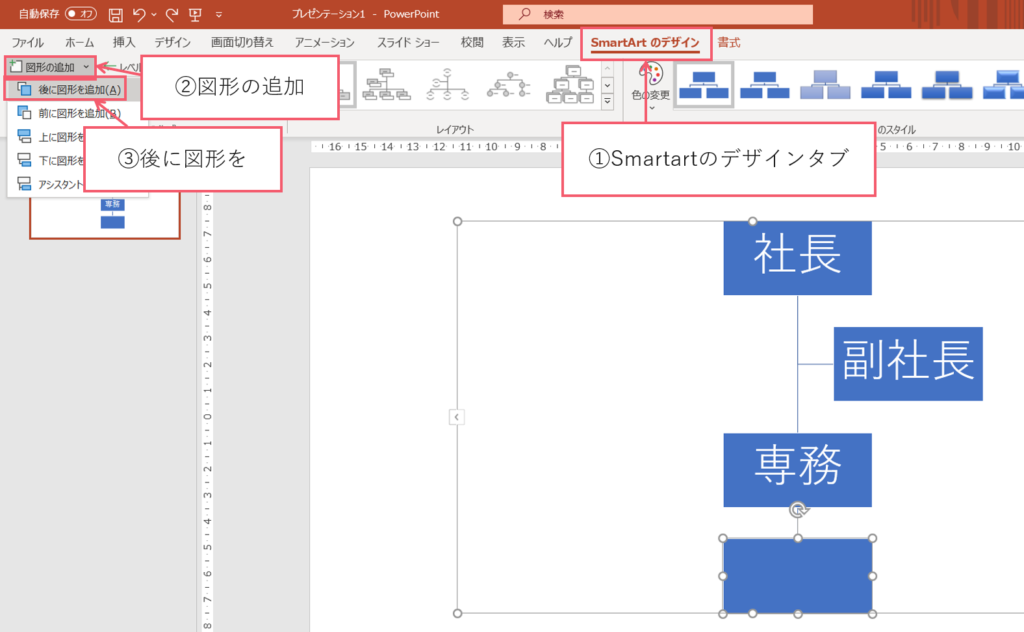
①【Smartartデザインタブ】をクリックしてください。
② 図形の追加をクリックしてください。
③ 後に図形を追加をクリックしてください。
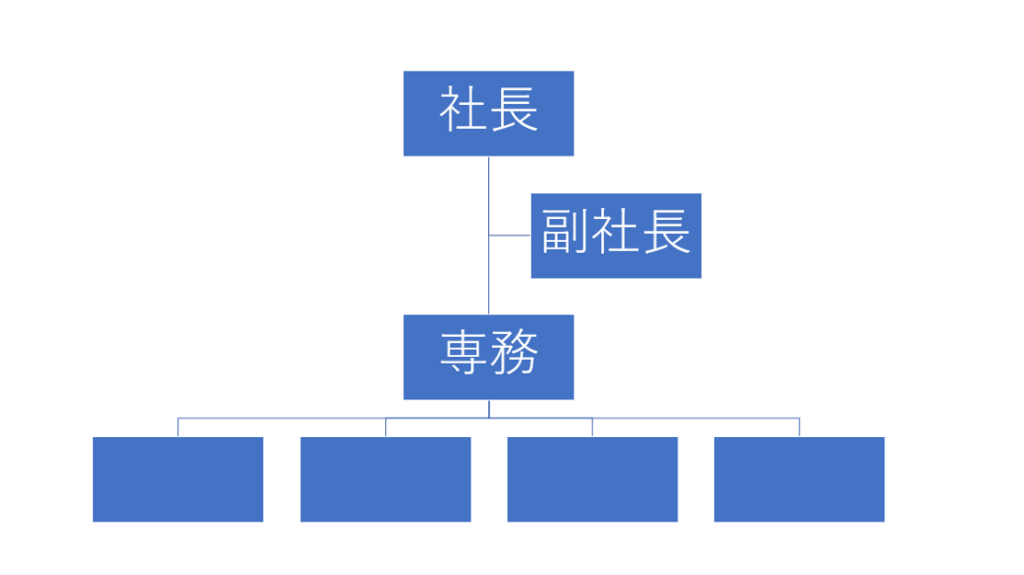
この様にボックスが作成されたので、総務部・製造部・営業部・開発部を入力していきます。
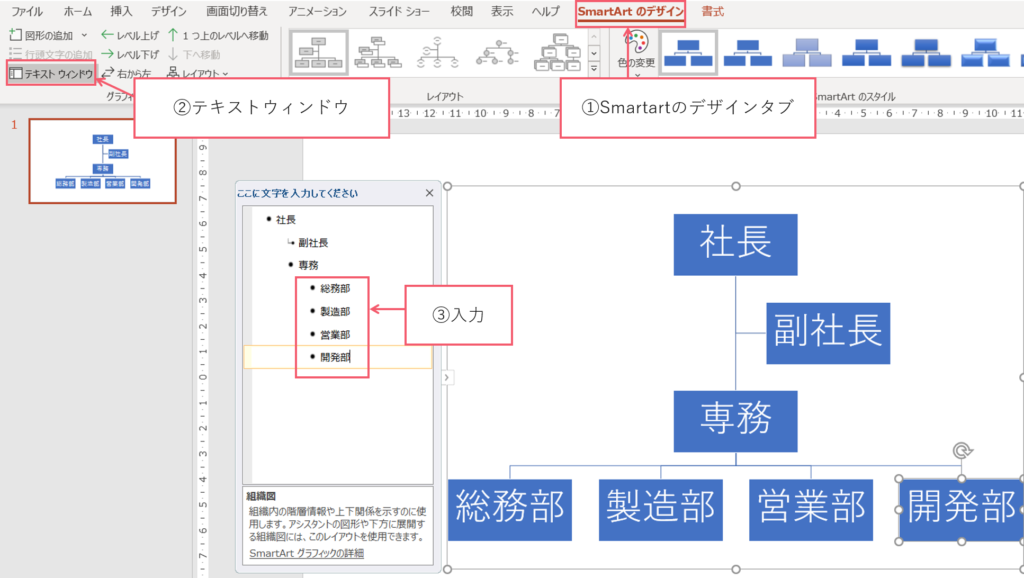
①【Smartartデザインタブ】をクリックしてください。
② テキストウィンドウをクリックしてください。
③ 総務部・製造部・営業部・開発部を入力してください。
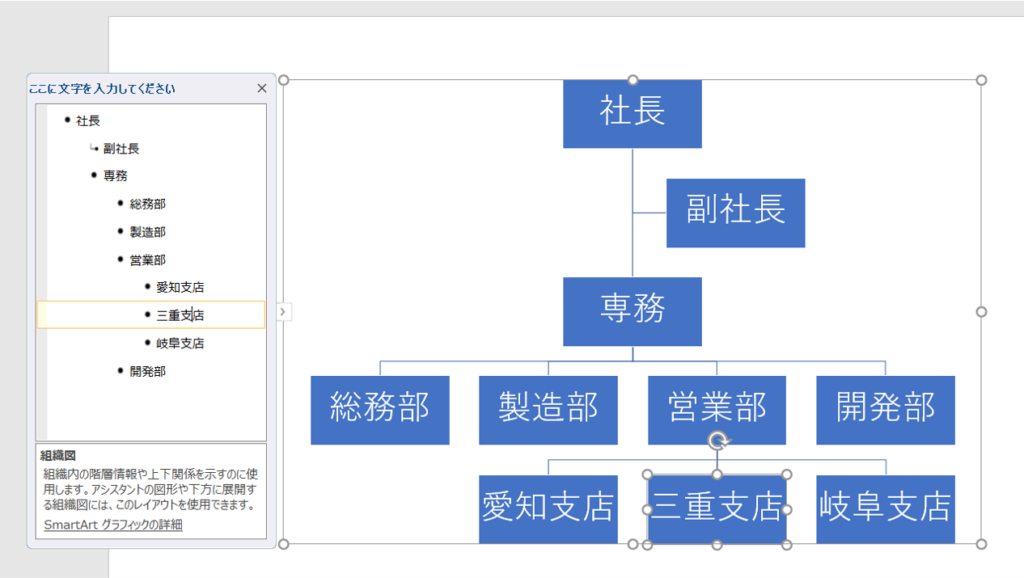
同じように、愛知支店・三重支店・岐阜支店を追加してください。
詳しくは動画で解説してます。
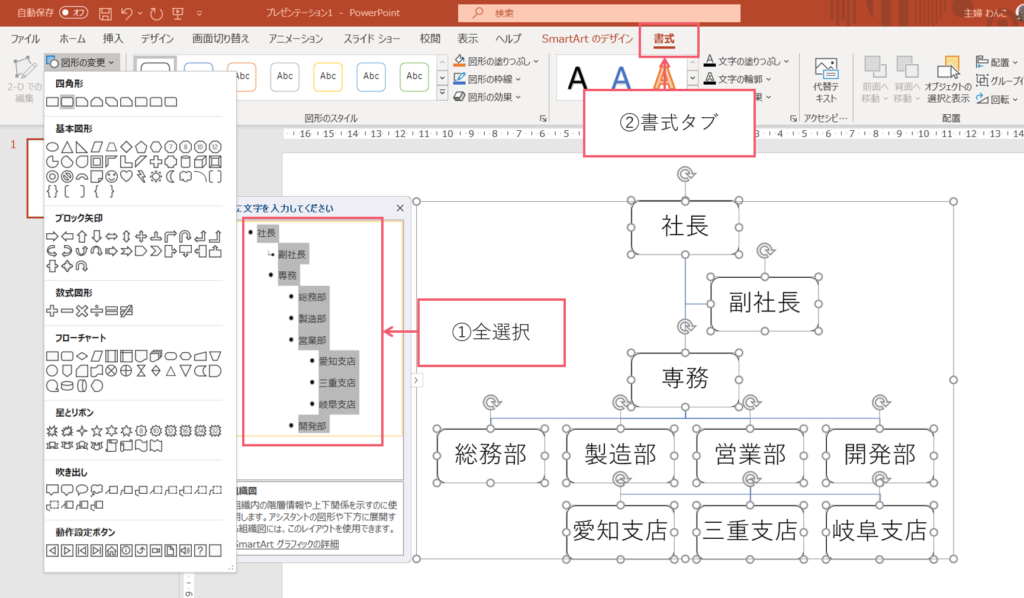
① テキストウィンドウの文字をControl+Aで全選択してください。
②【書式タブ】 をクリックしてください。
③ 図形の変更から角丸を選択してください。
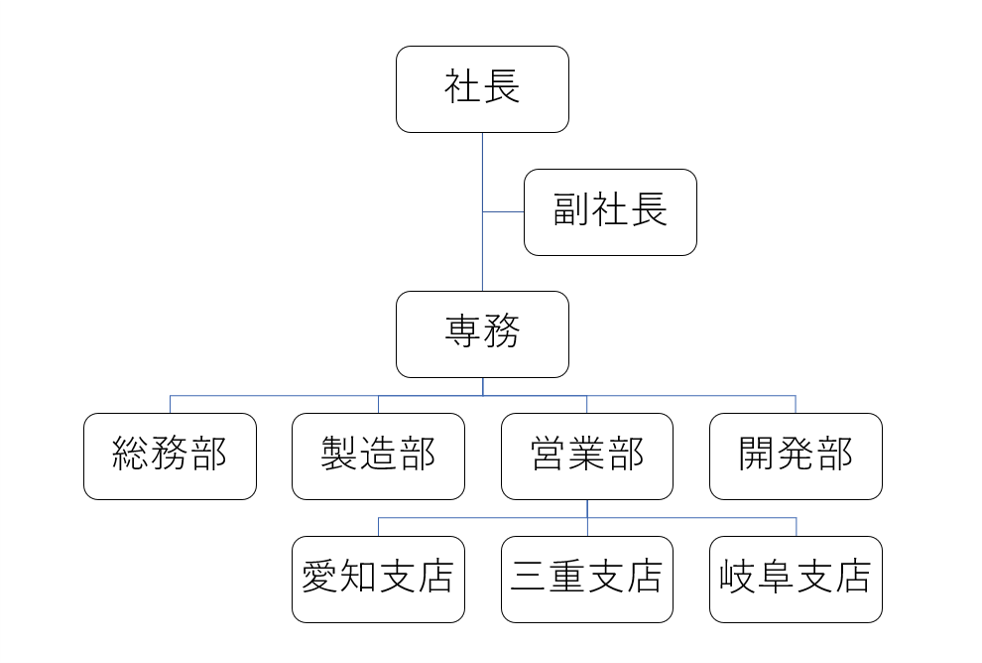
するとこの様になります。
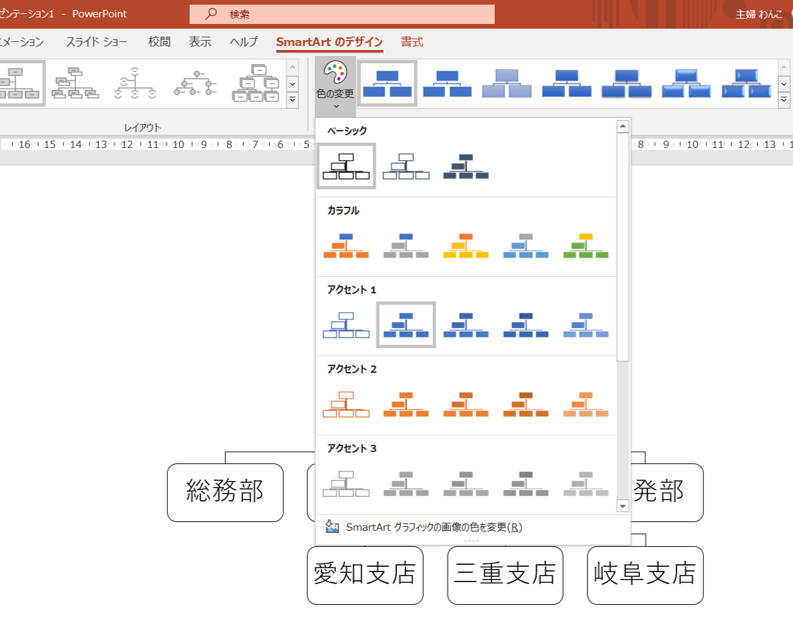
①【Smartartデザインタブ】をクリックしてください。
② 色の変更をクリックしてください。
詳しくは動画で解説してます。
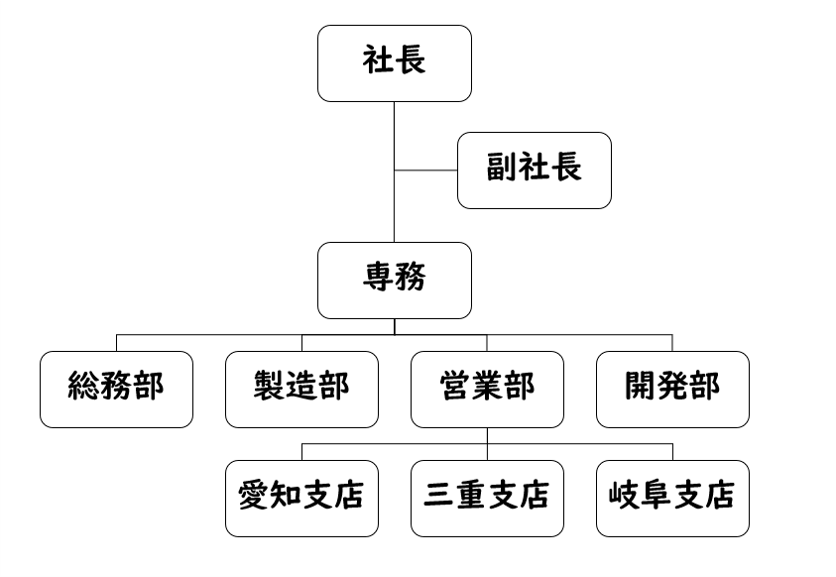
完成しました。

仕事が最短で出来て、パワーポイントの能率が上がるよ





コメント