普段、エクセルで作業すると、シートの数が多いブックを受け取る事は有りませんか?
複数のシートの中から開きたいシートを見つけ出すのは至難の技です。本日は、ブックの先頭に目次のシートを設定し、ハイパーリンクをかける技をご紹介します。目次が入力されたセルをクリックするだけで、目的のシートに移動できるようになります。
目的のエクセルのシートへ移動する方法

エクセルのシートが上記の様にかなり多くて目的のシートを選択するのは苦難の技です。
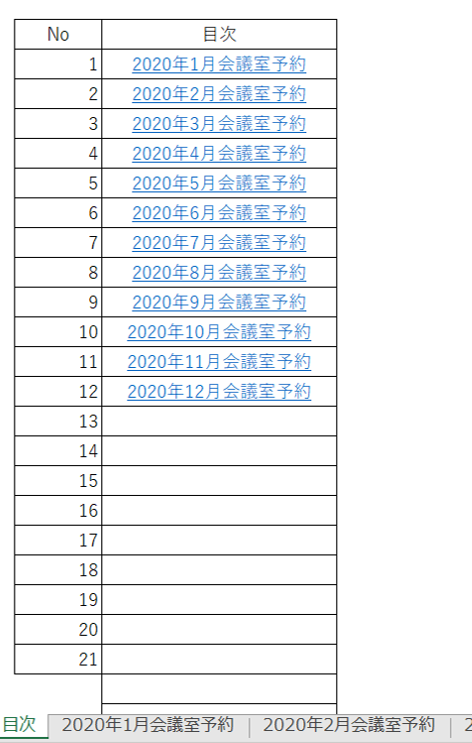
この様に目次を作って、必要なシートの所にはジャンプする機能を解説します。
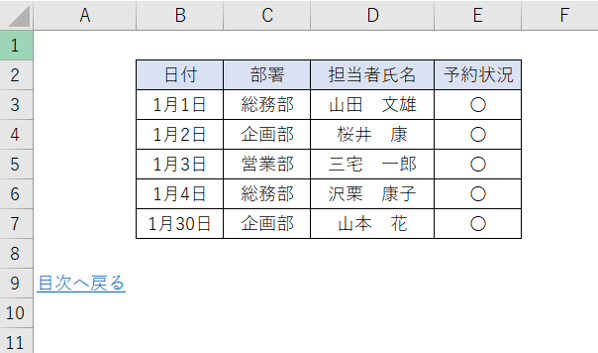
又、目次を作りましたら、ジャンプする機能から目次へ戻る機能をご紹介します。
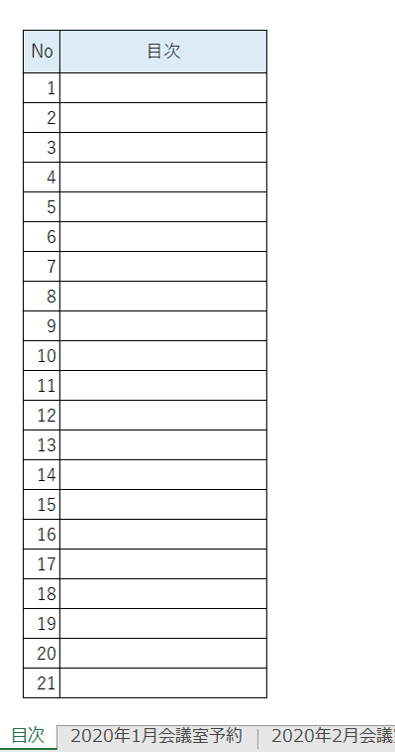
シートの一番端に目次シートを作成して、上記の様に目次のシートを作成しましょう。
目次シートの名前を作成
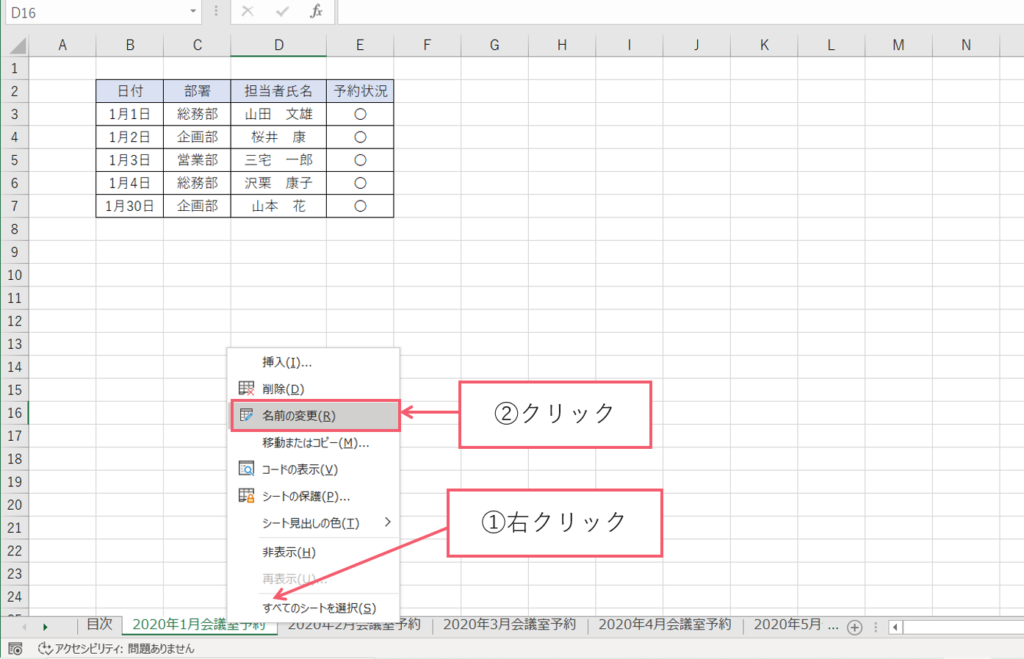
① シートを右クリックしてください。
② 名前の変更をクリックしてください。
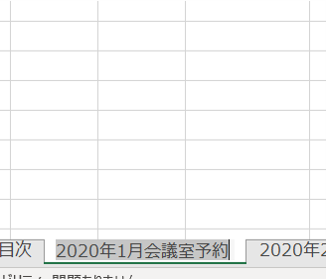
するとこの様になります。
Control+Cでコピーしましょう。
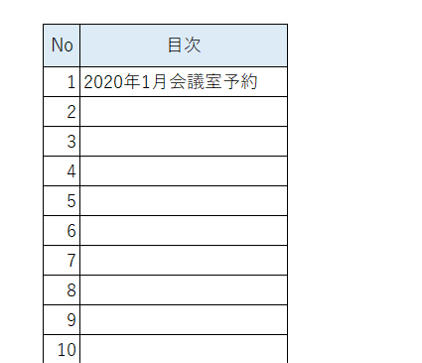
目次シートに行きControl+Vで張り付けます。
この様な手順でシートをコピーしていきましょう。
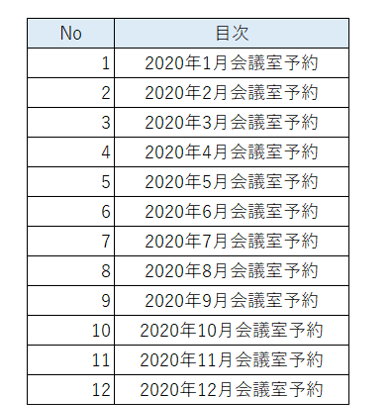
するとこの様に目次シートを手で入力しなくてもコピー・貼り付けで出来上がり、ミスがなくなります。
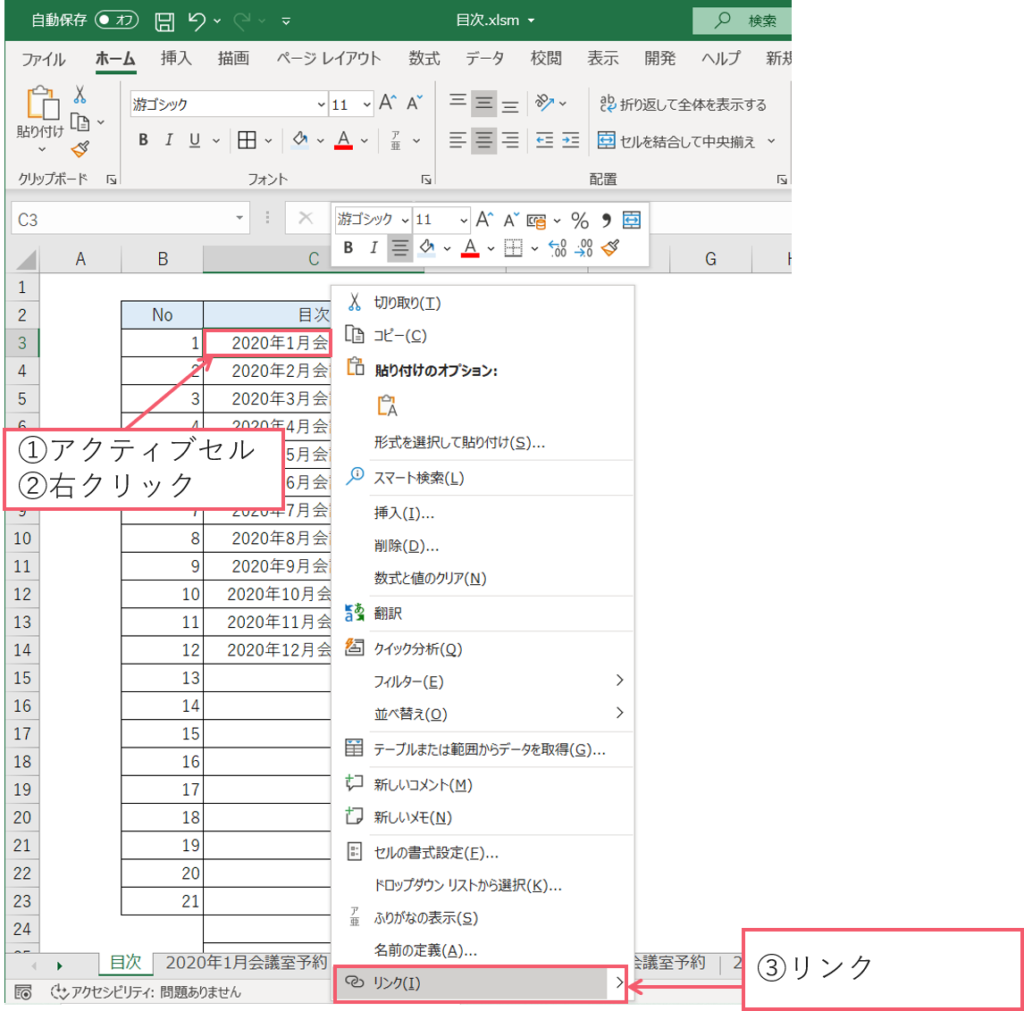
① C3をアクティブセルにしてください。
② 右クリックします。
③ リンクをクリックしてください。
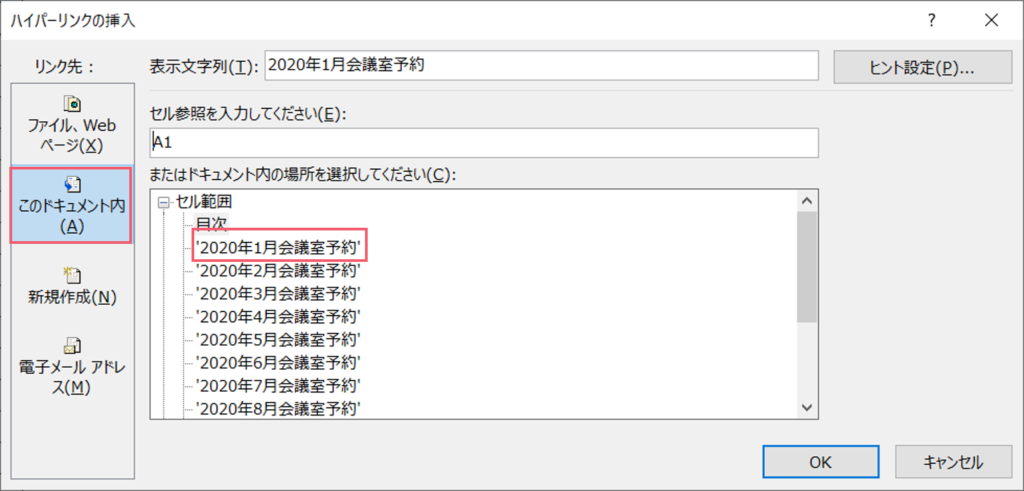
すると上記の様なボックスが出てきますので、このドキュメント内のシートをクリックしてください。
そしてOKを押します。
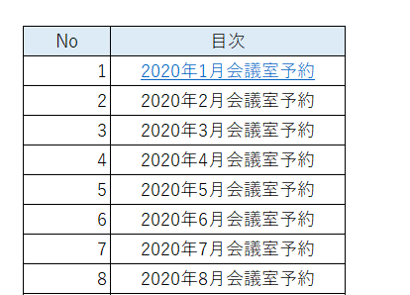
リンクが作成されました。
違う所もリンクをかけていきましょう。クリックすると目的のシートにとびます。
別シートから目次にリンクをかける
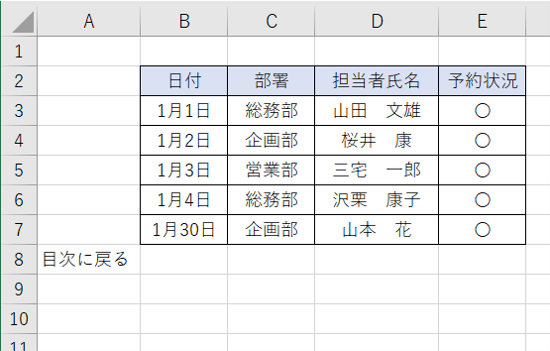
目次に戻る場所を作りましょう。
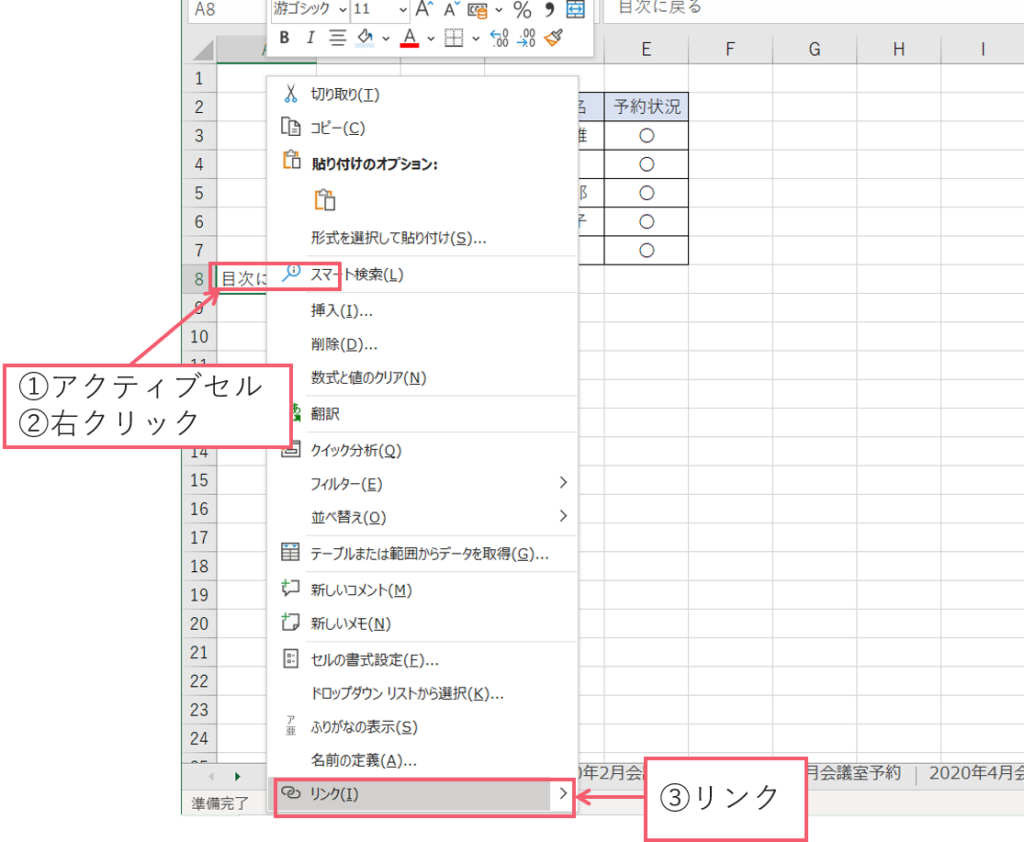
① A8をアクティブセルにしてください。
② 右クリックします。
③ リンクをクリックしてください。
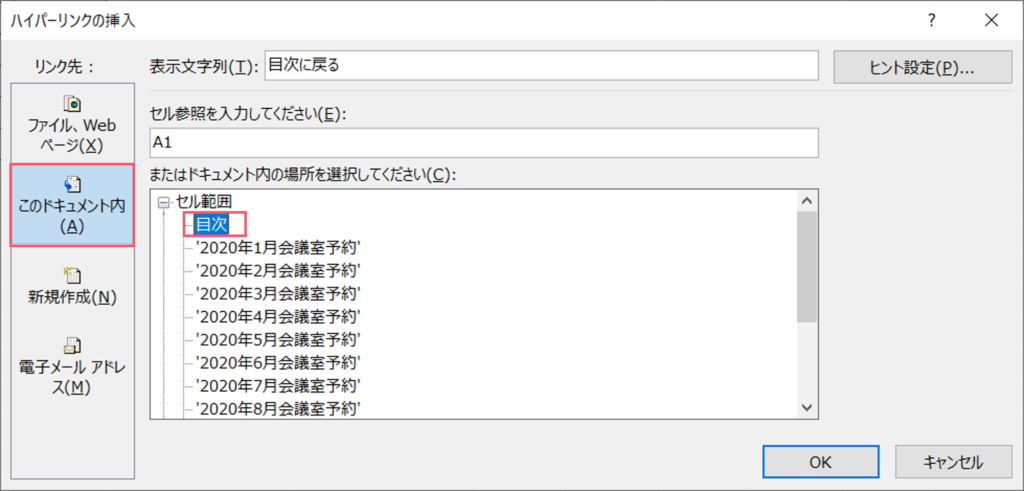
すると上記の様なボックスが出てきますので、このドキュメント内の目次をクリックしてください。
そしてOKを押します。
そうすると目次にリンクをかけられます。
他のシートもリンクをかけてください。
リンクのかけ方裏技テクニックは動画をご参照ください。

仕事を一瞬で終わらせる 基本から応用まで 176のワザがあるよ

表を見やすくするレイアウト③選(裏技テクニック)・0で始まる番号を自在に入力するテクニックもあわせてご紹介してます。ぜひ、参考にしてください。






コメント