エクセルの表を劇的に見やすくするレイアウト③選をご紹介します。
エクセル表を見やすくするにはテーブル機能が便利です。
後、データバーを使ってセルに横棒グラフを追加します。見やすい表作りに必要なレイアウト③選をご紹介します。
表に模様をつける
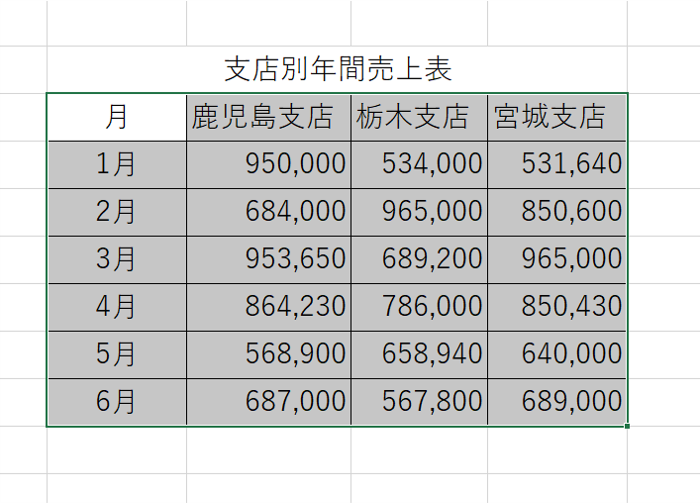
まず、表をドラックします。
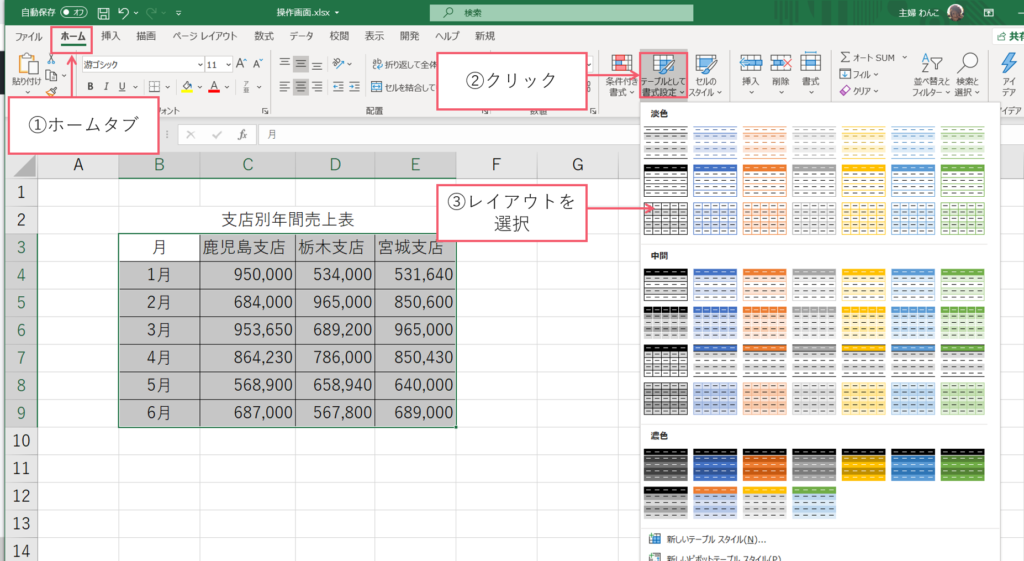
①【ホームタブ】をクリックしてください。
② テーブルとして書式設定の▼をクリックしてください。
③ 好きなレイアウトを選択してください。
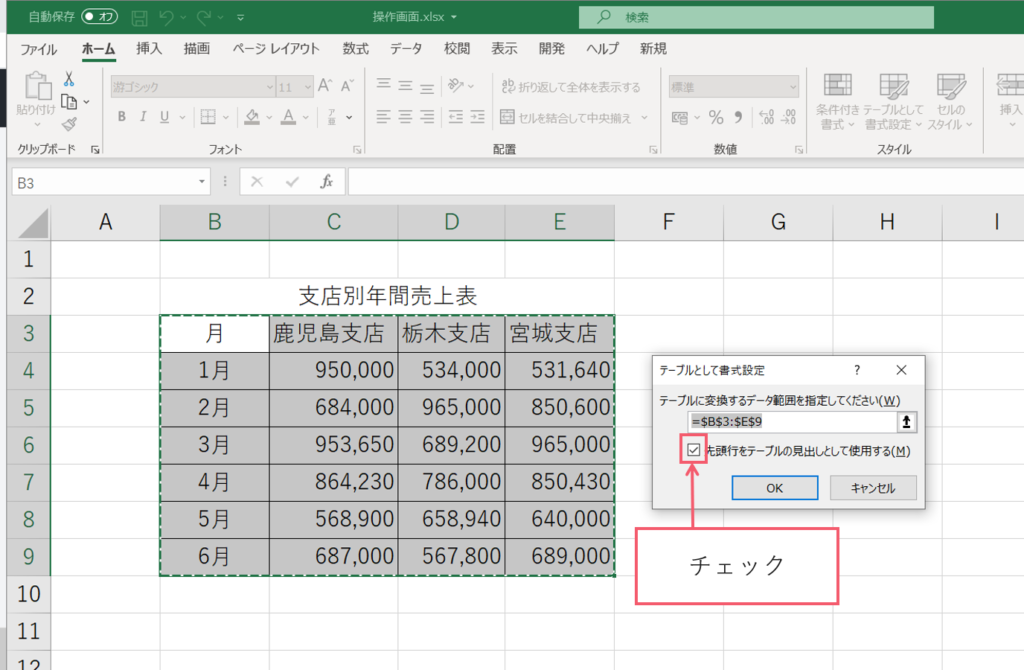
するとこの様なボックスが出てきますので、先頭行をテーブルとして使用するにはチェックを入れてください。
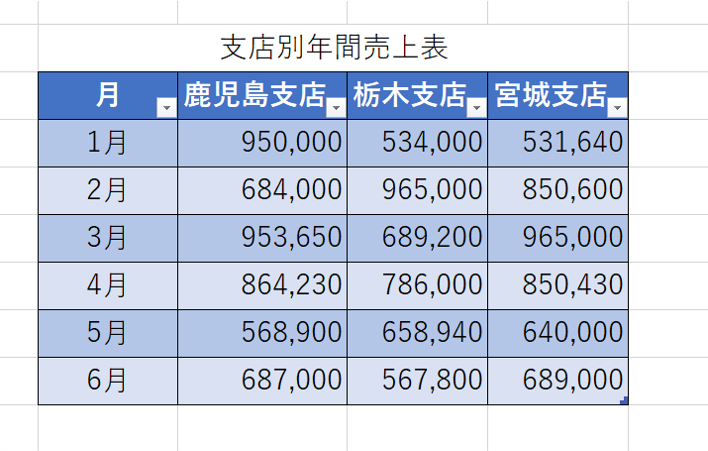
この様なデザインになりました。
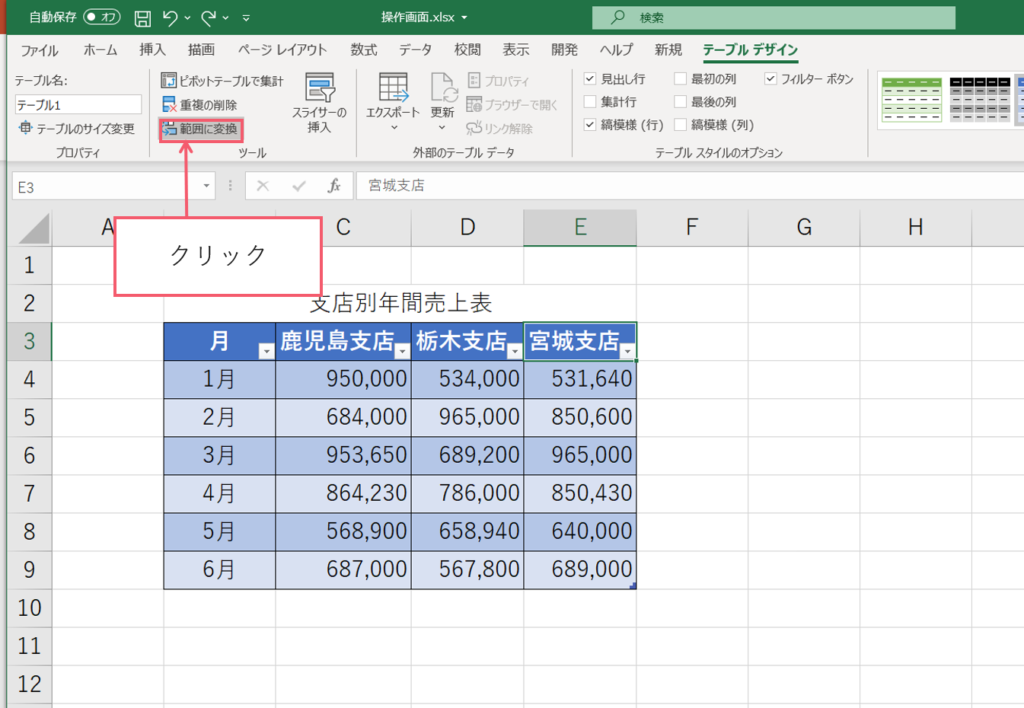
範囲に変換をクリックしてください。
そうするとテーブルのボックスを範囲に変換しますか?と出てきますので
はいを押してください。
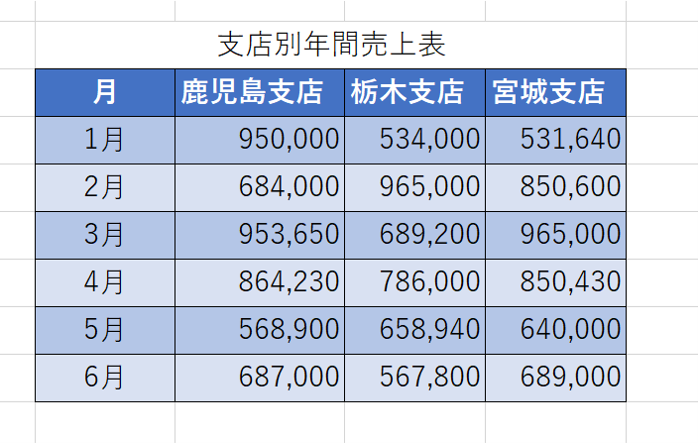
するとこの様な表が作成出来ました。
テーブルの機能が解除されExcelの表が見やすくなりました。
表を見やすくするレイアウトの技その②
完成版はこちらになります。
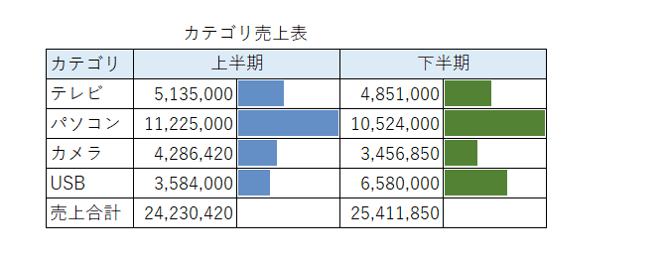
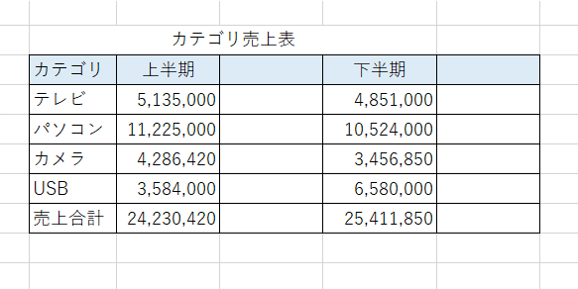
Excelの上半期、下半期に列を追加します。
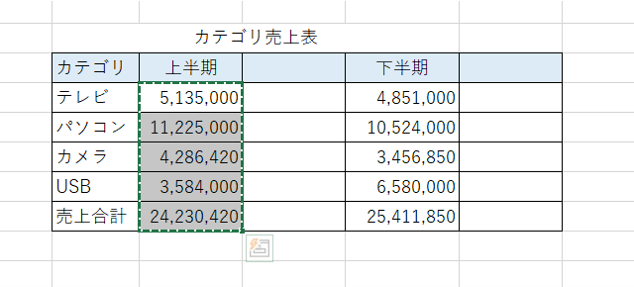
上半期の数値をControl+Cでコピーします。
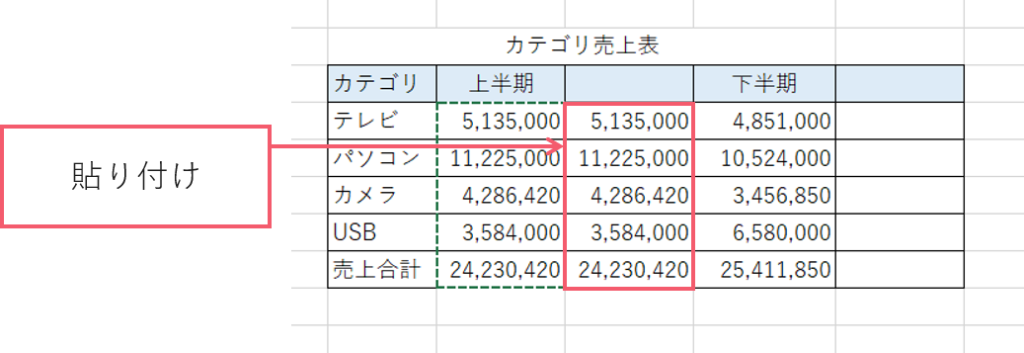
隣の列にControl+Vで張り付けます。
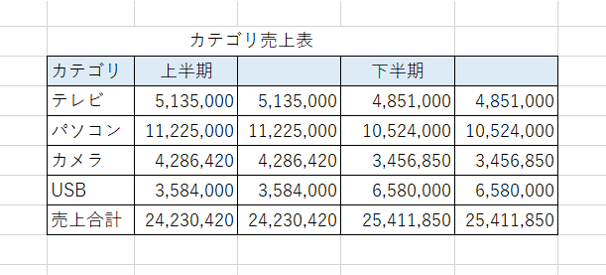
下半期も同じ操作をします。
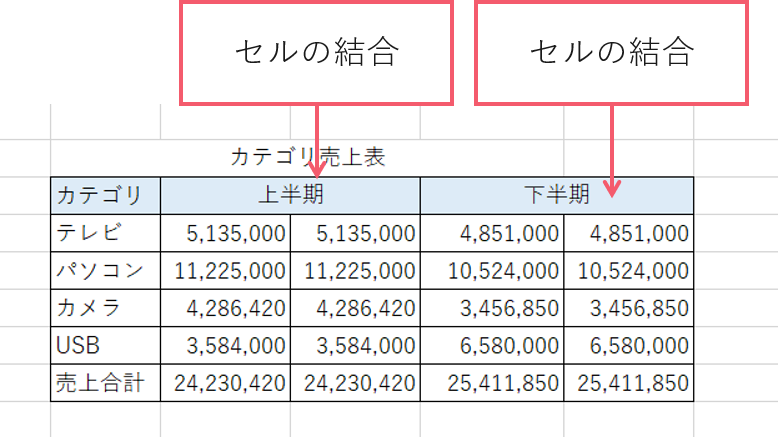
上半期・下半期とセルの結合をしてください。
この様な表を最初に作成しておきます。
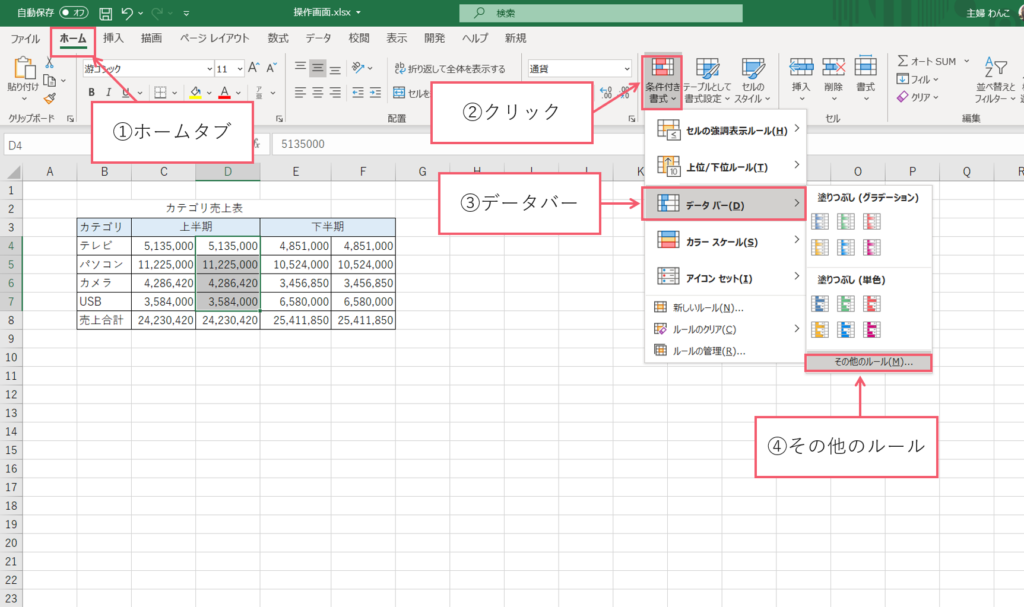
①【ホームタブ】をクリックしてください。
② 条件付き書式の▼をクリックしてください。
③ データーバーをクリックしてください。
④ その他のルールをクリックします。
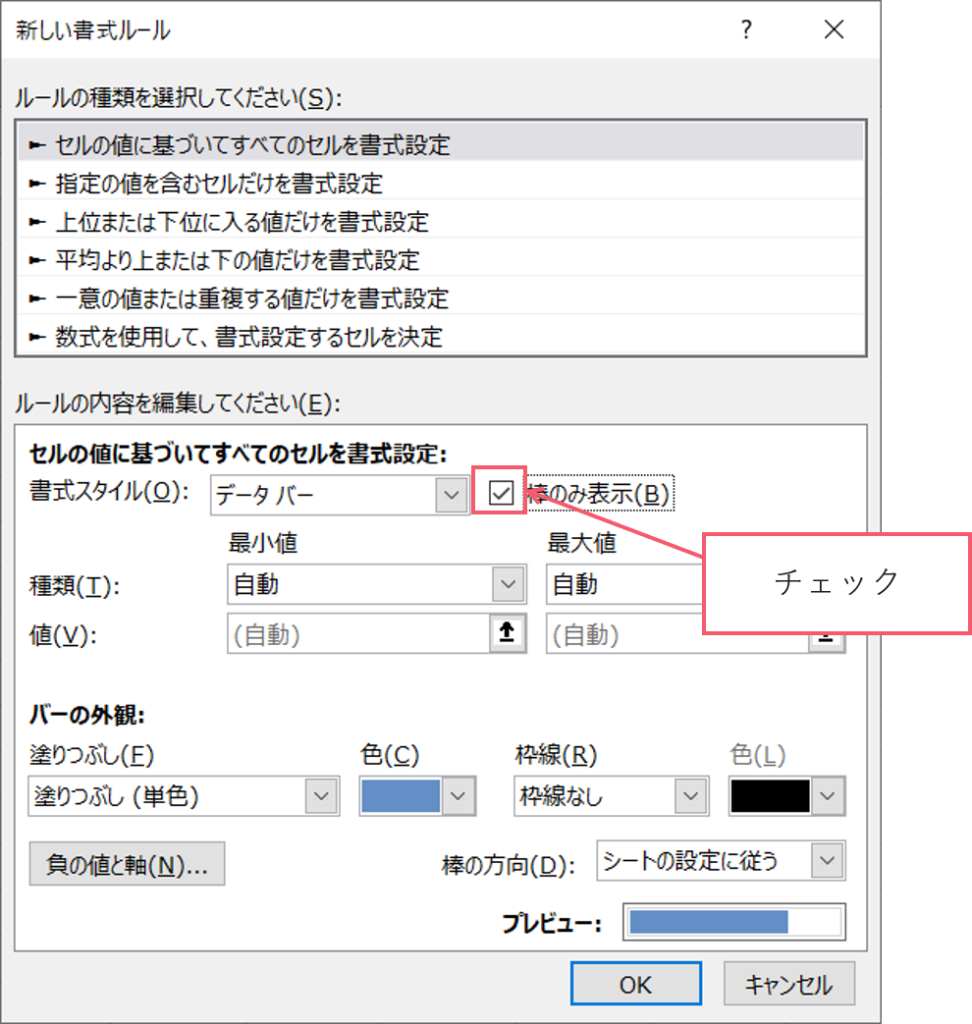
① 枠のみ表示にチェックしてください。
② 色は水色でOKボタンを押してください。
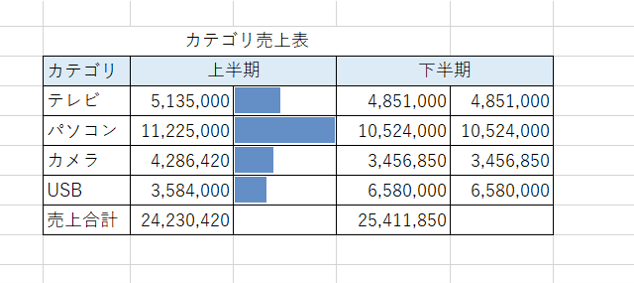
するとこの様にセルの数値が消えて棒グラフのみが表示されます。
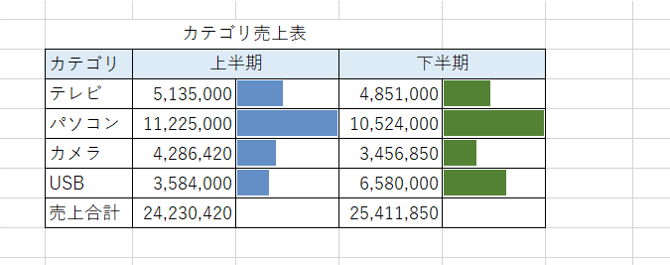
下半期も色を変えて作成します。
この棒グラフを追加したことでどの家電が売れているのかグラフで一目瞭然で解ります。
スパークラインの折れ線のグラフ
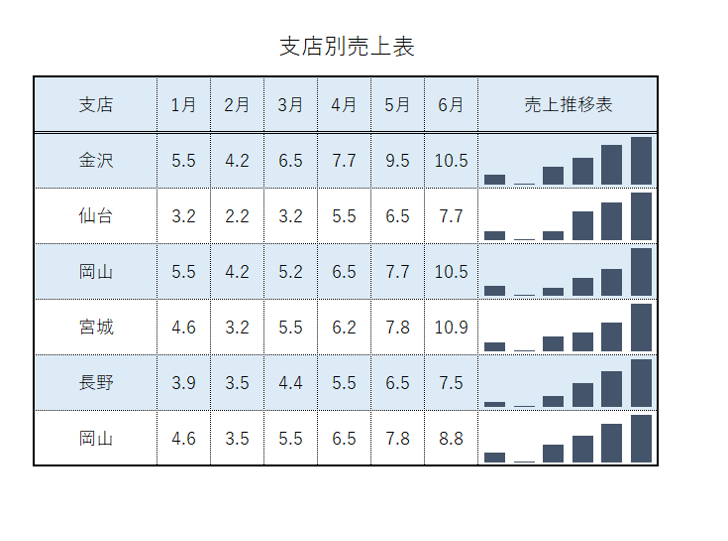
この様な折れ線グラフを作成します。
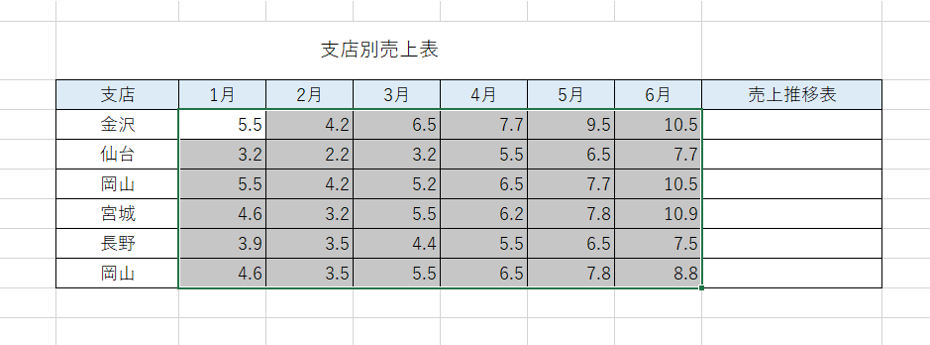
数値をドラックします。
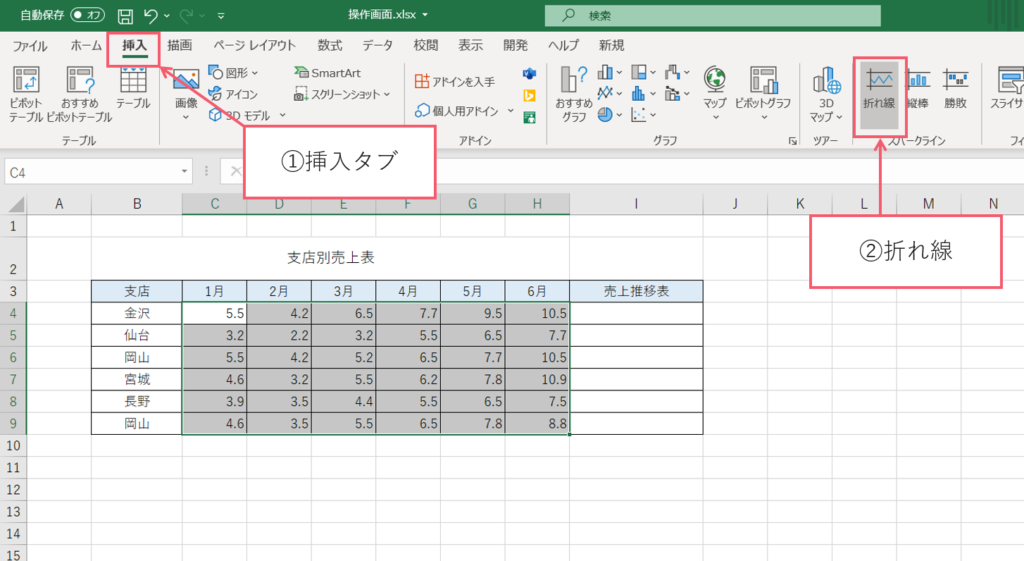
①【挿入タブ】をクリックしてください。
② 折れ線をクリックしてください。
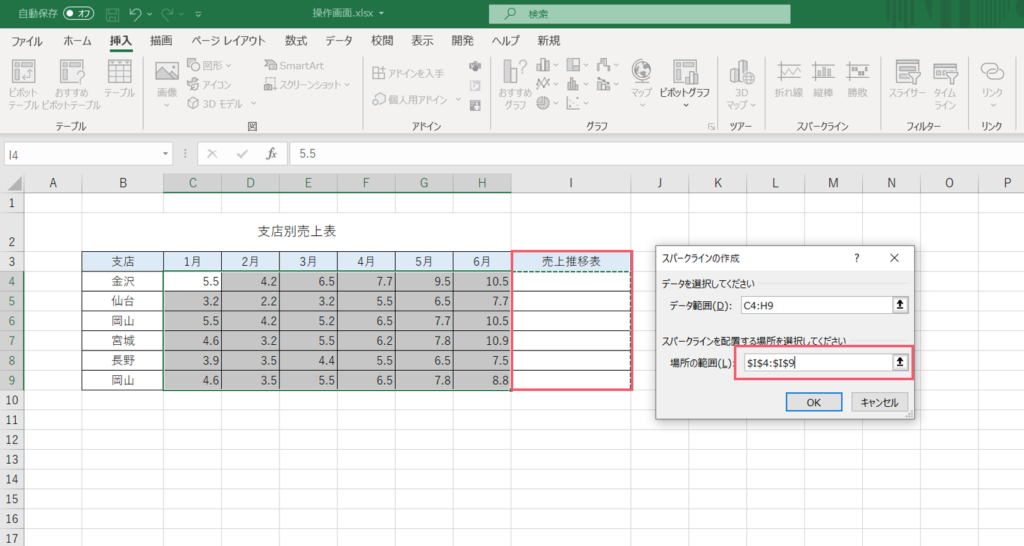
スパークリングを配置する場所の選択は売上推移の箇所を選択してください。
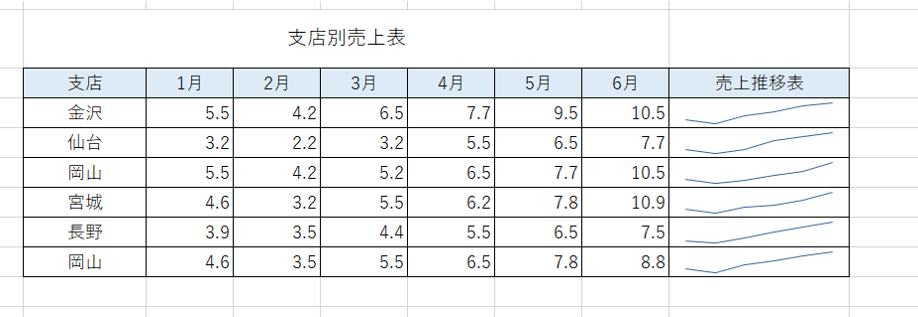
するとこの様な横にグラフが出来ます。
表を見やすくする技は数値だけの表を分かりやすくなりますので是非試してみてはどうでしょうか?
1クリックで目的のエクセルのシートへ移動する方法・0で始まる番号を自在に入力するテクニックも
紹介してます。あわせて参考にしてください。






コメント