ワードを選択範囲するときはドラック操作をしてませんか?
選択範囲はドラック操作だけではありません。効率の良い範囲選択の方法が沢山あります。今回はワードでの文書作成や編集作業をしている方向けに簡単に文字選択が出来る方法をご紹介します。
Word 文字の選択
文字をドラックで選択

一番よく使用されている方法は、文字をこの様にドラックで選択する方法です。
選択範囲が広い場合

選択範囲が広い場合は、最初の文字のはじめを、クリックして、Shiftキーを押しながら選択範囲の最後クリックすると、文字全体が選択できます。
離れた文字を同時に選択

離れた範囲を選択する場合、一つ目の文字をドラックして選択した後、2つ目からは、キーボードのControlキーを押しながらドラックすると、離れた所を同時に選択するすることが出来ます。
「単語」で選択

文字列の上をダブルクリックすると、「単語」という単位を選択できます。
この単語だけ太字にしたい。下線を付けたい。という場合に、場合によってはドラッグよりもスムーズいきます。
段落を選択

段落内をトリプル クリックしても、段落を選択できます。
行単位で選択

文字を行単位で選択したい場合、文字の上ではなく、選択したい行の左の余白の部分にマウスをもっていくと、マウスポインタの形が白い矢印の形に変わります。この状態でクリックすると簡単に1行を又、そのまま下の方にドラックすると、複数行を選択することができます。

又、余白の所で、ダブルクリックをすると、段落単位で選択出来ます。段落というのは、改行するまでのひとまとめのことです。この段落単位で選択することができます。
詳細に文字を選択

Shiftキー+矢印キーを押すと、文字を詳細に選択することができます。
まとめ
今回はワードでの文書作成や編集作業をしている方向けに簡単に文字選択が出来る方法をご紹介しました。使いこなせば、便利ですし生産製が高まります。インパクトのあったものは皆さんお使いください。


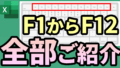

コメント