ワードの文章を作成するときする調整したり、行間を設定するためにスペースを入れる方は多いと思います。
そこで、ワードのインデント機能をご紹介します。
インデントは簡単な操作です文章のレイアウトを整える上で重要な役割を果たすインデントの紹介をここではご説明して行きたいと思います。
インデント
ルーラー

現在、Word上にこのようなルーラーがあります。もしこのルーラがない時は、
①【表示】タブ
②【ルーラー】にチェックを入れます。
そうする事によって、ルーラーが出てきます。
sample文書

この様に、文字を入力して、【Enter】キーを押します。

そうすると、sample文書として、長い文章が入ります。
段落

段落というのは、このひと固まりで、1段落です。文字を入力して、エンターキーで改行した箇所が段落です。

2つ目の段落

3つ目の段落という形です。
ルーラーにある、インデント

ここにインデントがあります。
インデントの種類

インデントは、この様な名前がついています。
一番基本となるのが、一番下にある、左インデントです。

試しに、左インデントを選択して、右にぐーとドラックします。
この様な形で、左インデントを引っ張ってくると、初めの段落の部分が、引っ張った分だけ右に寄ったのが分かります。

右インデントも引っ張った分、1段落だけ、右に寄ったのが分かります。

1行目のインデントをドラックして、引っ張ると、言葉の通り、1行目だけ動かしたという事が分かります。

1行目は、そのままで、それ以降の行がこの様に、ずれて行っているのが分かります。
※この様に、インデントマーカには意味があって、
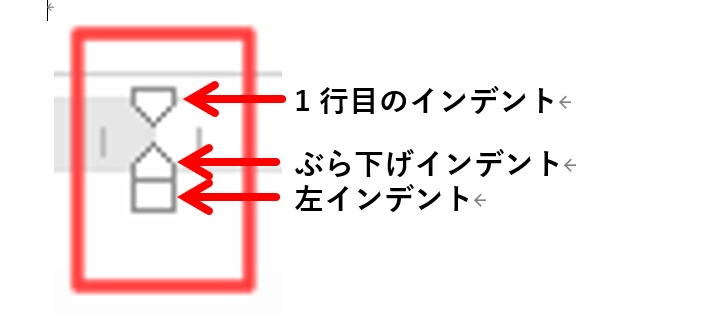
1行目インデントなら、1行目が動く
左インデントなら、左が動きます。
ぶら下げインデントなら、1行目は、そのままで、それ以降の行数動きます。
2つ目の段落以降

それでは、2つ目の段落を動かしたい時は、やり方は同じで、カーソルが入っていれば、その段落を動かす事が出来ます。
カーソルが入っている段落がインデントで動きます。

3つ段落を選択した場合、改行マークで1つの段落になっているので3つの段落で同じことをやっても、
カーソルが入っている段落がインデントで動きます。
この様に、インデントを使う場合は、段落で動きます。
適用したい段落範囲を選択して、カーソルが入っている段階でこの様に動かす事が出来ます。
文字をインデントで調整

この様な際、市民会館の頭に、数値を持って行きたい時もインデントを使うと便利です。
左インデントで動いてくれますが、細かく動かしたい際は、キーボードの【Alt】キーを押しながら動かすと、細かく文字が移動してくれます。こうする事で文字をぴったり合わせる事が出来ます。
まとめ
インデントは簡単な操作です文章のレイアウトを整える上で重要な役割を果たすインデントの紹介をここではご説明して行きたいと思います。





コメント