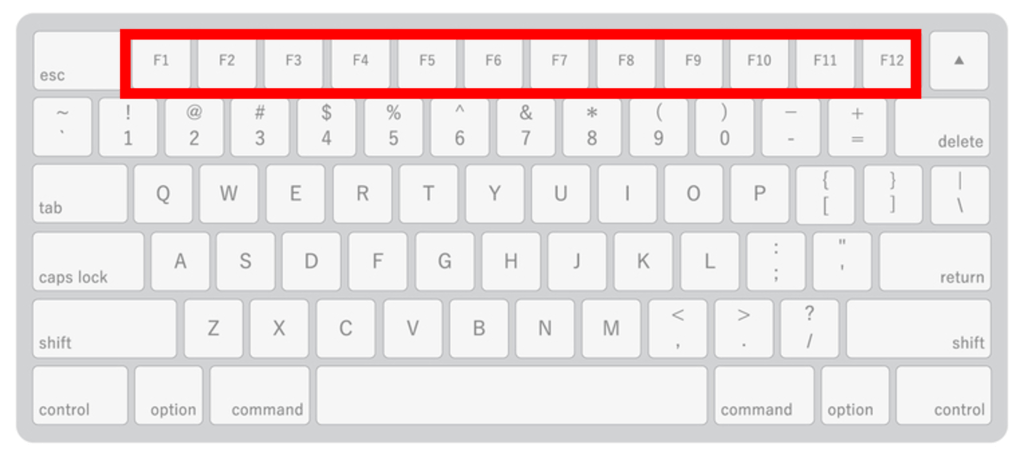
キーボードの上にF1~F12まであります。これはExcel操作をする上でとても便利です。まとめるとこんな機能です。

この様な機能があります。とても便利な機能です。今回は、このファンクションキーの解説をしていきます。
今まであまり、使用していなかった方は、この記事を見て、確認してみてください。
ファンクションキーF1~F10まで全部説明します
Excelファンクションキー F1ヘルプ機能

【F1】キーを押すと右側の作業ウィンドウに、ヘルプが開きます。この検索窓にある一覧から探しても大丈夫ですが、例えば、解決したい内容を入力すると解説が出てきます。

例えば、検索窓に【合計の計算方法を知りたい】と入力すると、この様な一覧が出てきます。この中から上から2番目をクリックすると、

この様に、SUM関数の解説が出てきます。下にスクロールして、分からない所を理解することが出来ます。
この様に、作業で困った最は、ヘルプ機能を活用しましょう。
F2 アクティブセルの編集
F2はアクティブセルの編集をすることが可能です。アクティブセルと言うのは、現在選択されているセルの事です。

この様に、F2キーを押すと、数値の後ろに縦のカーソルが出てきます。ここに追加で入力することが出来ます。
F2キーを押さずに追加で入力すると、数値事態が消えてしまいます。元々入力されている所に追加したい場合は便利な機能です。

又、合計の欄で、F2キーを押すと、関数の参照先が分かります。色づけされているので、参照先を確認することができます。
ファンクションキーF3 名前の貼り付け
Excelでは、セルの範囲に名前を付けることができます。

支店名の箇所を選択して、名前ボックスに名前を付けることが出来ます。ここでは、支店と入力して、エンターキーを押します。
すると【名前ボックス▼】を押すと、支店の範囲が選択できます。

今回は、4月分の売上をテストと入力します。

例えば、4月の合計にSUM関数を挿入して、キーボードの【F3】を押します。
すると、【名前の貼り付け】ダイアルボックスが表示されます。ここでは、4月の金額にテストと入力したので、【テスト】の所をクリックしてOKボタンを押します。

すると、この様に、テストと表示されます。これは、数値に名前を付けていたからです。
このまま、エンターキーを押すと、合計が算出されます。
ファンクションキーF4
ファンクションキーのF4は直前の動画を繰り返します。直前の動画の色も変更できますし、
格子を作ってF4キーを押すと、何度も表が作成出来ます。又、相対参照を絶対参照に書き換えることも可能です。
絶対参照・相対参照の切り替え

又、F2キーで、数値の後ろに縦のカーソルが出てきます。この状態で、現在相対参照です。F4キーを押すと、絶対参照・相対参照を切り替える事が可能になります。
ファンクションキーF5

F5キーを押すと、【ジャンプダイアルボックス】が表示されます。参照先に、A1と入力して、OKボタンを押すと、選択した、セル番地に移動することが出来ます。

又、セルの選択をクリックします。

すると、【選択オプション】ダイアルボックスが表示されます。数式に【チェック】を入れて、OKボタンを押します。

すると、合計に、SUM関数が入っていますが、数式の入ったセルだけが選択できます。
ファンクションキー F6

この様に、鹿児島県と入力しました。普通に漢字にするなら、スペースキーで漢字になります。F6は文字の下に下線が入っている時に押します。

この様に、ファンクションキーF6はひらがなになる機能になっています。スペースキーで漢字にしたけど、ひらがなにしたい場合、F6を押すと、ひらがなすることが出来ます。
ファンクションキーF7
このまま、F7を押すと、一発で全てをカタカナにしてくれます。
ファンクションキーF8
F8は、半角カタカナになります。もう一度、F7を押すと、全角カタカナになり、F8を押すと、半角カタカナになります。
ファンコミュニケーションズF9
F9は、全角アルファベットになります。F9を何回も押すことによって、大文字を切り替えたり、先頭だけ大文字にしたり、大文字・小文字を切り替える事ができます。
ファンクションキーF10
F10は半角アルファベットになります。F8は全角アルファベット、F9は半角アルファベットアルファベットになります。先ほどF8より半分の大きさになります。
F10はボタンを押すたびに、全て大文字、次にF10を押すと、最初の文字だけ大文字、次にF10を押すと、全て小文字になります。
F6〜F10のファンクションキーを押すと、入力がスムーズになります。
ファンクションキーF11

この様に、範囲選択をします。
【F11】キーを押します。

この様に、グラフが別シートに一発で作成出来ます。
このようにボタン一つで簡単に棒グラフが作成できます。
ファンクションキー F12
【F12】キーは、【名前を付けて保存】の操作をする際、とても便利です。
新規ファイルを保存する、名前を変更して保存する場合は、[F12] 「名前を付けて保存」すると作業効率がかなりUPします。
まとめ
この様に、ファンクションキーは、とても便利な機能です。今回は、このファンクションキーの解説をしました。
今まであまり、使用していなかった方は、この記事を見て、確認してみてください。

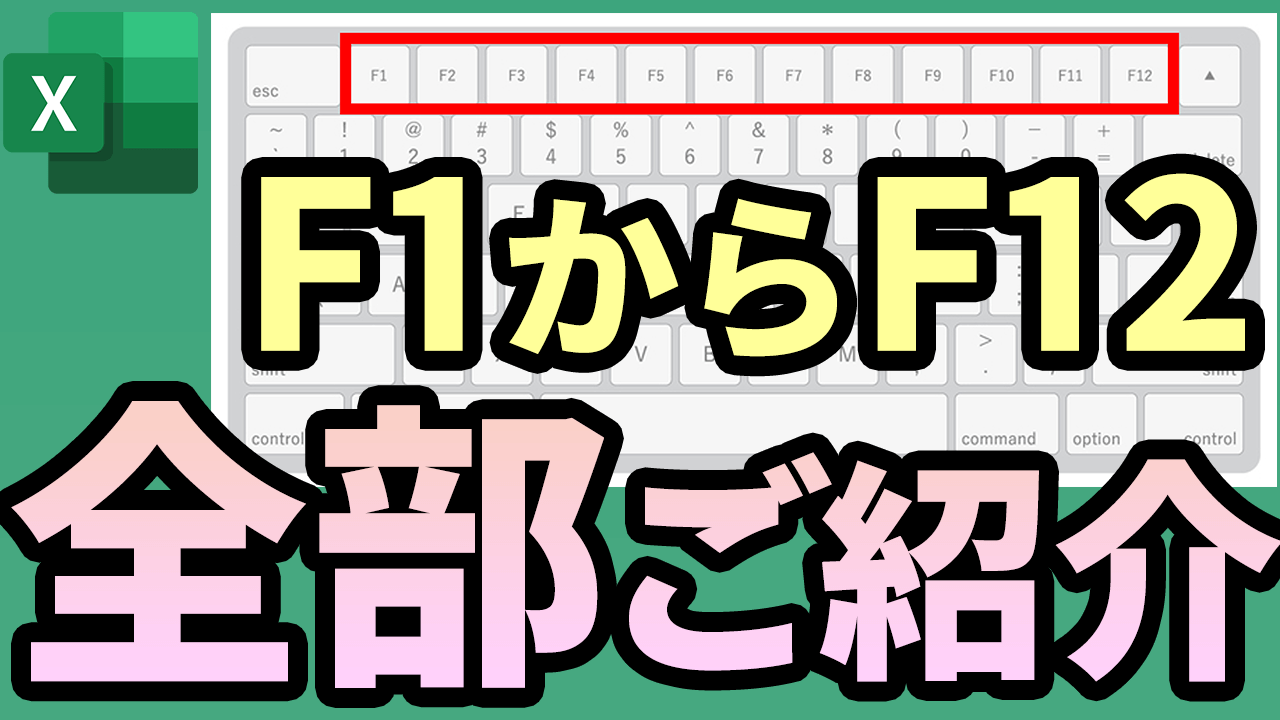


コメント