今回は、Excelの文字のデータをセルの中で、改行する方法についてご紹介します。決めた列幅に文字列を納めるには、文字列の折り返し機能を使って、入りきらない文字を次の行に折り返して、1つのセルに、複数行入るようにする事が出来ます。
セル内で改行の方法

Excelは、通常データを1行で入力していきます。この表の様に、Excelの文字列データは、基本的にセルの幅より長くても、きちんと表示されます。しかし、D列のセルに、データが入力されてしまうと、

この様に、C列の書いてある、文字が隠れてしまいます。
この様な時は、列幅を広げていくと、見えるようになります。しかし、全てを見えるようにするには、列幅がとても大きくなってしまうときがあります。
決めた列幅に文字列を納めるには、文字列の折り返し機能を使用して、入りきらない文字を次の行に折り返して、1つのセルに複数行、入るようにする事ができます。
文字列の折り返し
では、複数行入る様にしたいセルを範囲選択します。
【ホーム】タブの【配置グループ】にある、【折り返して全体を表示する】ボタンをクリックします。


すると、列幅に収まらないデータが、次の行に折り返して、表示されます。
セル内改行のショートカットキー
セル内改行のショートカットは、同じく範囲選択してから【Alt】+【H】+【W】でセル内改行を一発で出来ます。
こちらも合わせて覚えておくと便利です。
行の高さを調整する

文字を追加しても、自動的に、行の高さが調整されます。
自分の改行したい箇所で改行する

改行したい、文字の後ろに合わせて、【キーボード】の【Alt】+【エンター】キーを押すと、次の行に改行され、
列幅も自動調整されます。
まとめ
今回は、Excelの文字のデータをセルの中で、改行する方法についてご紹介します。決めた列幅に文字列を納めるには、文字列の折り返し機能を使って、入りきらない文字を次の行に折り返して、1つのセルに、複数行入るようにする事が出来ます。

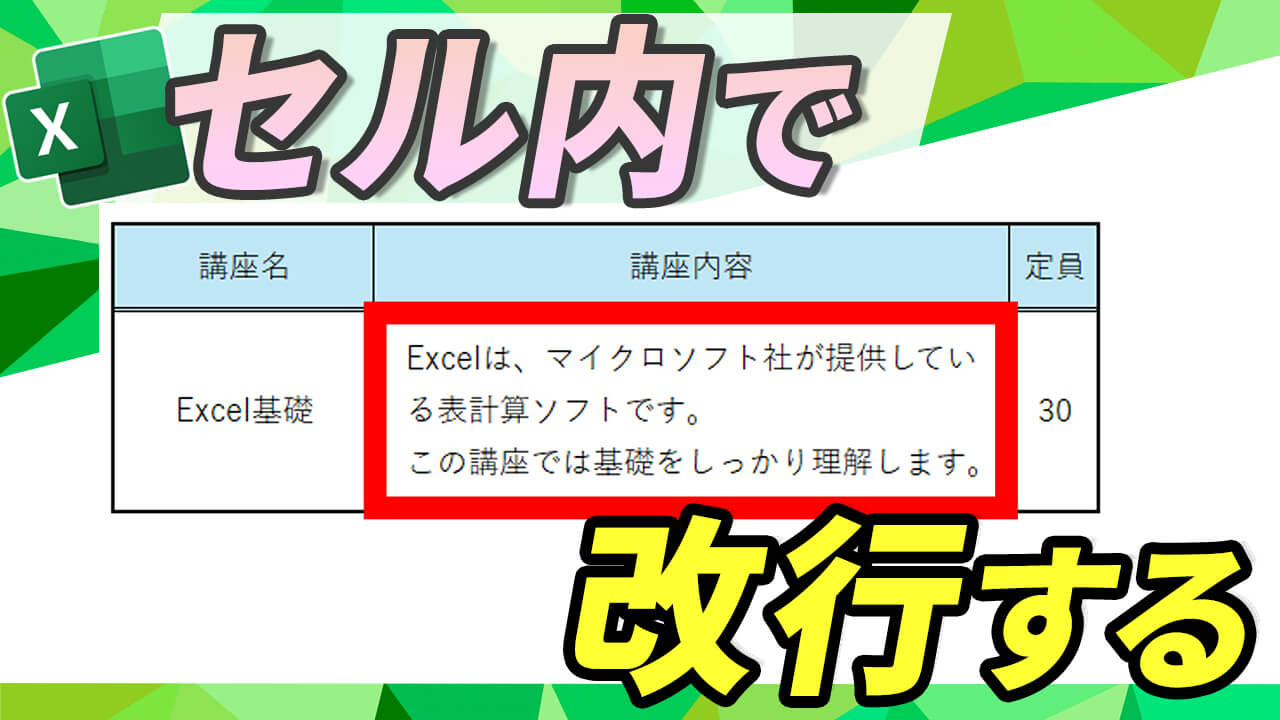

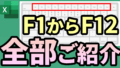
コメント