箇条書きリストを作成 行頭文字
箇条書きはレポート、職務履歴書、活動報告書などでよく使われるテクニックです。
本記事では、箇条書きの書き方について説明します。
箇条書きとは?

箇条書きとは、いくつかの項目をひとつひとつ分けて書き並べる表現方法だよ

箇条書きは、数文字で要点だけを簡潔に抽出する表現方法なので、相手への情報伝達がしやすくなる効果があるよ

箇条書きの基本的な書き方のポイント
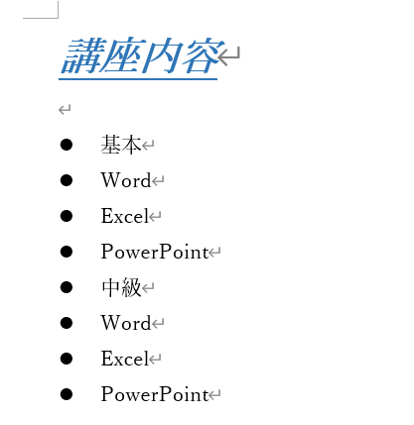
箇条書きを書くときは、項目の全体像を意識することが重要です。
上図の箇条書きは、階層構造がなく、上下の項目間の関係がわかりにくいため、一目で読みたくなくなります。
Wordを使用して箇条書きを作成
ビュレット(点)の箇条書きを入れる
ワードでビュレット(点)の箇条書きを入れる方法は、以下のとおりです。
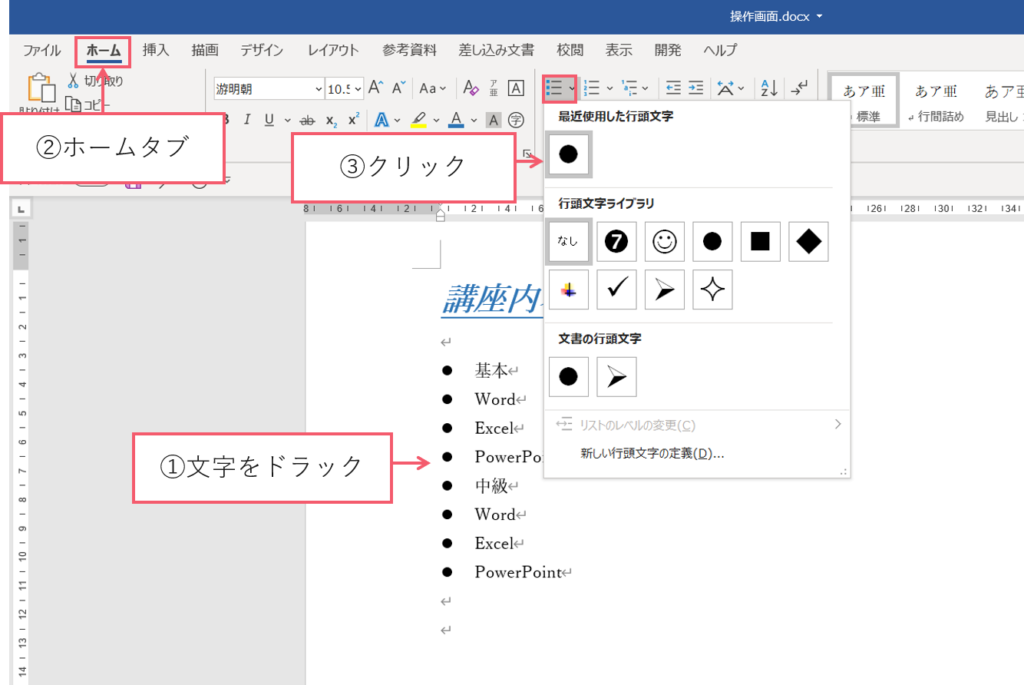
① 箇条書きにしたい文字列を選択します。
②【ホームタブ】をクリックしてください。
③ 箇条書きの▼をクリックして●を選んでください。
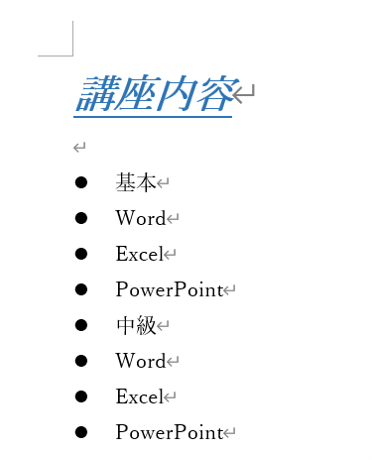
文字列のそれぞれにビュレット(点)が挿入され、箇条書きになりました。
箇条書きのリストのレベルを変更
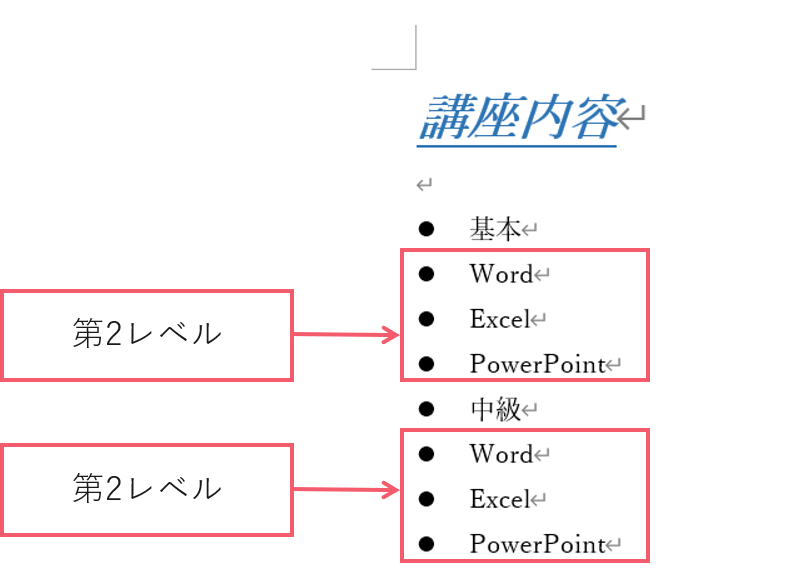
基本のWord・Excel・PowerPoint
中級のWord・Excel・PowerPointという形で第2レベルを作成していきます。
Word・Excel・PowerPointの頭にキーボードのタブキーを押して下さい。
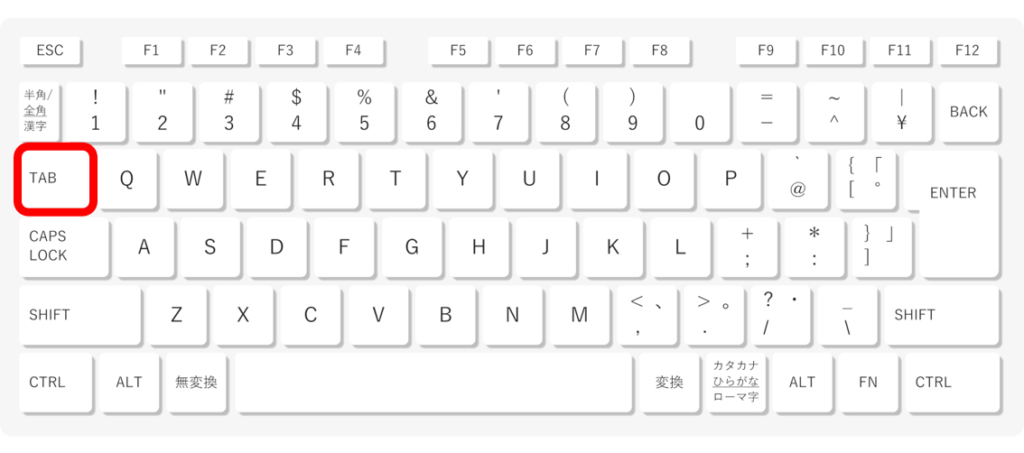
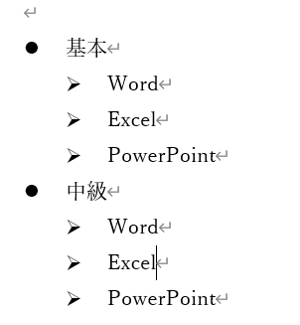
この様になりました。
元に戻したい時は、shift+タブキーを押して下さい。
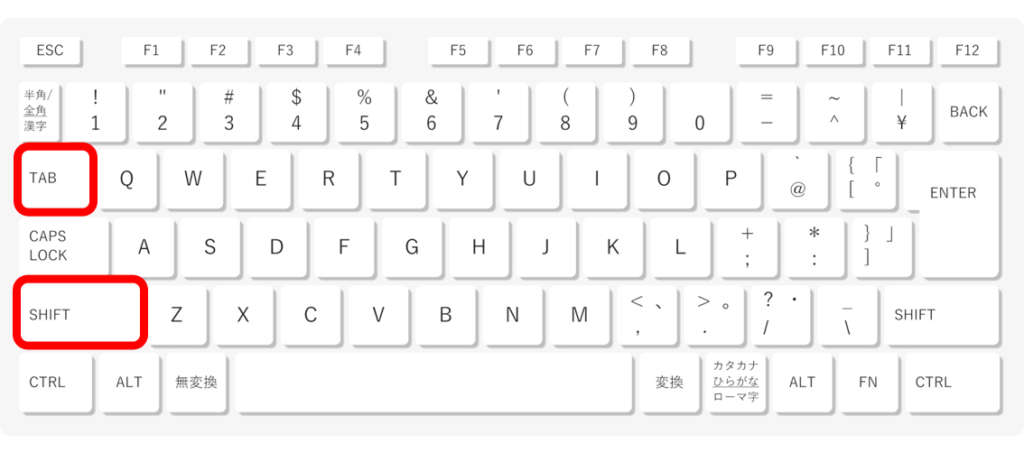
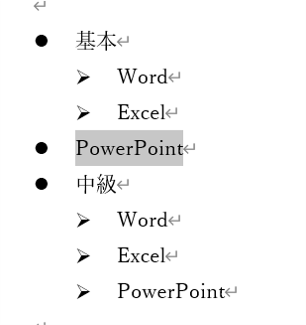
この様に階層が一つ上がります。
箇条書きの種類を変更
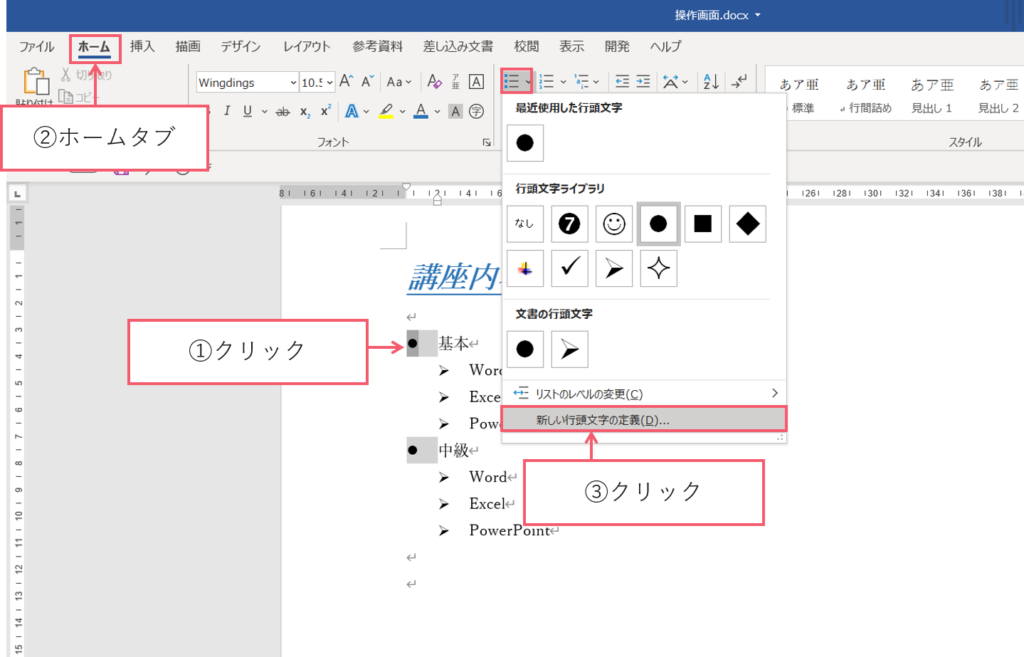
① 箇条書きの●の頭をクリックしてください。
② 【ホームタブ】をクリックしてください。
③ 箇条書きの▼から新しい行頭文字の定義をクリックしてください。
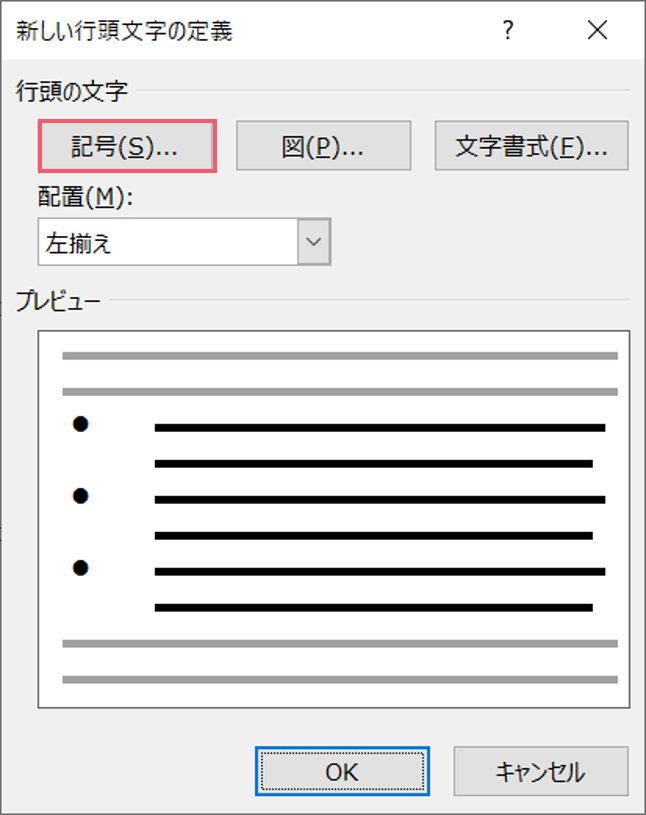
するとこの様なボックスが出てきます。
記号をクリックしてOKボタンを押して下さい。
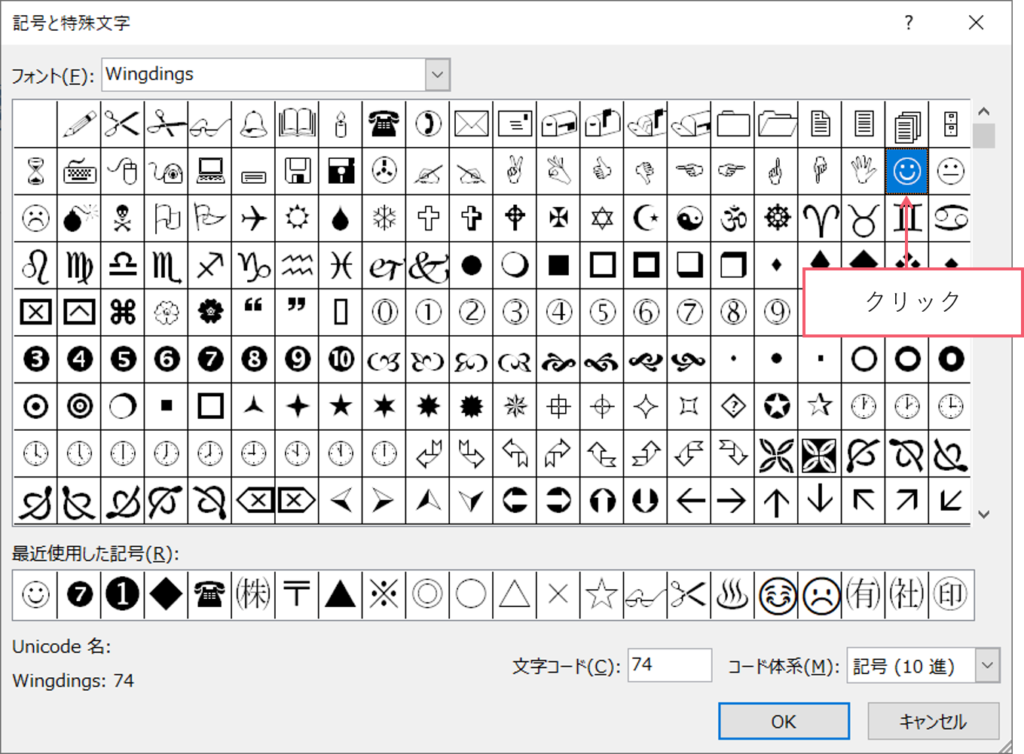
するとこの様なボックスが出てきます。
好きな記号を選択してOKボタンを押して下さい。
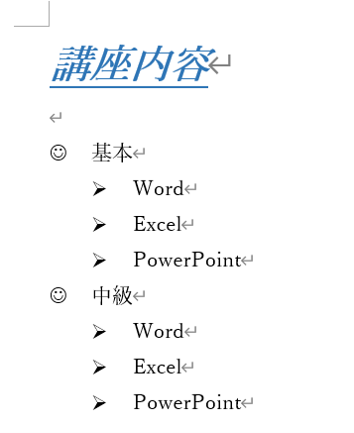
箇条書きの種類が変更されました。
箇条書きリストのスタイルを変更
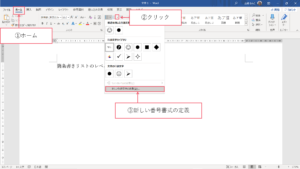
新しい番号の定義から設定します。
記号と特殊文字のボックスが現れます。
①【ホームタブ】をクリックしてください、
② 箇条書きの▼から新しい番号の定義をクリックします。
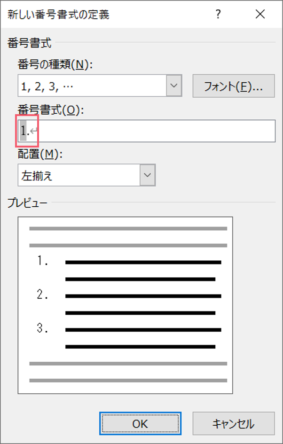
書式番号1をバックスペースで消してください。
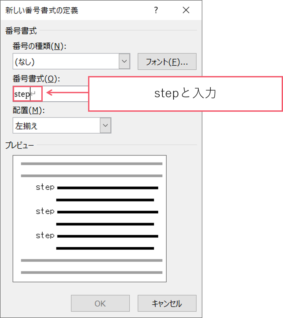
stepと入力してください。
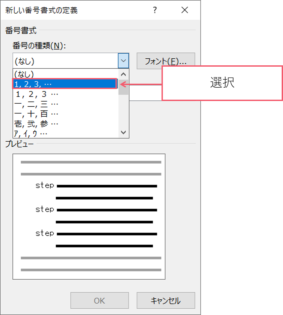
番号の種類を▼から選択してください。
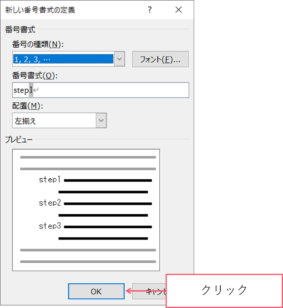
OKボタンを押して下さい。
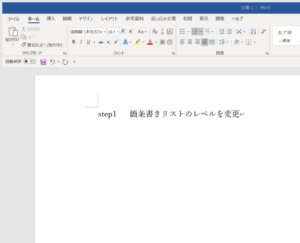
箇条書きリストがstep1と変更されました。
エンターキーを押します。
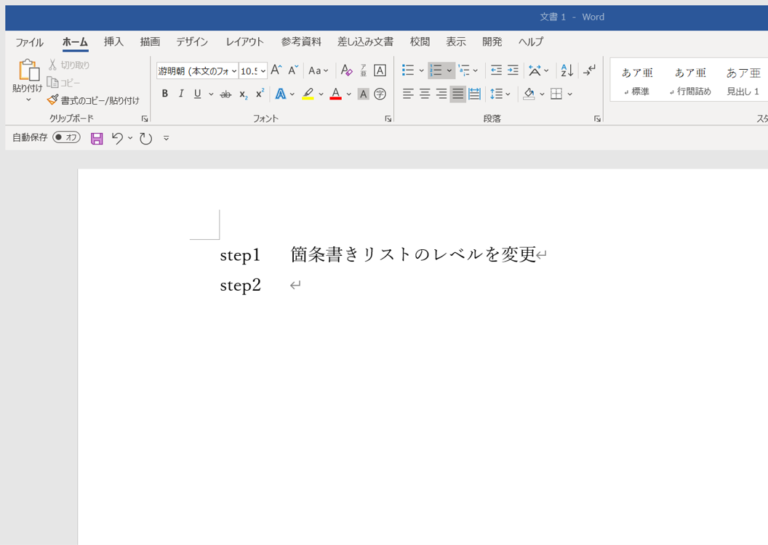
箇条書きリストがstep2となりました。
途中の番号から箇条書きを作成
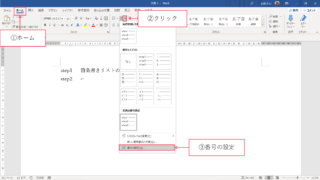
例えばstep5から入力したい時は
①【ホームタブ】をクリックします。
② 箇条書きの▼から番号の設定をクリックします。
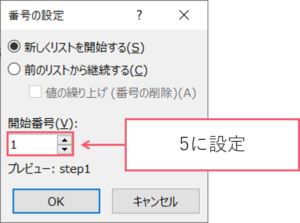
するとこの様なボックスが出てきます。
開始番号を5に設定してください。
OKボタンを押して下さい。
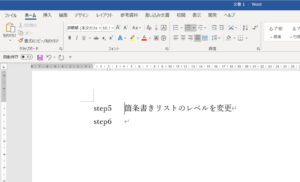
step5から箇条書きが開始されました。

もっと理解したいあなたへ






コメント