
2軸の複合グラフ作成するよ
グラフ内の数値がデータ系列ごとに大きく異なる場合や、データの種類(売上と達成率)が混在している場合には、1つまたは複数のデータ系列を第2縦軸(値)として組み合わせます。第2軸は、棒グラフと折れ線グラフの組み合わせをすることによって、グラフの推移が解ります。
【Excelグラフ】2軸の複合グラフを作る方法
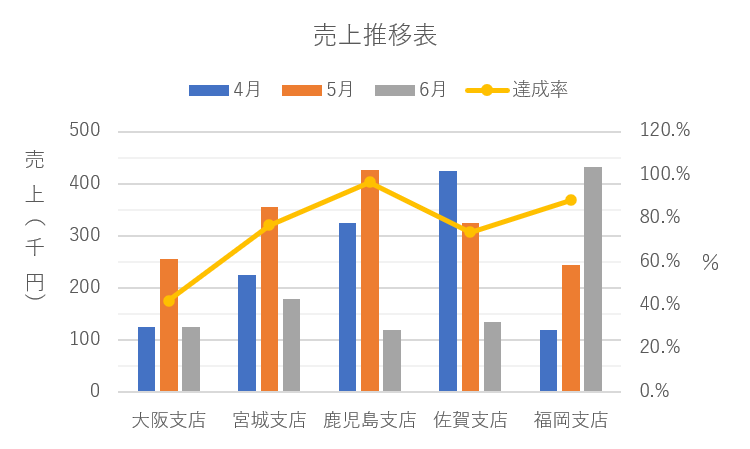
完成版はこのようになってます。
グラフの作成
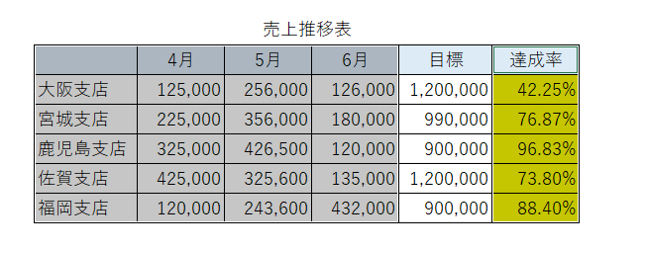
Controlキーを押しながらこの様に範囲選択をしてください。
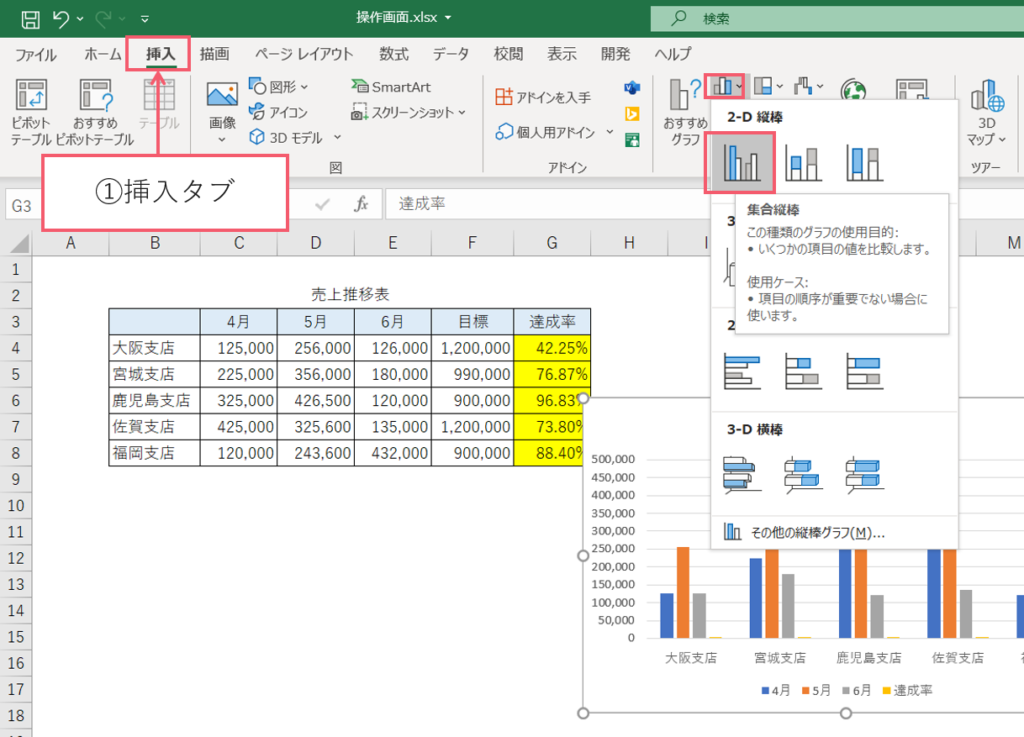
① 【挿入タブ】をクリックしてください。
② 縦棒(縦棒グラフ)の▼から集合縦棒を選択してください。
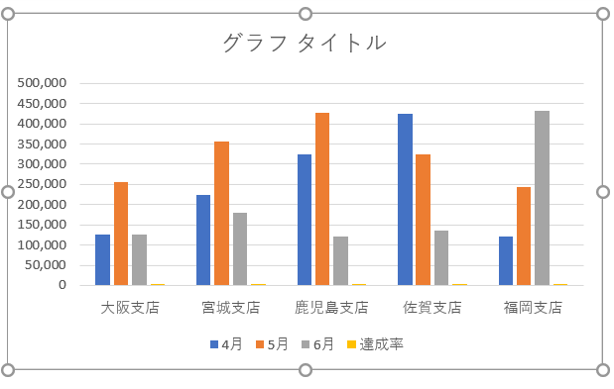
すると、この様なグラフが作成されます。
選択したデータ系列を第2軸にする
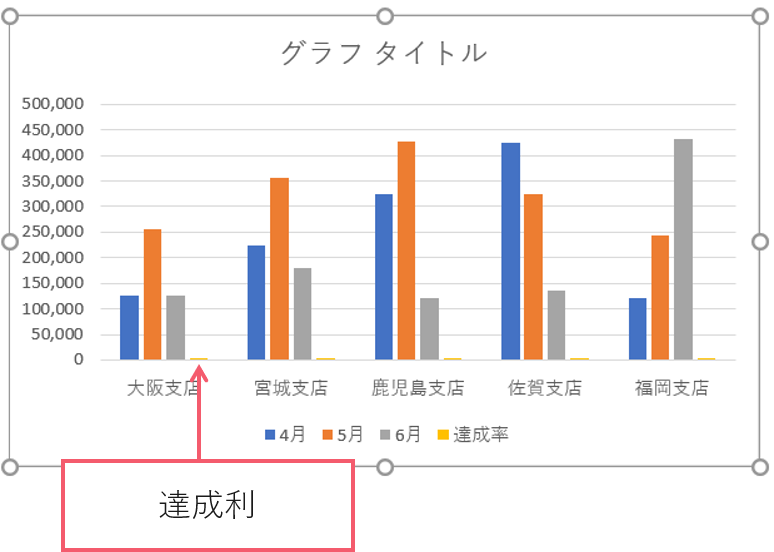
このままだと達成率が解りません。
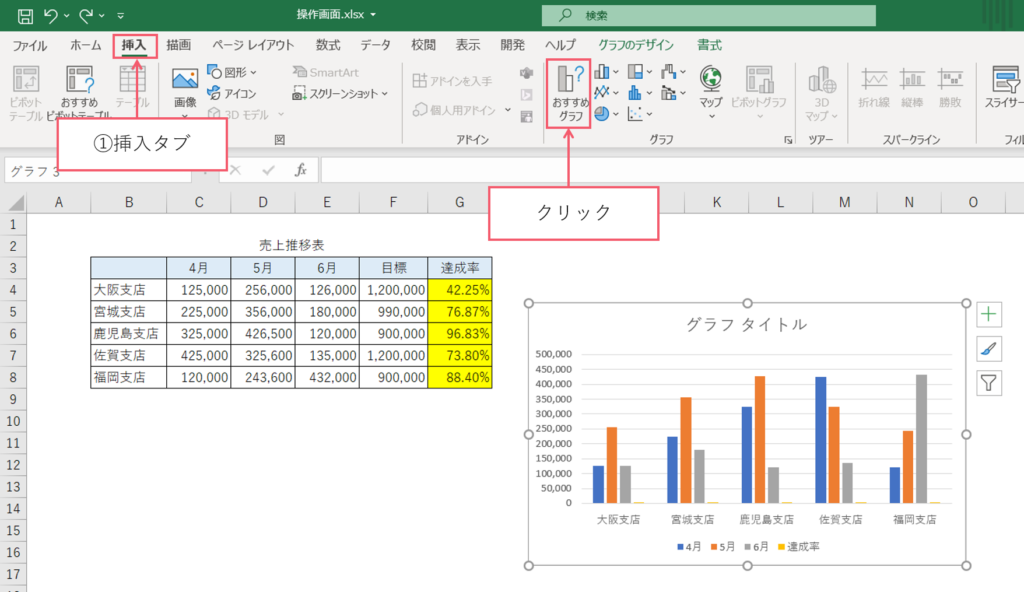
① 【挿入タブ】をクリックしてください。
② すすめグラフをクリックしてください。
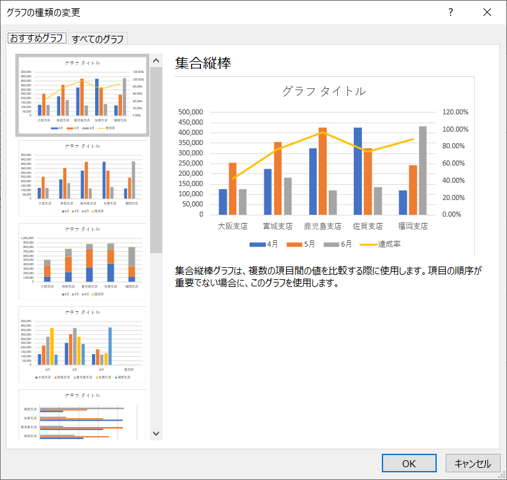
するとこの様なボックスが出てきます。この状態でOKボタンを押して下さい。
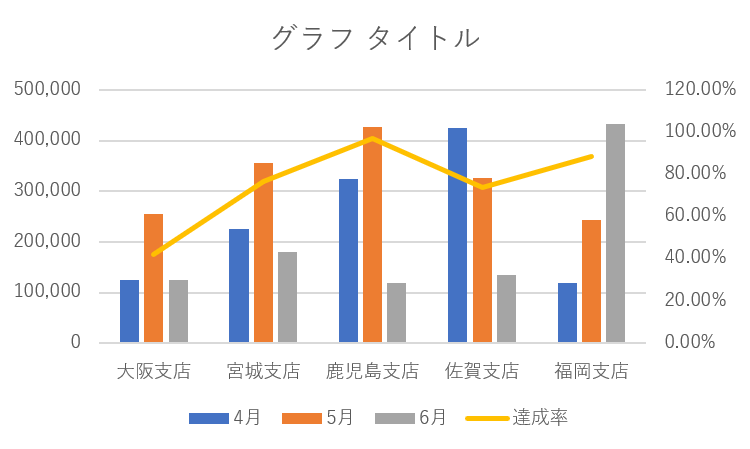
するとこの様に達成率が折れ線グラフになりました。
グラフのタイトルを変更する
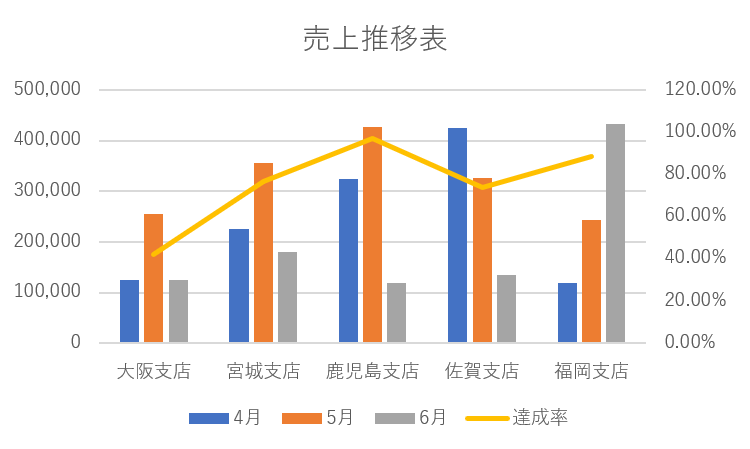
グラフのタイトルを売上推移表と変更してください。
表示形式の変更
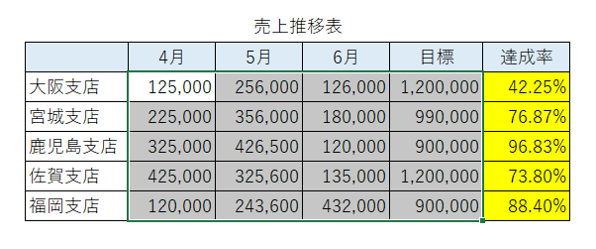
ドラックしてControl+1を押して下さい。
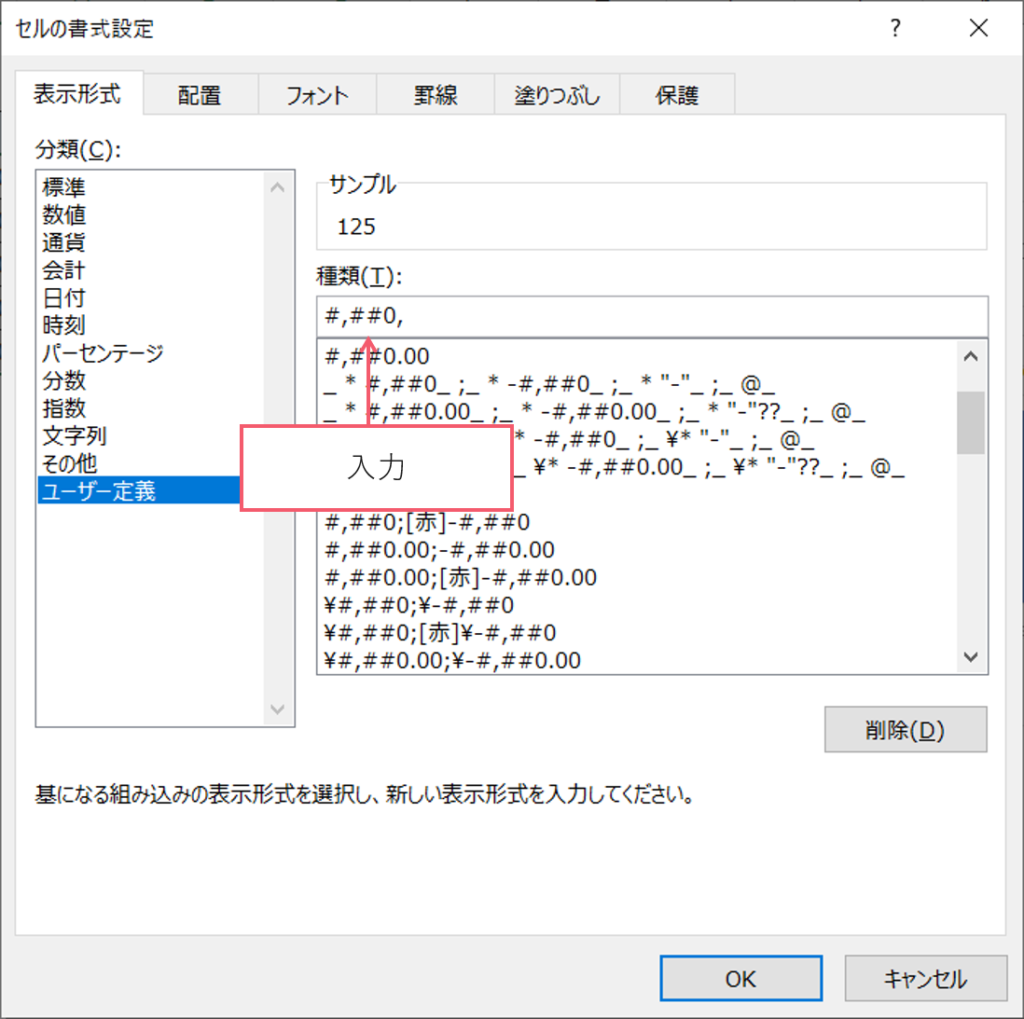
セルの書式設定から、ユーザ設定をクリックして、,##0,と入力してください。
OKボタンを押して下さい。
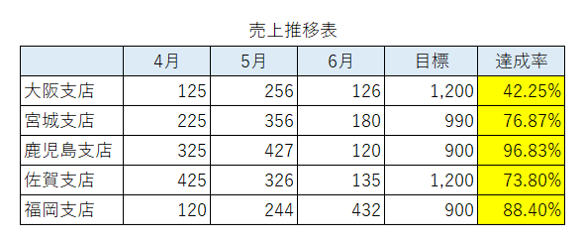
するとこの様に千円単位になるのが解りました。
グラフに適用していきます。
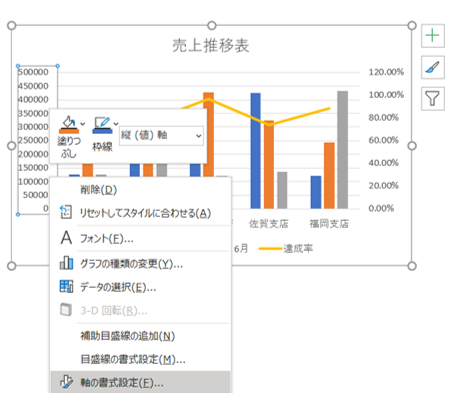
グラフを右クリックして軸の書式設定を選んでください。
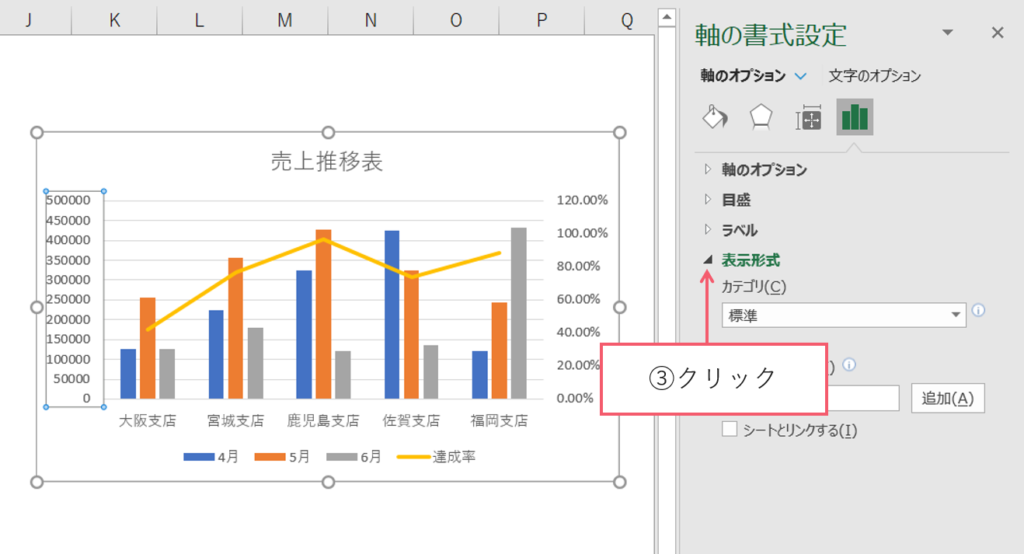
すると右側にこの様なパレットが現れます。
※表示形式をクリックしてください。
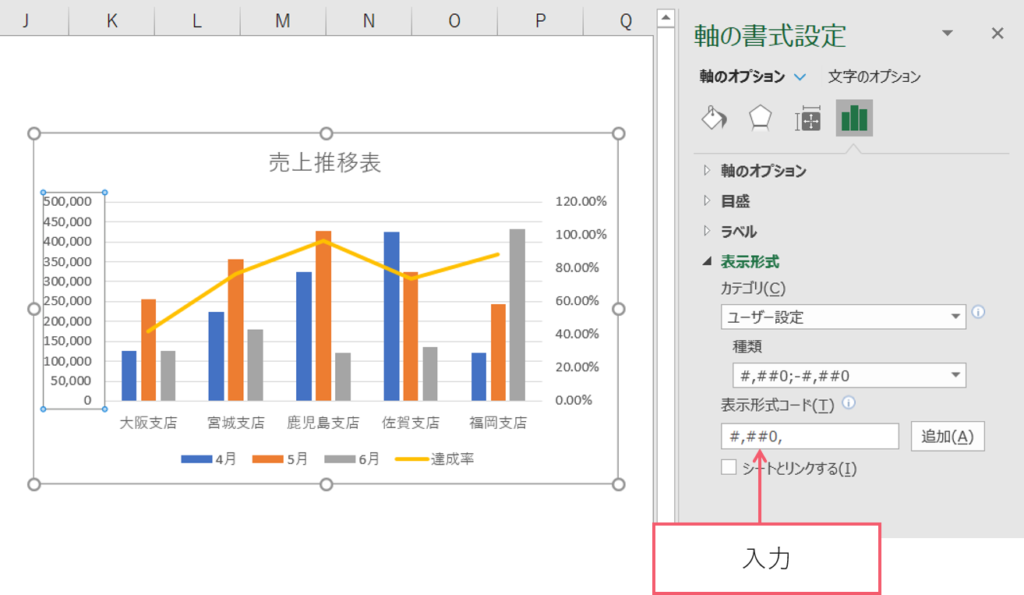
ユーザー設定にして,##0,と入力してください。そして追加ボタンを押します。
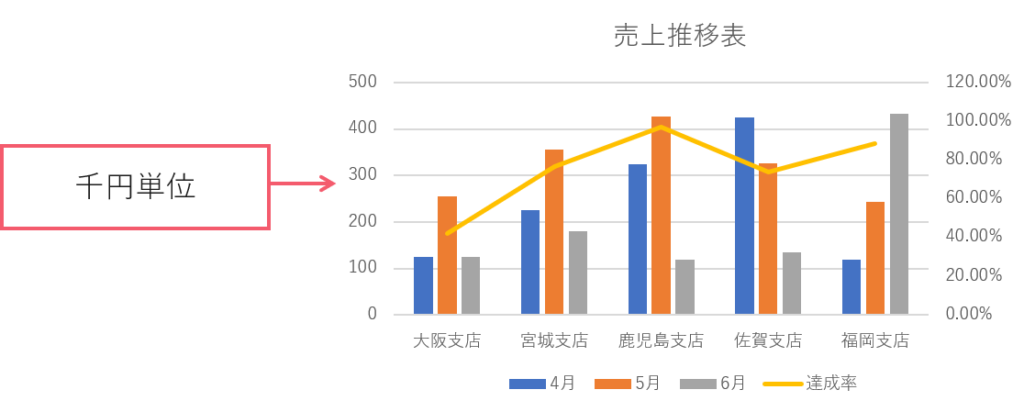
するとグラフの表示形式が千円単位となりました。
右の数値も変更します。
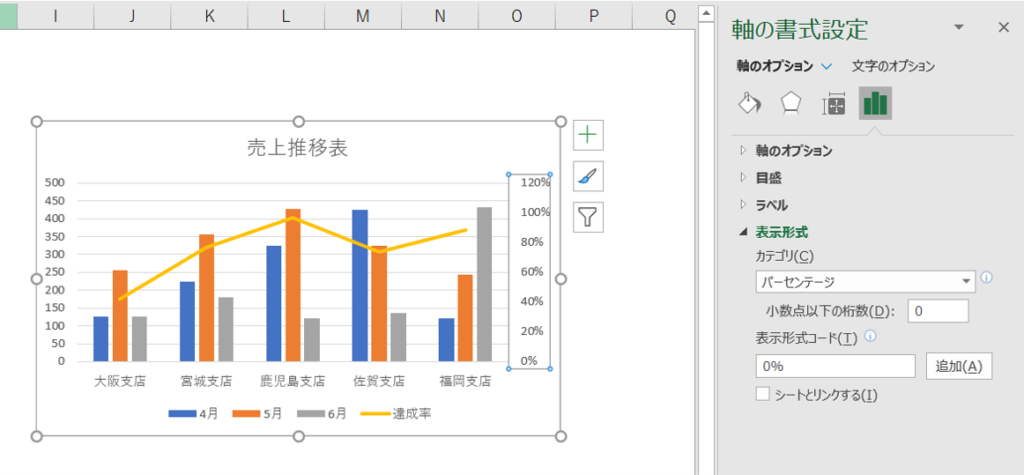
表示形式のパーセンテージにして0%に変更して追加ボタンを押します。
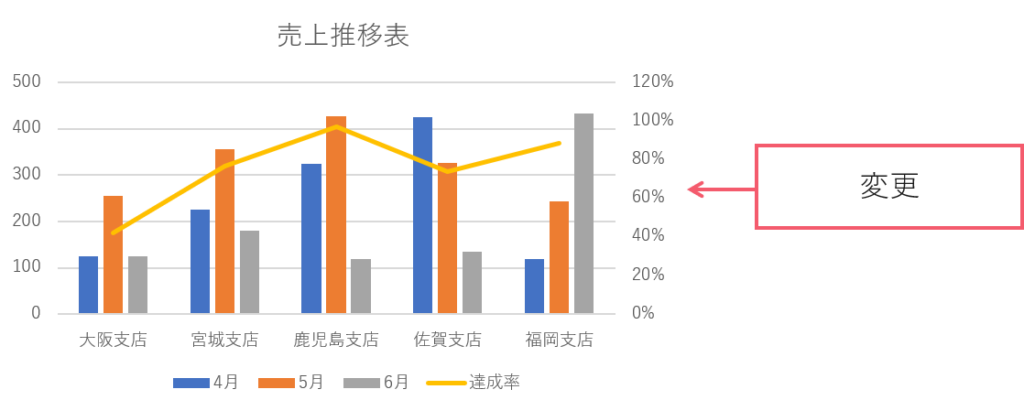
するとこの様に表示形式が変更されました。
軸ラベルを追加する
第1軸ラベルの追加
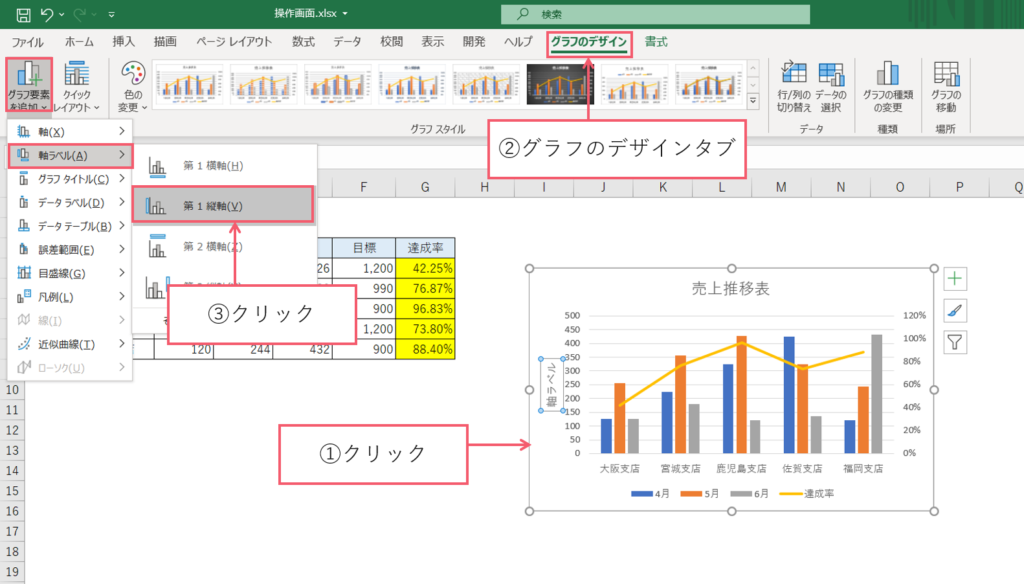
① グラフをクリックしてください。
② 【グラフのデザインタブ】をクリックしてください。
③ グラフ要素の追加の▼から軸ラベルマウスポインタをおき、第1縦軸をクリックしてください。
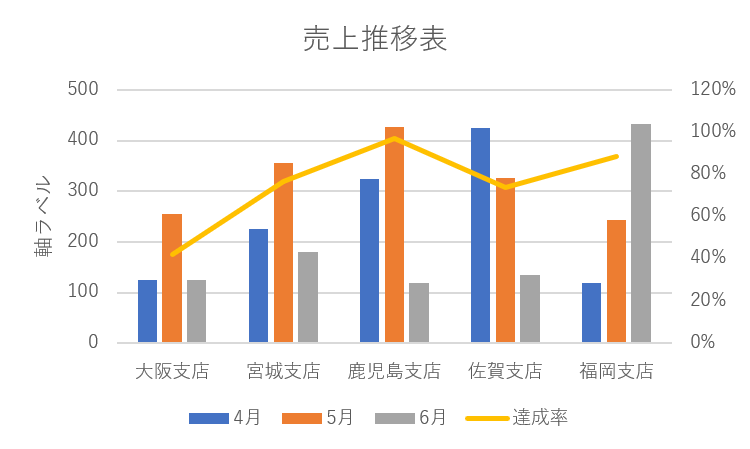
この様に軸ラベルが挿入されました。
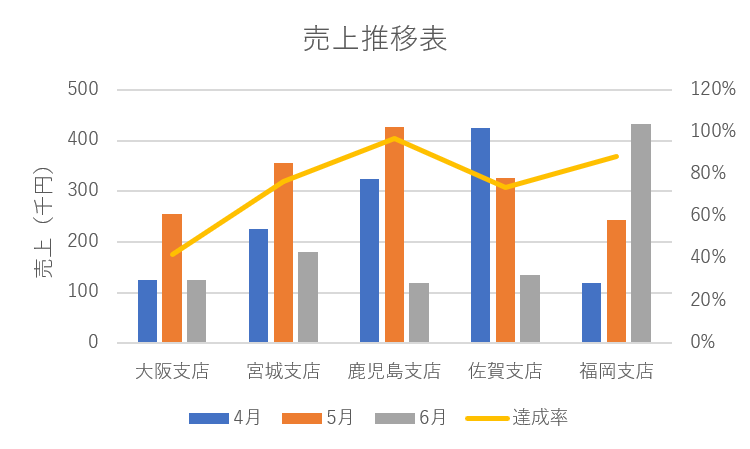
この様に入力してください。
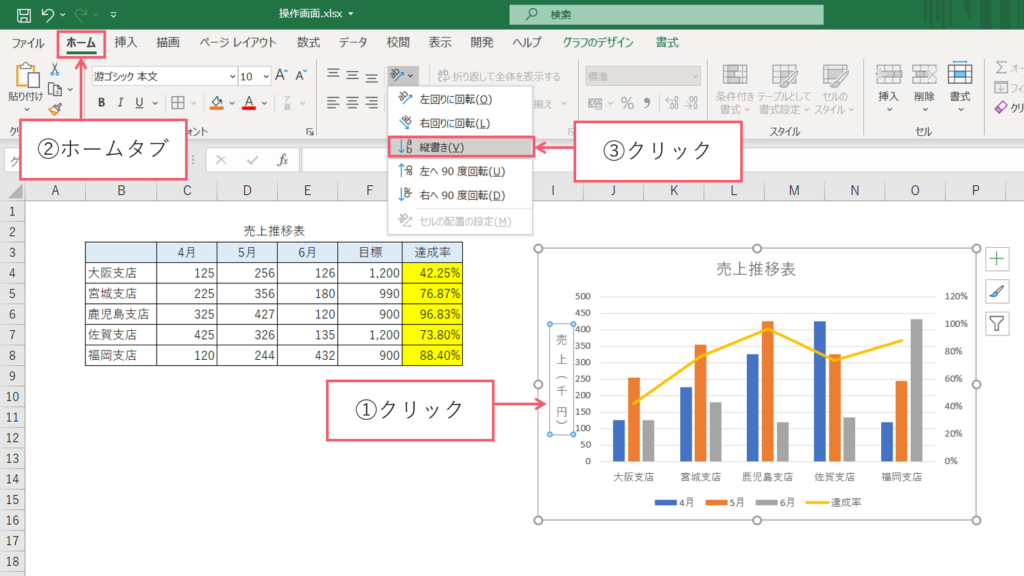
① グラフの文字をクリックしてください。
② 【ホームタブ】をクリックしてください。
③ 方向の▼から縦書きを選択してください。
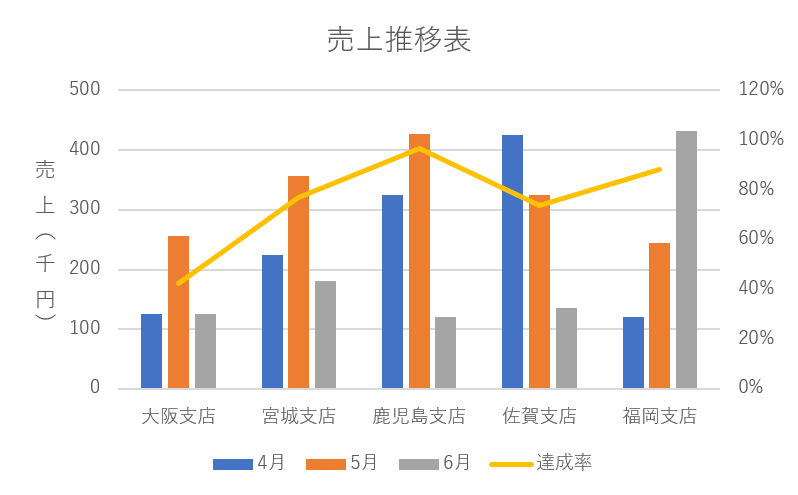
するとこの様にグラフの売上が縦書きとなりました。
第2軸ラベルの追加
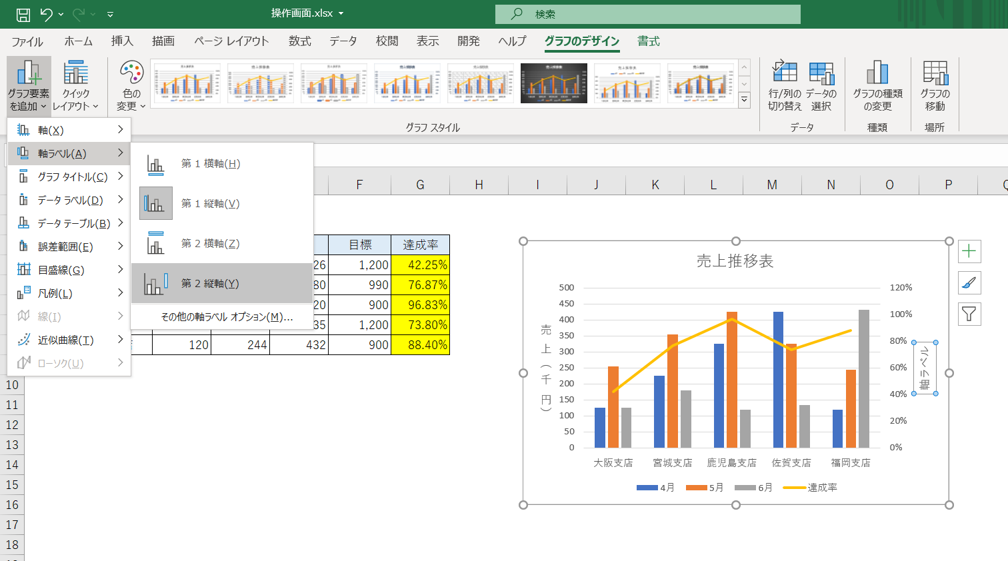
第1縦軸と同じように
① グラフをクリックしてください。
② 【グラフのデザインタブ】をクリックしてください。
③ グラフ要素の追加の▼から軸ラベルマウスポインタをおき、第2縦軸をクリックしてください。
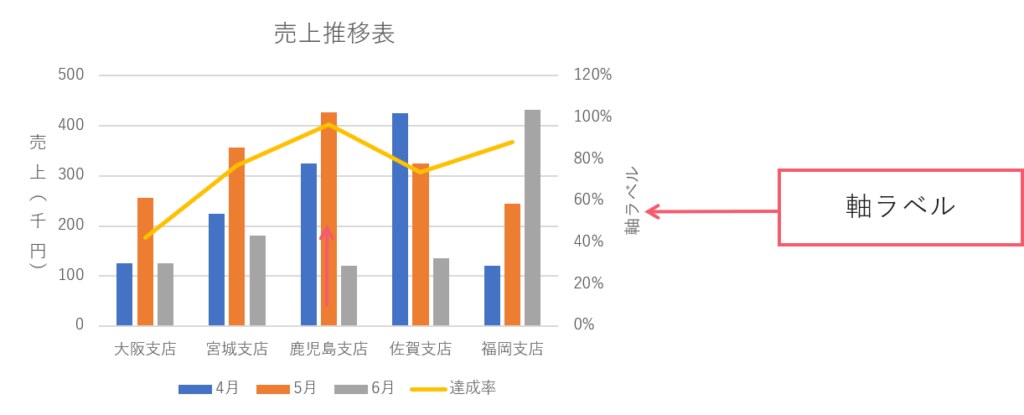
この様に右の方に軸ラベルが完成されました。
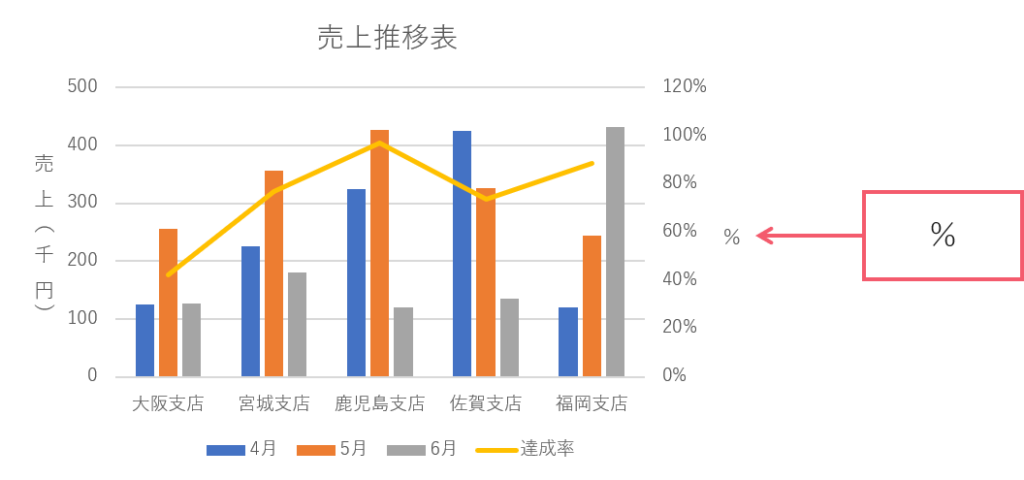
同じように%も縦書きに変更してください。
凡例を上にもっていく
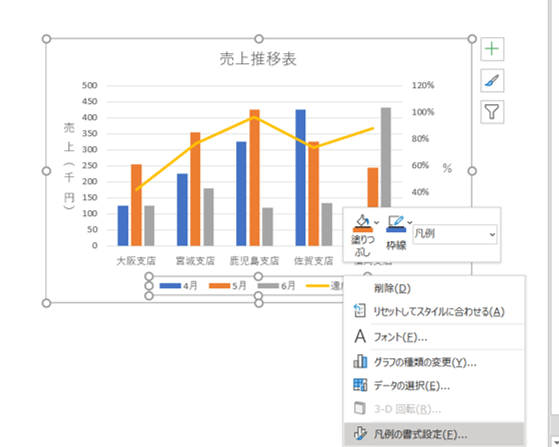
凡例を右クリックすると凡例の書式設定が現れるのでクリックしてください。
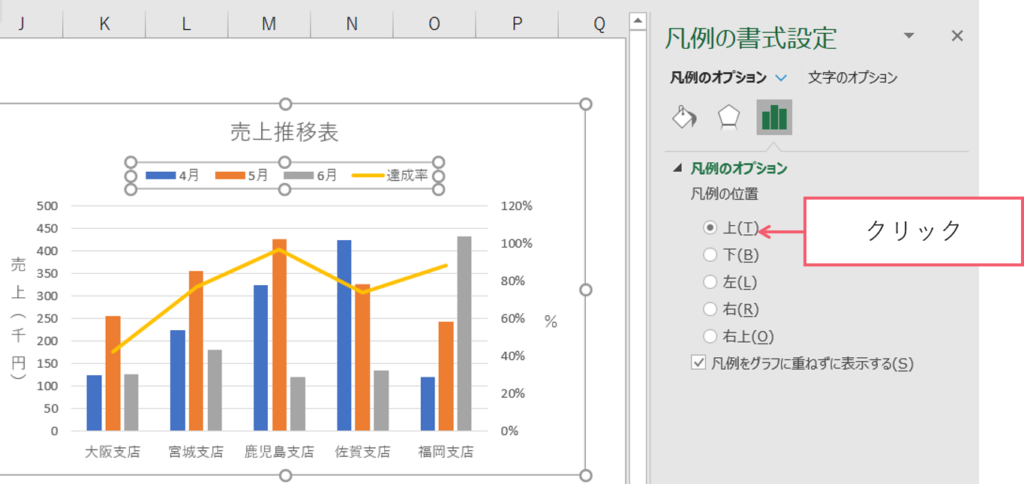
凡例の書式設定から凡例の位置を上にすると、凡例が上の方に表示されます。
まとめ
グラフ内の数値がデータ系列ごとに大きく異なる場合や、データの種類(売上と達成率)が混在している場合には、1つまたは複数のデータ系列を第2縦軸(値)として組み合わせます。第2軸は、棒グラフと折れ線グラフの組み合わせをすることによって、グラフの推移が解ります。




コメント