インクや紙を節約する為に、A4サイズ1枚に2ページを並べて印刷したいと思った事はありませんか?
今回は、複数の頁を1枚の用紙にまとめる方法をご紹介します。
複数のページを1枚の用紙にまとめて印刷
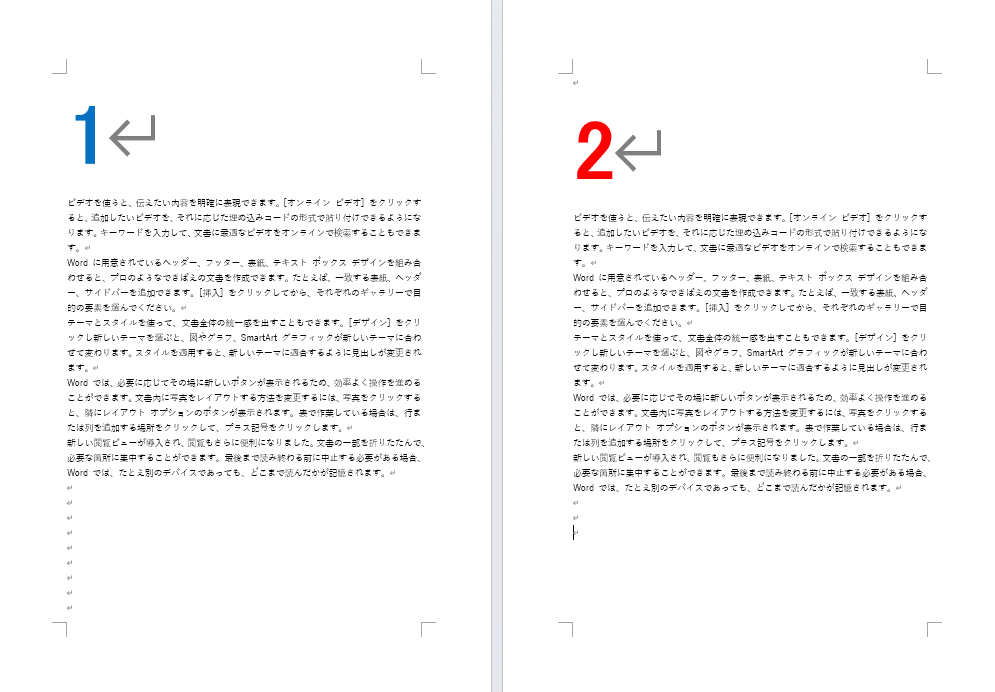
あらかじめこの様な文章を入力してます。分かりやすい様に、ページの右上に、1、2と数字で1ページ目と、2頁目を入力してます。
では、印刷プレビューを出していきます。キーボードの【Ctrl】+【P】を押すと、印刷プレビューが表示されます。又は、【ファイル】から、印刷をクリックする事で、同じ画面を出す事が出来ます。
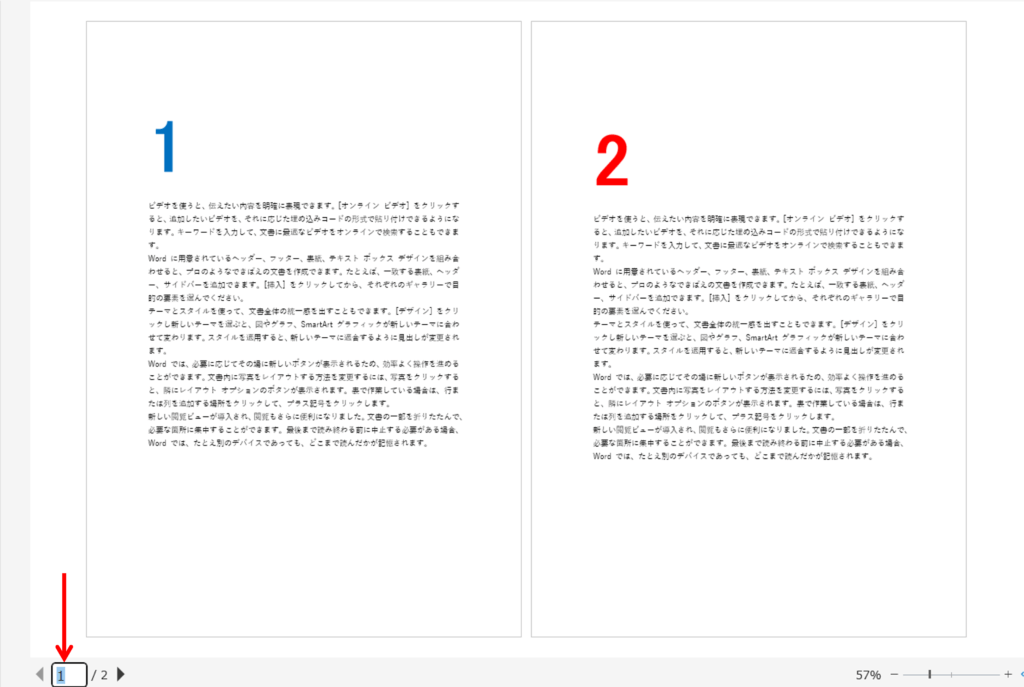
印刷プレビューを表示すると、印刷プレビューの左下を見て貰うと、1/2 2/2と言った様な形でページが2頁あるという事が分かります。
普段は、印刷をかける事で、1の文書、2の文書の2枚が印刷されます。
一枚の用紙に2枚印刷する
この1と2の2頁を1ページに印刷します。
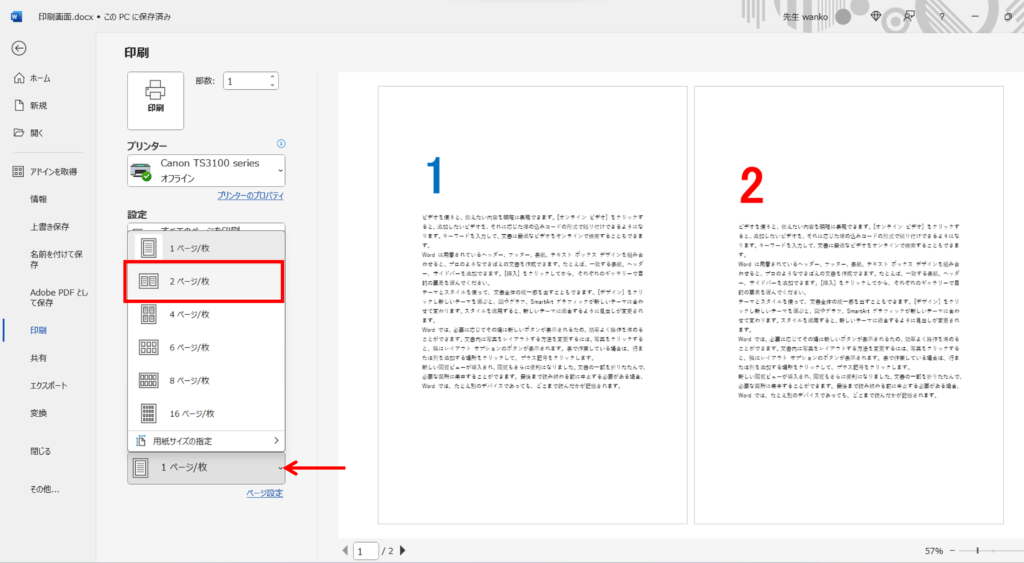
印刷の下を見て貰うと、1ページ/数となっています。▼をクリックすると、2ページ/数は用紙が横向きになって、1・2と印刷がかかります。
又、4ページ/数になってくると、1枚の用紙に4ページ印刷をかける事が出来ます。
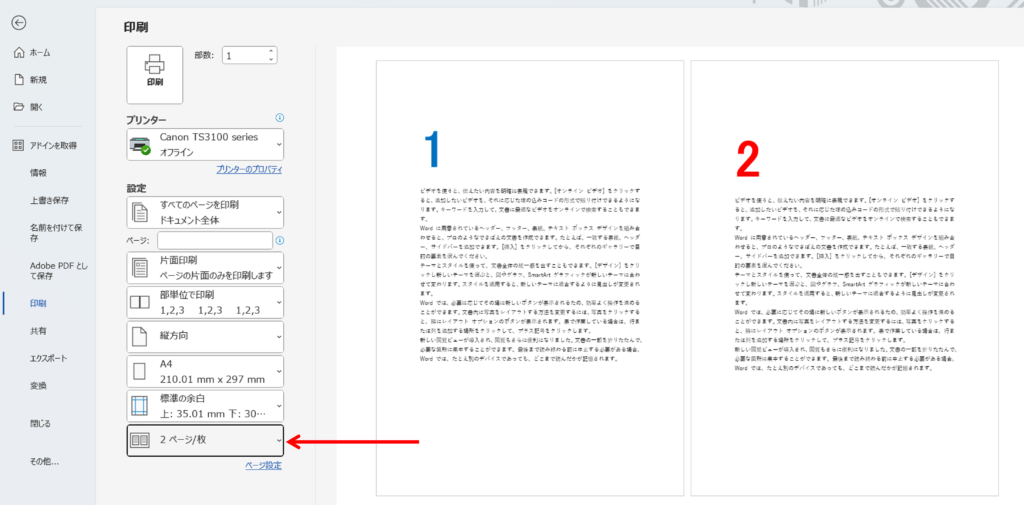
今回は、この2頁をクリックします。クリックすると、プレビュー画面が変わる事がないので、実際に印刷をかけてみないと仕上がりが分からないのですが、
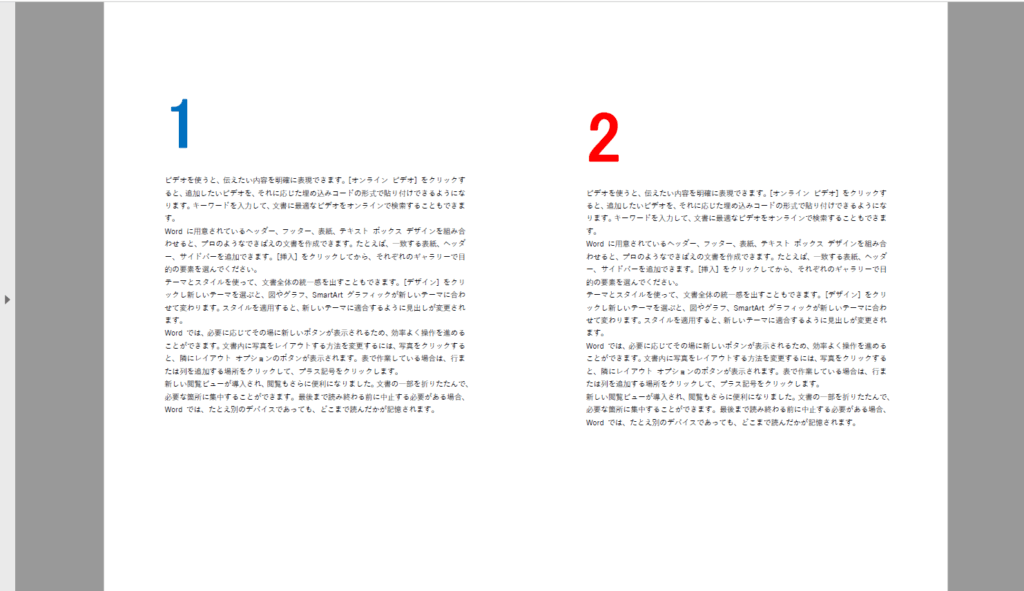
実際に印刷をかけてみるとこのような、形で仕上がります。
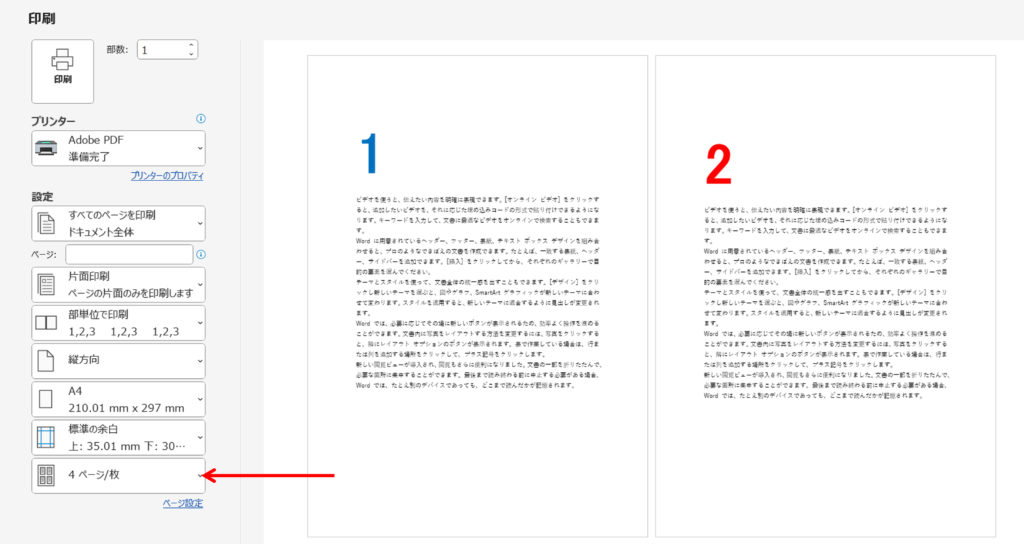
では、4ページで印刷をかけます。こちらで、印刷をかけた場合も、プレビュー画面が変わる事がないので、こちらも、実際に印刷をかけてみないと仕上がりが分からないのですが、
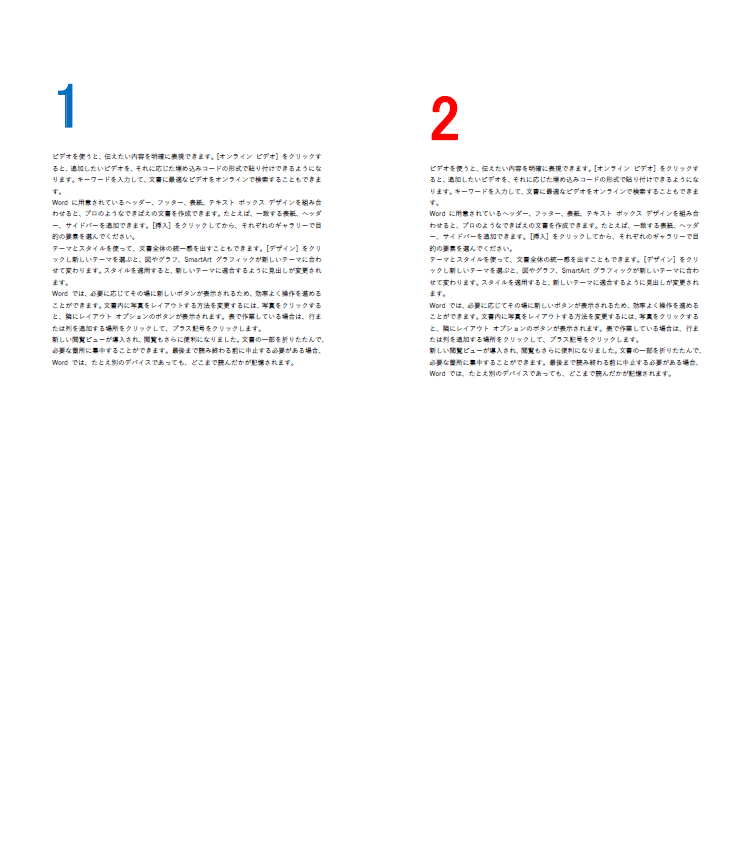
この様な印刷画面に仕上がります。上半分に1と2が印刷されます。
上も下も、1と2を印刷する場合
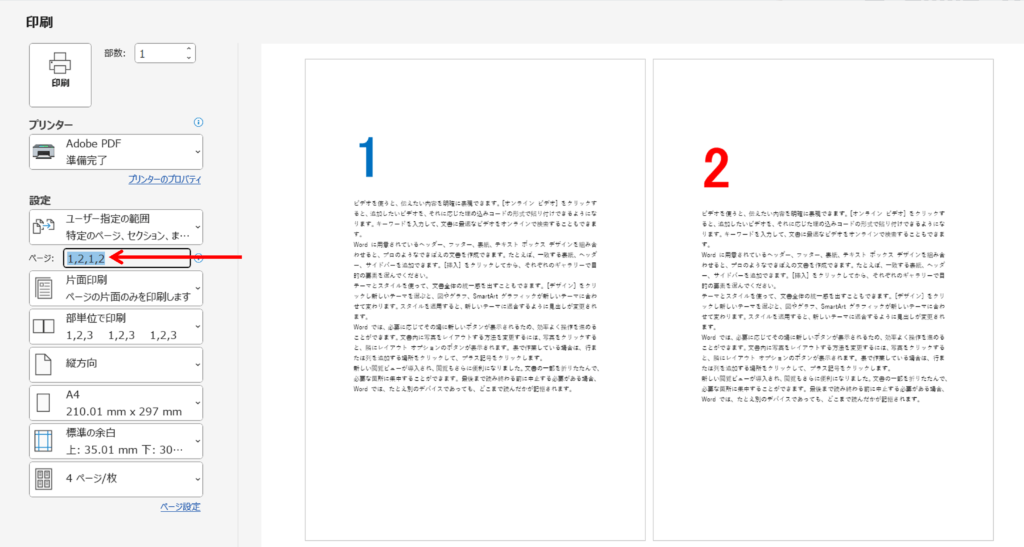
ページの箇所を設定する必要があります。1と入力して、半角コンマを入力して、2と入力します。同じように、半角カンマを入力して、1、半角カンマで区切って2という風に、1212という風にページ指定すると、
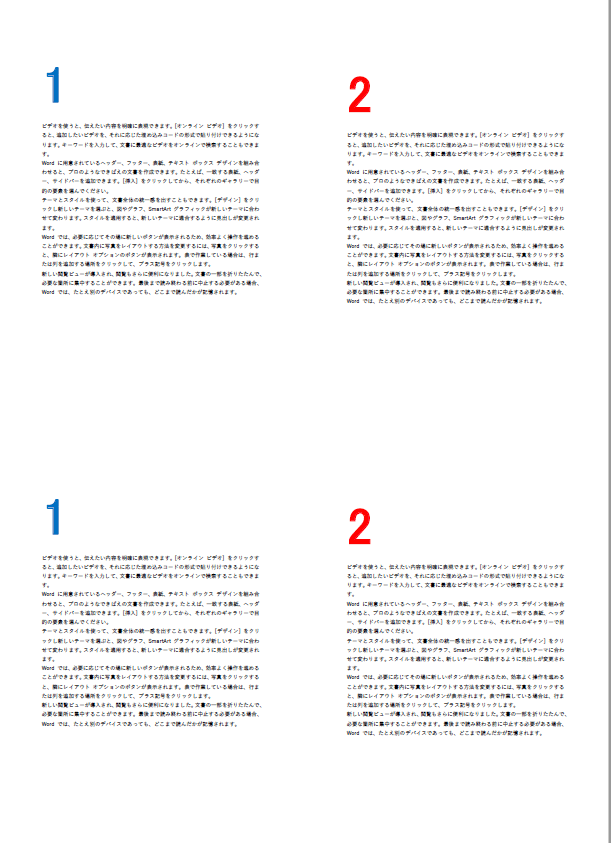
この様に、印刷されます。
1ページを4分割にしたい場合
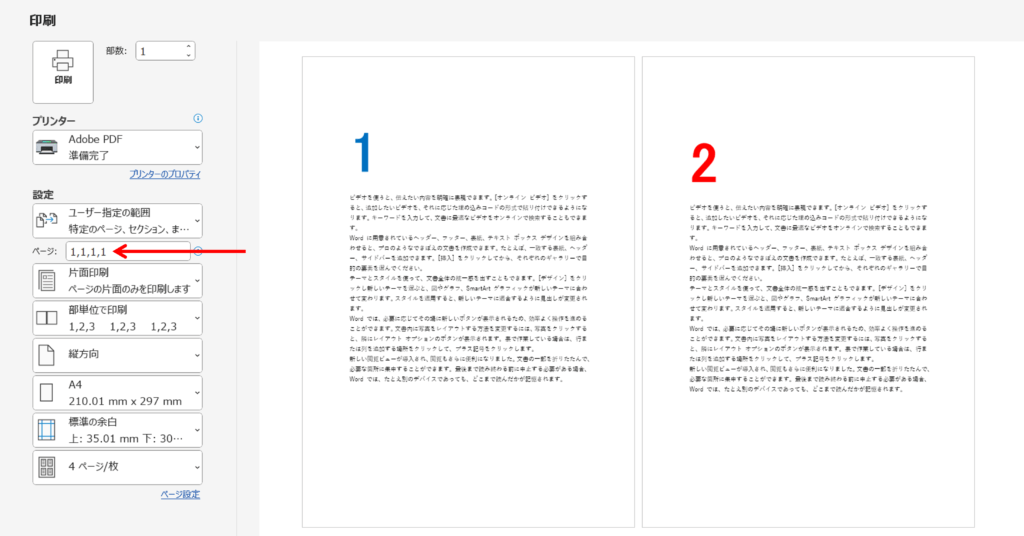
この様に、半角カンマで1を4つ入力すると、1ページだけを一枚の用紙に4つ印刷出来ます。
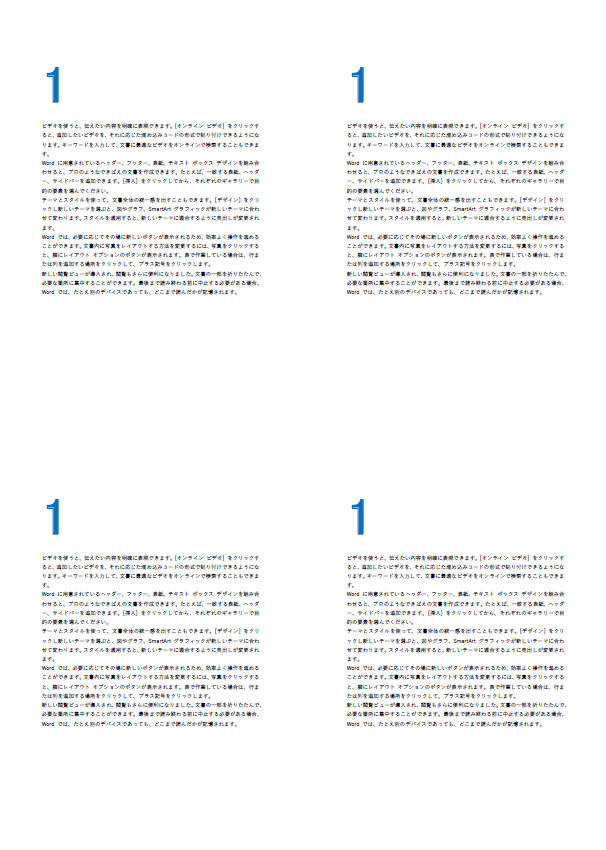
この様に、1ページ目が4枚に収まります。
又、基本サイズは縦方向、A4になっておりますが、用紙の向き、サイズを変えたい場合は、指定する事も出来ます。
1枚の紙に同じ内容を並べて印刷する方法
事前にA4で文書を作成しておきます。
印刷プレビューで
設定の[1ページ/枚]から[用紙サイズの指定]を選択
印刷したい用紙サイズ[A3]や[A5]をクリックします
あとは、印刷ボタンを押すだけで拡大・縮小して印刷されます。
意図した大きさになっていることを確認したら複数部数印刷するといいですね。
また、プリンタにセットしている用紙サイズも忘れずにご確認ください。
ぜひ、参考になさってください。
まとめ
インクや紙を節約する為に、A4サイズ1枚に2ページを並べて印刷したいと思った事はありませんか?
今回は、複数の頁を1枚の用紙にまとめる方法をご紹介しました。




コメント