表を作成する為には、Excelを使われる事も思われる方も多いと思いますが、WordにExcelのワークシートを埋めこむ事も出来ます。今回は、Word上でExcelの操作ができる「Excelワークシート」のご紹介をします。
Word表の作成【Excelワークシート】
Word表の作成

こちらは、Wordの操作画面です。1行目に、マイクロソフトオフィス受講アンケートと言う文字を入力してます。この2行目から簡単な表を作成していきます。
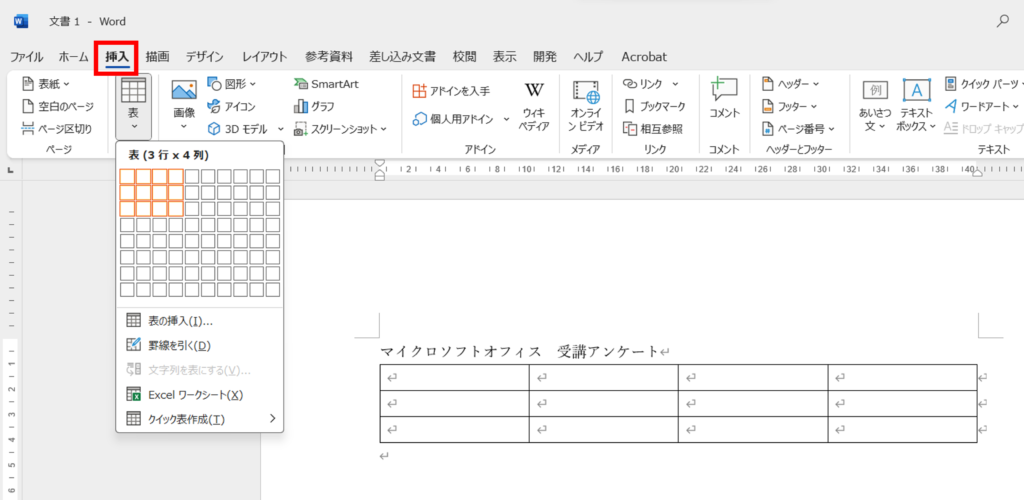
①【挿入】タブをクリックします。
②【表▼】をクリックします。
普段Wordで表を挿入する際は、こちらの四角の部分を表を作りたいだけ、上からなぞっていくと、簡単に表が作成されます。
又は、表の挿入から、列数と行数を指定すると、表が作成できます。
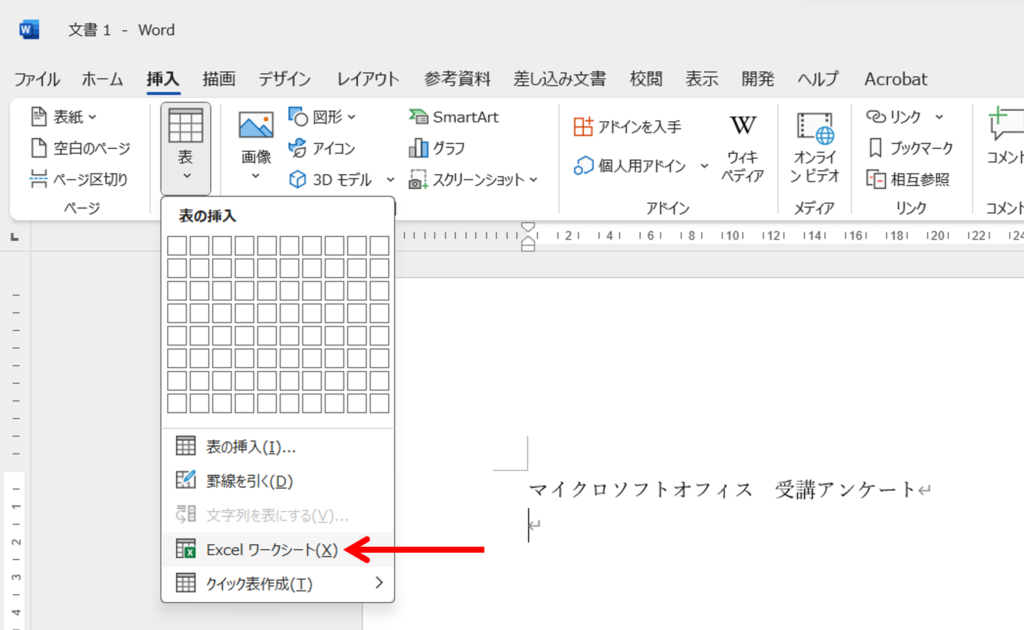
今回は、【Excelワークシート】を使って作成していきます。こちらのExcelワークシートをクリックします。
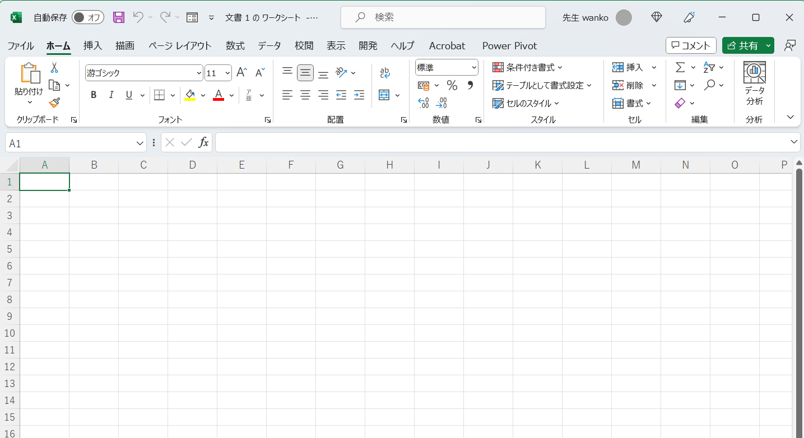
そうすると、この様に、通常のExcel画面が立ち上がります。
簡単な表の作成
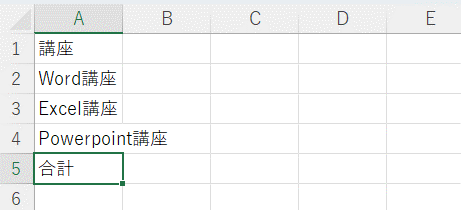
この様に、A列に講座 Word講座、Excel講座、Powerpoint講座、合計と入力します。
A列の幅が足りない場合、A列・B列の間をの境界線にマウスポインタをあてるとマウスポインタの形が変わりますので、ダブルクリックすると、幅を調整する事が出来ます。
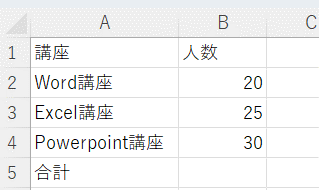
この様に、B列には、人数と、20、25、30と入力します。
入力した箇所に罫線をつける
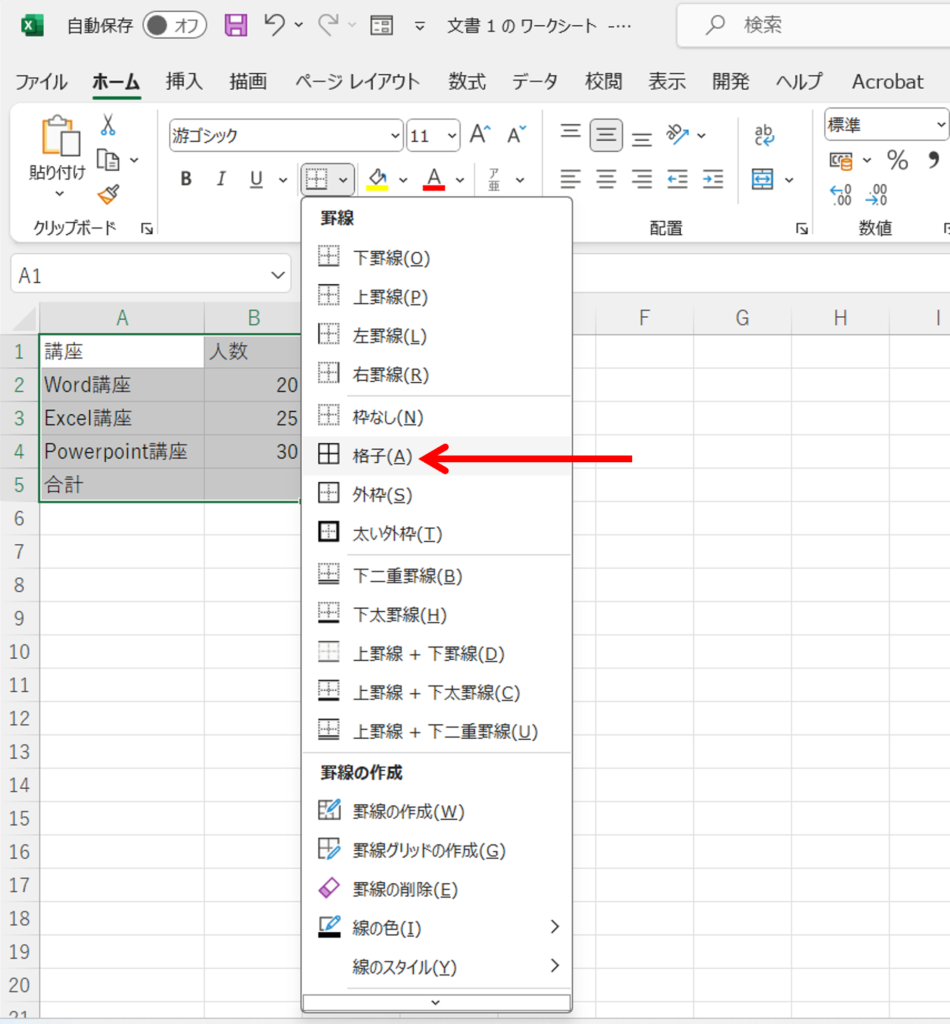
表全体を選択します。
①【ホーム】タブをクリックします。
②【罫線▼】をクリックします。
③【格子】をクリックします。
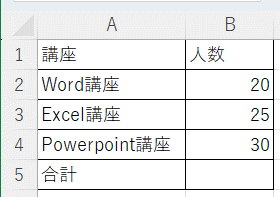
すると、この様に選択した箇所すべてに、罫線が付きます。
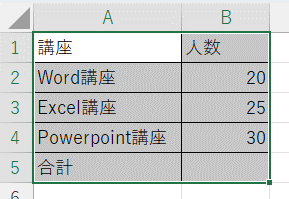
合計も求めたいので、範囲選択をして、キーボードの【Alt】+【Shift】+【=】を押します。
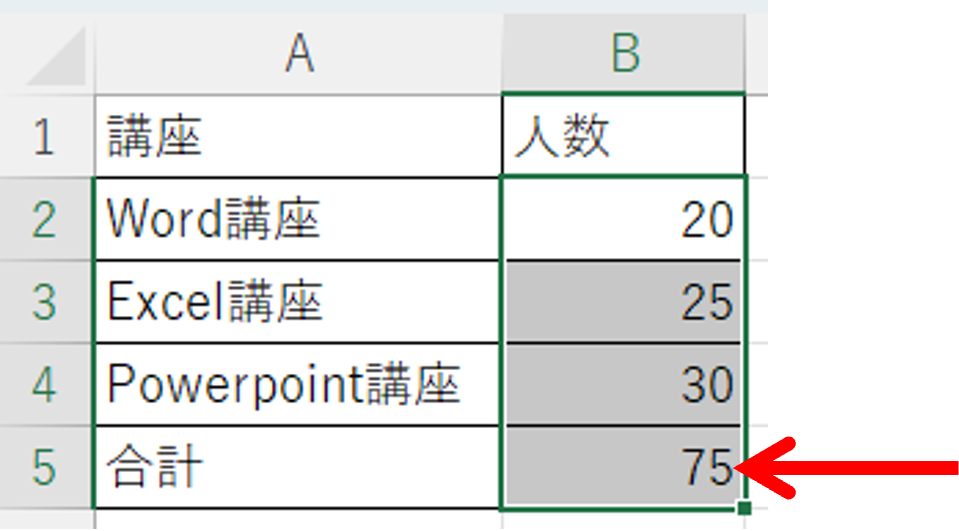
すると、この様に、合計が75と求められます。
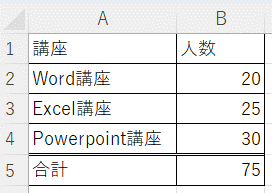
又、Powerpoint講座と合計の間を区切りたいので、Powerpoint講座と、30のセルをアクティブセルにして
ホームタブの罫線から、下二重罫線にしておきます。
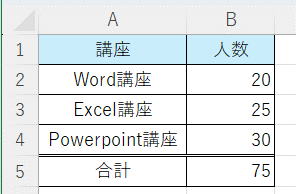
この様な形で、表を装飾します。
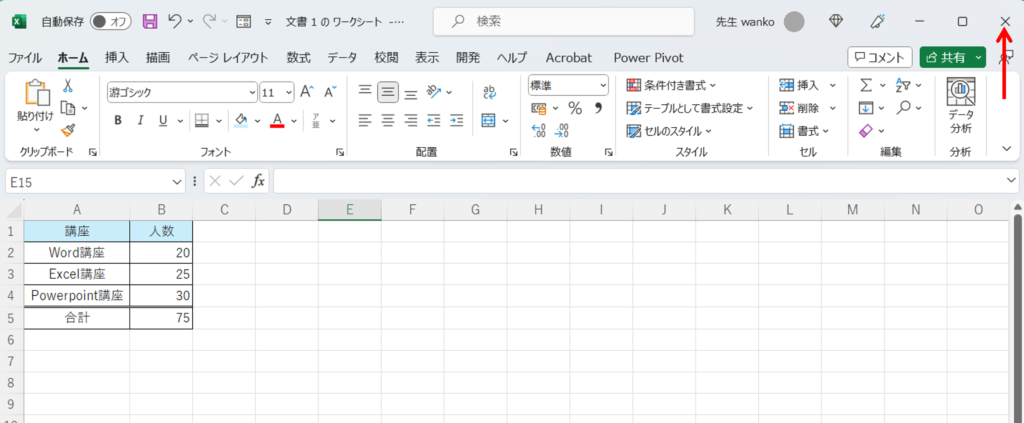
表の装飾が終わったら、Excel画面を閉じます。
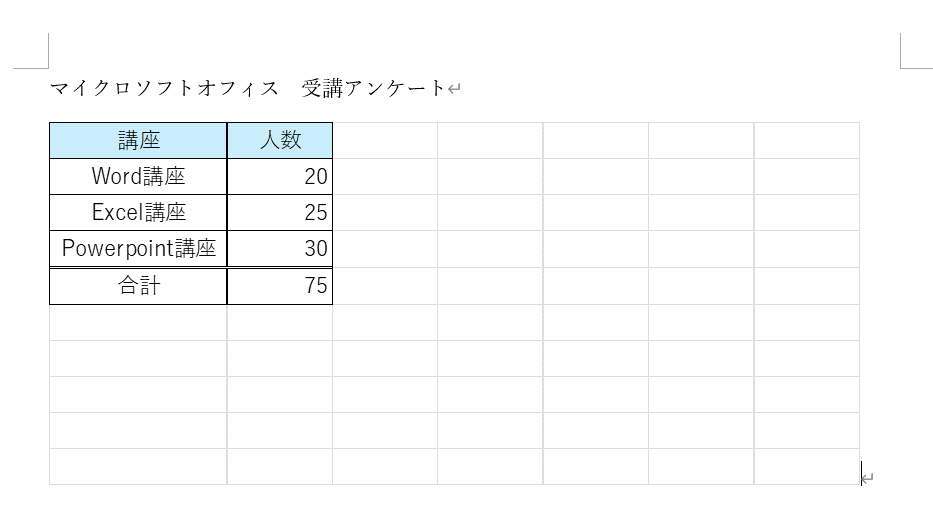
すると、Wordの操作画面に戻ります。すると、必要のない、灰色の枠線が出てきます。又、この状態で、印刷状態を見ると、この灰色の枠線が印刷されてしまいます。
ダブルクリックしすると、Excel画面に戻ります。
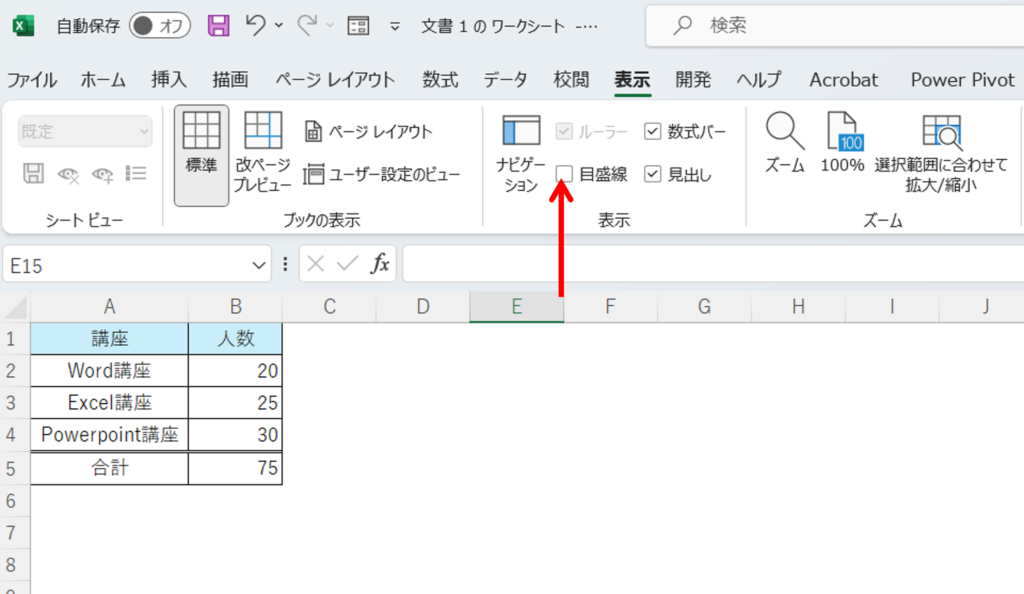
Excel画面に戻ったら、表示タブの【目盛線】のチェックを外して、閉じるボタンを押します。
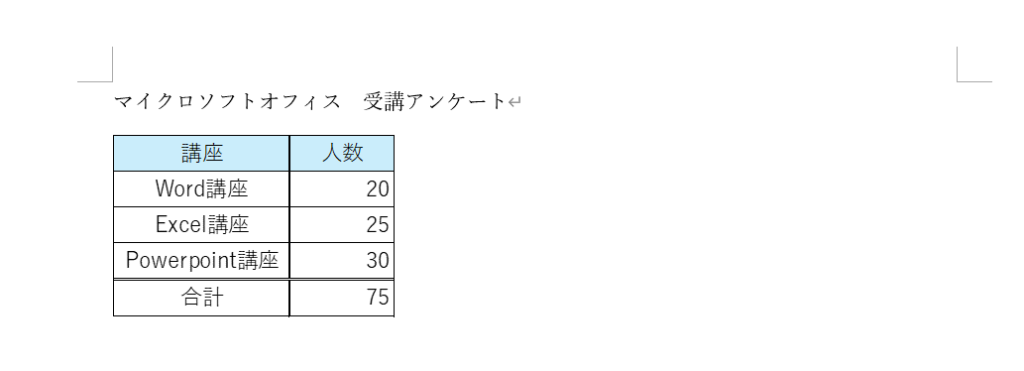
そうすると、Wordの背景も白となります。印刷プレビューで確認しても、背景は白となります。
この様に、Excelで編集しながら、Wordに埋め込むことが可能です。
まとめ
表を作成する為には、Excelを使われる事も思われる方も多いと思いますが、WordにExcelのワークシートを埋めこむ事も出来ます。今回は、Word上でExcelの操作ができる「Excelワークシート」のご紹介をしました。




コメント