Wordで文書を大きくした時、「 行間が広くなる 」という現象を経験したことが有りませんか?その際、Wordの行間調整機能を活用して、読みやすさを向上させたり、印刷する用紙の枚数を節約する事が出来ます。
ここではそのWordの行間の解決法と原因を徹底解説します。
解決法

まず、このような文章が有ります。こちらはWordのデフォルトで文字入力だけしたものになります。
Wordには規程の設定が有ります。
規程のページの確認
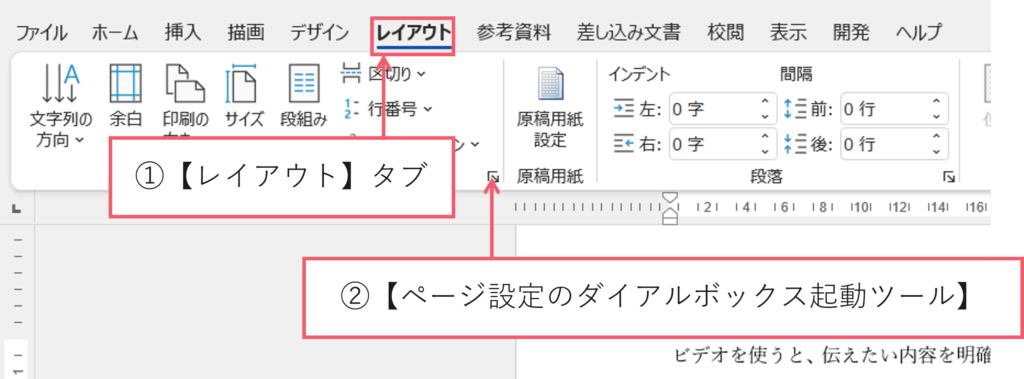
①【レイアウト】タブをクリックします。
②【ページ設定のダイアルボックス起動ツール】をクリックします。
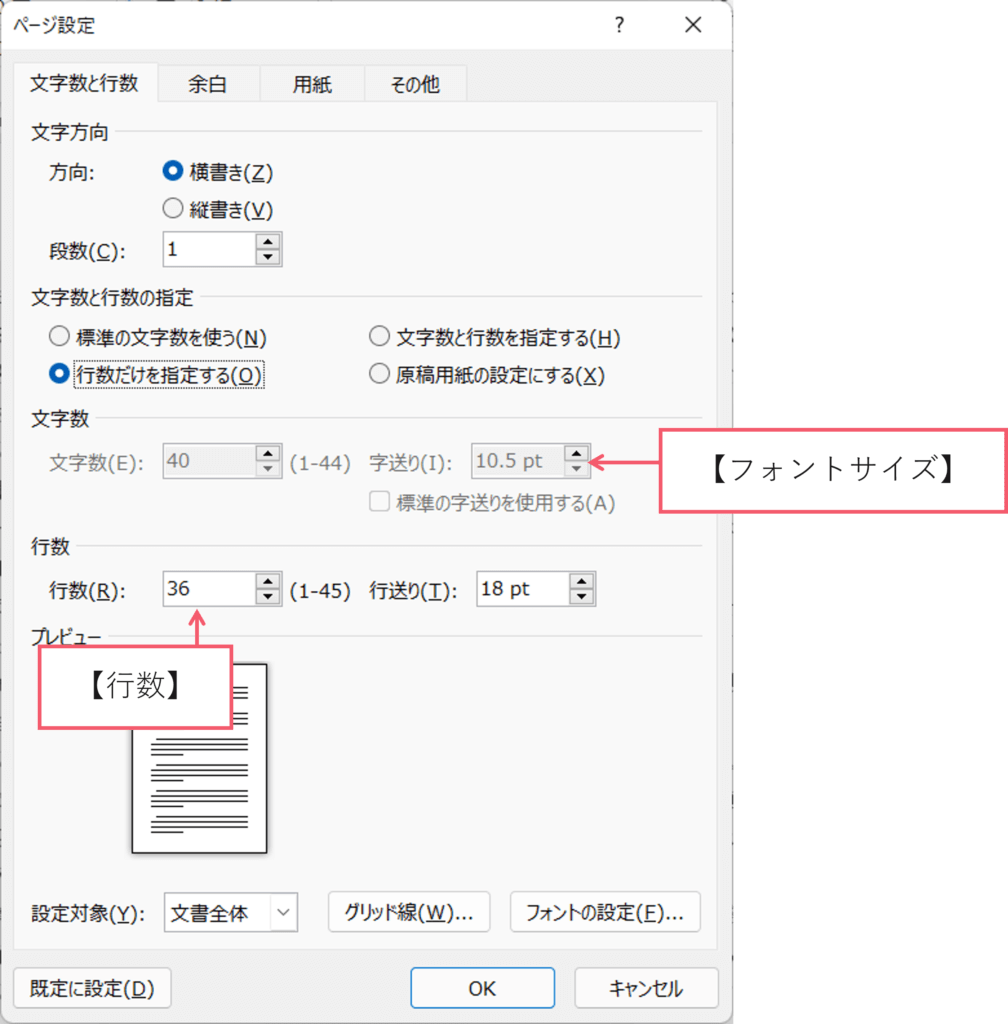
【フォントサイズ】が【10.5pt】
【行数】が【36】となってます。
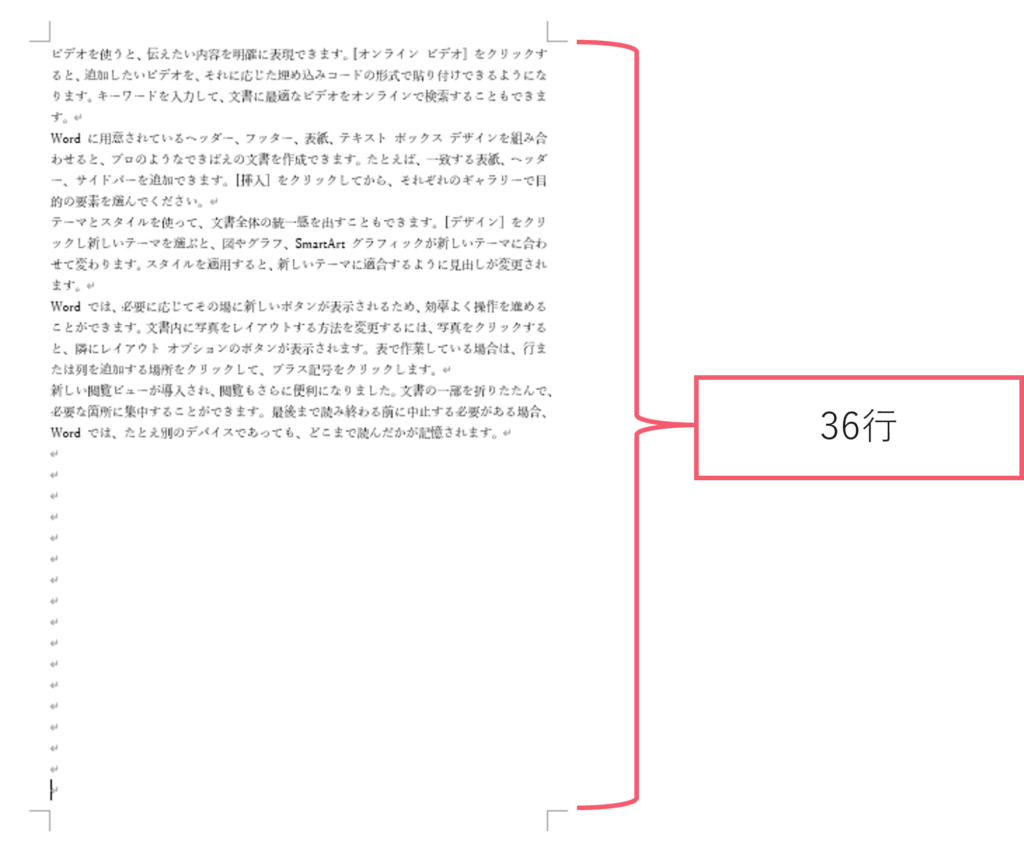
この【36行】は、Wordのシートの1枚が36行で構成されてます。
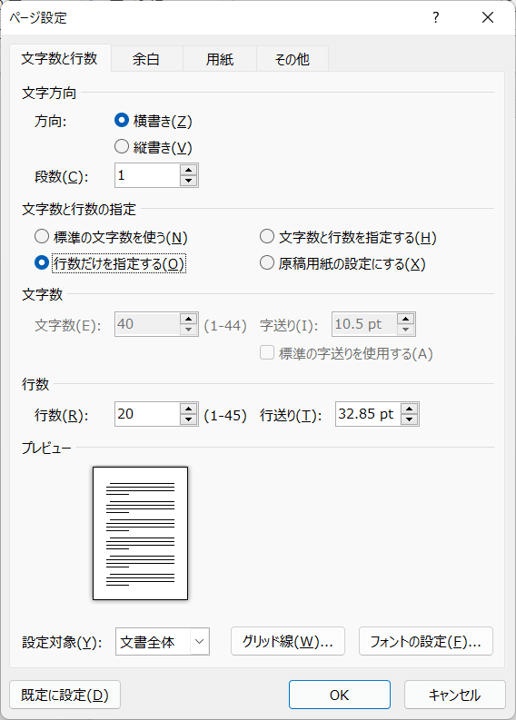
【ページ設定】ダイアルボックスの行数を【45行】に変えます。
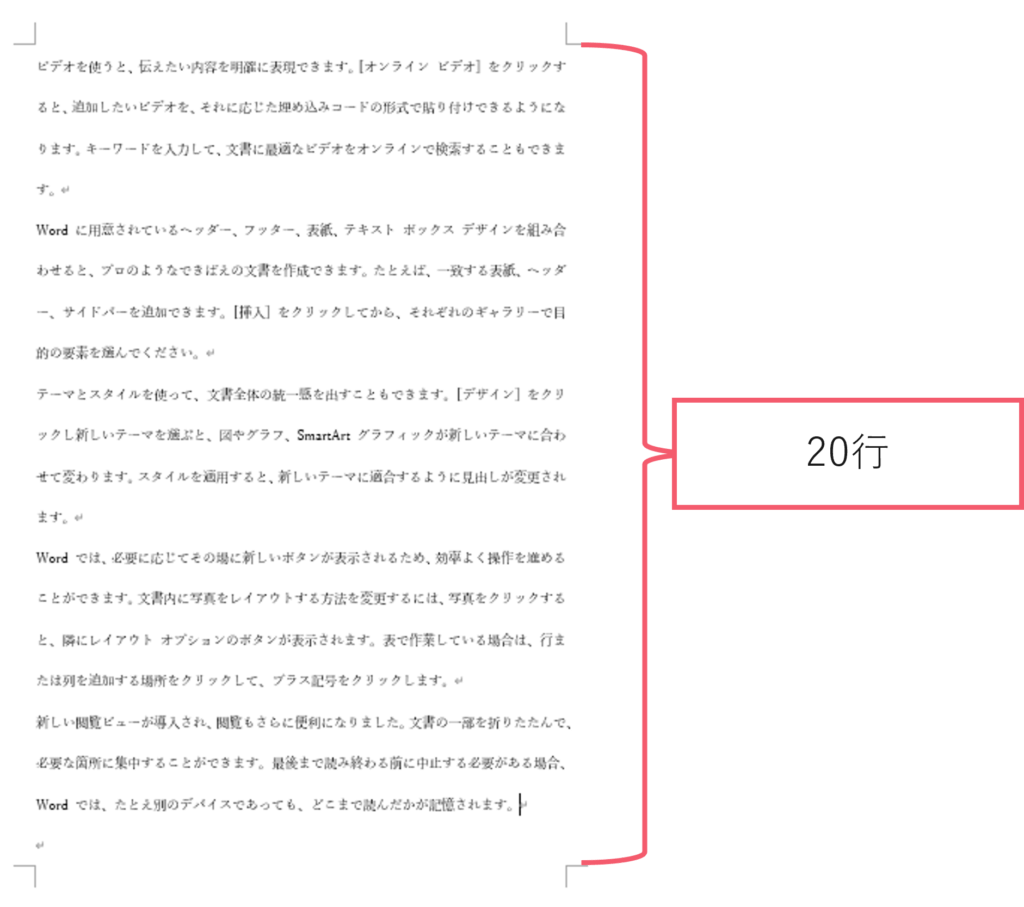
Wordのシートの1枚が20行で構成されてます。
均等に行間を設定した時は、ページ設定の行間で調整します。
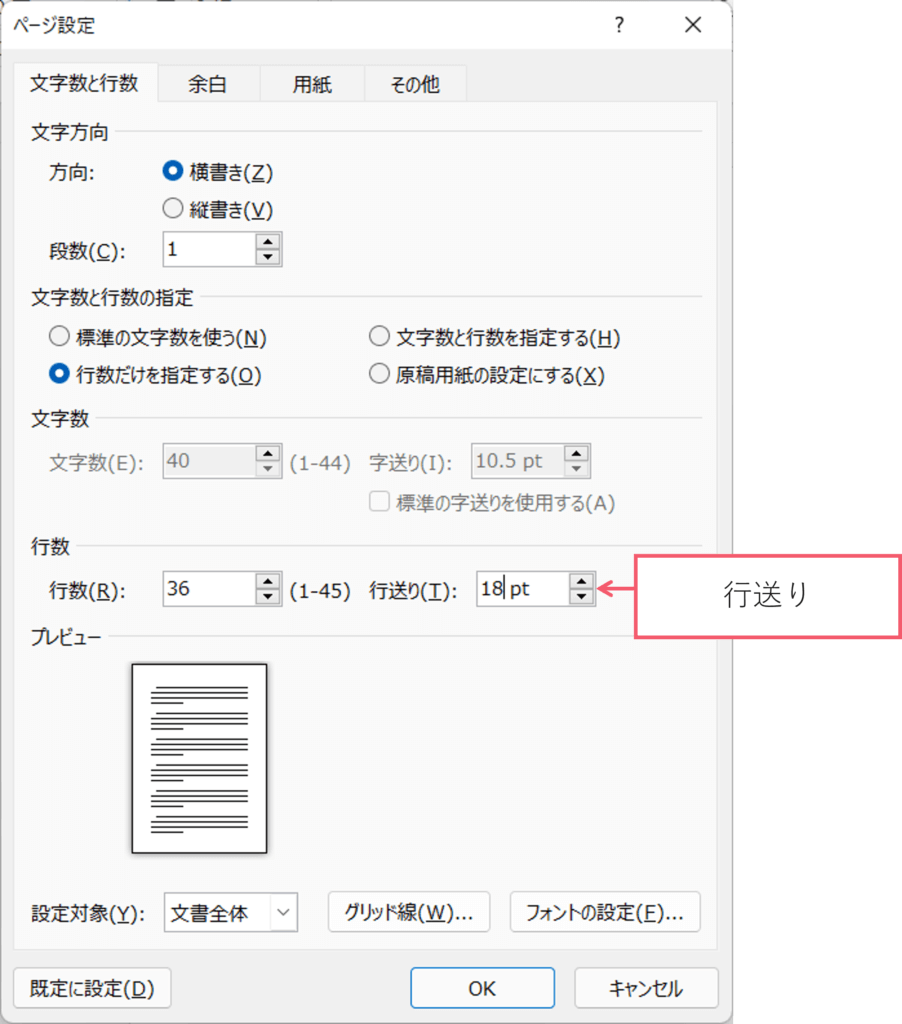
【ページ設定】ダイアルボックスの【行送り】のデフォルトは18ptになってます。
この行送りは、行間で1行がで18ptとなっています。
行送りを確認
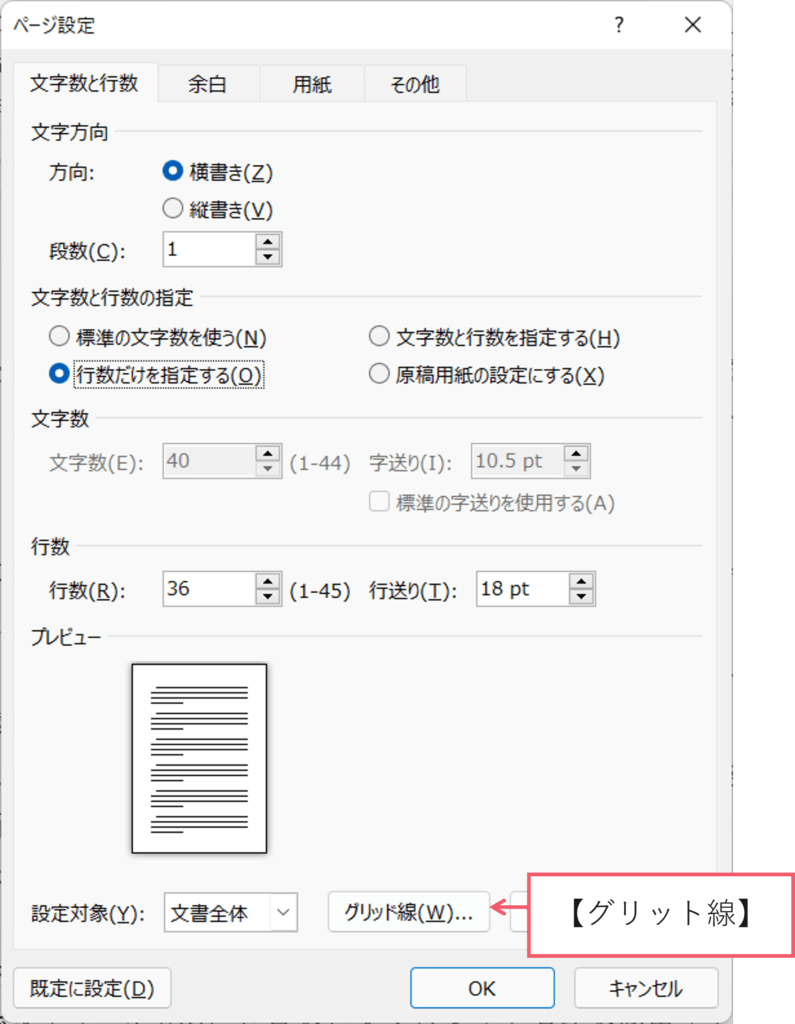
【ページ設定】ダイアルボックスの【グリット線】をクリックします。
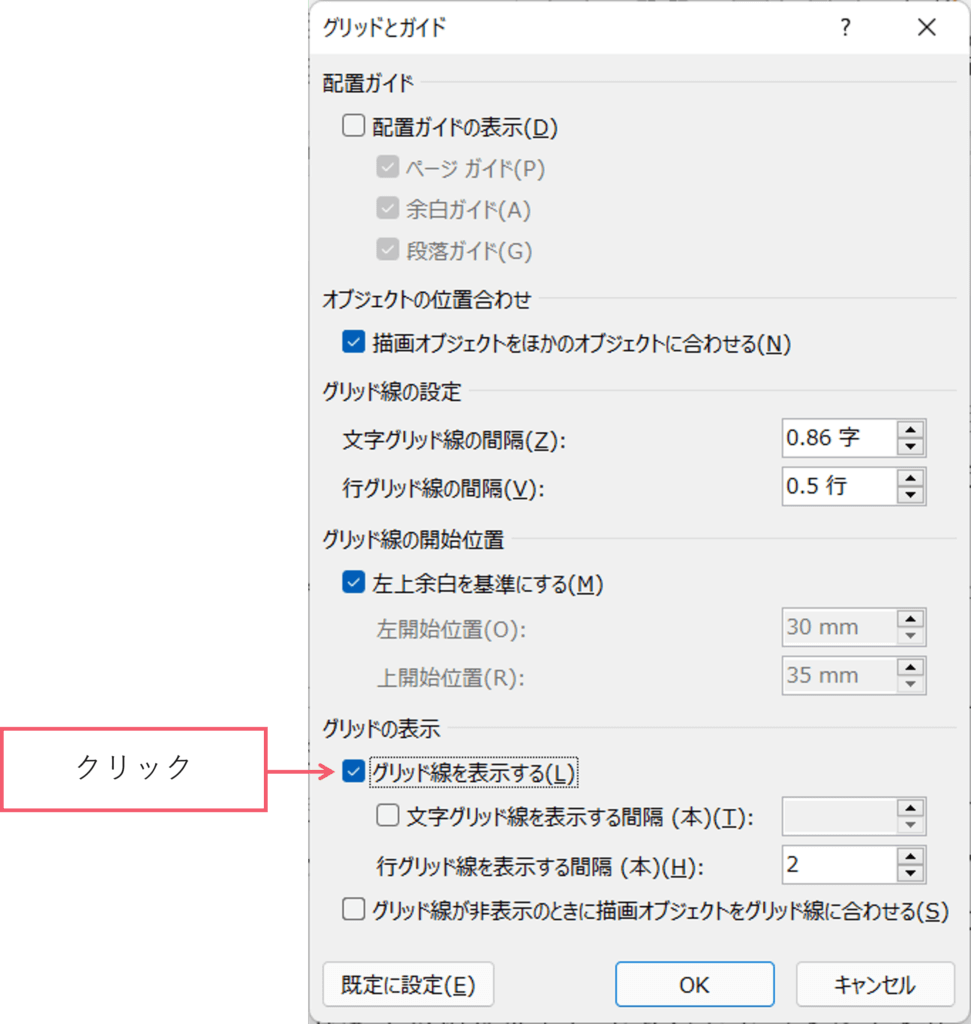
【グリットとガイド】ダイアルボックスのが出てきます。
【グリット線を表にする】にチェックを入れてOKボタンを押します。
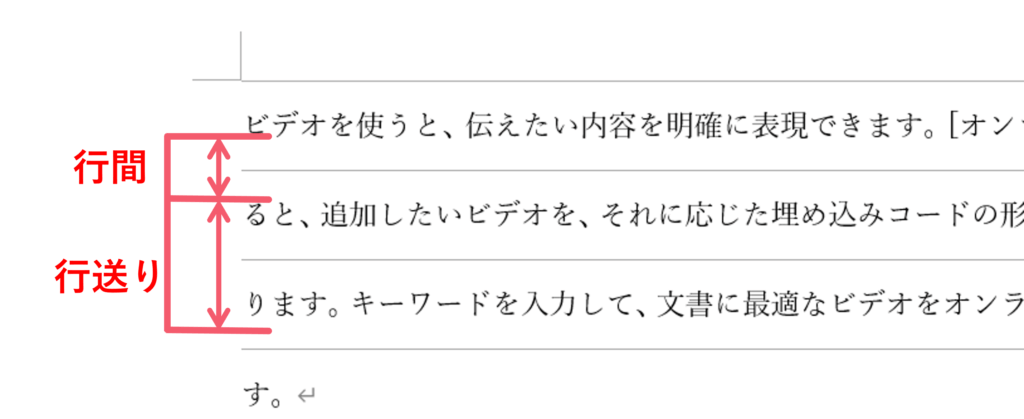
Wordでは、文字の上から次の行の文字の上までの間隔を「行間」と呼びます。
前の文字の上端から、次の文字の上端までを【行送り】と言います。
行間を見ていく
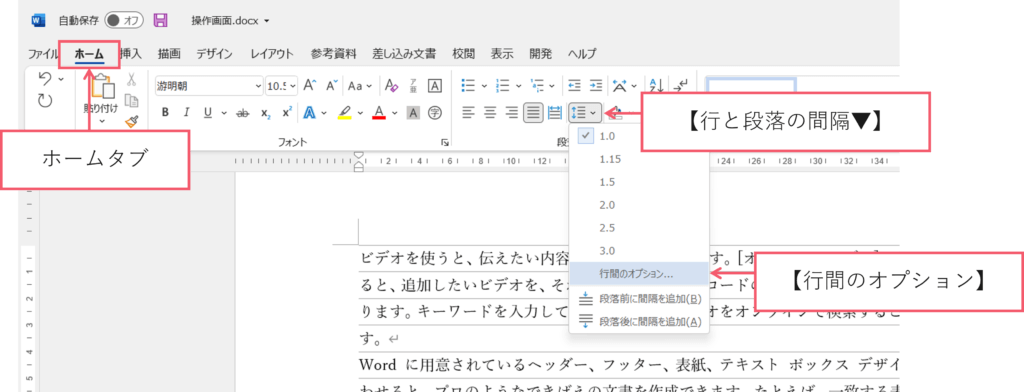
①【ホーム】タブをクリックします。
②【行と段落の間隔▼】をクリックします。
③【行間のオプション】をクリックします。
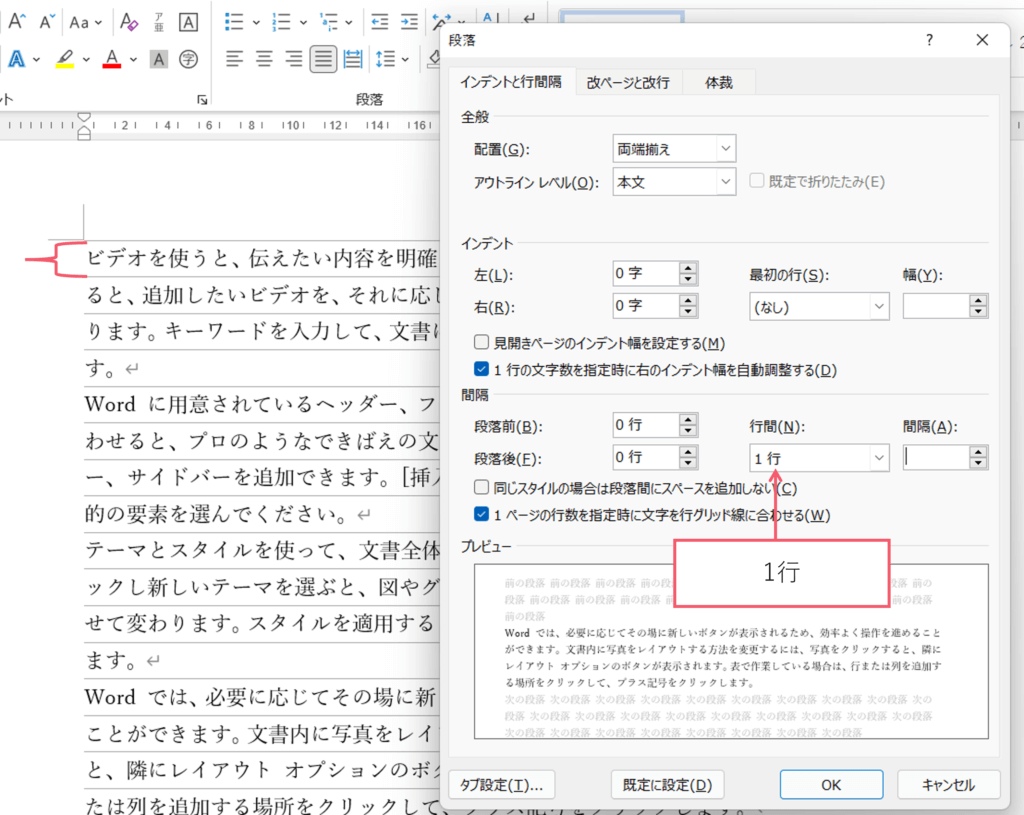
1行はデフォルトのままです。
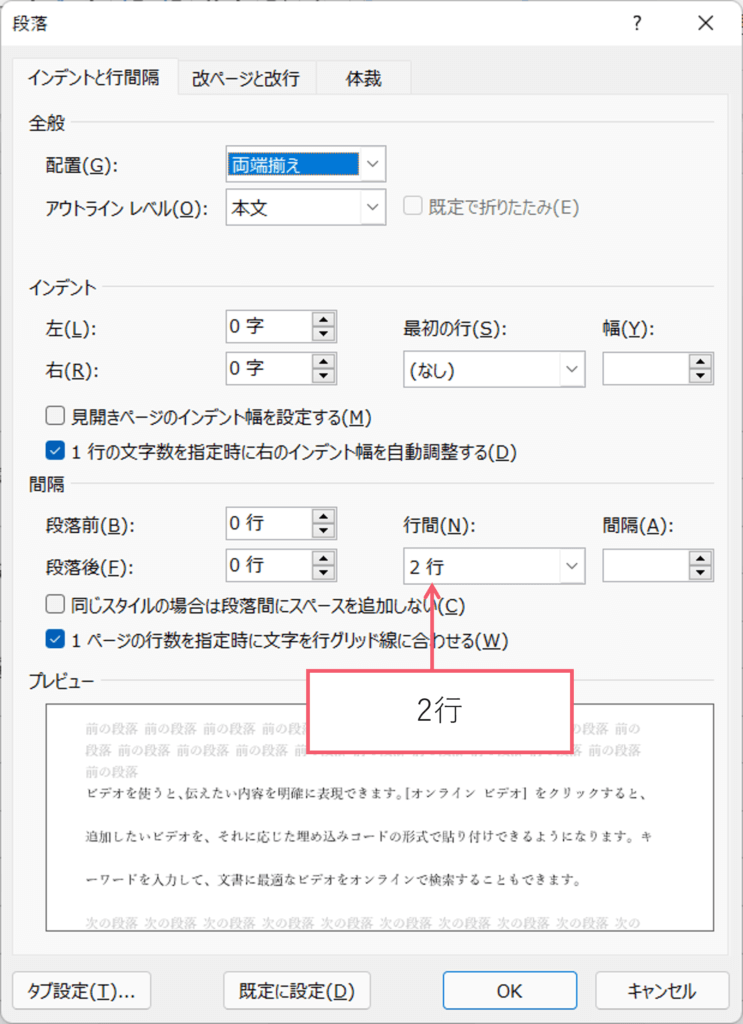
行間を2行にすると
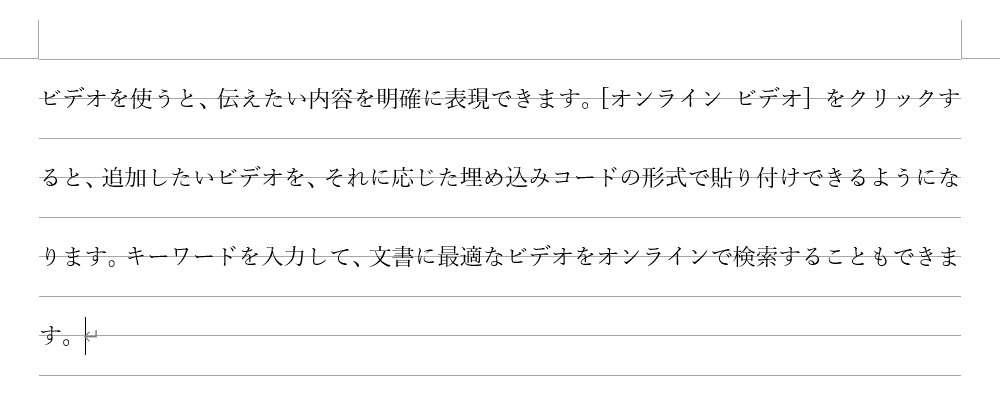
行間が2行になります。
倍数
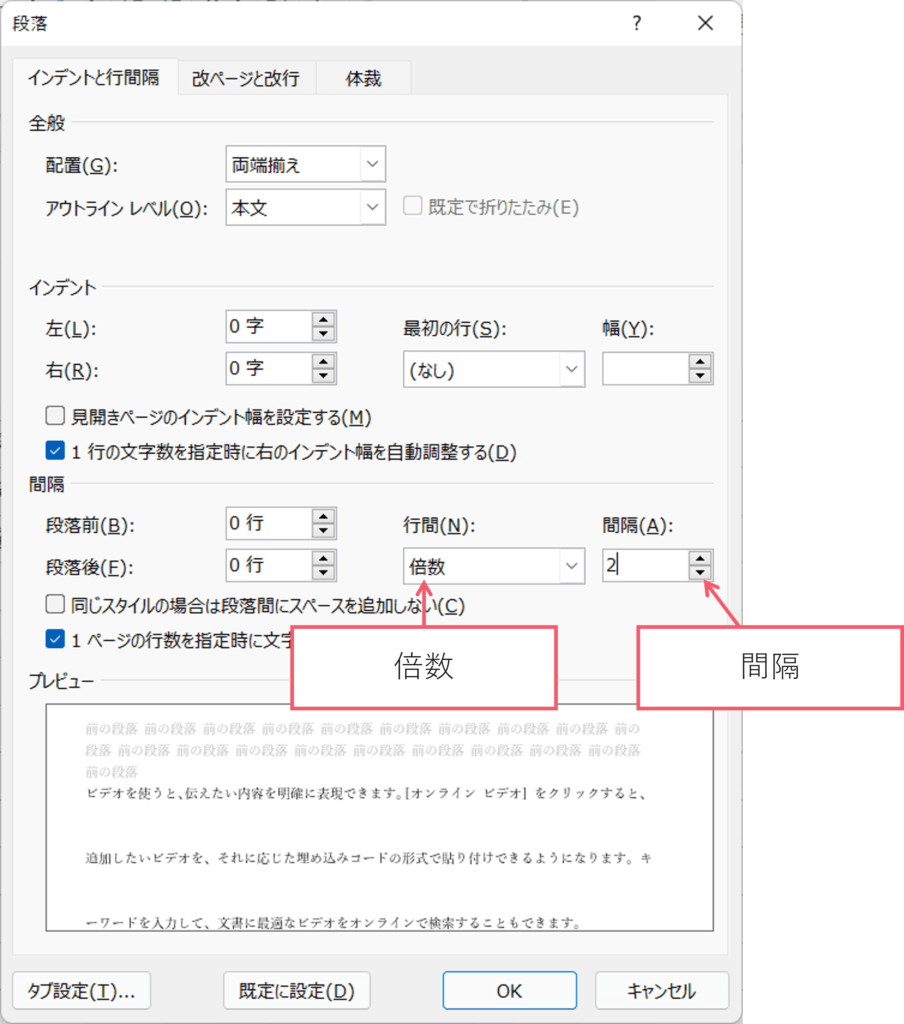
【段落】ダイアルボックスの【倍数】を【2】にすると、同じように、
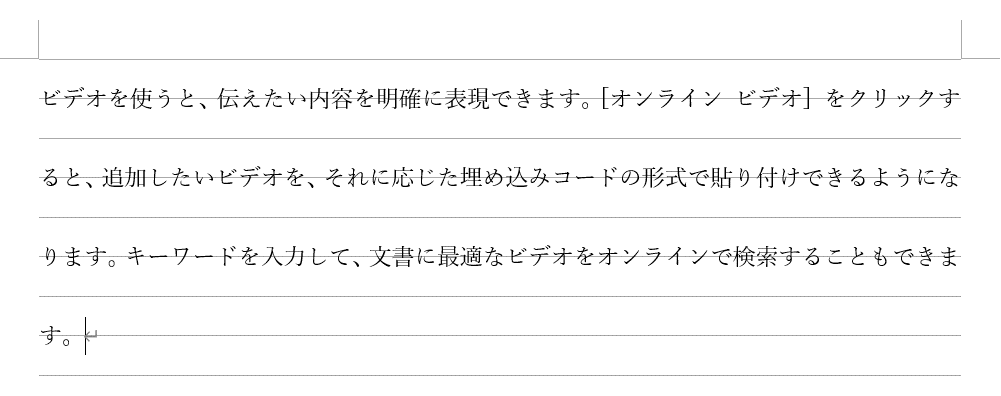
行間が2行になります。
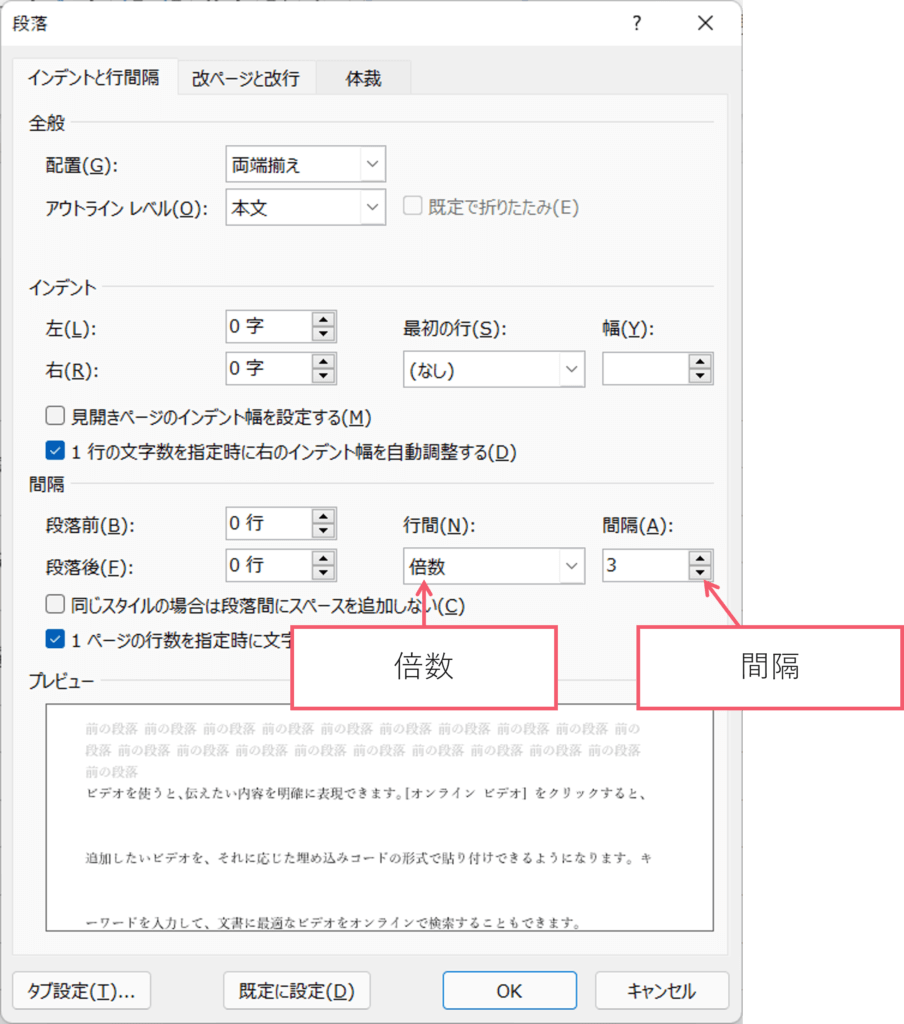
【段落】ダイアルボックスの【倍数】を【3】にすると、同じように、
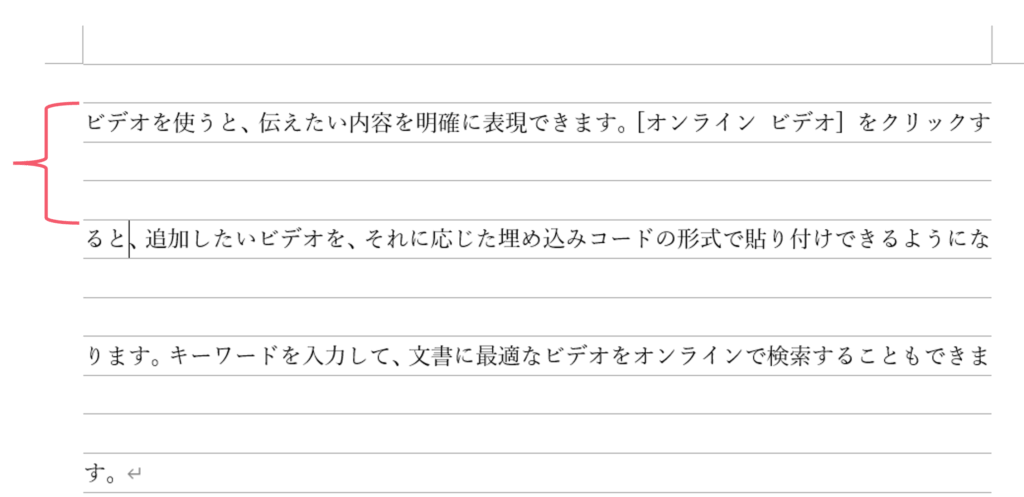
3行分になります。
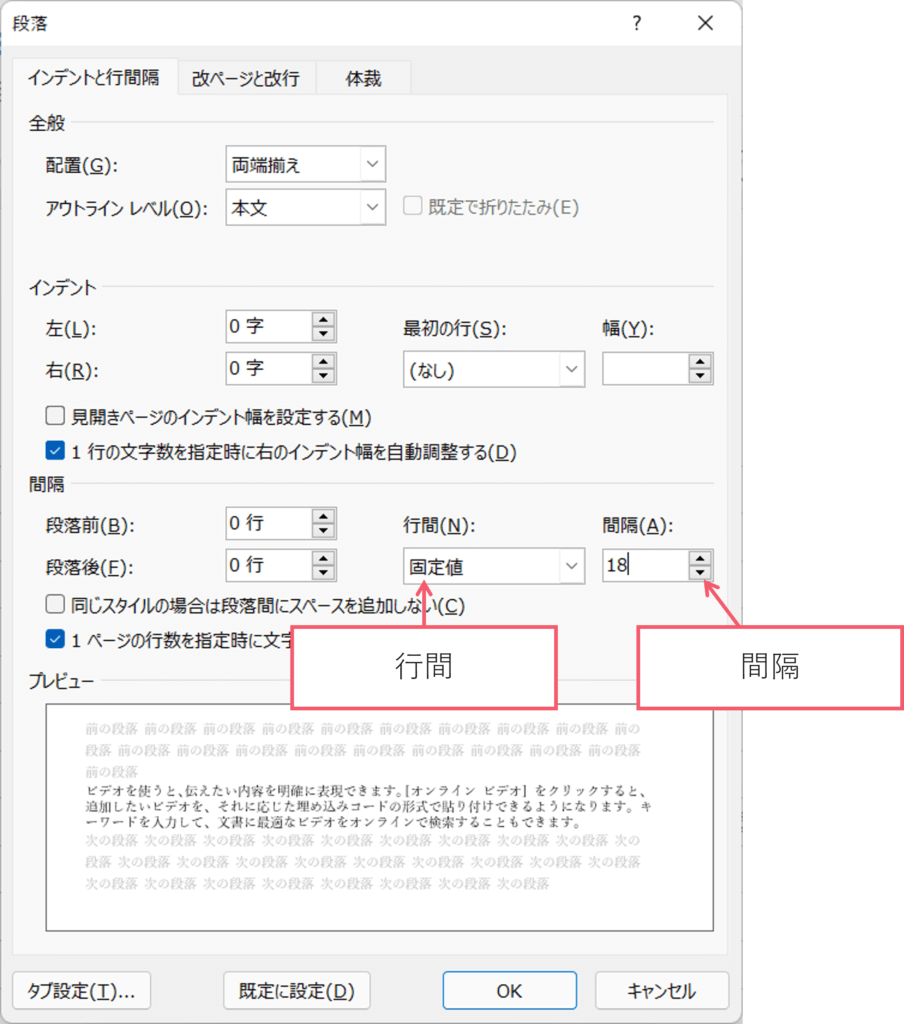
【段落】ダイアルボックスの
【固定値】【間隔】18ptにした場合、

デフォルトの状態に戻ります。
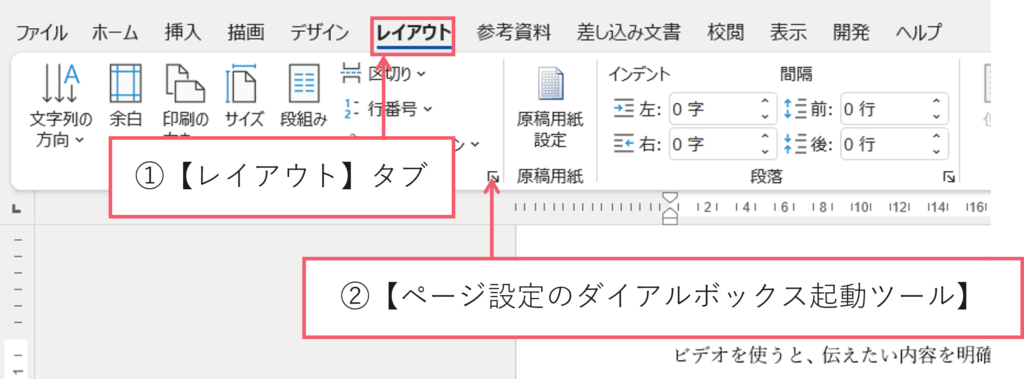
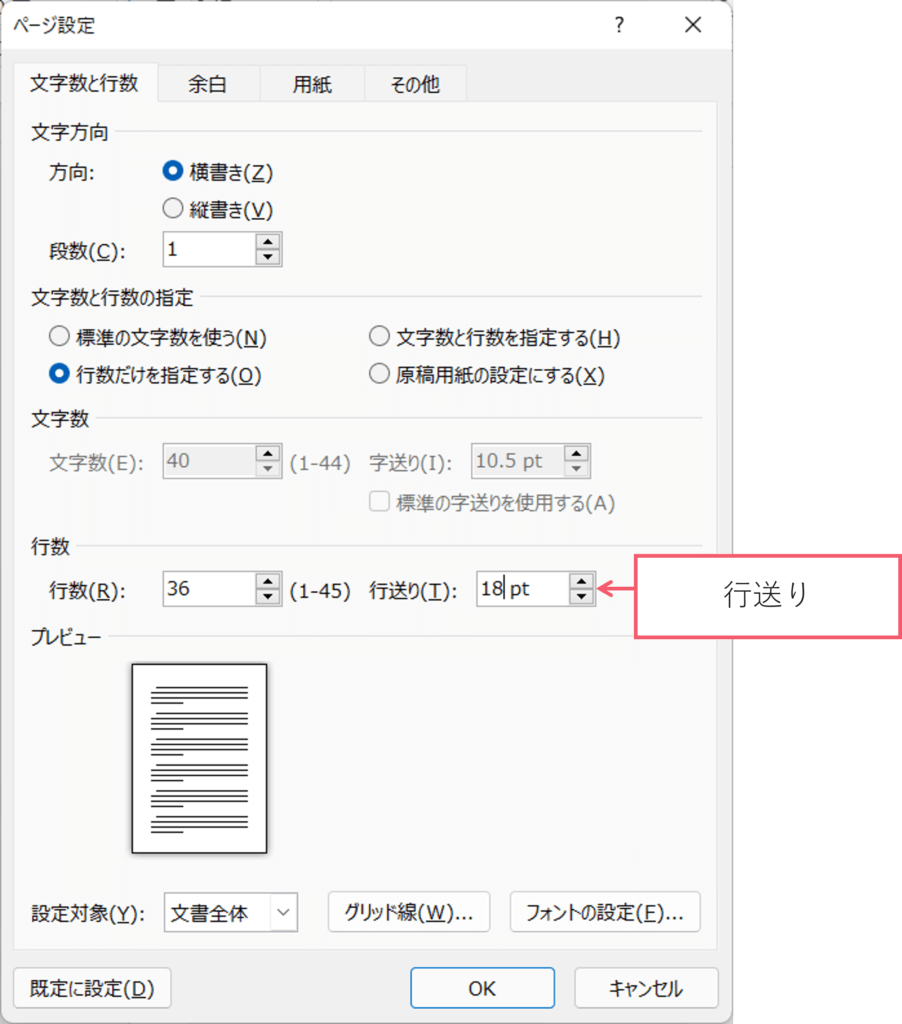
これは、規程のページの行送りが18ptになっているからです。

文字を大きくしてみます。
すると、上記の様になります。これは、、通常はフォントサイズで上下するが、行間を固定値としてしまうと、行間が固定されたままで、上下しないからこの様になります。
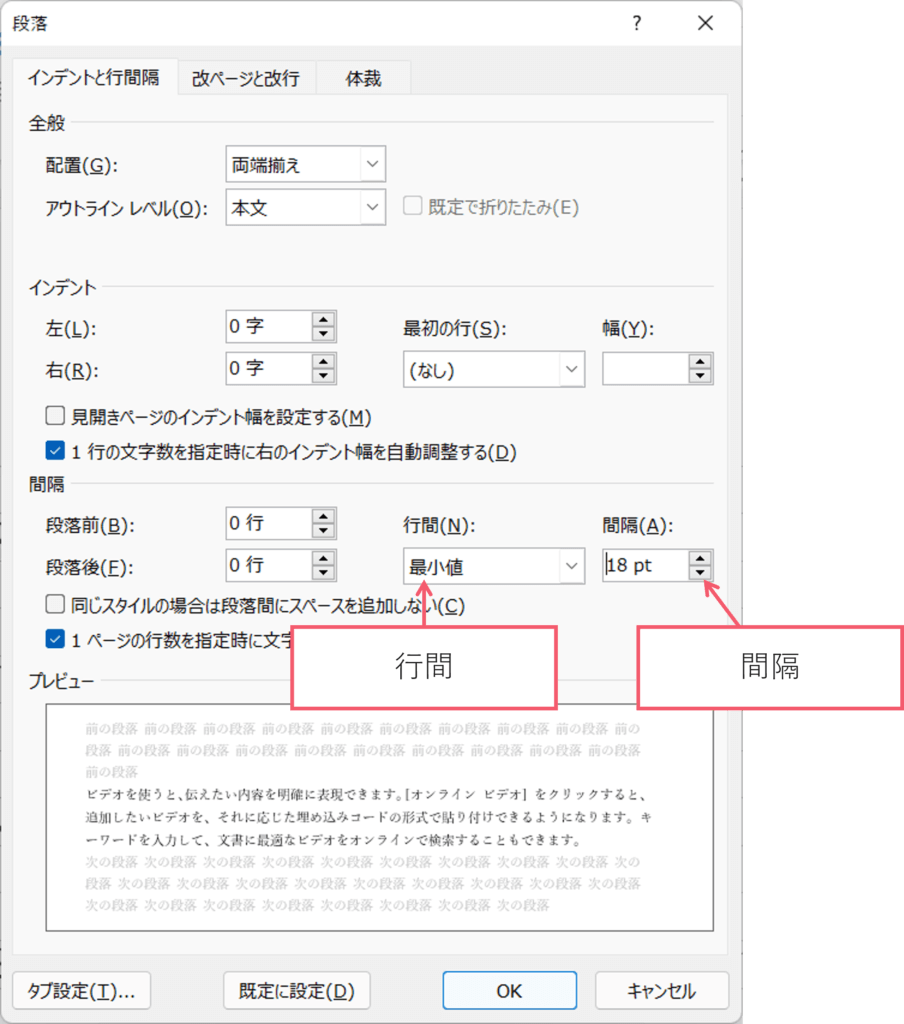
では、最小値の18ptにすると
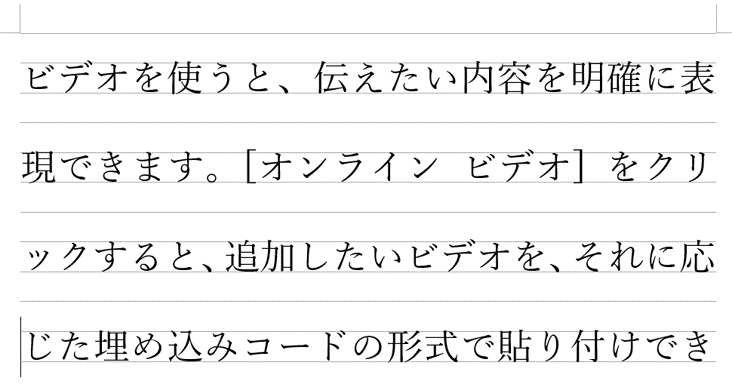
文字に合わせて行間を調整してくれます。
まとめ
今回は、Wordの行間調整機能を使用して、印刷する用紙の枚数を節約したりすることができます。
難しいと感じてしまうような、行間を広くする・狭める操作を、わかりやすくご案内します。




コメント