読みやすい文書を作成する時は、情報を文章でなく表で表現する事があります。
表を作成する際、挿入タブから必要な行数・列数を入力して表の外郭から形成する方も多いと思います。しかし、入力済みのデータがある場合には、文字列を表にすると言う 機能があります。
今回は、文字列を入力したあとに表に変換、または表で作成した内容を文字列に変換する方法をご紹介します。
入力済の文字列を表にする
編集記号の表示・非表示
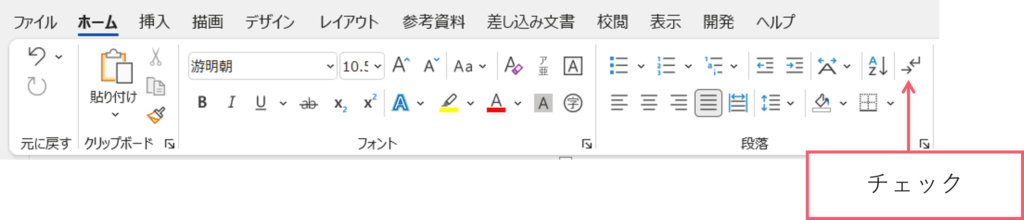
【編集記号の表示・非表示】をONにします。編集記号をオンにすると、印刷には表示されない、記号が表示され文書の編集が分かりやすくなります。
文字列の入力
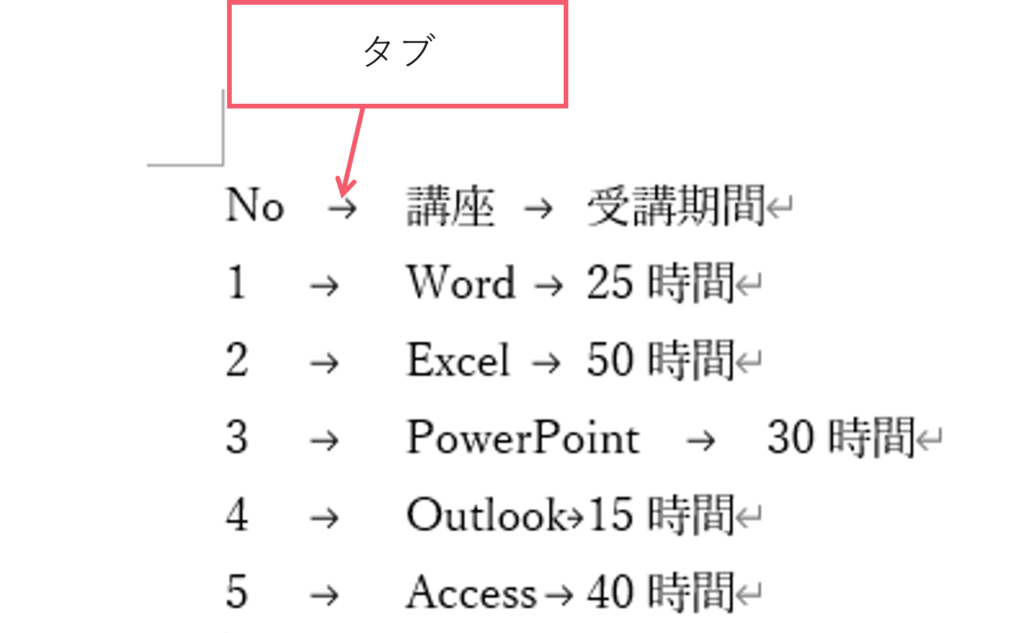
文字列を入力し、タブを入力しておきます。
※ここでは、スペース等を入れないようにしてください。
文字列を表にする
タブキーは、文字列を表に変換する際に、文字列の区切りを Word が認識できるように文字列の間に区切り文字を挿入します。
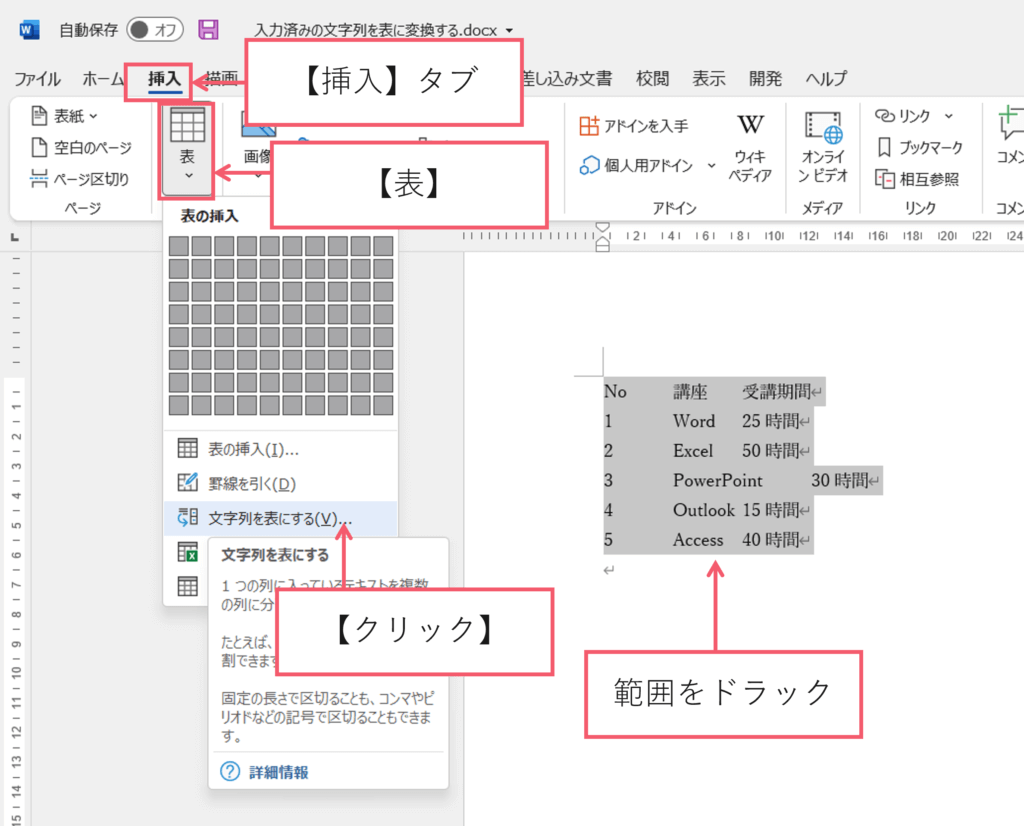
①【表】をドラックします。
②【挿入】タブをクリックします。
③【表】にマウスポインタを置きます。
④【文字列を表にする】をクリックします。
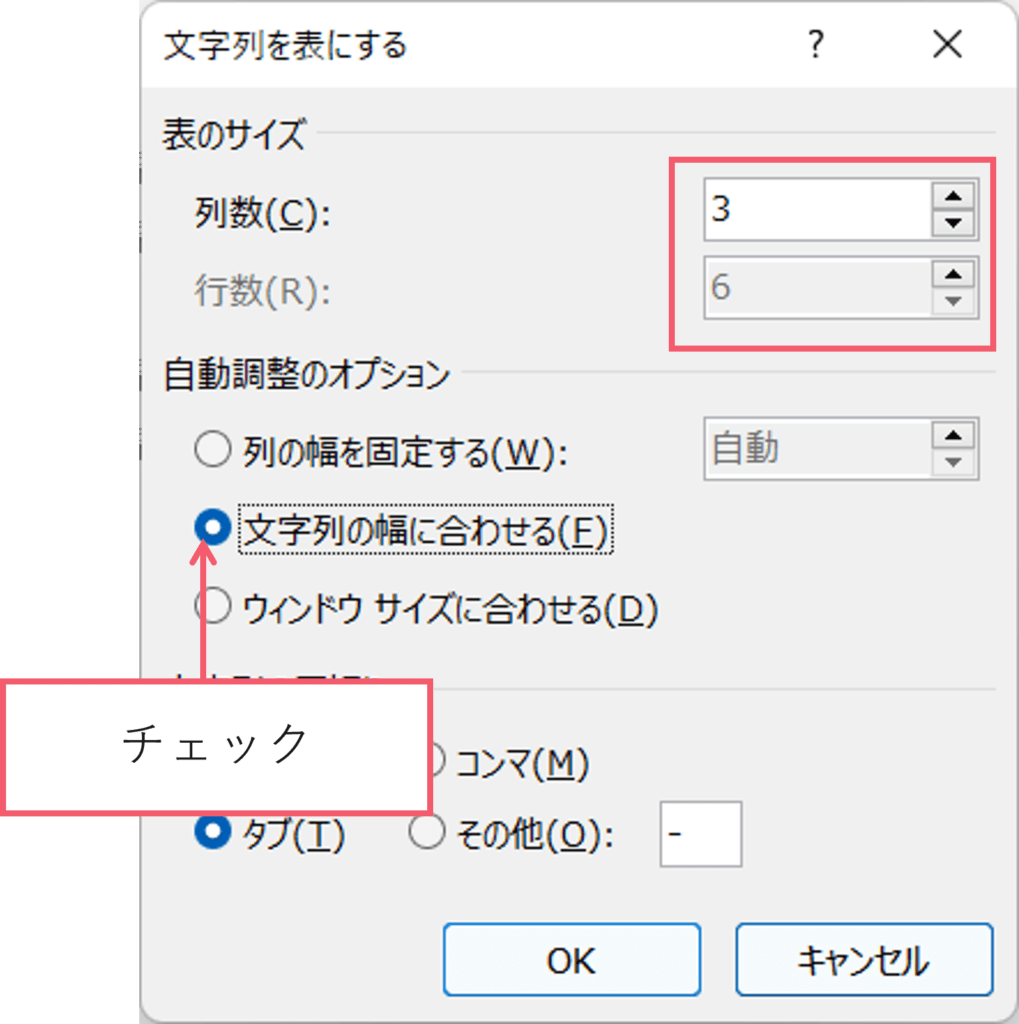
【文字列を表にする】ダイアルボックスが出てきます。
表のサイズはデフォルトの状態で、【自動調整オプション】は【文字列の幅に合わせる】にチェックをします。
【OK】ボタンを押します。
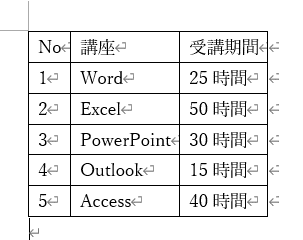
すると上記の様に、文字列が表になります。
表を解除して文字列に変換
表を解除して文字列に変換する方法もご紹介します。
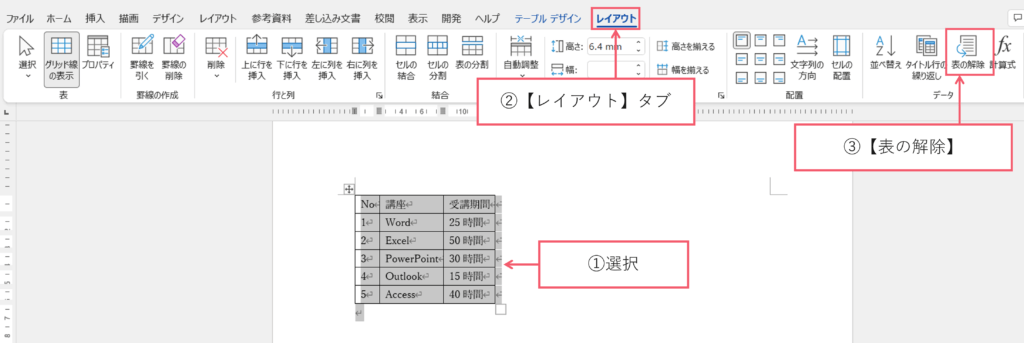
①【表】を選択します。
②【レイアウト】タブをクリックします。
③【表の解除】をクリックします。
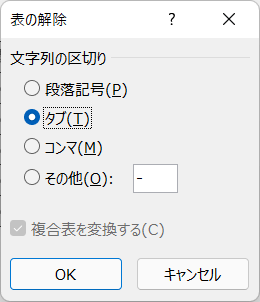
【表の解除】ダイアルボックスが出てきます。
【文字列の区切り】はここでは、タブを選択します。
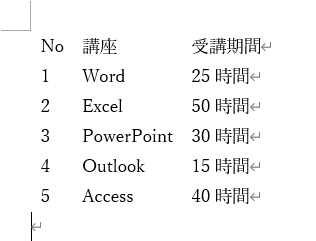
すると表が、文字列になります。
表の作成方法は、人それぞれ好きな方法で操作すると良いと思いますが、文字を先に入力してしまって、後から表に変換したい場合は、時短へ繫がるのでお役立て下さい。




コメント