皆さんExcelの表をテーブル化していますか?
エクセルで表を作成していると、表をテーブル化しておかないと、行や列の追加をすることがあります。表を「テーブル」すると、この様な、書式設定の手間が大幅に削減んできます。ここでは、テーブルを使うメリットについて解説していきます。
表をテーブル化するメリット
表をテーブル化するメリットは次の様なものがあげられます。
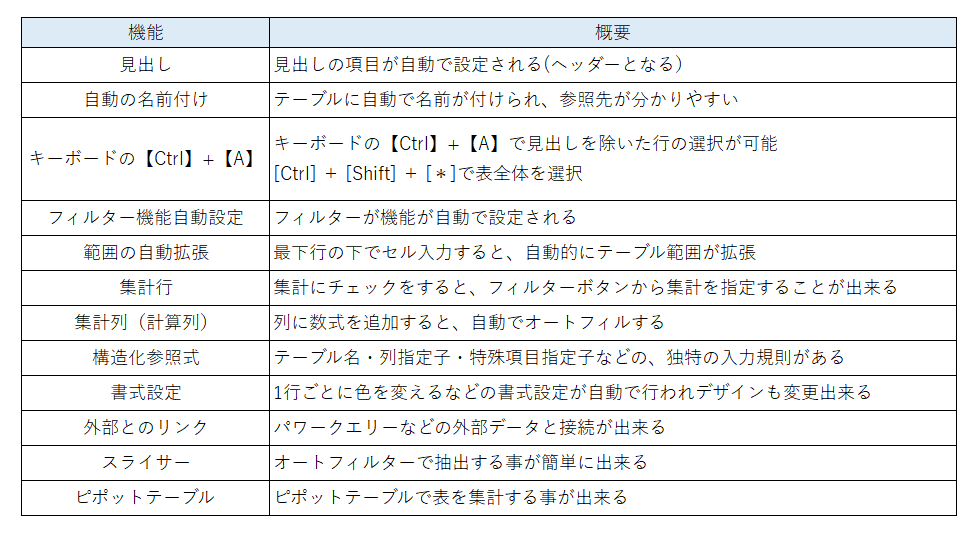
上記を必つずつ解説していきます。
表をテーブル化する方法
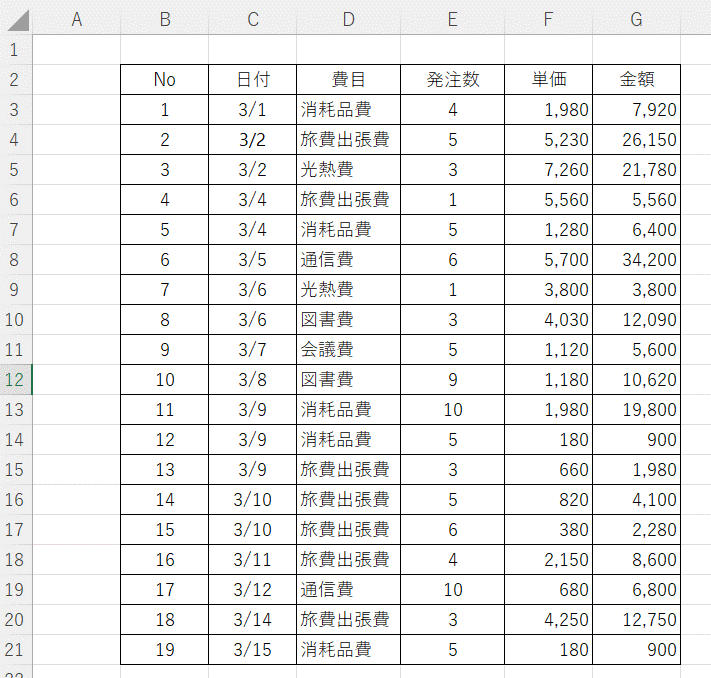
上記のような表が有ります。
この表をテーブル化していきます。
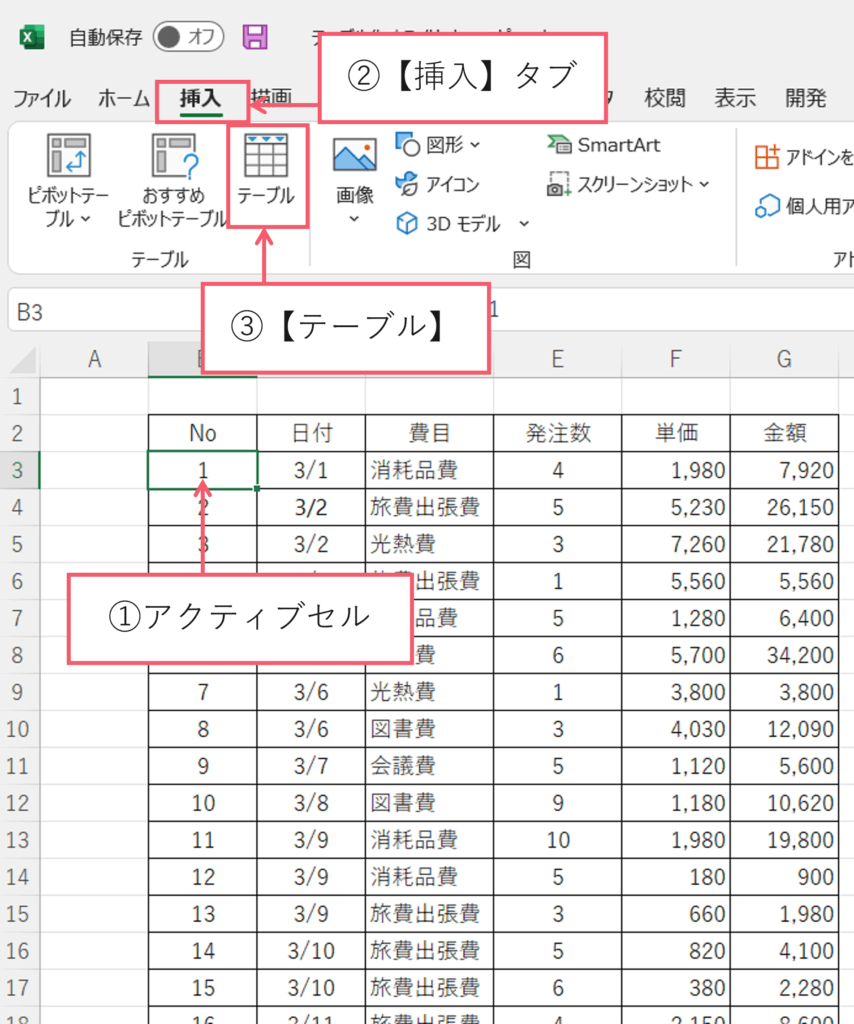
①表の中のどこかをアクティブセルにします。
②【挿入】タブをクリックします。
③【テーブル】をクリックします。
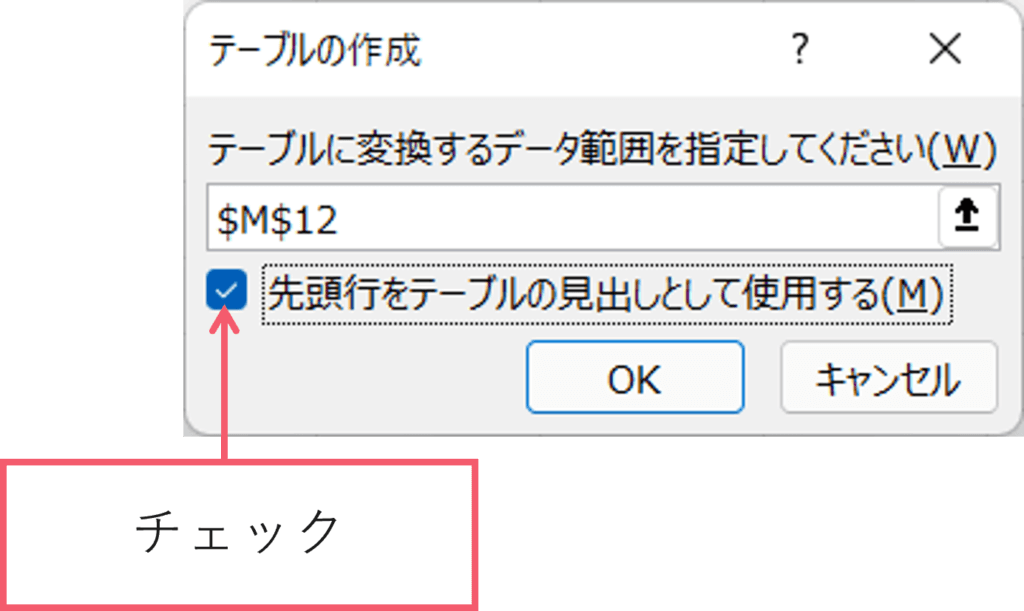
すると【テーブルの作成】ダイアルボックスが出てきます。
④【先頭行をテーブルの見出しとして使用する】にチェックを入れます。
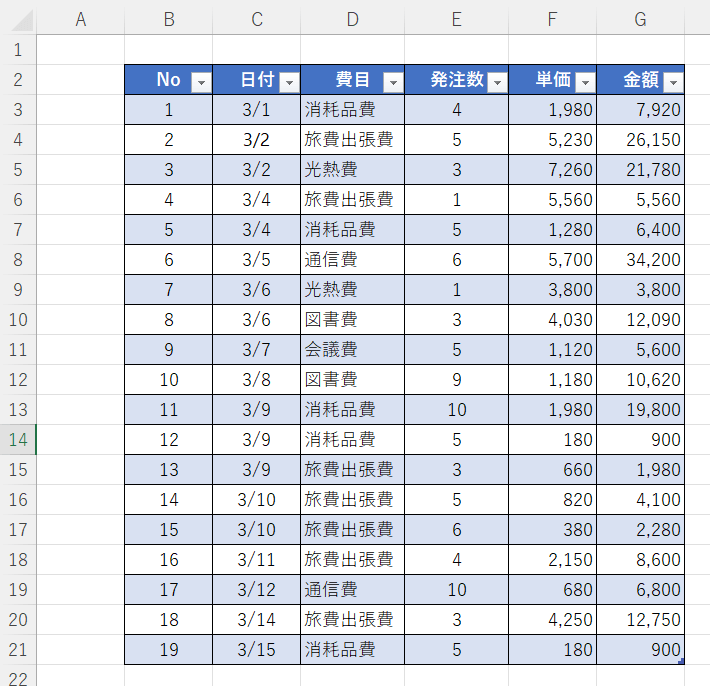
すると上記の様に表がテーブル化します。
【先頭行をテーブルの見出しとして使用する】にチェック を入れないとどうなるか?
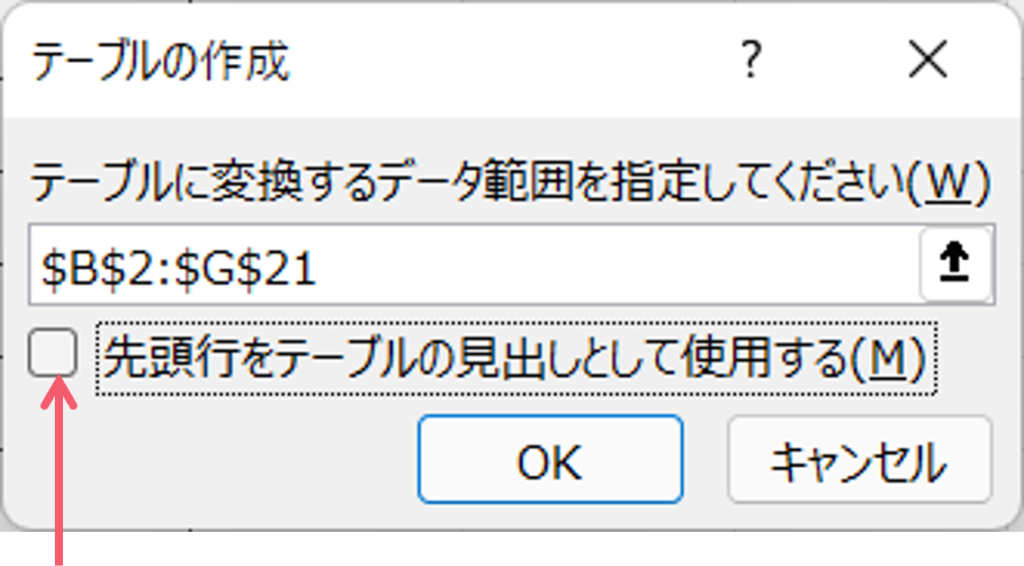
この様に【テーブルの作成】ダイアルボックスに
【先頭行をテーブルの見出しとして使用する】にチェックを入れないと
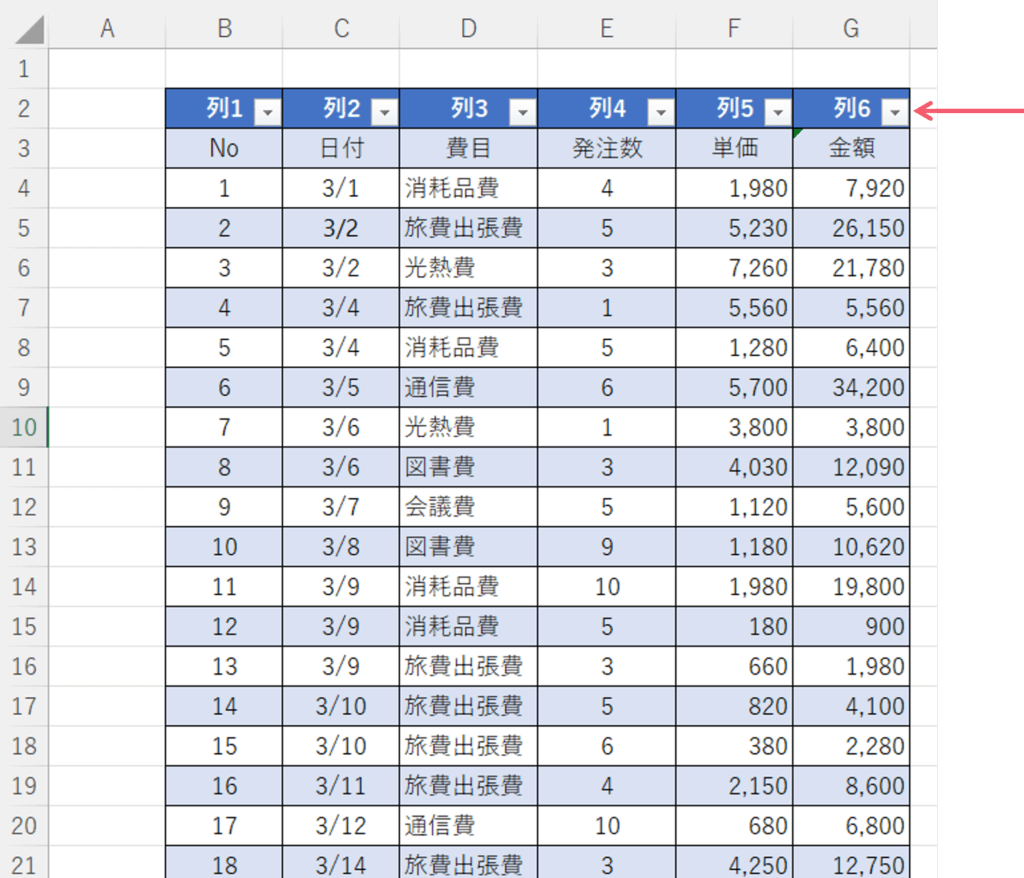
上記の様になります。テーブルの【列1】【列2】【列3】と見出しの行が入ってしまいます。
データ行に【No】【日付】【項目】等になります。
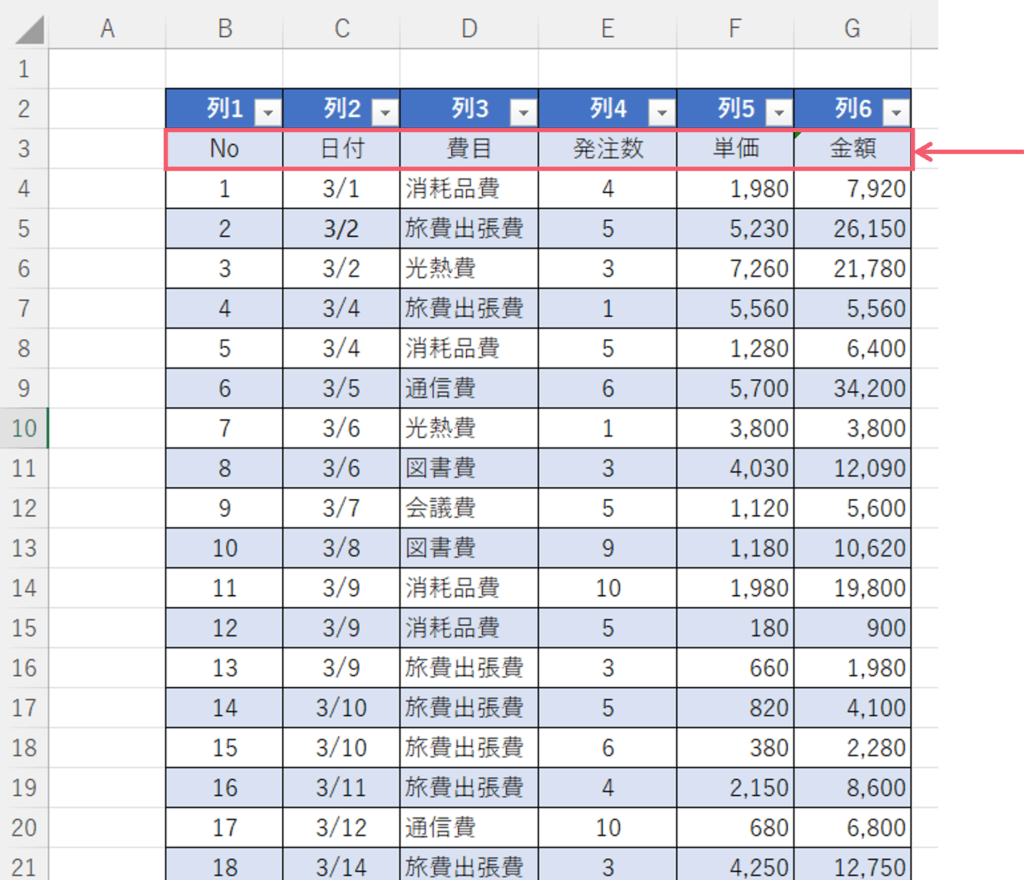
この一番最初の行がデータの一部として認識されてしまいます。
上記がheader行(テーブルの見出しとしたいので)
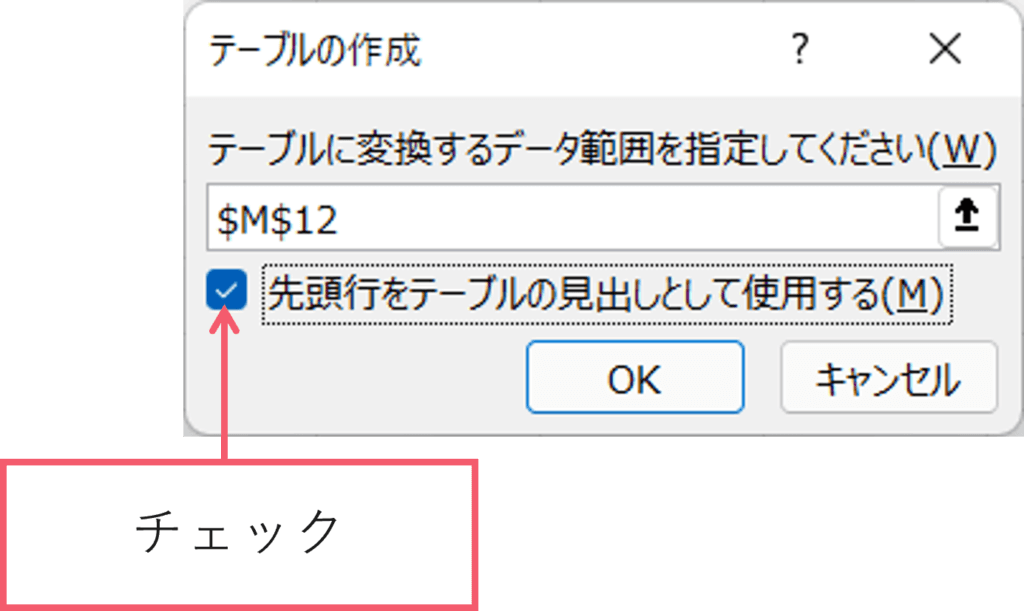
【先頭行をテーブルの見出しとして使用】にチェックを入れます。
表をテーブル化すると見出しの項目が自動で設定される(ヘッダーとなる)
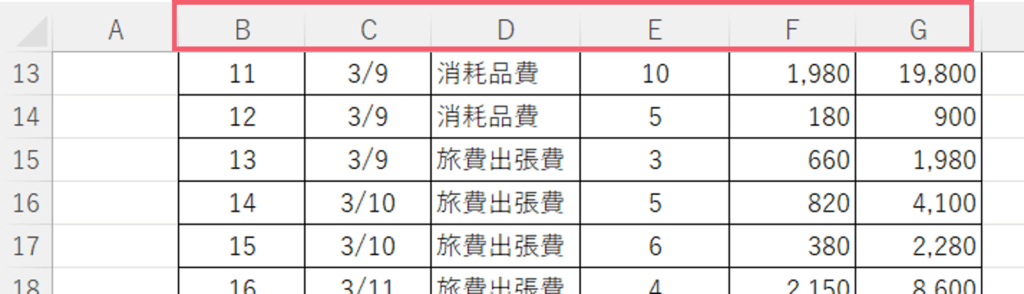
表をテーブル化しないと下にデータを移動したとき、列名がアルファベットになっています。
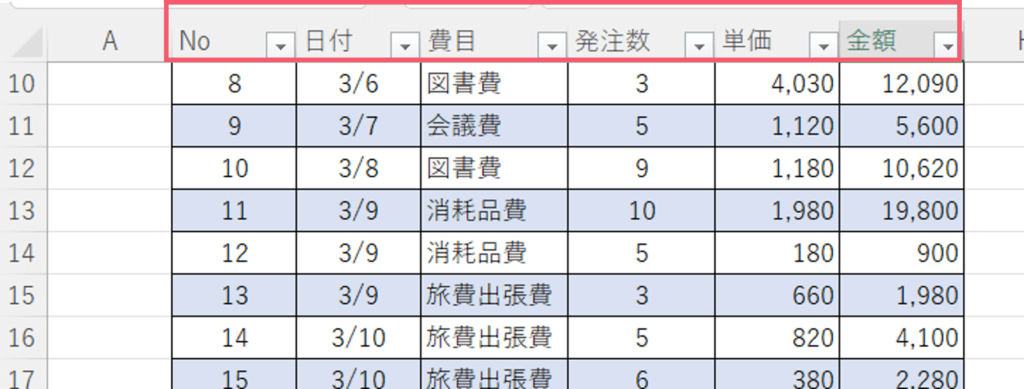
テーブル化すると、列名が項目になり、下にデータを移動したときも、項目が分かりやすくなります。
テーブルに自動で名前が付けられる
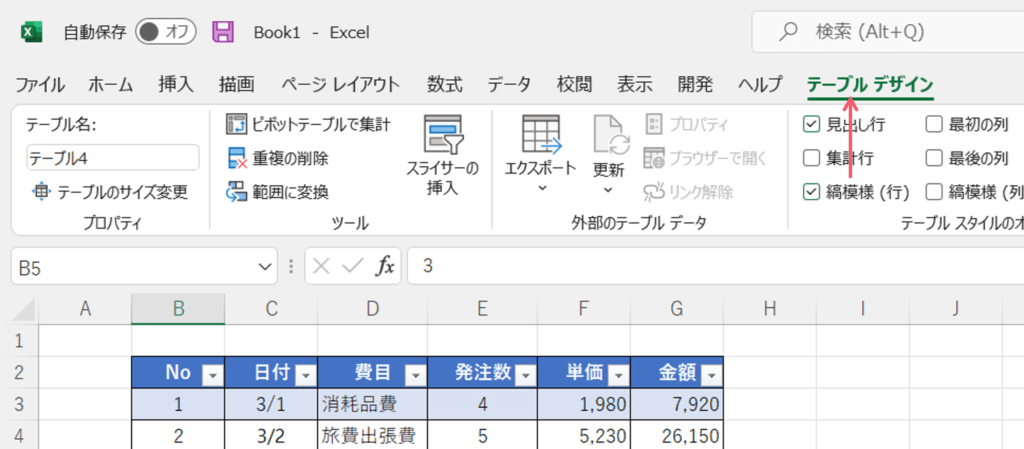
テーブルの中のどこかのセルをクリックすると、【テーブルデザイン】タブが現れます。
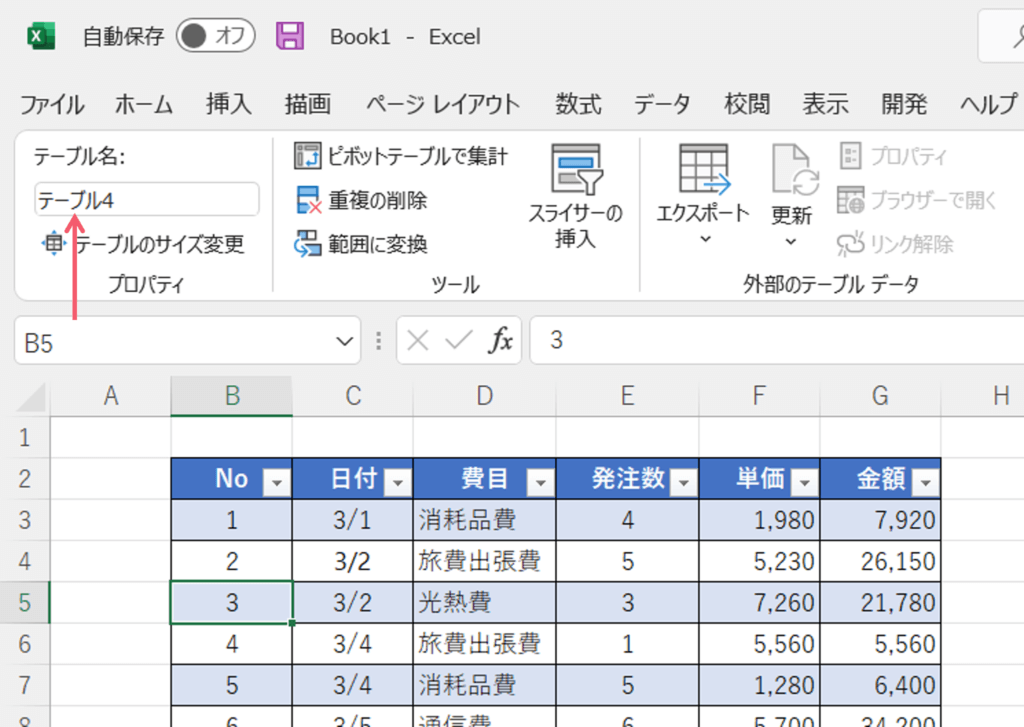
ここでこのテーブルの名前が分かります。
現在【テーブル4】と言う名前になっています。
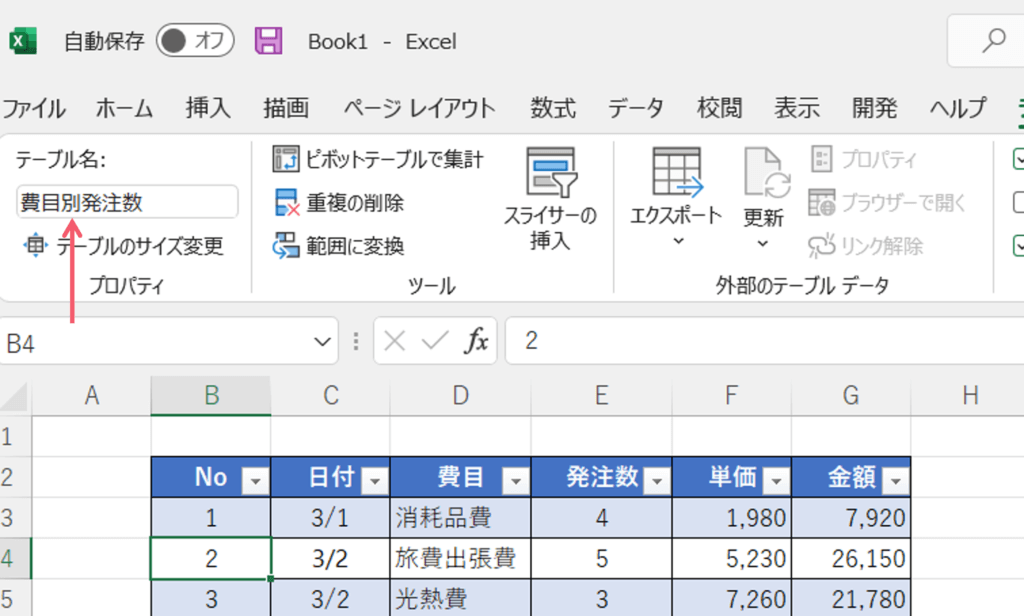
テーブルを作成したら【テーブル名】に自分で分かりやすい名前を入力します。
ここでは【費目別発注表】と入力します。
これで【テーブル名】が【費目別発注表】と言う名前になります。
テーブルの選択方法
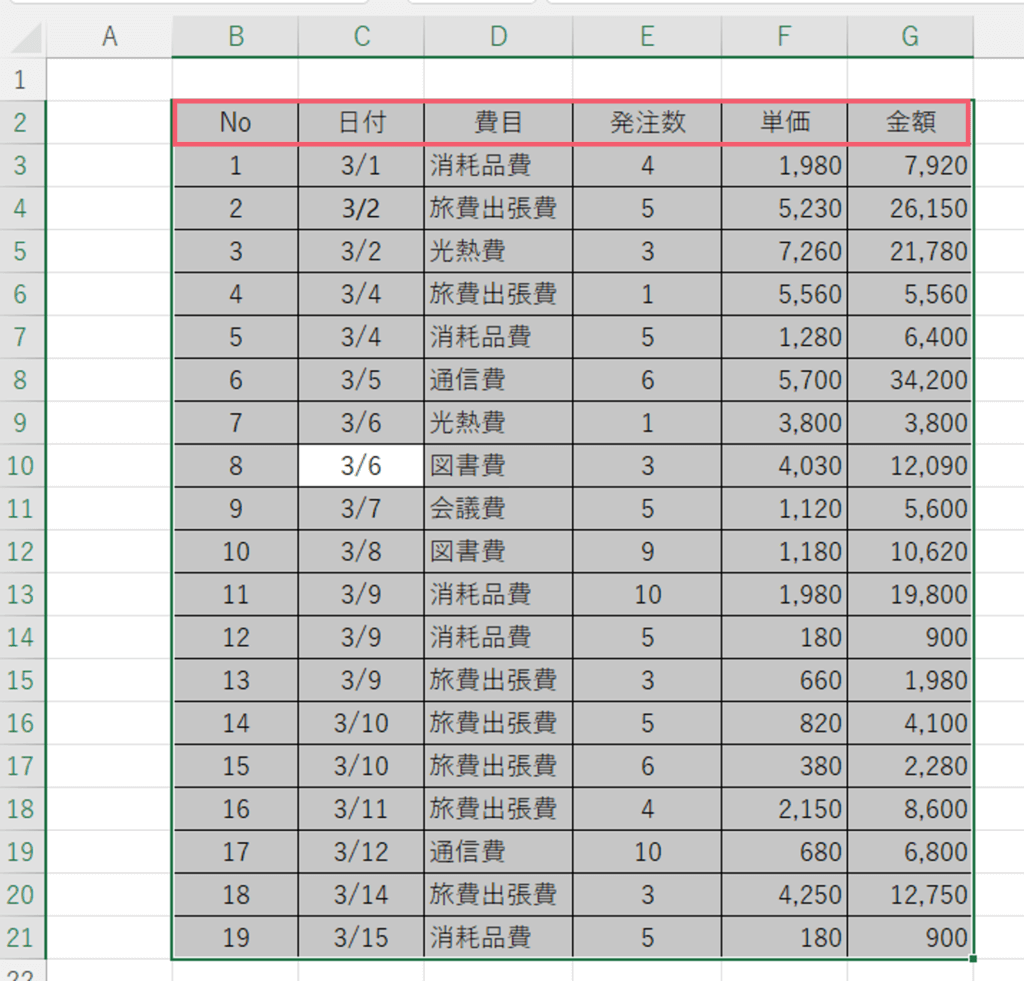
表をテーブル化しない状態でキーボードの【Control+A】を押すと、項目まで選択されてしまいます。
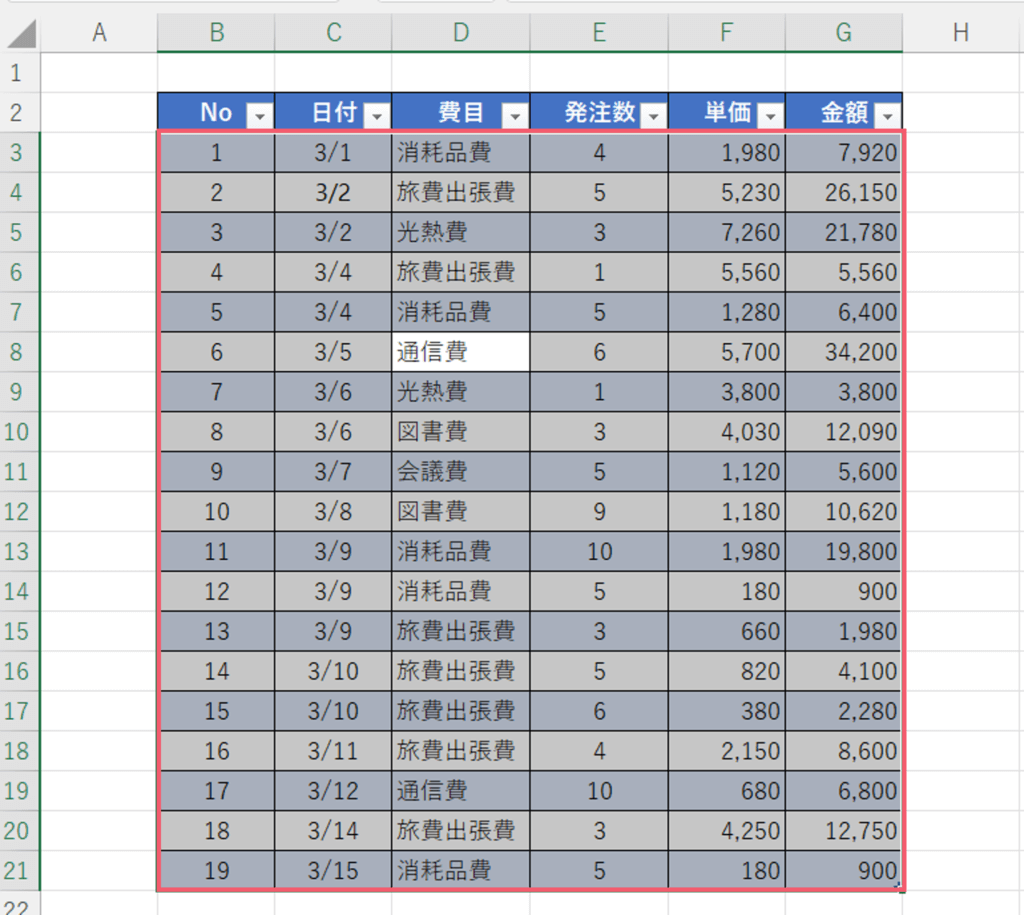
表をテーブル化した状態で キーボードの【Control+A】を押すと、項目は選択されず、データだけ選択する事が出来ます。
項目まで選択したい時
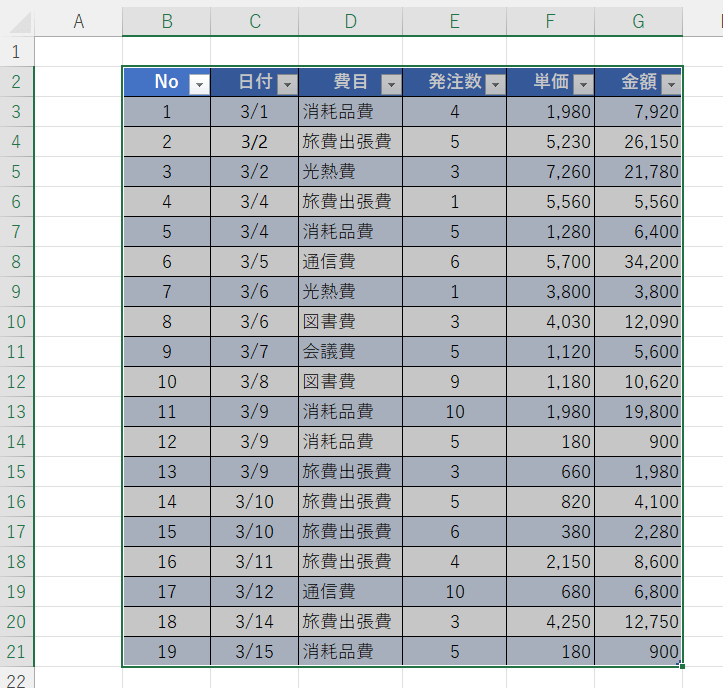
キーボードの【Control+shift+*】を入力すると表全体を選択する事が出来ます。
フィルターが機能が自動で設定される
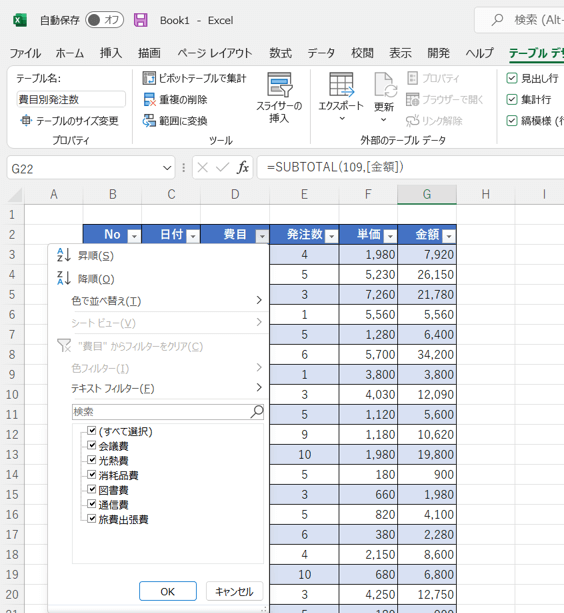
フィルターボタンを自分で設定しなくても、テーブルに変換すると自動で設定されます。
集計にチェックをすると、フィルターボタンから集計を指定することが出来る
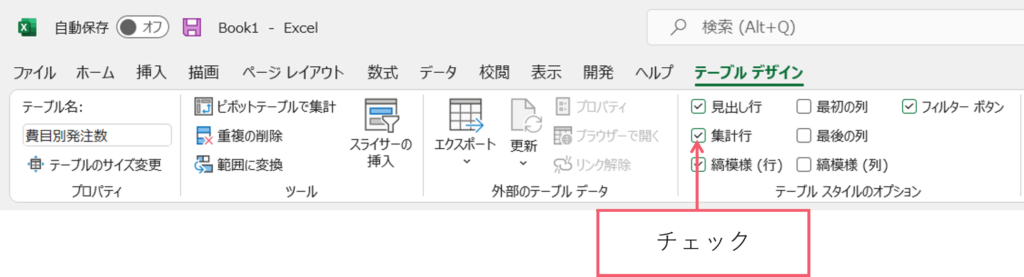
【テーブルデザイン】タブの【集計行】にチェックを入れると
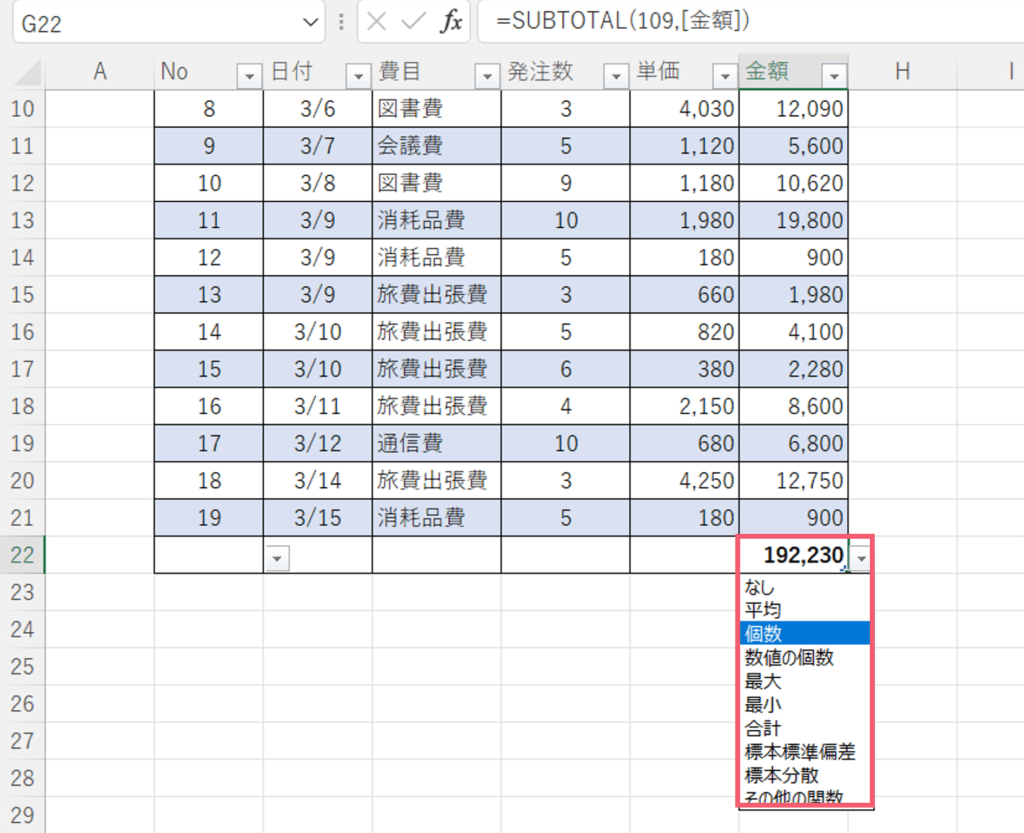
最終行に上記の様なプルダウンリストが表示されて、表の集計をする事が出来ます。
列に数式を追加すると、自動でオートフィルする
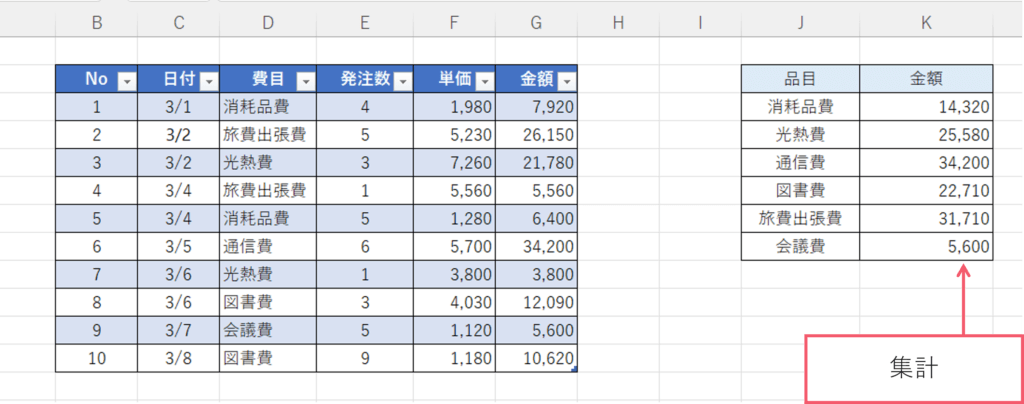
上記の表の様に、費目別金額をVLOOKUP関数で集計しています。
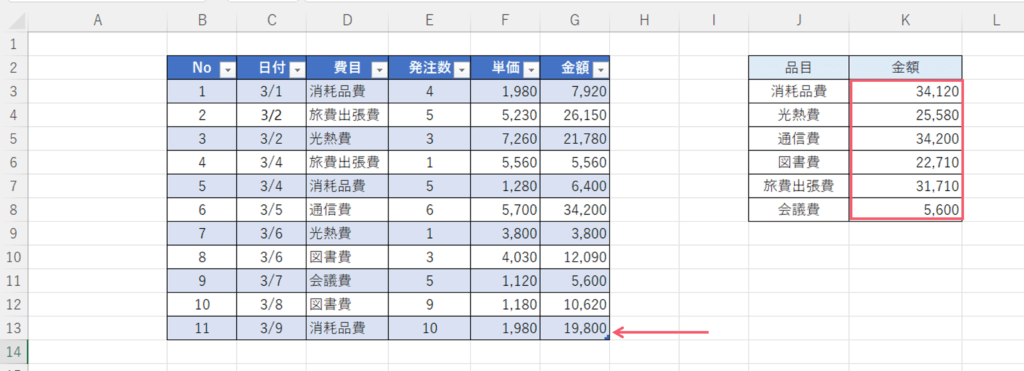
行を追加すると自動で集計してくれます。
構造化参照式
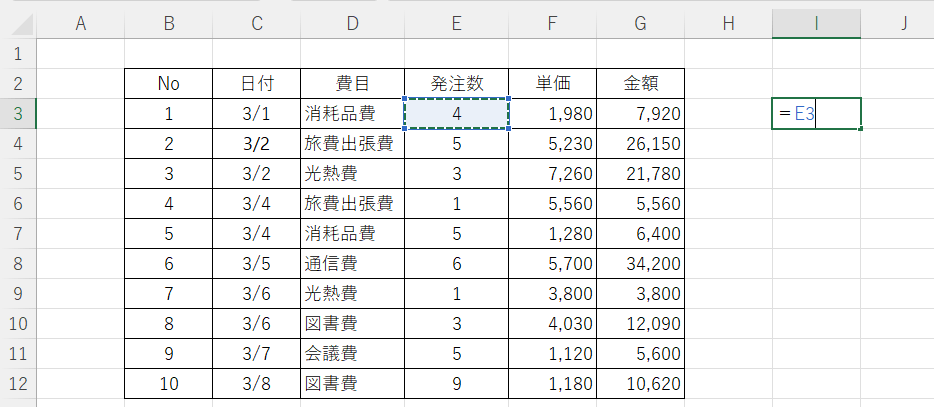
テーブルではない表を上記の様にするとセルが参照されます。
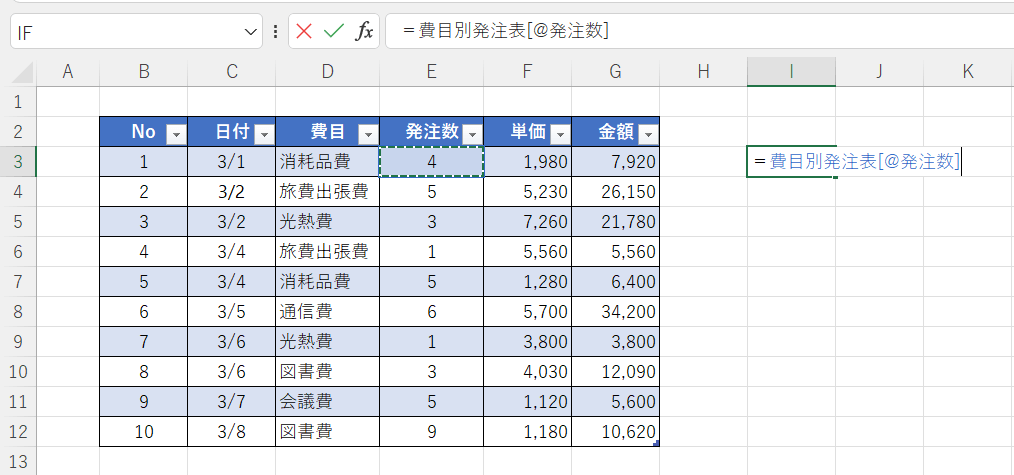
同じように【テーブル】を使った表で参照すると、=費目別発注表[@発注数]を表示されます。
これは、費目別発注表と言うテーブルの中の【@】は同じ行【発注数】の列の値と言う事を意味します。これを構造化参照と呼ばれている参照方法です。
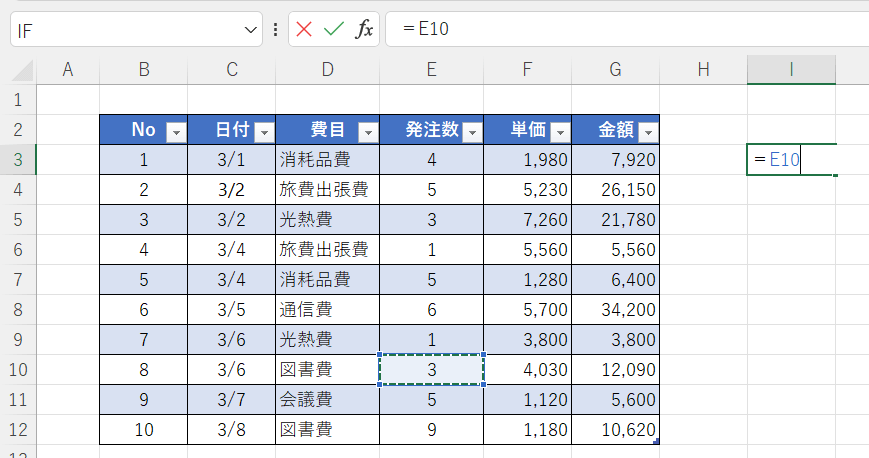
違う行を指定した場合、この構造化参照は使えません。同じ行を使えば、構造化参照は使えます。
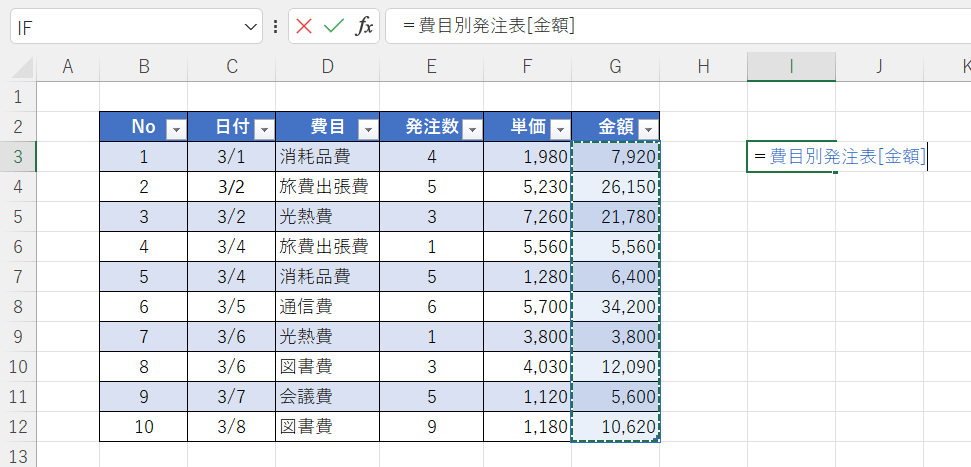
列のデータ全体を選択すると、費目別発注表の表の中の金額の列を参照します。@は列を参照しているので表示されません。
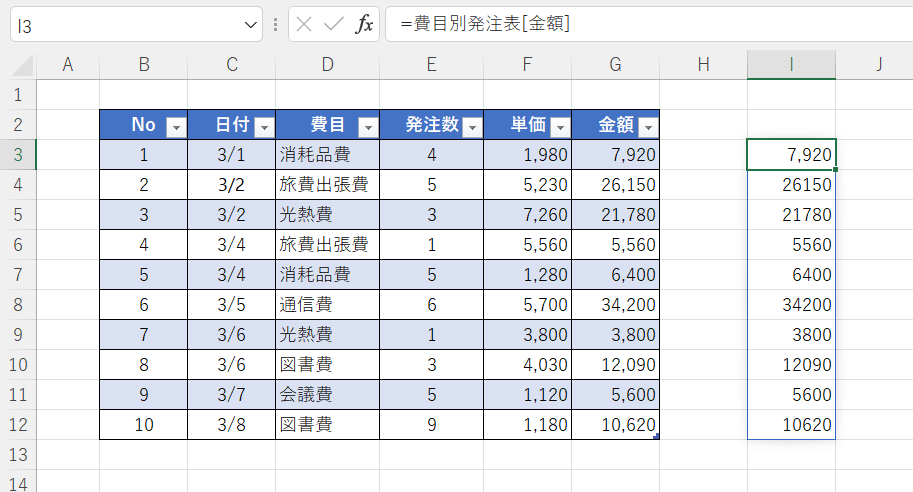
エンターキーを押すと、スピルになります。スピルに関しては、
上記の記事をご確認下さい。
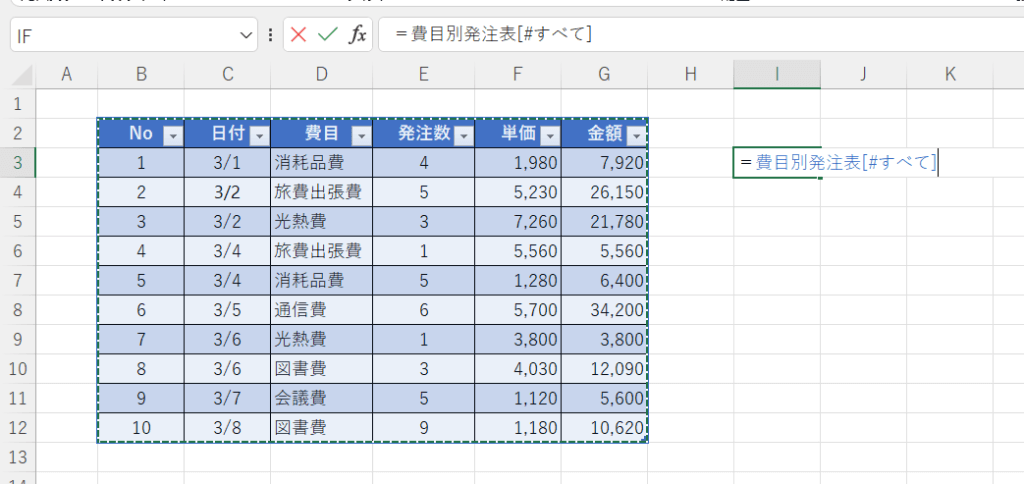
表全体を選択すると【=費目別発注表[#すべて]】と表示されます。
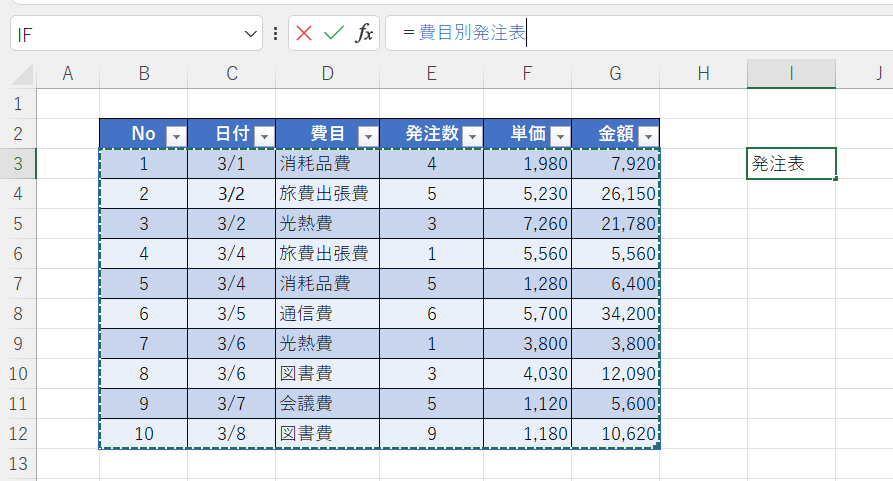
表の中のデータを選択すると、テーブル名【費目別発注表】になります。
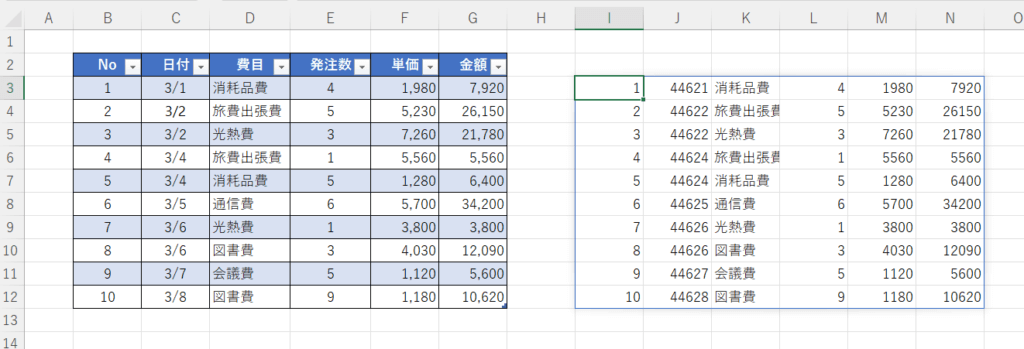
エンターキーを押すとスピルが展開します。
構造化参照は、テーブル名・列名・行名を数式バーで確認する事が出来ます。
テーブルを使わないとが離れた場所に数式を作成すると、セルが参照されて、解りずらいので、テーブルを挿入しておくのがおススメです。
1行ごとに色を変えるなどの書式設定が自動で行われデザインも変更出来る
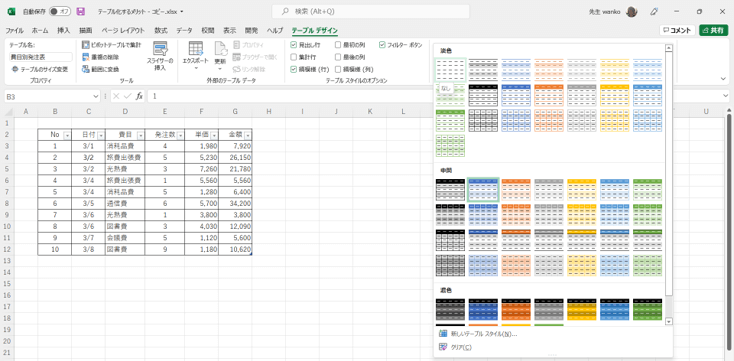
この様に色々なデザインを変更する事も出来ます。
外部とのリンク
表をテーブルにしておくと、パワークエリーなどの外部データと接続が出来きます。
パワークエリーの動画は、別途動画で、
パワークエリ基本操作完全版(徹底的に解説)を作成しているので、確認してください。
スライサー オートフィルターで抽出する事が簡単に出来る
別の動画を作成しておりますので、ご確認下さい。
ピポットテーブルで表を集計する事が出来る
ピポットテーブルで簡単に集計する事が出来ます。



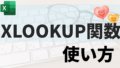

コメント