毎日の業務の中で決められた納期に遅れないようにエクセルを使って納期管理を行われている方も多いのではないでしょうか?注意深く管理してるつもりでも別の仕事に追われたりしているとどうしても見落としがちです。そこで納期が近づいてきたらエクセルで教えてくれる納期管理表を作成します。
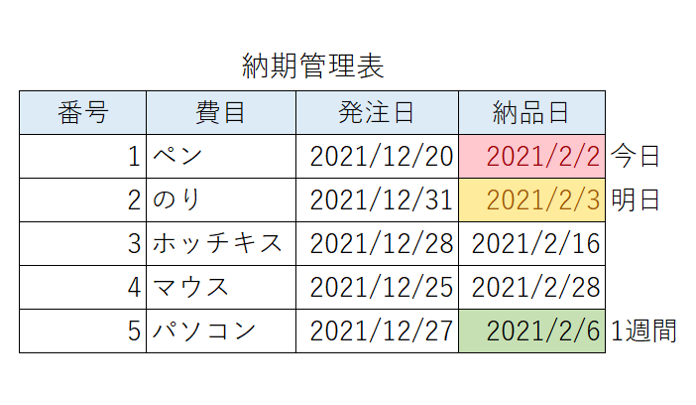
こちらが完成版となっております。本日の日付が2021年2月2日なのですが。納期管理表なのですが、備品の発注です。この様に条件付き書式をいうものを使って納期を管理していきましょう。
本日の日付の色を条件付き書式で変更
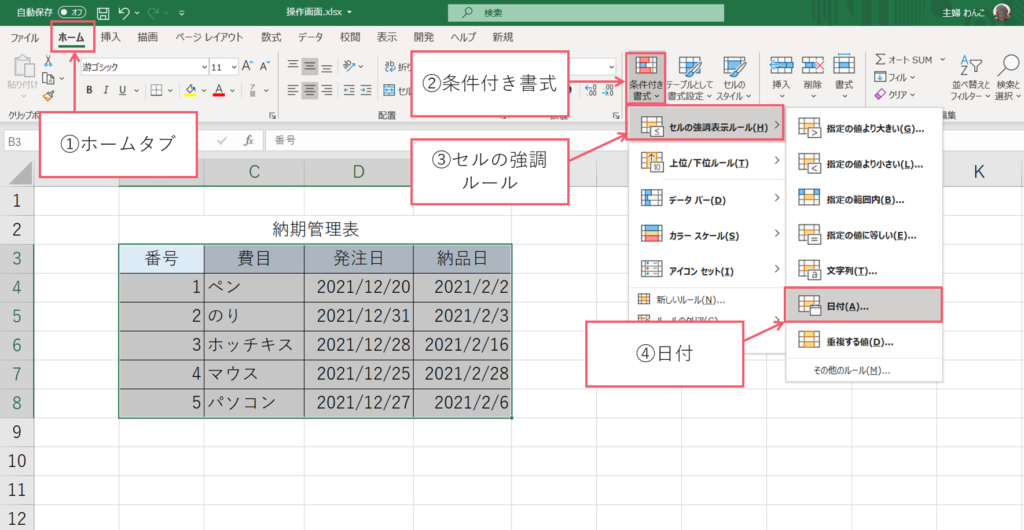
①【ホームタブ】をクリックしてください。
② 条件つき書式をクリックしてください。
③ セルの強調ルールにマウスカーソルをあてます。
④ 日付をクリックしてください。
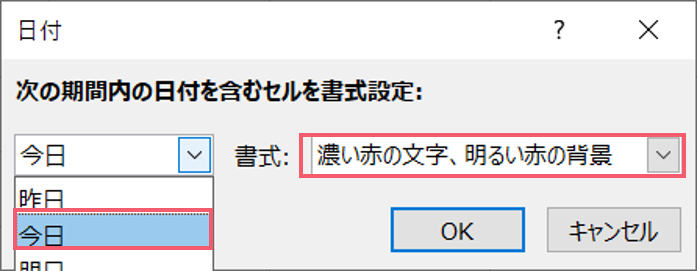
するとこの様なボックスが出てきます。
本日を選択して、濃い赤の文字、明るい赤の背景を選択してOKを押してください。
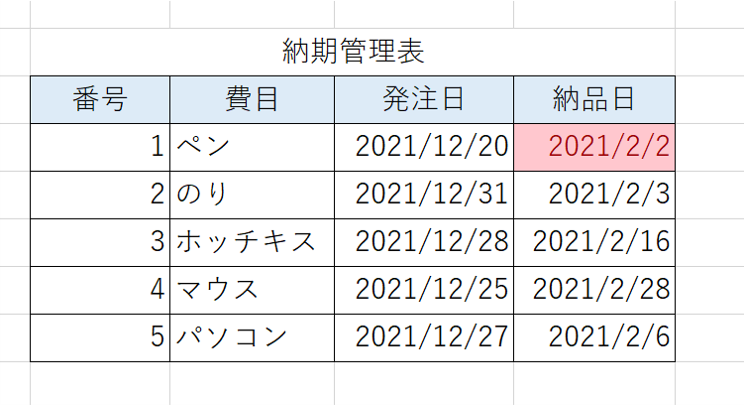
するとこの様に本日の納品日の色が変わりました。
明日の日付の色を条件付き書式で変更
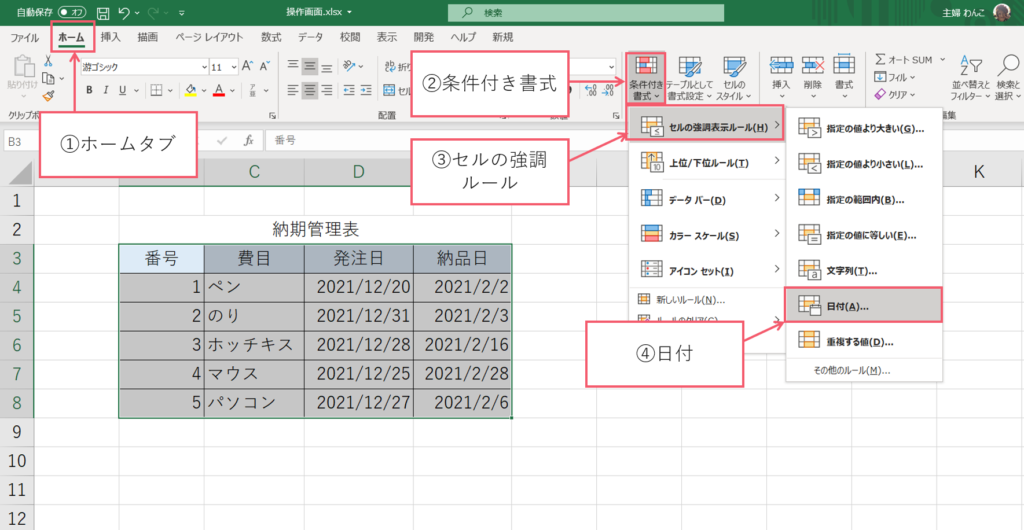
①【ホームタブ】をクリックしてください。
② 条件つき書式をクリックしてください。
③ セルの強調ルールにマウスカーソルをあてます。
④ 日付をクリックしてください。
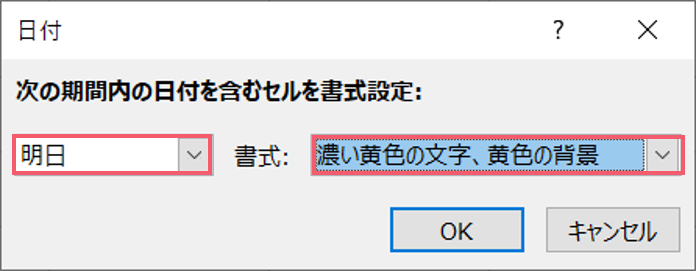
するとこの様なボックスが出てきます。
明日を選択して、濃い黄色の文字、黄色の背景を選択してOKを押してください。
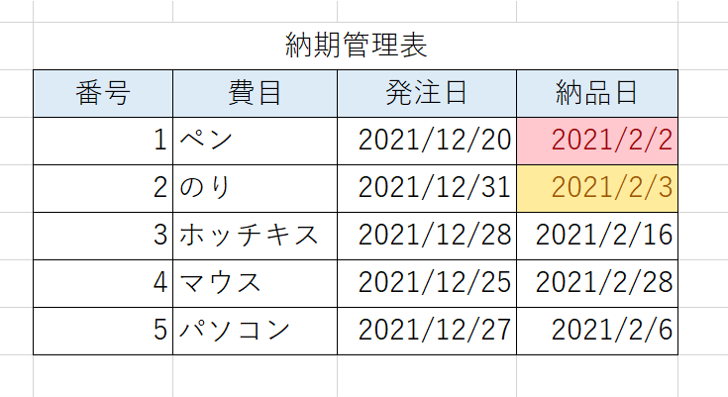
するとこの様に明日の納品日の色が変わりました。
1週間以内の日付の色を条件付き書式で変更
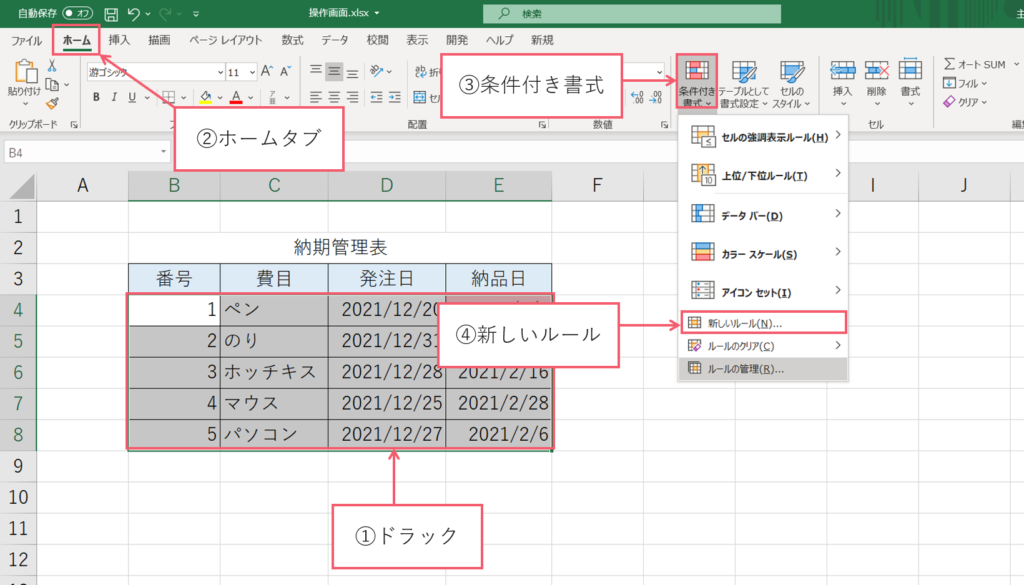
① 表をドラックしてください。
②【ホームタブ】をクリックしてください。
③ 条件つき書式をクリックしてください。
④ 新しいルールをクリックしてください。
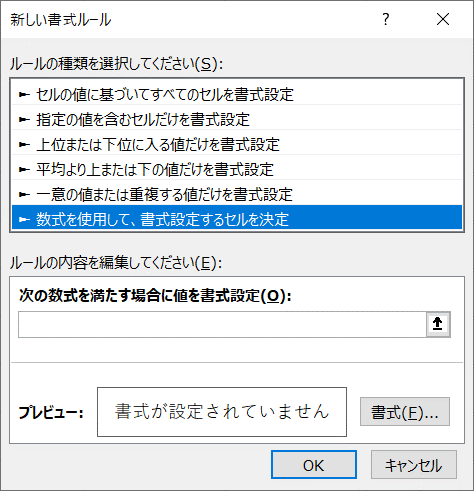
するとこの様なボックスが出てきます。
数式を使用して、書式設定するセルを決定を選択しましょう。
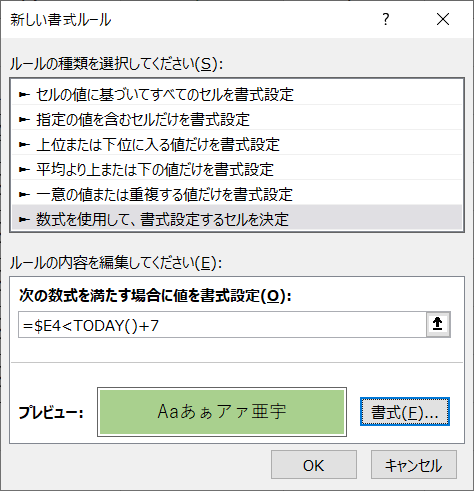
この様に数式を入力します。
$E4でE4の列が固定されます。(相対参照)
F4キーを2回押します。
詳しくは動画で解説してます。
数式は
=$E4<TODAY()+7と入力してください。
これは今日から一週間以内の日付かどうかという条件付き書式です。
背景は緑にしておきましょう。そしてOKを押します。
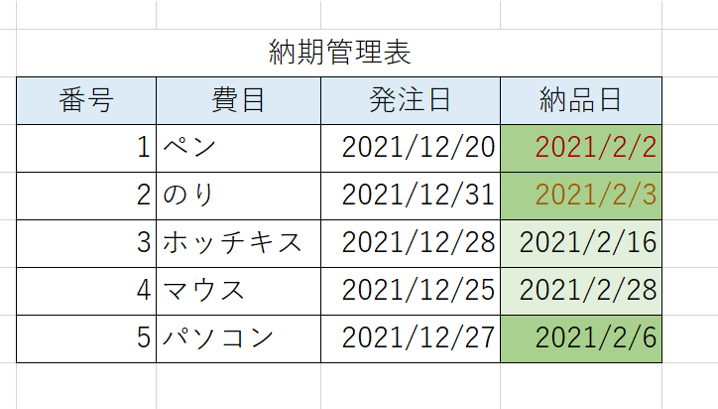
するとこの様になってしまいました。
これは1週間後のルールが最優先になってしまった為です。
条件付き書式の優先順位の変更
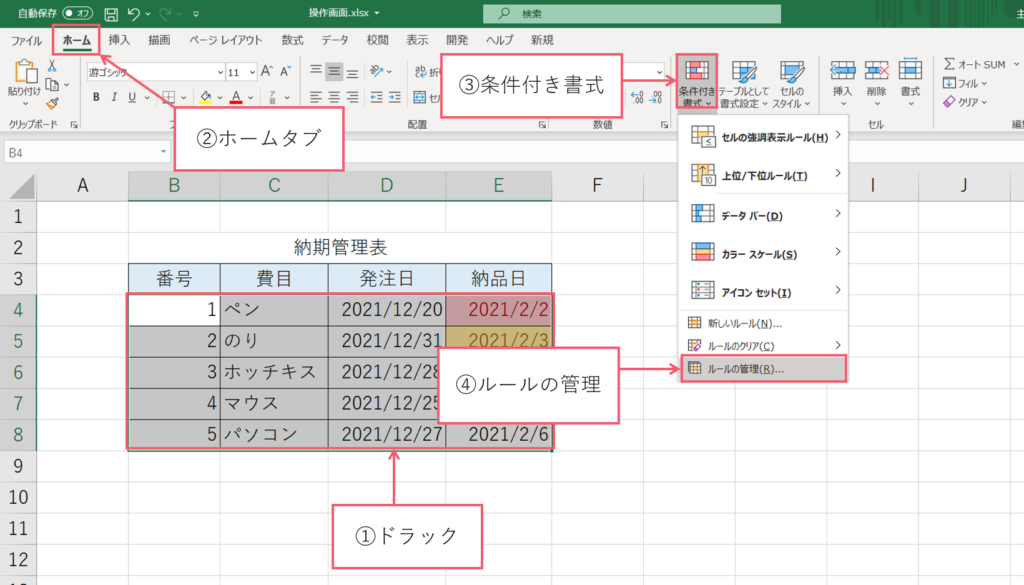
① 表をドラックしてください。
②【ホームタブ】をクリックしてください。
③ 条件付き書式をクリックしてください。
④ ルールの管理をクリックしてください。
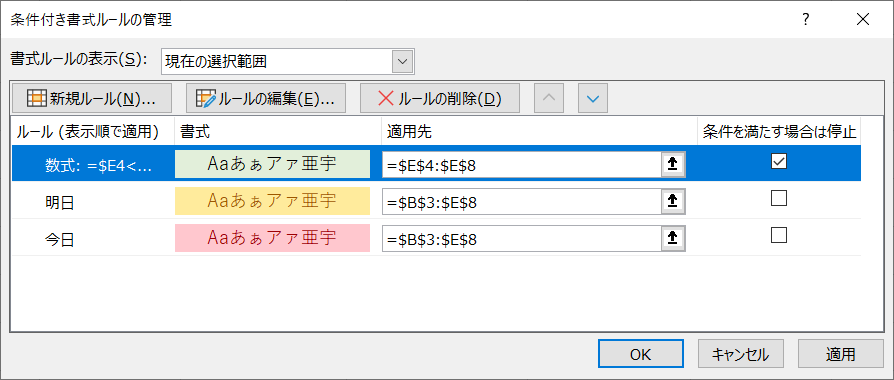
この様なボックスが出ますが、一週間以内の緑が最優先になってますので、
優先順位をかえていきましょう。
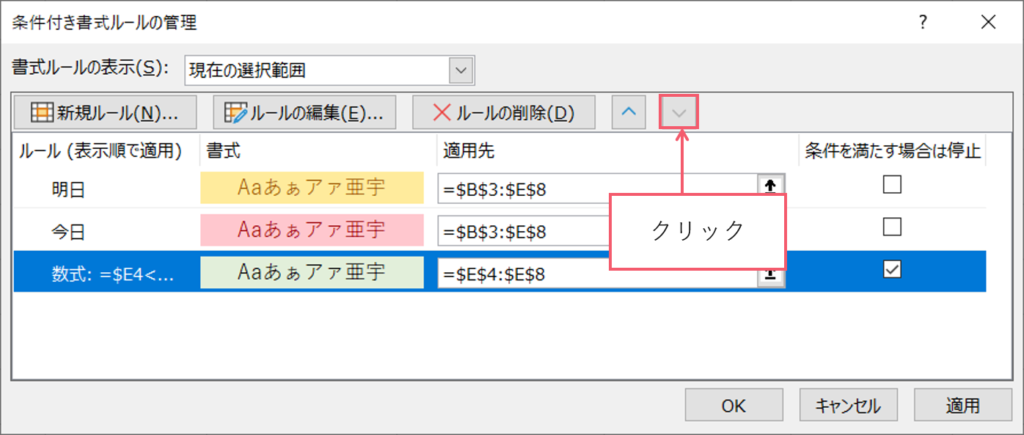
クリックして一週間以内の緑の条件付き書式の優先順位を下にもっていきましょう。
そしてOKボタンを押します。
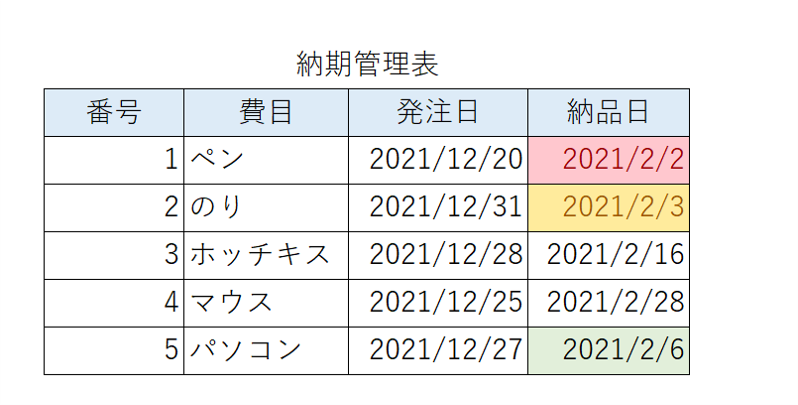
この様に、表が完成しました。
この様に、複数の条件を条件付き書式で設定しておけば、本日やらなければならない事、明日やらなければならない事、一週間以内のにやらなければならない事が明確になり見落としも減ってきます。

エクセル完了したタスクに自動で色を付ける方法・エクセルの重複したデータを削除する方法もご紹介してます。是非、参考にしてください。







コメント