今回はExcelのセルに条件付き書式を使用して、「データバー」を表示して、横棒グラフの代わりにするワザをご紹介します。
「条件付き書式」の「データバー」
データバーの設置方法
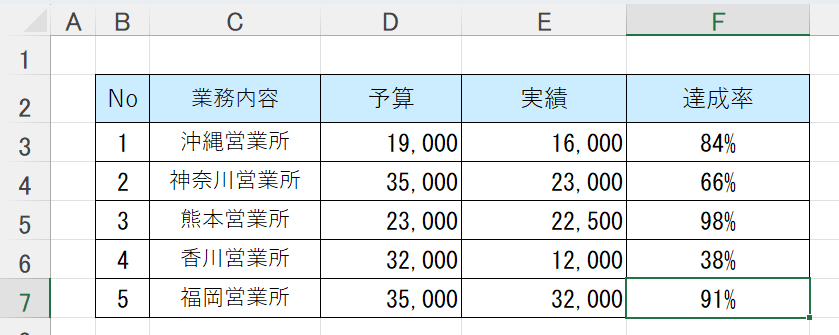
この様な、営業所別達成率の表があります。この達成率をセル内にデータバーを挿入し、見やすいグラフを作成します。
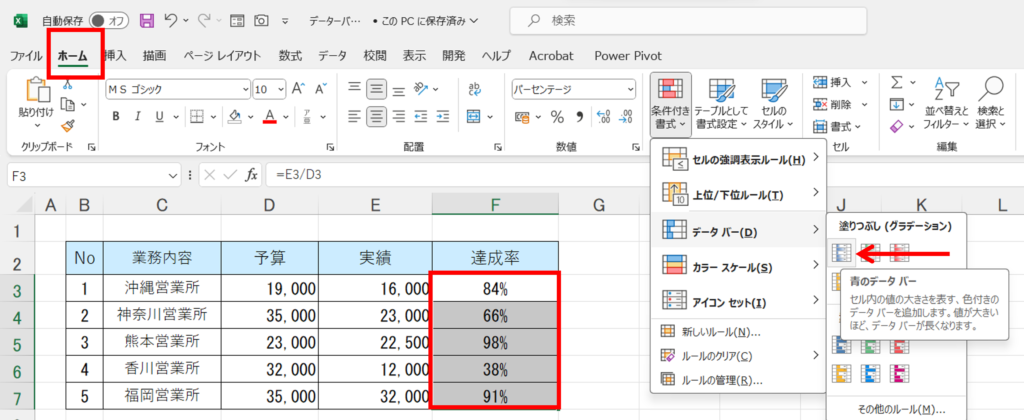
①【達成率】の範囲を選択します。
②【ホーム】タブをクリックします。
③【条件付き書式▼】から【データバー】にマウスポインタをあてて、色は青にして確定します。
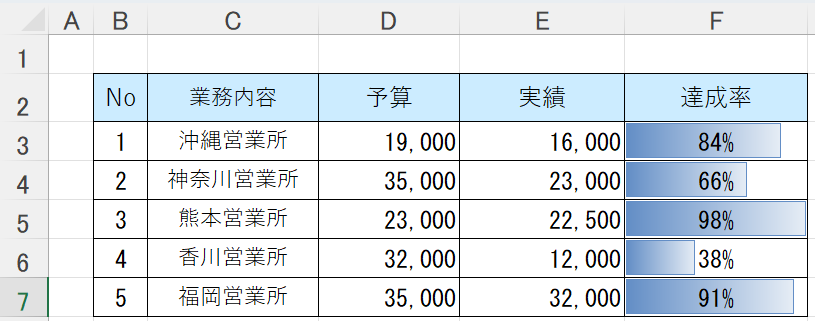
すると、この様な、データバーが作成されます。※初期設定だと、範囲選択の最大値がバーのマックスになってます。程よく、100%がバーのマックスにするように設定します。
データバーの詳細設定
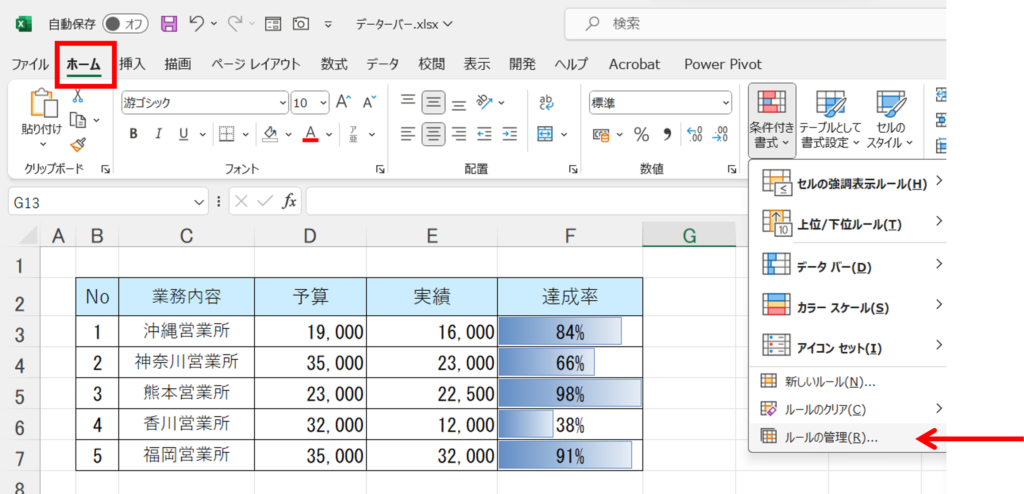
①【達成率】の範囲指定をします。
②【ホーム】タブをクリックします。
②【条件付き書式▼】から【ルールの管理】をクリックします。
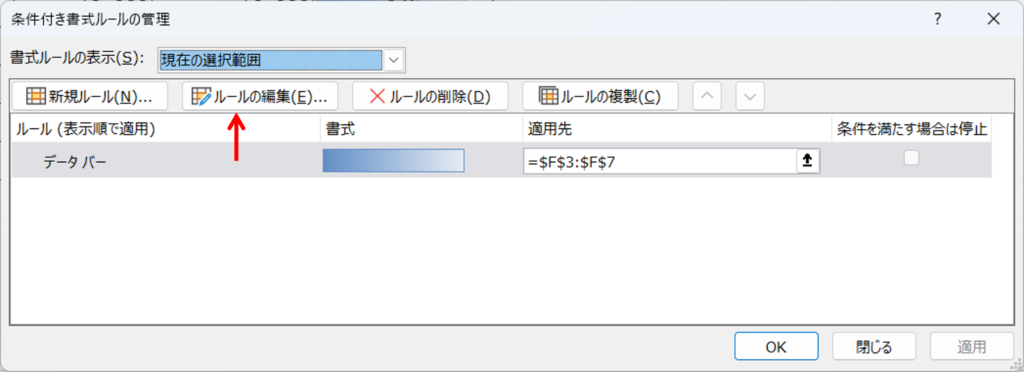
条件付き書式ルールの管理ダイアルボックスが表示されます。
【ルールの管理】をクリックします。
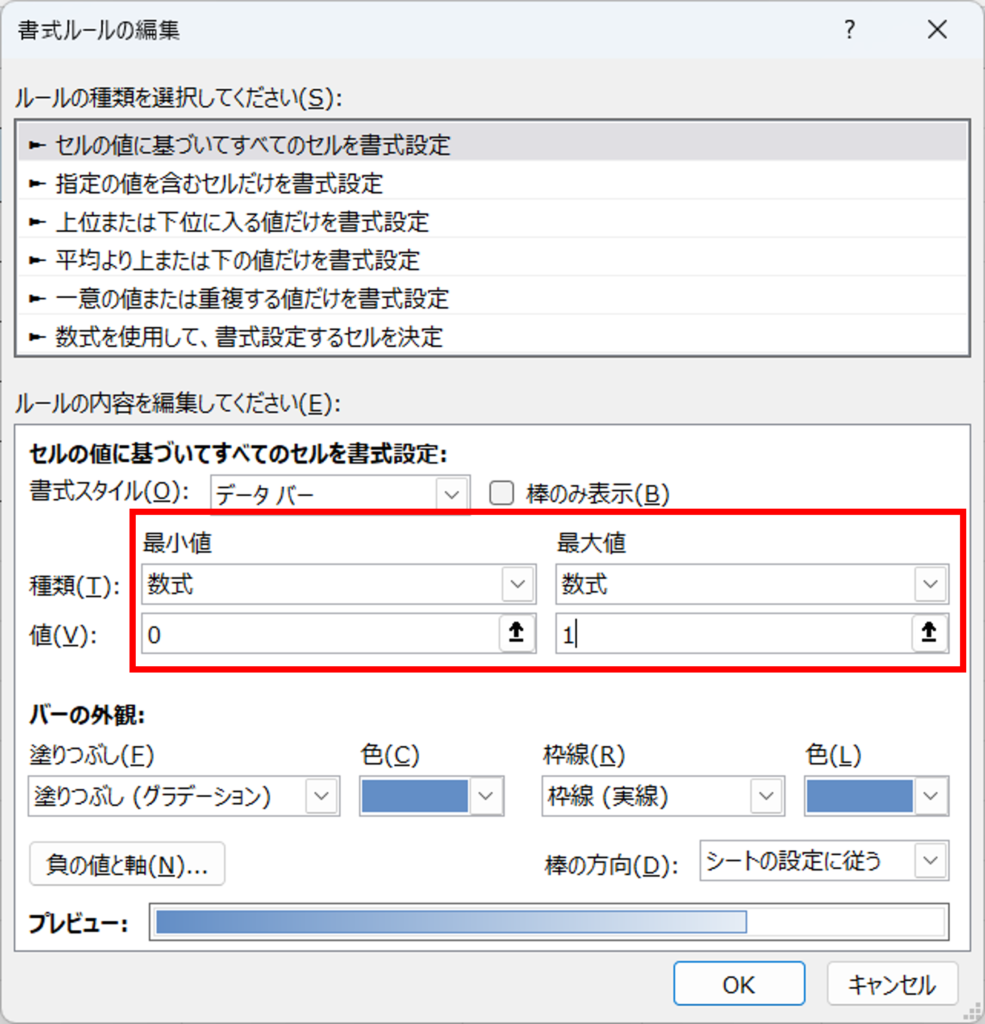
【書式ルール】ダイアルボックスが表示されます。
種類を数値に変更して、最小値は0 最大値は100%がマックスなので1と入力します。
%もありますが、数値が分かりやすいので、数値で設定してください。
バーの外観も変更する事が可能ですが、今回は、シートの指示に従うにしておきます。
OKボタンを押します。
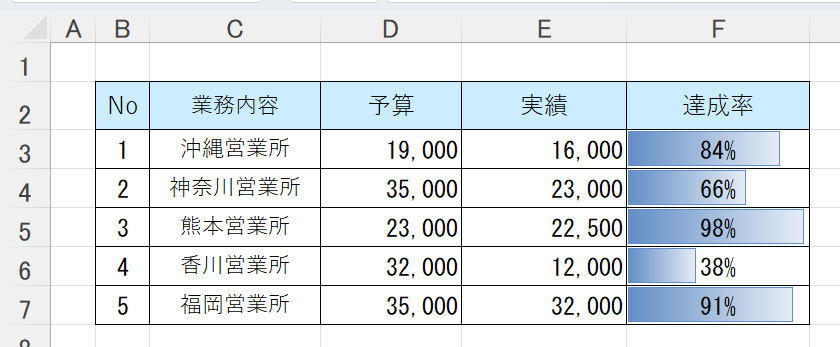
すると、この様に、100%を基準に、データバーの表示が変更されます。
まとめ
今回はExcelのセルに条件付き書式を使用して、「データバー」を表示して、横棒グラフの代わりにするワザをご紹介しました。

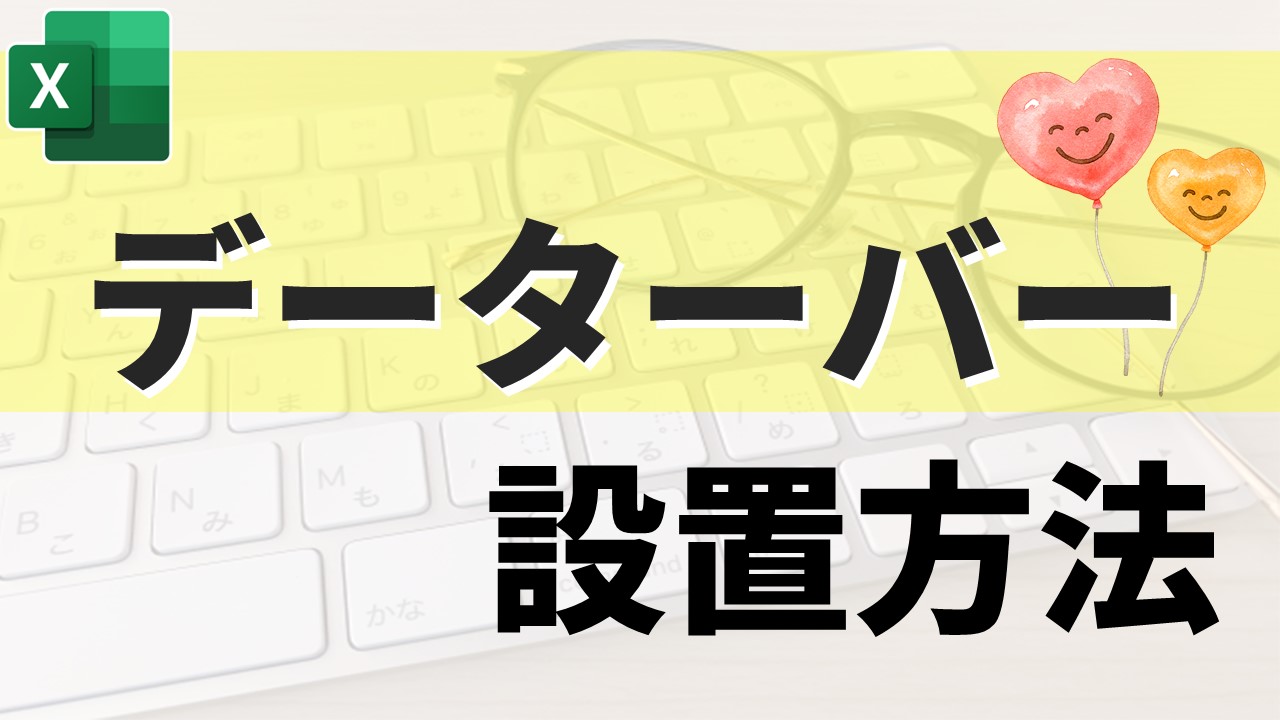

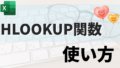
コメント