今回から、これからパソコンを始められる方、これからWordを勉強されている方に向けて、Wordの基本を順番にご説明していきます。今回は、Wordの基本1という形で、Wordの基本設定、又、各名称について、ご説明します。
ワードの基本設定、各名称
タブ
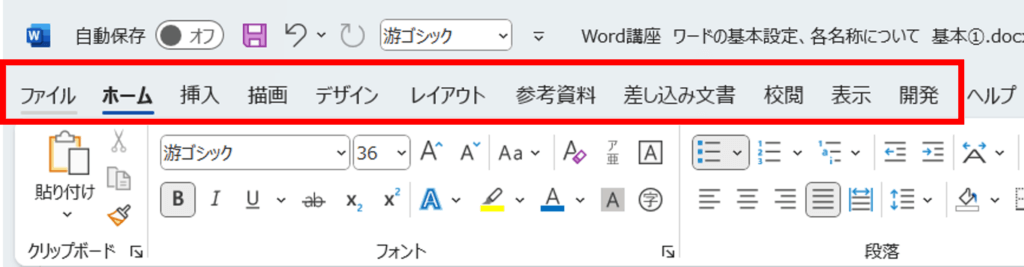
Wordには、【ファイル】【ホーム】【挿入】【描画】【デザイン】と、一つづつボタンになっているのですが、この箇所をタブと言います。読み方としては、【ファイル】タブ、【ホーム】タブという言い方をします。
現在、【ホーム】タブの下に青線がついています。これは、現在、【ホーム】タブが開かれているという形となります。【挿入】タブを押してみると、【挿入】タブが開きます。【デザイン】タブ、【レイアウト】タブという形となります。新規作成で開いた状態の時は、【ホーム】タブが開かれています。
リボン
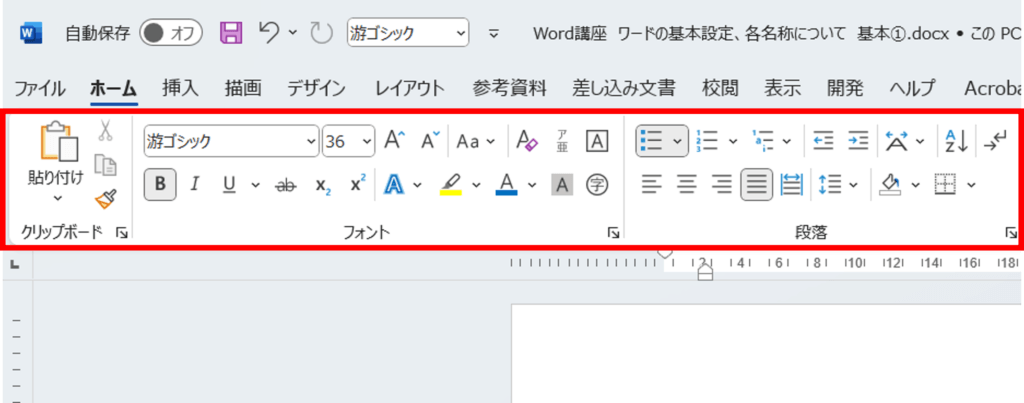
更に、下の段にある、コチラの一覧のことを【リボン】と言います。
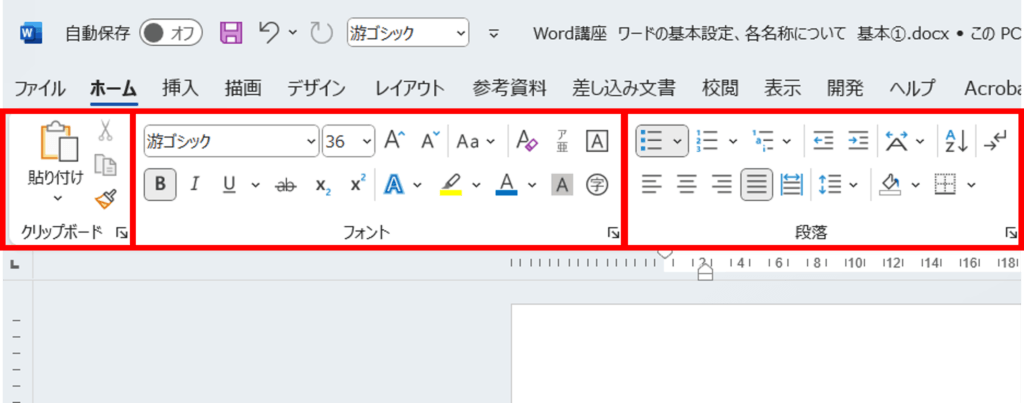
この様に、区切り線が分かれています。【クリップボード】グループ、【フォント】グループ、【段落】グループと言った形で、ホームタブの中に各、グループが分かれている形となります。
クイックアクセスツールバー
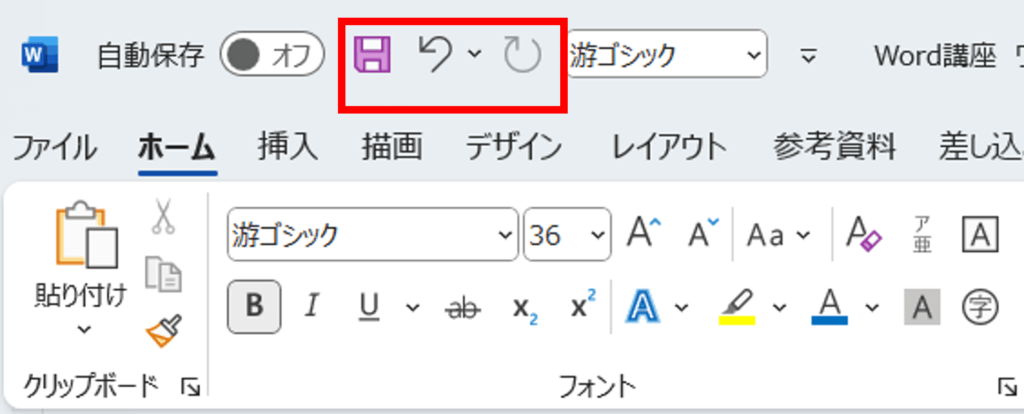
上の方に出ているものは、【クイックアクセスツールバー】と言うものです。今出ているものは、【上書き保存】のアイコン、【元に戻す】アイコン、【繰り返し】アイコンが出ています。コチラはご自分のよく使うアイコンを使うことができます。
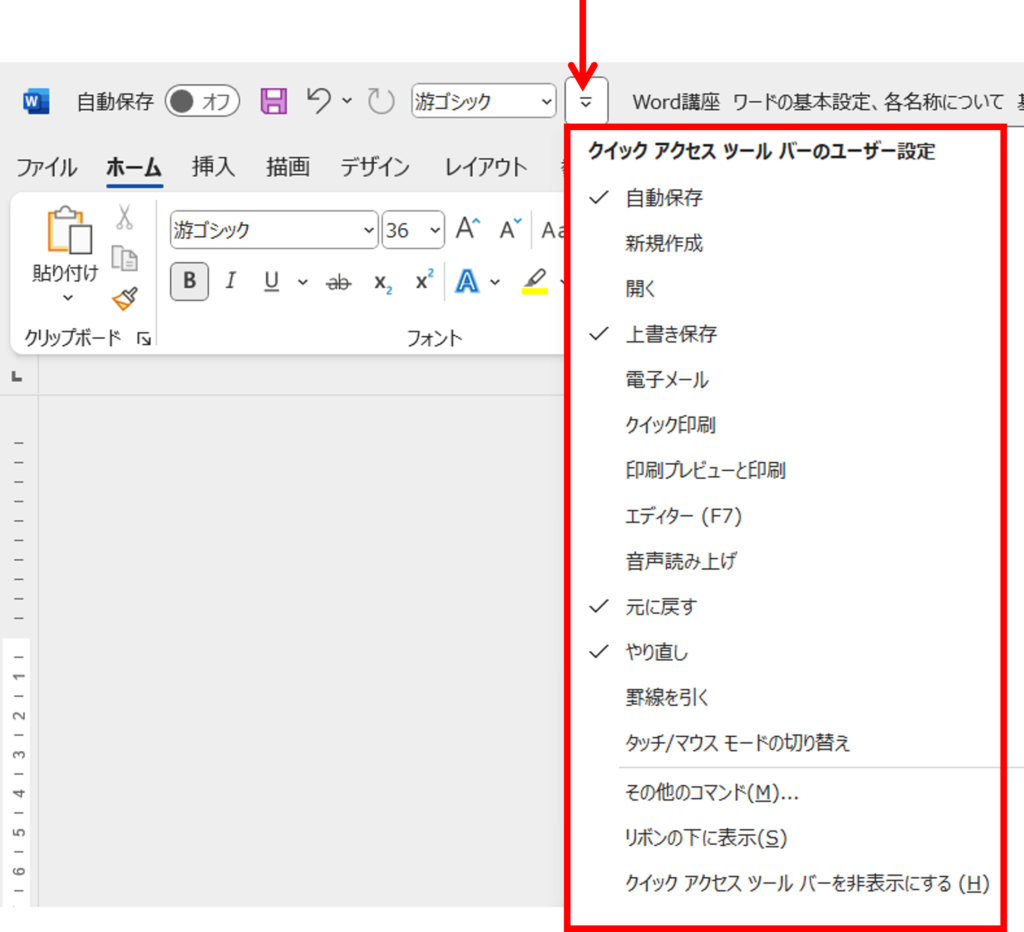
上記の下▼ボタンを押すと、この様なアイコン一覧が表示されます。現在、出しているものは、アイコン一覧の、左にチェックが入っているものが、コチラが表に出てきていると言う形です。
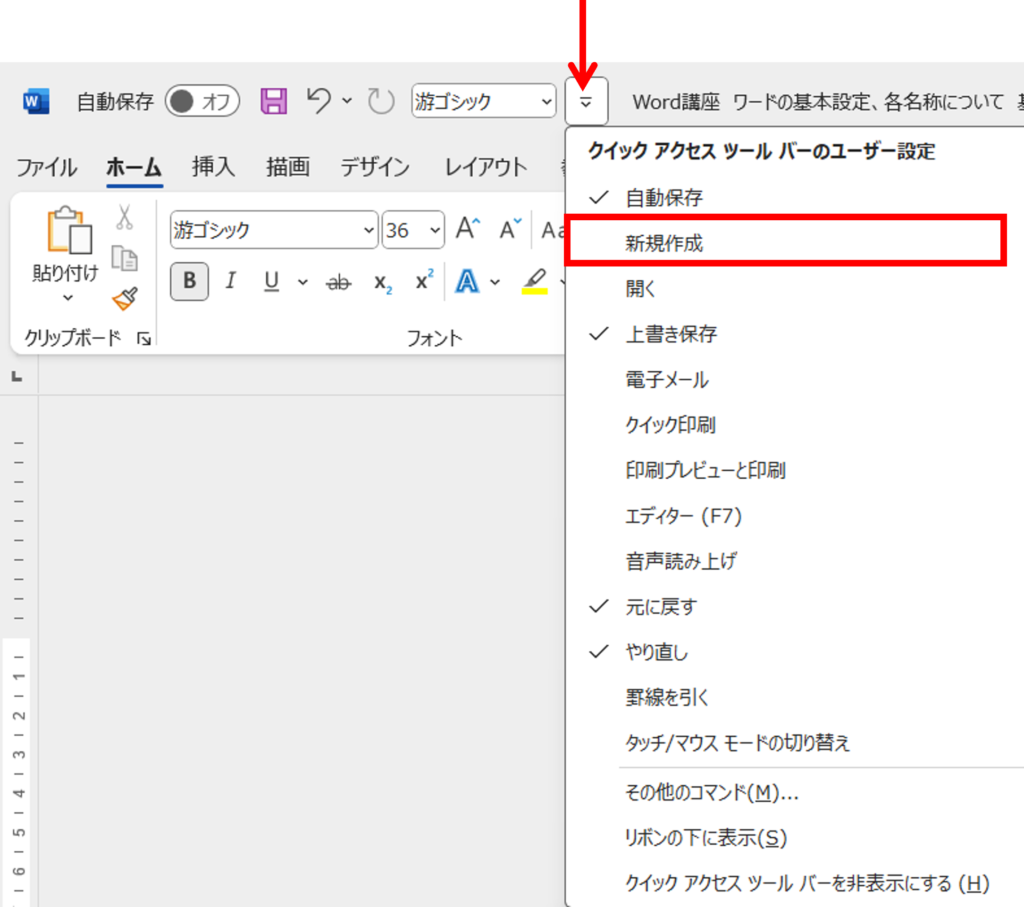
【クイックアクセスツールバー】の中の【新規作成】をクリックすると、
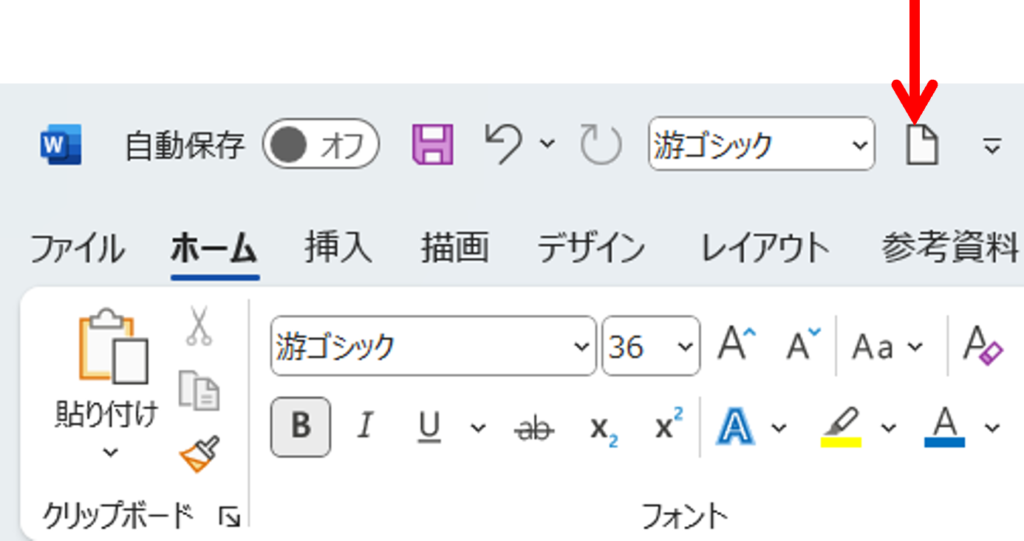
【新規作成】のボタンをクリックすると、この様に、【新規作成】のボタンが表示されます。コチラをクリックすると、直ぐに新しい用紙を表示することができます。
この様に、クイックアクセスツールバーは、自分がよく使用するアイコンを出して置くことができる機能となっています。新規作成を使わない場合は、もう一度クリックすると、チェックが外れます。
タスクバー
次にタスクバーのご紹介をします。
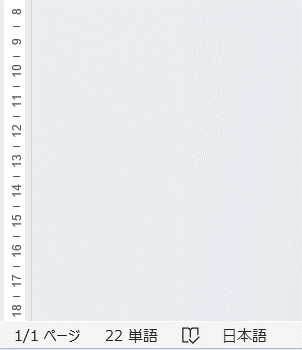
この様に、Wordの画面の左下に 1/1ページとあります。ココは、現在のページ数を表示してあります。現在、1枚のページ数があるということになります。試しに2ページ目を表示すると、
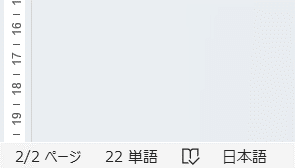
この様に、2/2となります。なので、1ページ目と2ページ目と言う形です。カーソルがある場所なので、現在、2/2という形となります。カーソルを1ページに置くと、1/1となります。
文字数
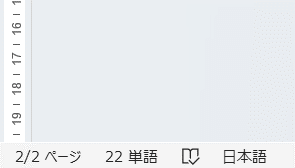
上記の22単語と書いてありますが、コチラは文字数を表しています。現在、Word上に表示されている、文字数が22文字文字が入力されているという意味になります。
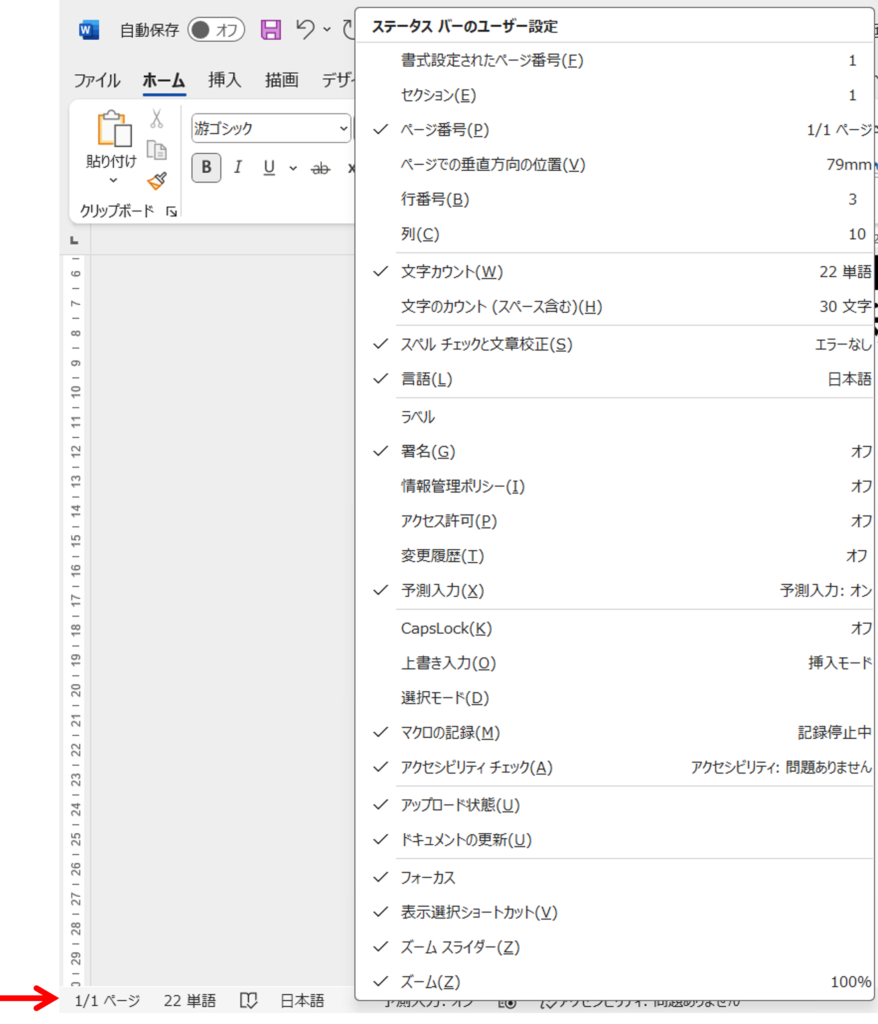
コチラの一番、下の箇所を【タスクバー】と言いますが、タスクバーの上で右クリックすると、コチラも今チェックが入っているものが、タスクバーに現れているということになります。
印刷レイアウト 閲覧モード、webサイト
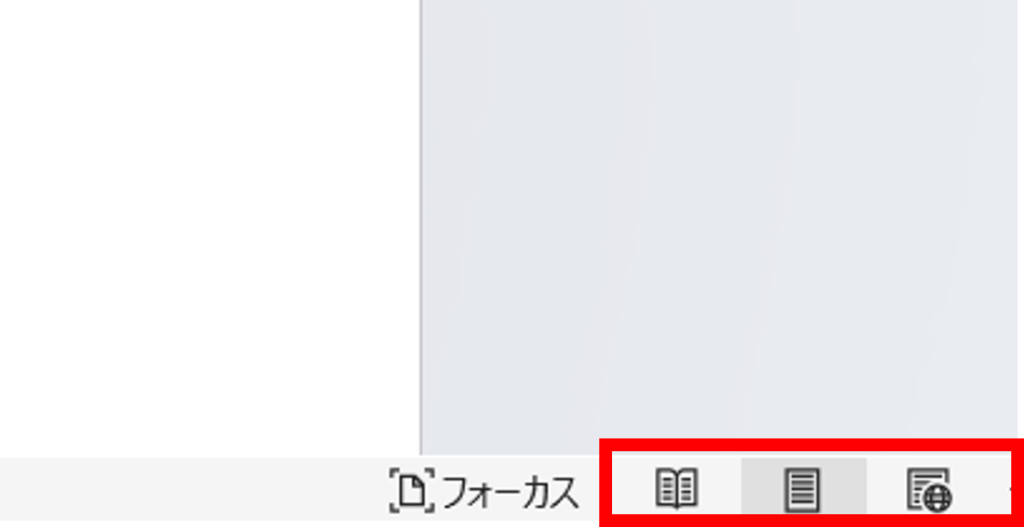
次に画面の右側ですが、現在、印刷レイアウトとなっています。新規作成で開いた際は、印刷レイアウトとなっています。閲覧モードに切り替えると、画面表示が変わります。コチラは画面表示を単純化する機能で、ディスプレイ上で、快適に閲覧することができる様になっている状態です。
普段は、真ん中の印刷レイアウトとなります。右側は、webレイアウトになります。コチラはweb上で、文字を表示する際の目安として表示されます。文書作成をする場合、【印刷レイアウト】の状態で作成します。普段は余り、この閲覧モードとwebレイアウトは余り使わないと思います。コチラの、【印刷レイアウト】としておきましょう。
拡大・縮小
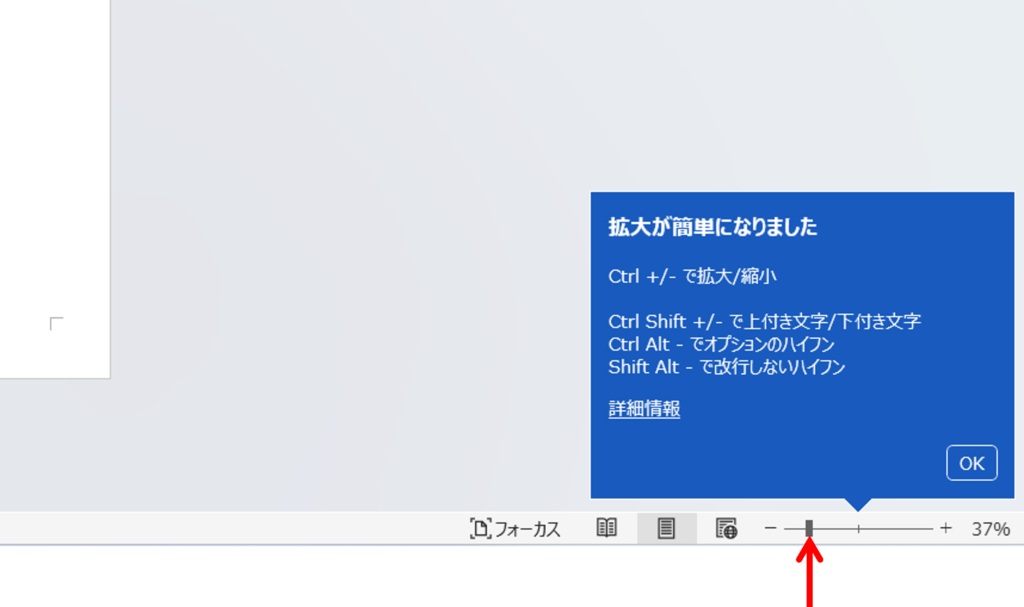
次に右下にあるのが、拡大・縮小になります。マイナスと、プラスとあります。コチラの真ん中のつまみを左右に動かすことができます。すると、拡大・縮小になります。PCの見やすい所まで、プラスにしたりすることができます。
又、一番右に出ている、37%というのが、現在37%まで縮小しているということになります。数値の上をクリックすると、
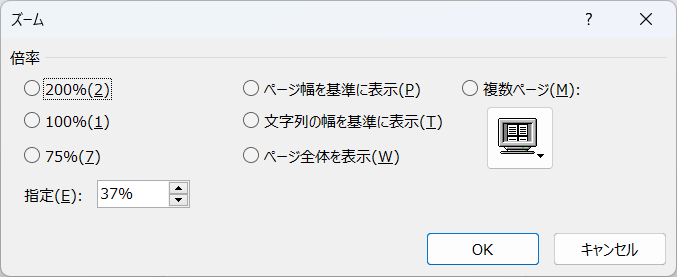
この様な、【ズーム】ダイアルボックスが表示されます。コチラで、2倍、1倍と設定を変えることも出来ます。【ページ全体を表示】にチェックを入れて、OKボタンをクリックすると、ページ全体が表示されます。普段は、カーソルのつまみで動かして行けばよいと思います。
まとめ
今回は、Wordの各名所について、ご説明しました。次回は、文字入力や、段落の機能について、ご説明していきたいと思います。少しでもお役にたったなら、少しでもWordを始めようと思ったかた、良ければチャンネル登録よろしくお願いします。



コメント