今は必要ないけど、削除できない行や列を非表示にしている方は多いと思います。
しかし、非表示は、第三者からみると、表のどの部分が非表示になっているの気づきにくく、隠れた部分があることに気づかない事も有ります。又再表示する時に手間がかかります。
今回は、情報を共有できる「アウトライン」機能を紹介します。
アウトライン設定
今回は、四国支店と九州地方の、上半期と下半期の営業成績の表を使用していきます。
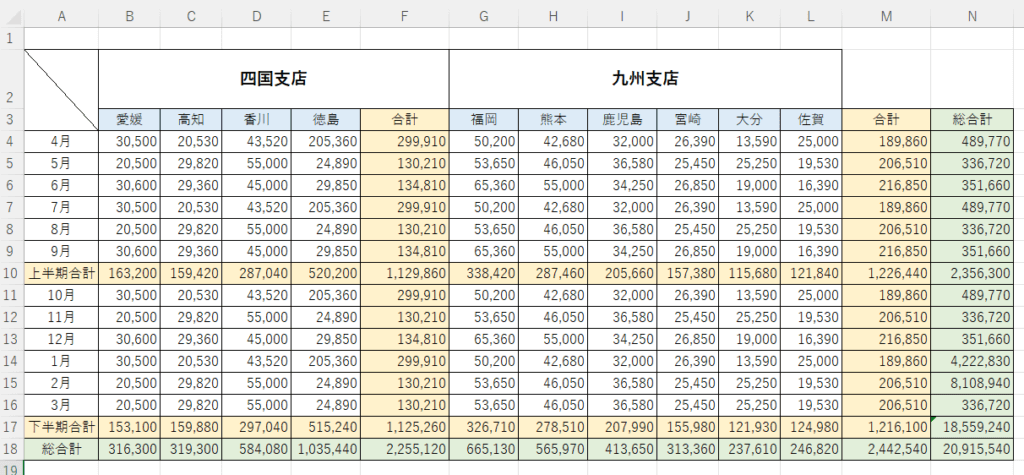
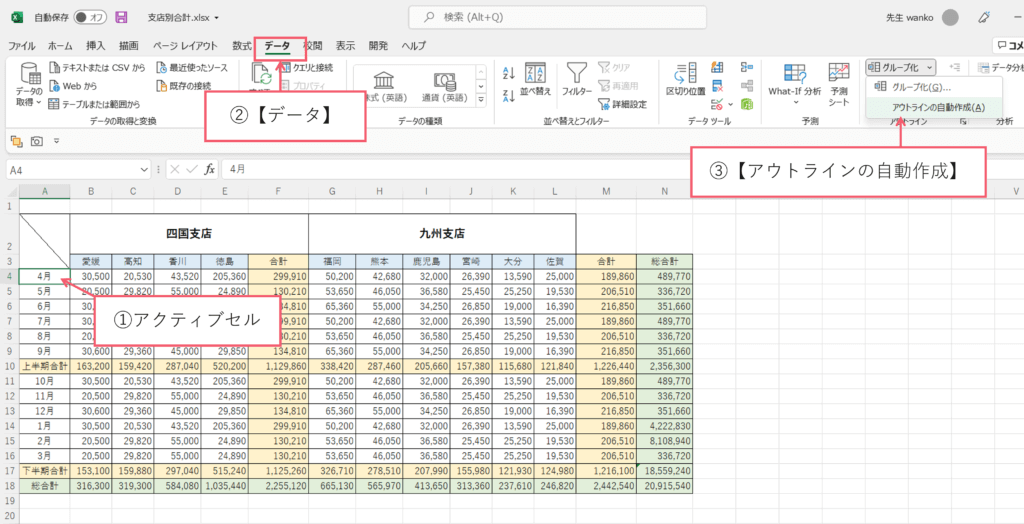
①【A4】セルをアクティブセルにします。
②【データ】タブをクリックします。
③【アウトラインの自動作成】をクリックします。
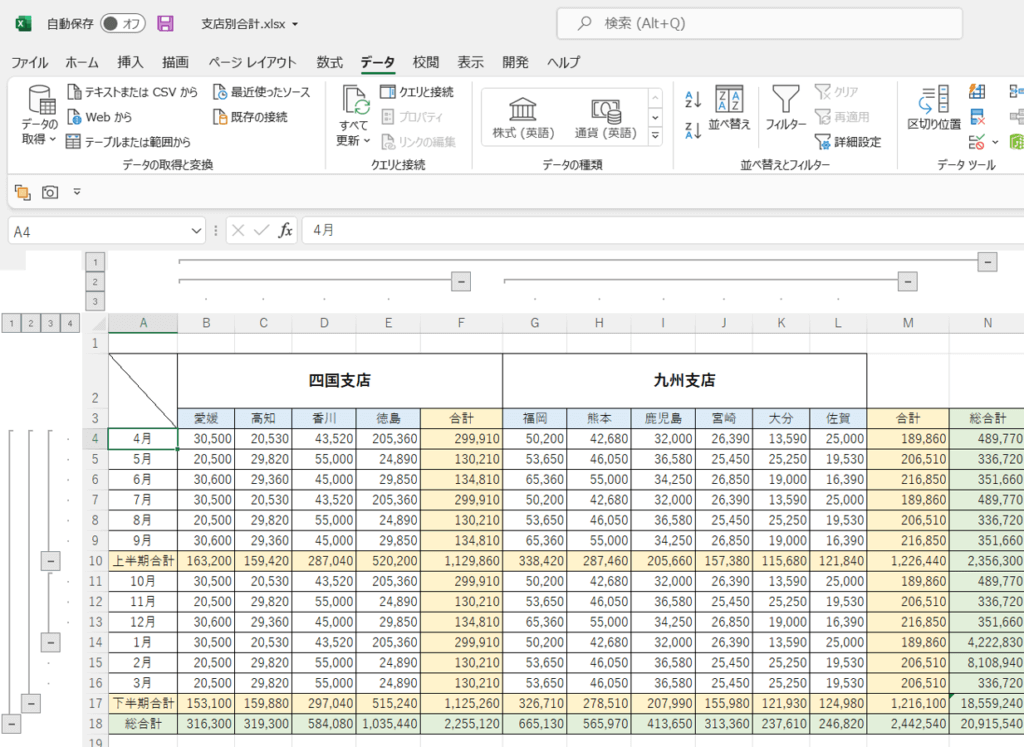
この様にアウトライン化します。
エクセルの「アウトライン」とは、シートで選択した複数あるいは単独の行、あるいは列を「グループ」として設定(グループ化)して、表示/非表示を切り替えたりできる機能です。
アウトラインのショートカットキーは【Control】+【8】です。
アウトラインで集計結果を表示
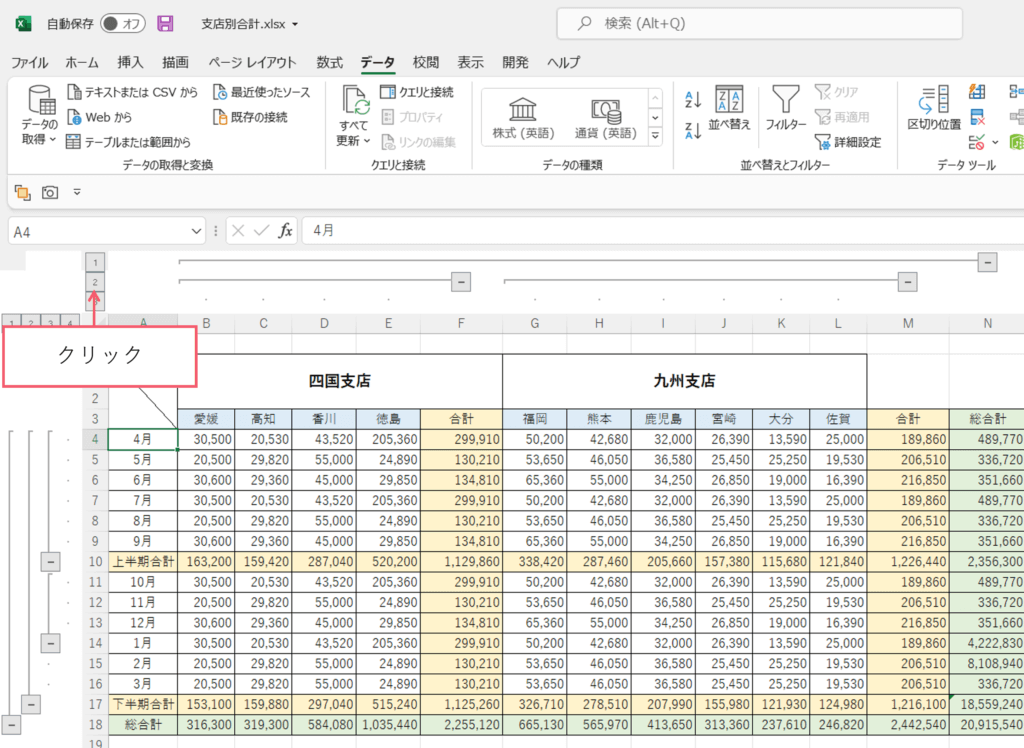
上記をクリックします。
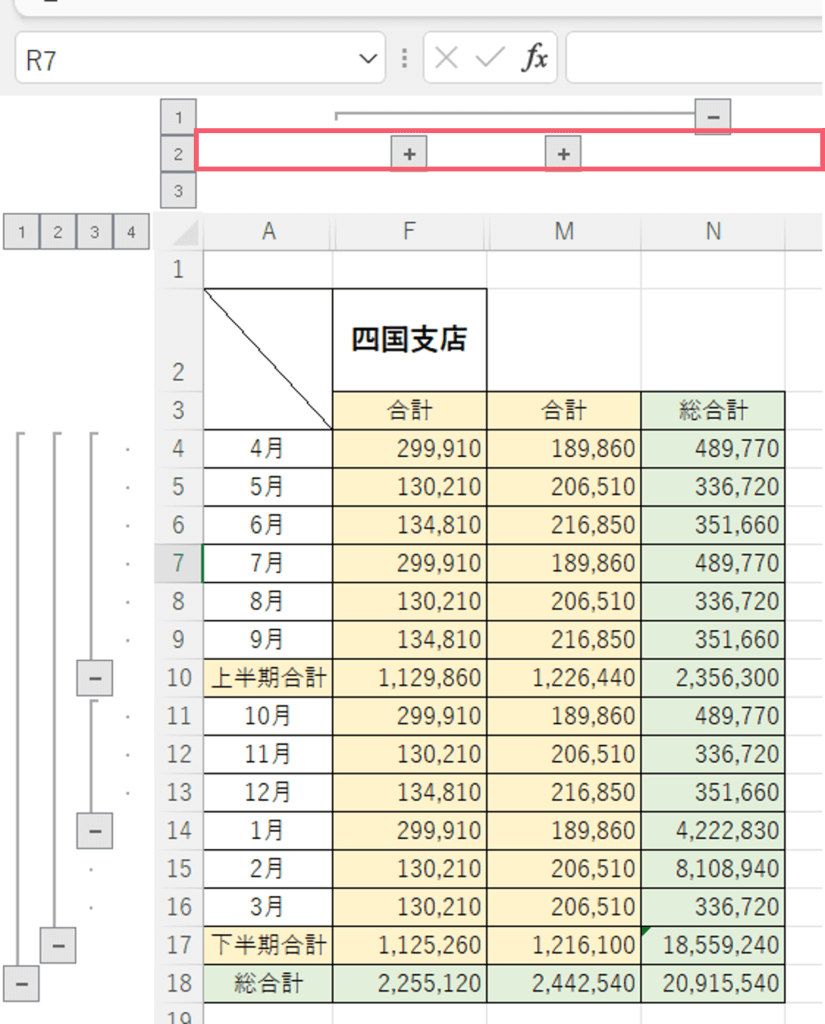
すると、合計・総合計だけになり、数式が折りたたまれます。
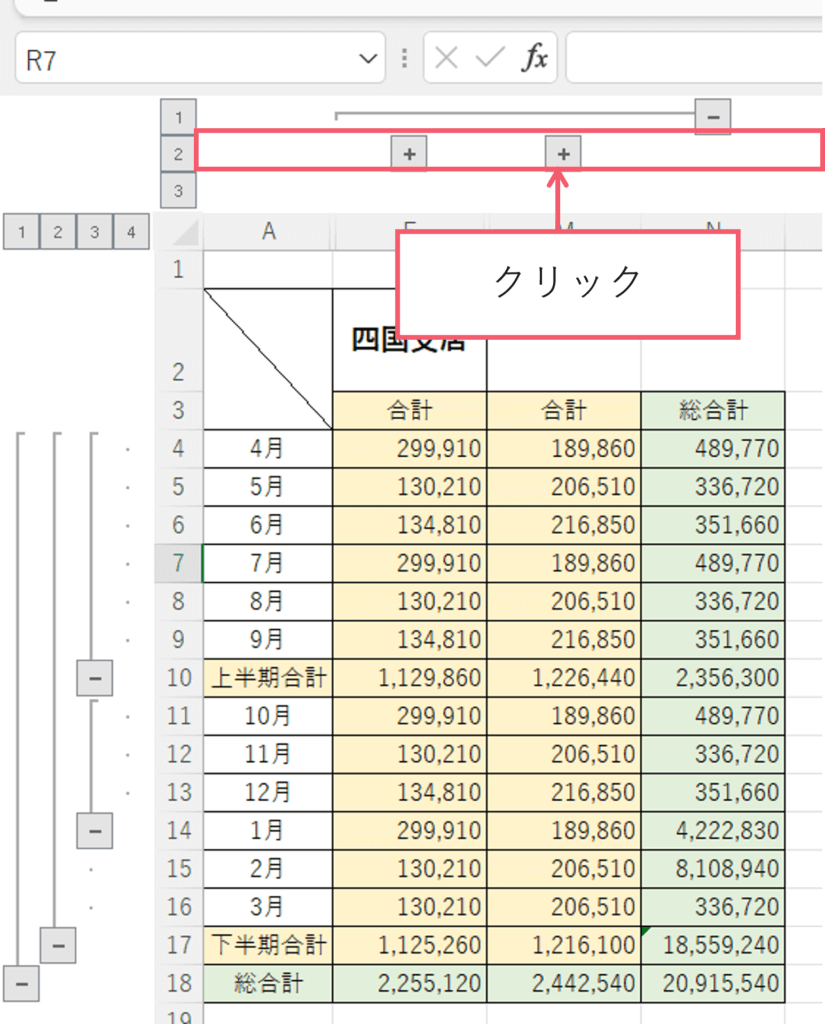
+ボタンをクリックします。
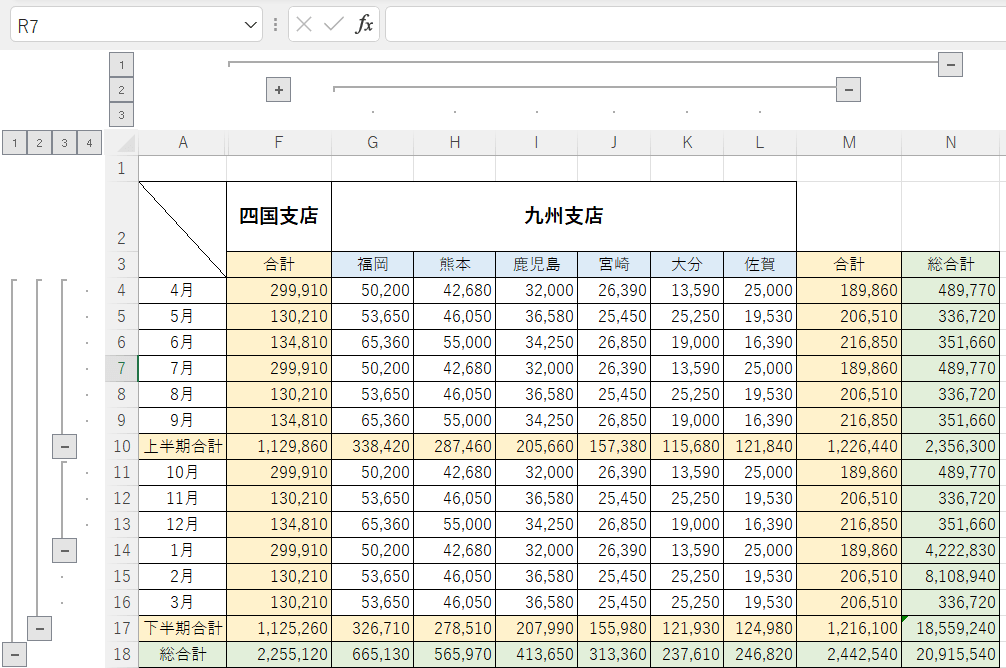
すると、この様に、九州地方のデータが再表示されます。
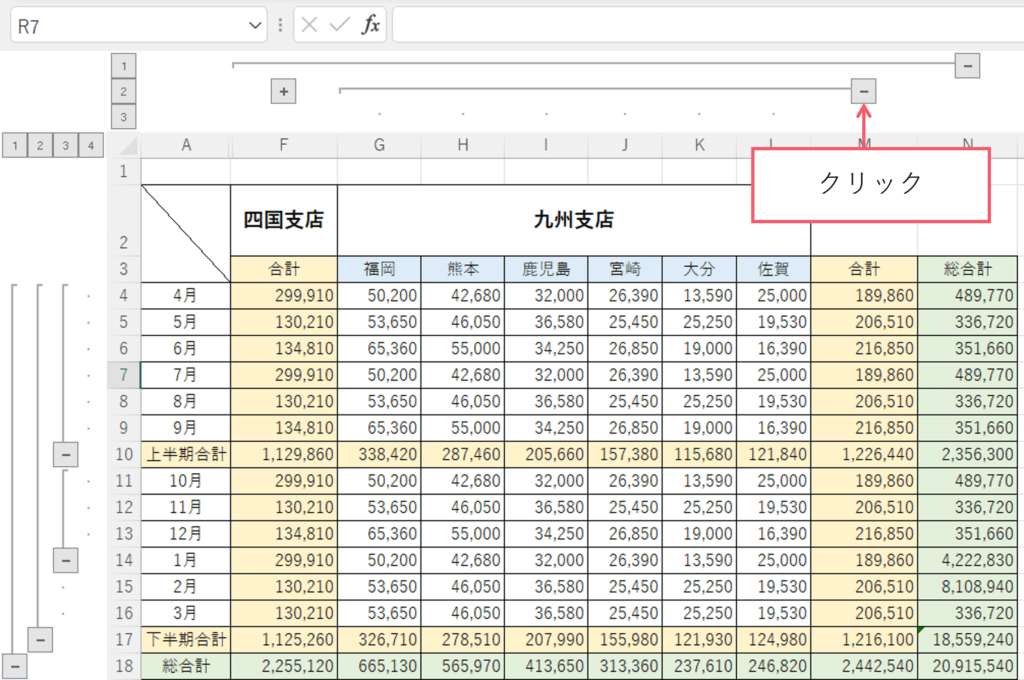
マイナスボタンをクリックすると、
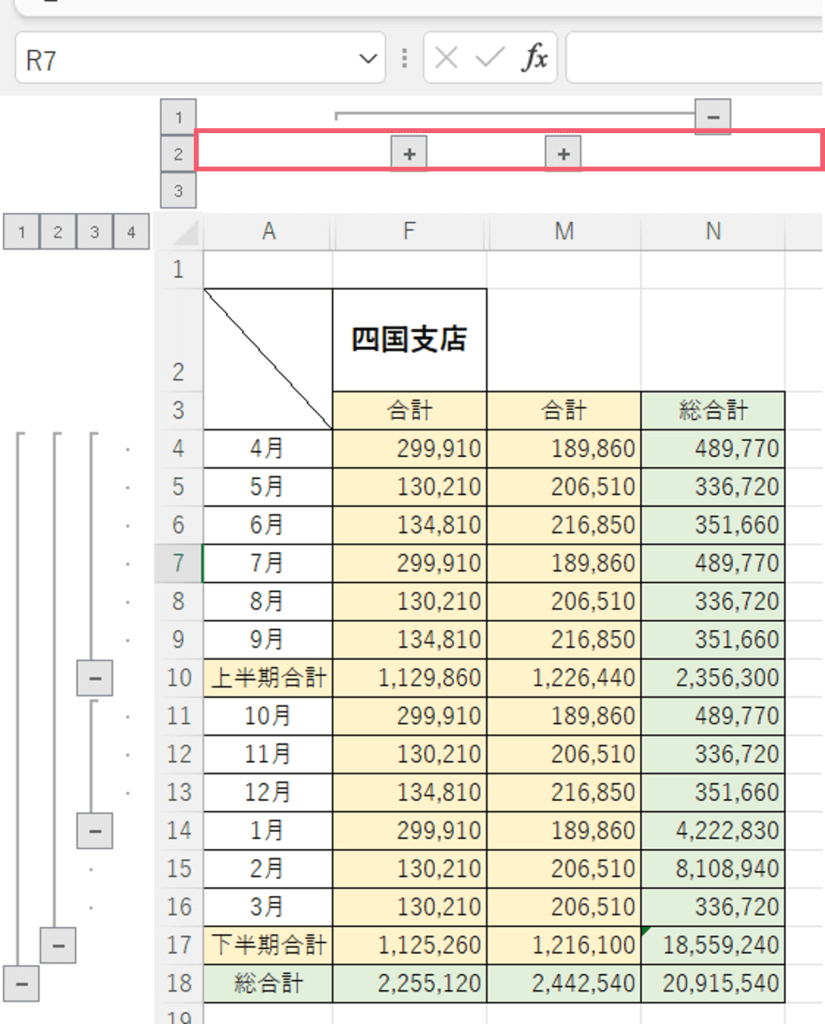
すると、合計・総合計だけになり、数式が折りたたまれます。
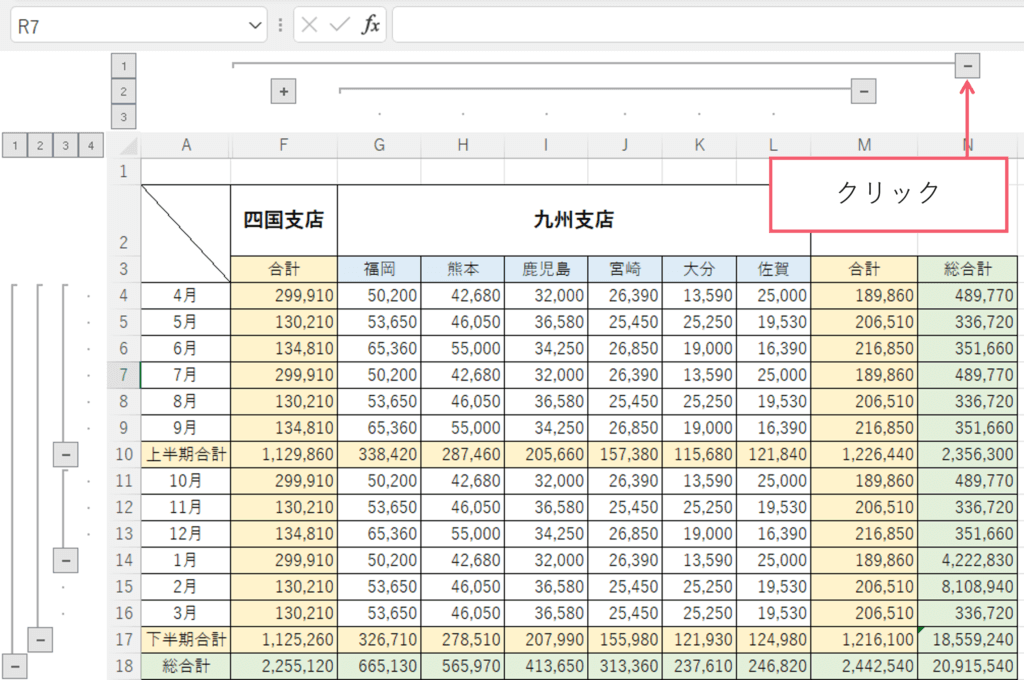
上記のマイナスボタンをクリックします。
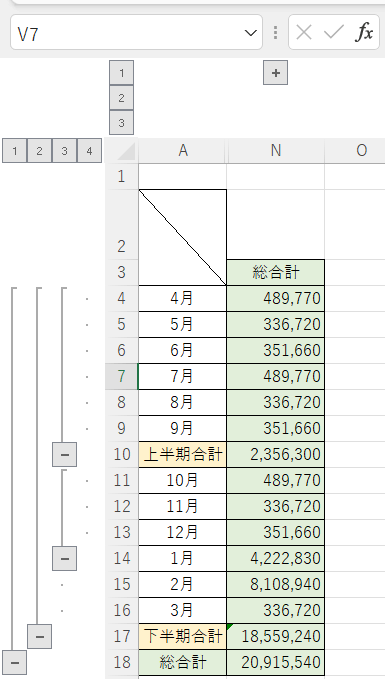
すると、上記の形で数式が折りたたまれます。
※行も同じです。
アウトラインの解除方法
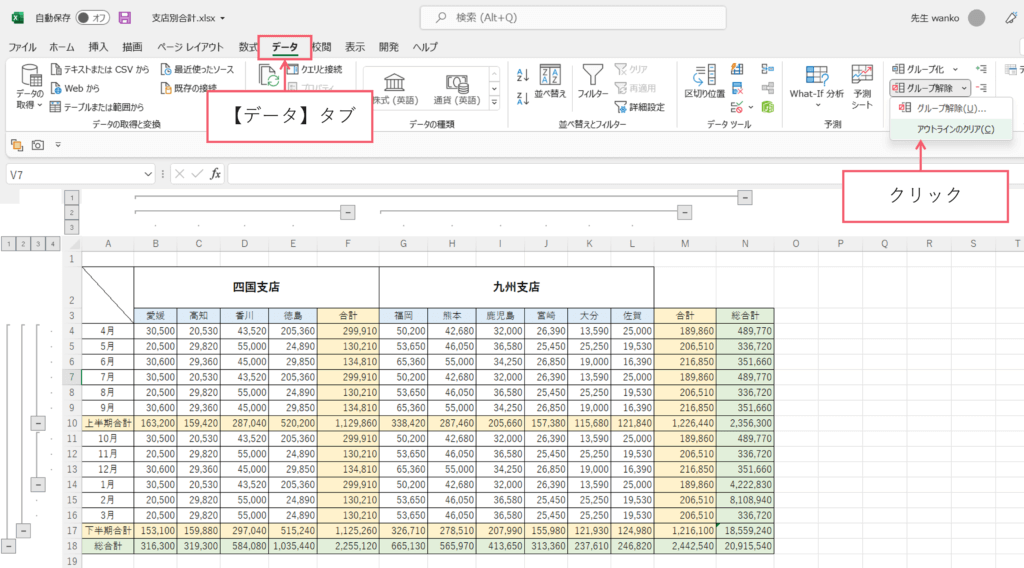
①【データ】タブをクリックします
②【アウトラインのクリア】をクリックします。
データがもとに戻ります。
まとめ
今回は、情報を共有できる「アウトライン」機能を紹介しました。


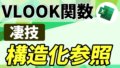

コメント