データの入力規則の中にプルダウンリストを押すと入力候補が一覧表示されて、選択するだけでセルに文字が入るという機能があります。
プルダウンリストを作成しておいて、いくつかの選択肢から入力できるように設定しておくと便利で。入力の手間を省け、入力ミスも少なくなります。
セル範囲に名前をつけるのとINDIRECT関数という機能を使いますが、2段階プルダウンリストを実現させてくれます。

2段階プルダウンリストの作成をするよ
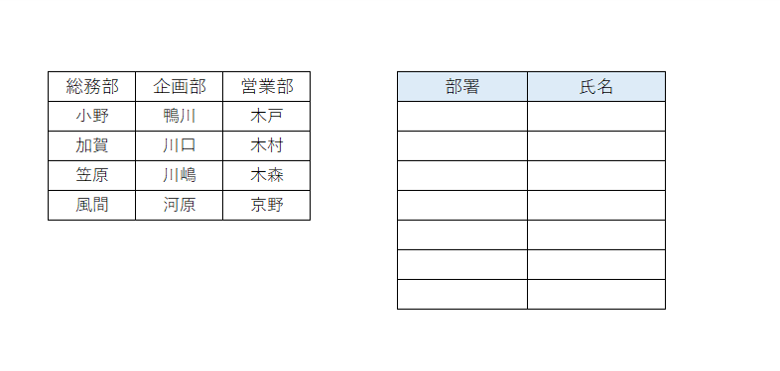
この様に、総務部・企画部・営業部とあったとして、部署を選択したらその部署から氏名を選択出来るプルダウンリストの作成をしていきます。
2段階プルダウンリストの作成
名前ボックスの入力
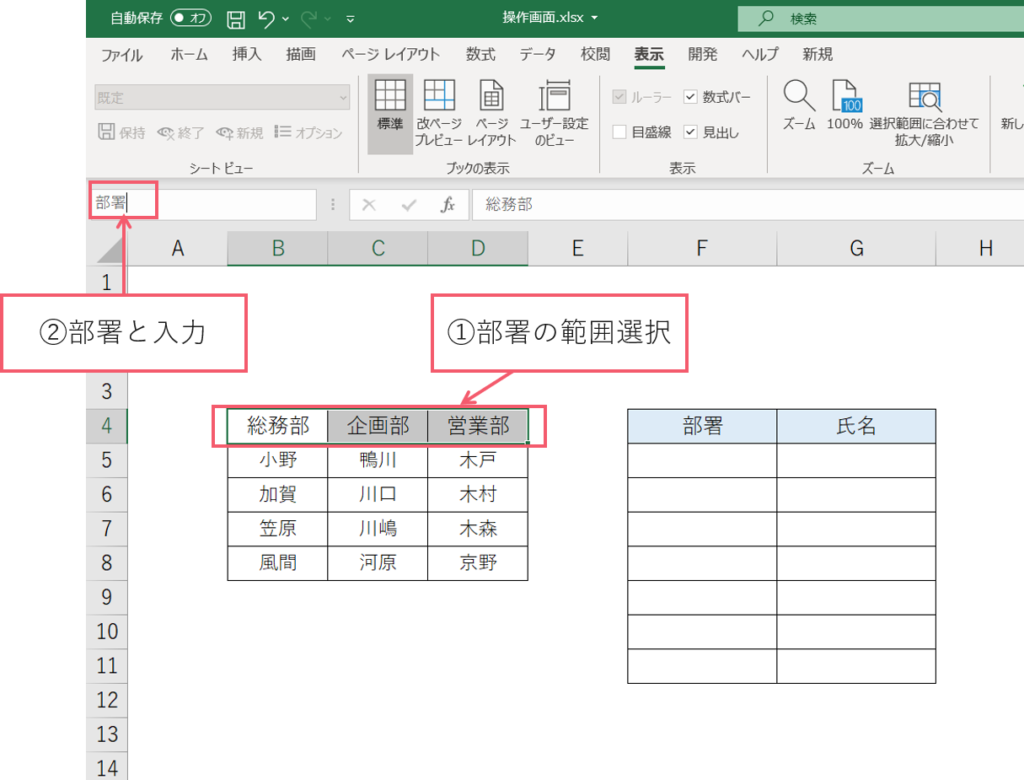
① 部署の範囲を選択
② 名前ボックスに部署と入力しておきます。
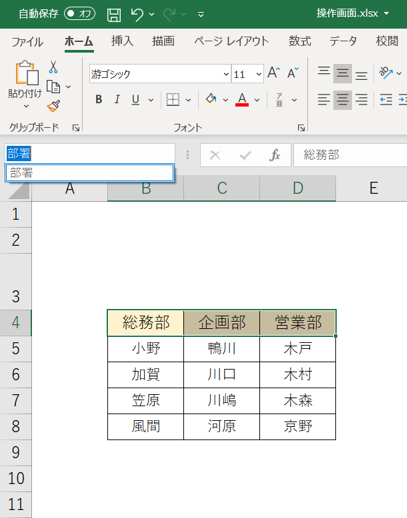
名前ボックスの下向き▽で部署を選んだら、部署が選択されます。
プルダウンリストの作成方法
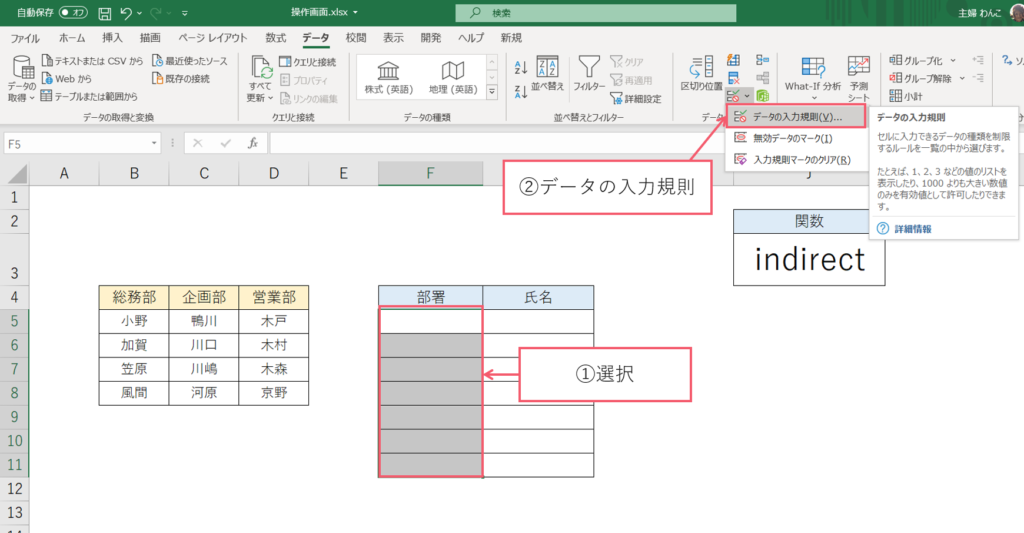
① 範囲を選択してください。
② データの入力規則の▼を押してデータの入力規則を選択してください。
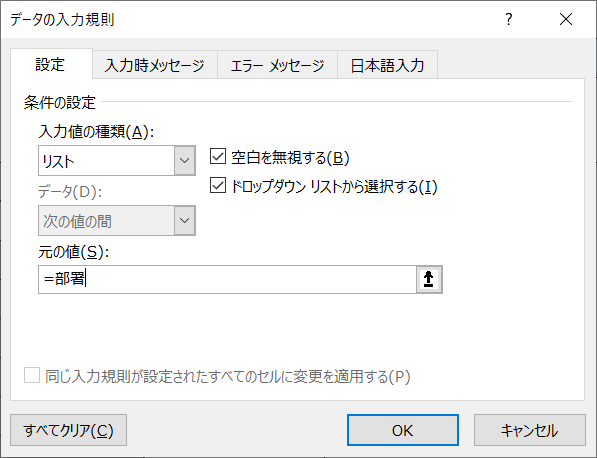
するとこの様なボックスが現れます。
リストを選択して 元の値を =部署と入力してOKボタンを押します。
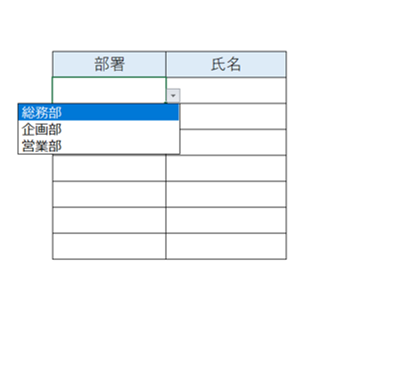
すると下から引き出される形でプルダウンリストの作成が完成しました。
2段階プルダウンリストの作成方法
名前ボックスの作成②
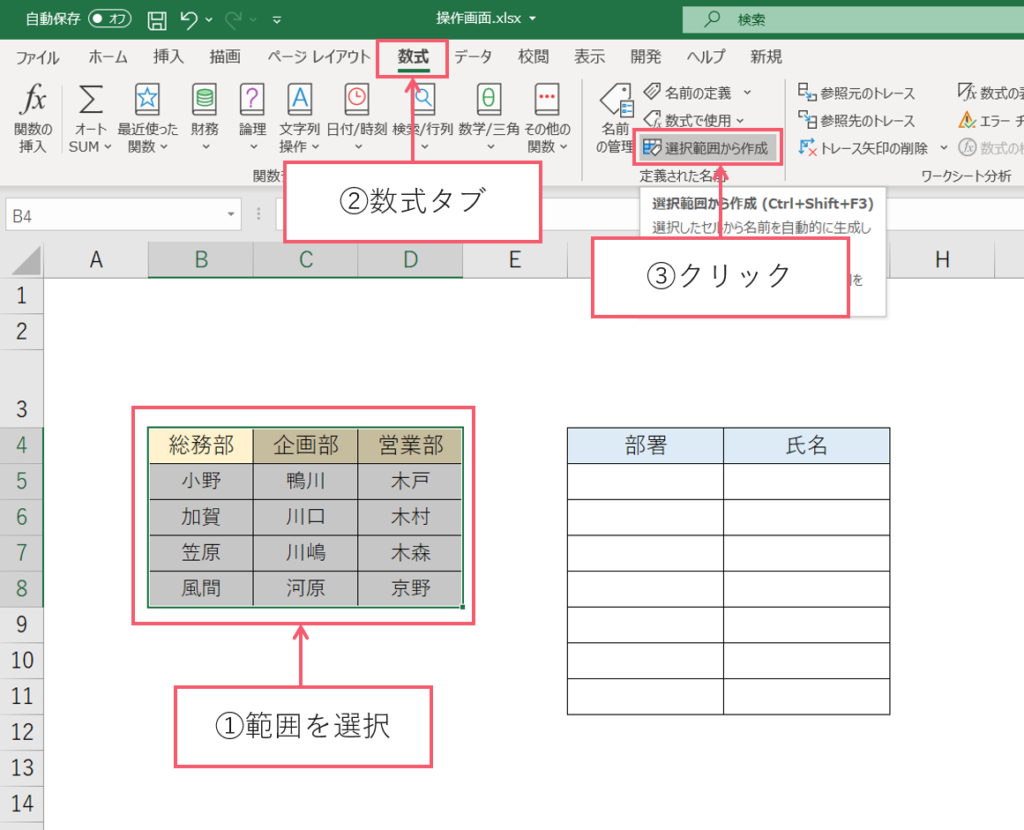
① 範囲を選択してください。
②【挿入タブ】をクリックしてください。
③ 選択範囲から作成をクリックしてください。
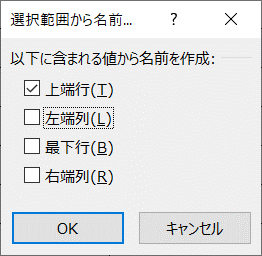
するとこの様なボックスが現れますので
上端行だけにチェックをつけてOKボタンを押します。
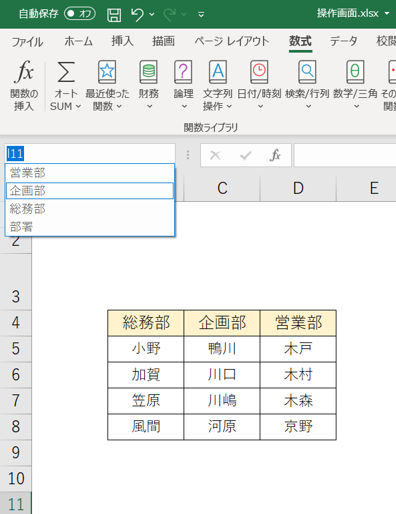
名前ボックスに追加されました。
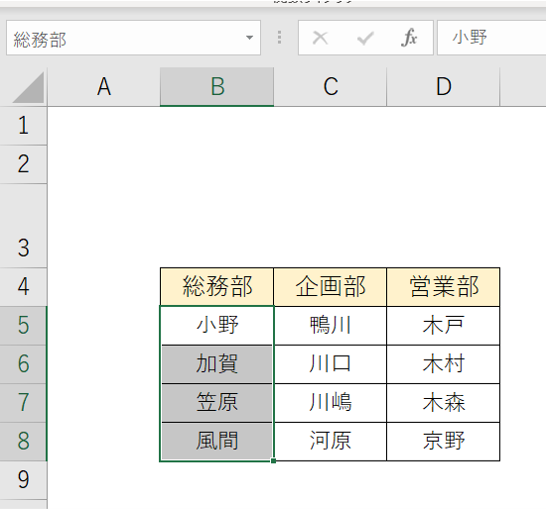
名前ボックスの総務部を選択すると総務部の人員が選択されます。
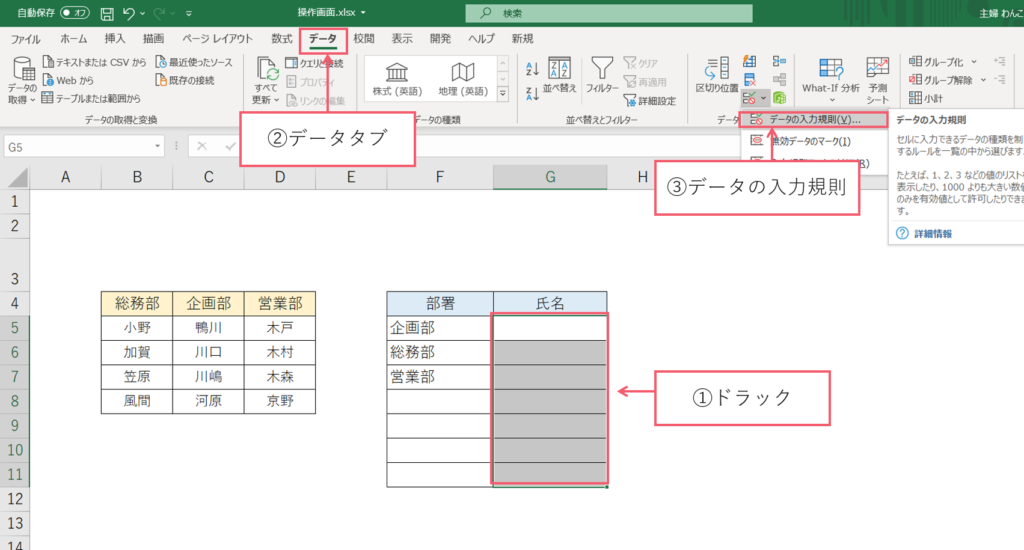
① 範囲を選択してください。
②【データタブ】をクリックしてください。
③ データの入力規則の▼を押してデータの入力規則を選択してください。
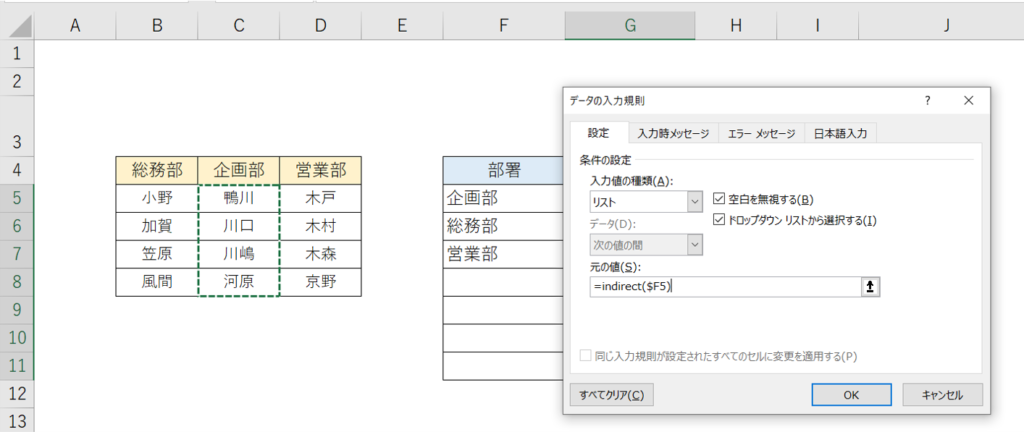
するとこの様なボックスが現れます。
① リストを選択してください。
② 入力ボックスに=indirect($F5)と打ち込みましょう。
(これは部署名がF列5行目に有り、相対参照をしているので$F5と入力します。
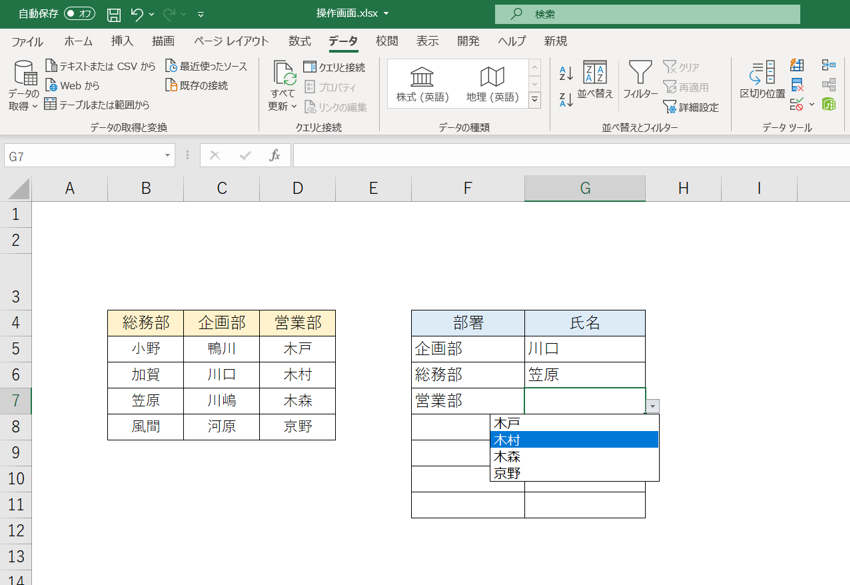
するとこの様に2段階プルダウンリストの作成しました。
2段階プルダウンリストの作成は次の記事も作成してます。是非、参考にしてください。




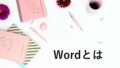
コメント