
今回は「表紙」や「目次など」のグループにはページ番号を振らず、「内容」からページ番号を振るように設定するよ
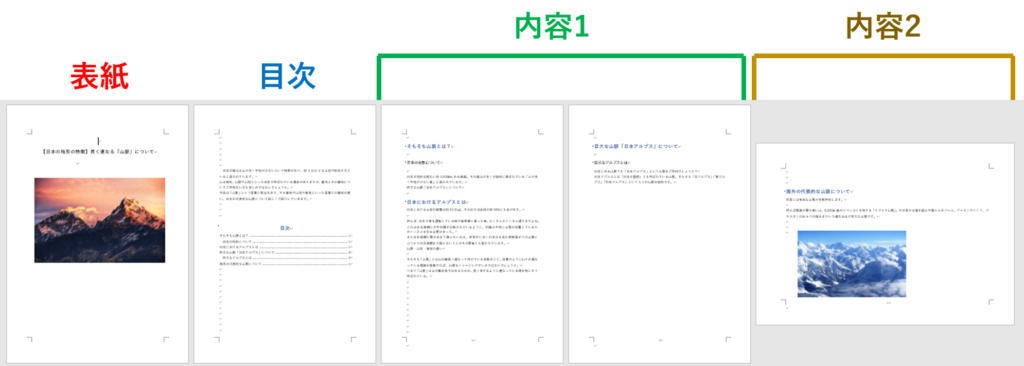
ページ番号も、基本的には文書全体に通し番号をつける機能です。
普通にページ番号を設定するだけでは、文書の途中からページ番号を振ることはできません。
あらかじめ、セクション分けすることで、文書の途中からページ番号を振ることが可能となります。
途中からページ番号を入れる方法
Word(ワード)で表紙にページ番号をいれずに、3ページ目から設定する方法です。
同じ方法でどのページでも途中から番号を入れることができます。
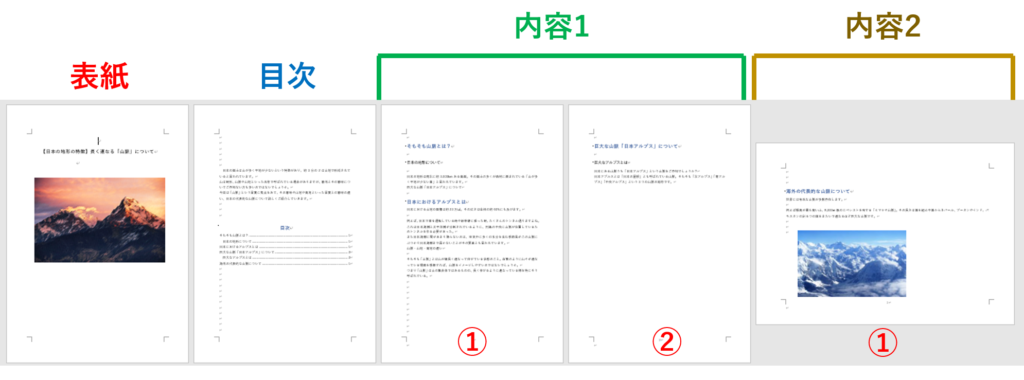
2枚目からページ番号を入れるのは簡単なのですが、他のページからスタートするにはセクション区切りという機能が必要になります。
「セクション区切り」とは
文書のまとまりを区切ることで、1つの文書の中でページ番号など様々な事を分割して設定できるようになります。
例えば用紙を途中だけ横向きにしたり、途中だけ二段組にしたり・・・。ページ番号も、このセクション区切りを挿入することで、好きな場所から番号を振ることができます。
今回は下の5枚の文書の3ページ目から番号を振ってみます。又、5ページ目の番号のページ番号を1とします。
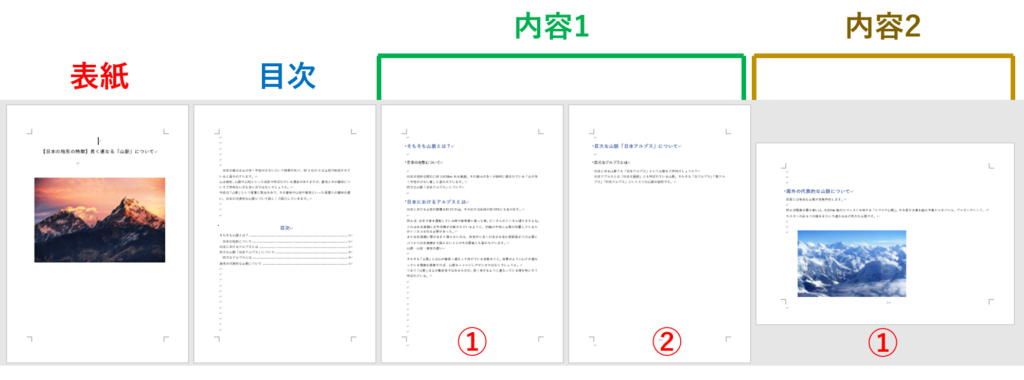
準備として編集記号を表示するようにしておきましょう。
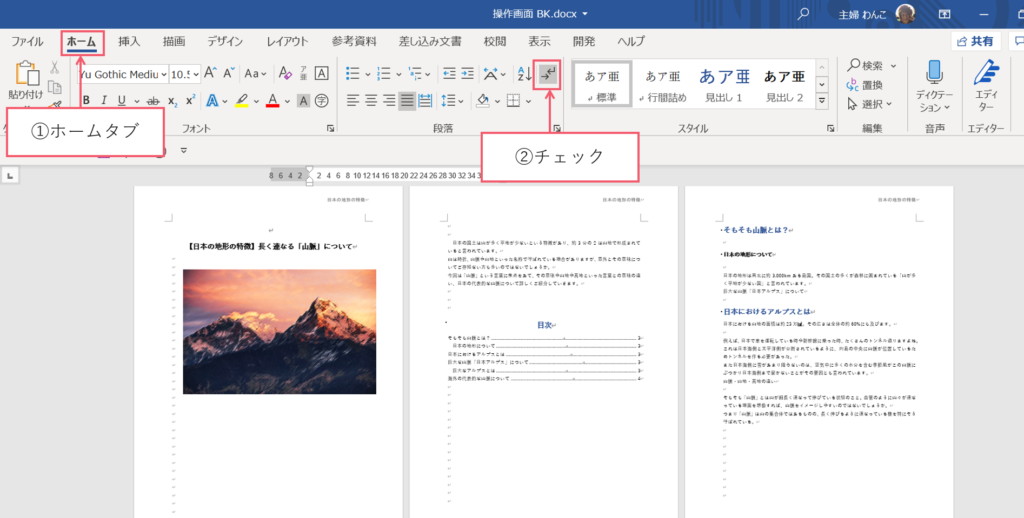
① 【ホームタブ】をクリックしてください
② 編集記号の表示をONにしてください。
これで設定したセクション区切りが画面に表示されるようになります。
セクション区切りの設定
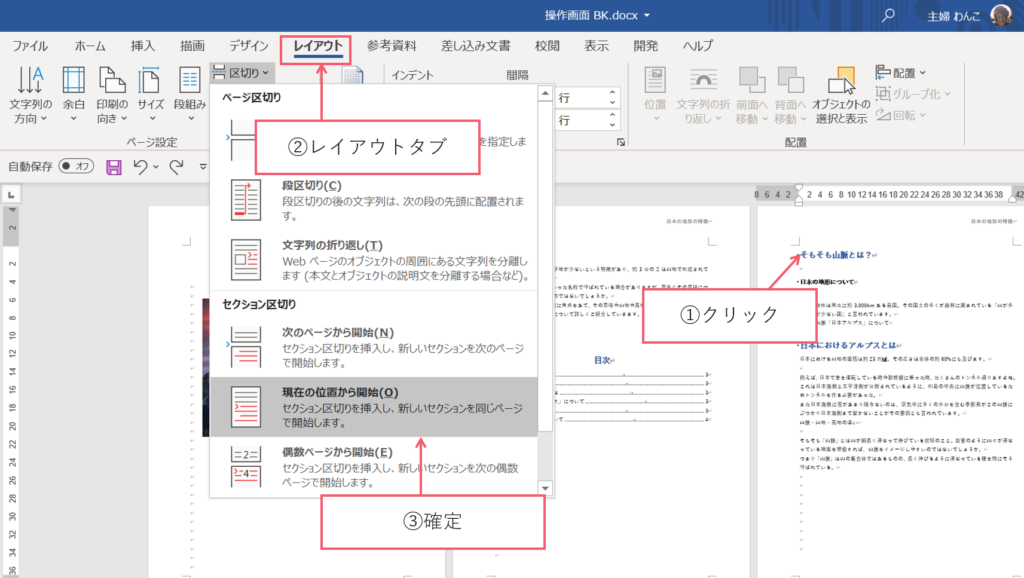
① 3ページ目の頭をクリックしてください。
② 【レイアウトタブ】をクリックしてください。
③ 現在の位置から開始をクリックしてください。
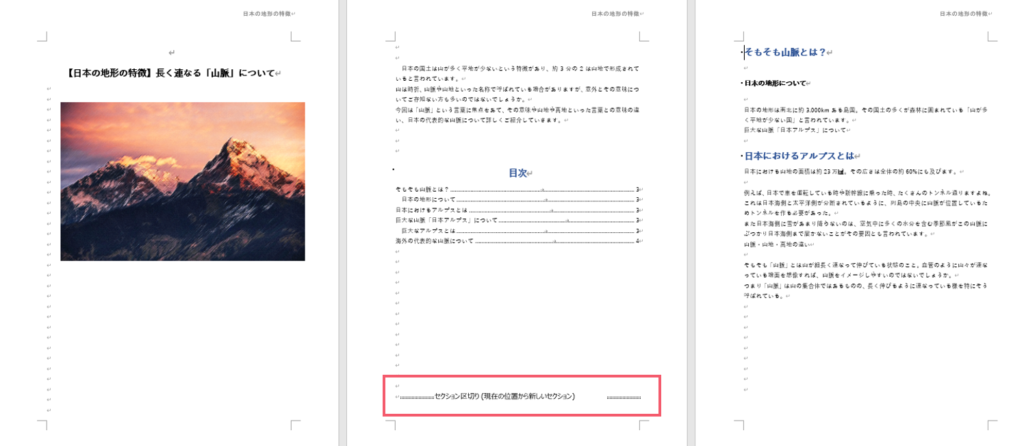
前のページの最後に「セクション区切り(現在の位置から新しいセクション)」と表示され、セクション区切りが挿入されます。
2ページ目と3ページ目が別のセクションになりました。
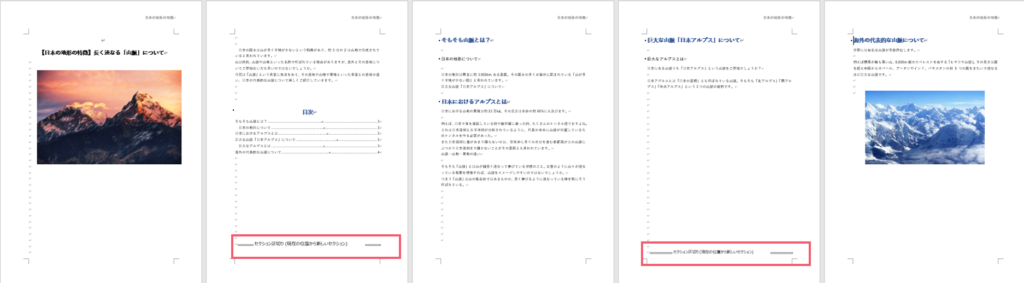
5ページ目も同様の操作をします。
このままだと、分けたセクションも前のページの設定が継続するようになっています。その設定を変更します。
セクション区切りの設定
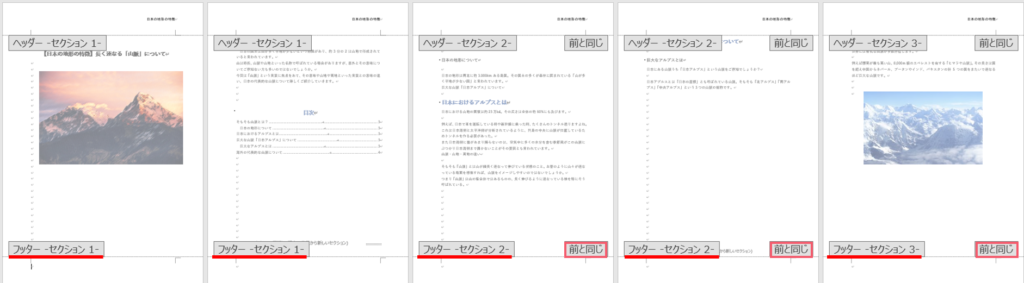
セクション区切りによって、フッターの区分が分かれています。
一つチェックしたいのが赤枠で囲んだ場所。
「前と同じ」と表示されています。この設定だと、セクションを分けても、前の設定が継続してしまいます。変更しましょう。
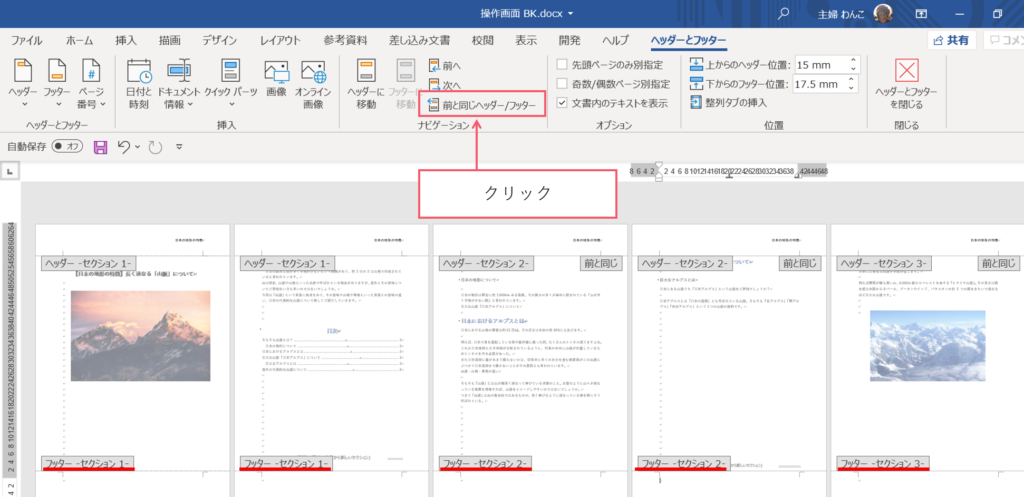
前と同じヘッダー/フッダーをクリックすることによって、変更出来ます。
ページ番号の挿入
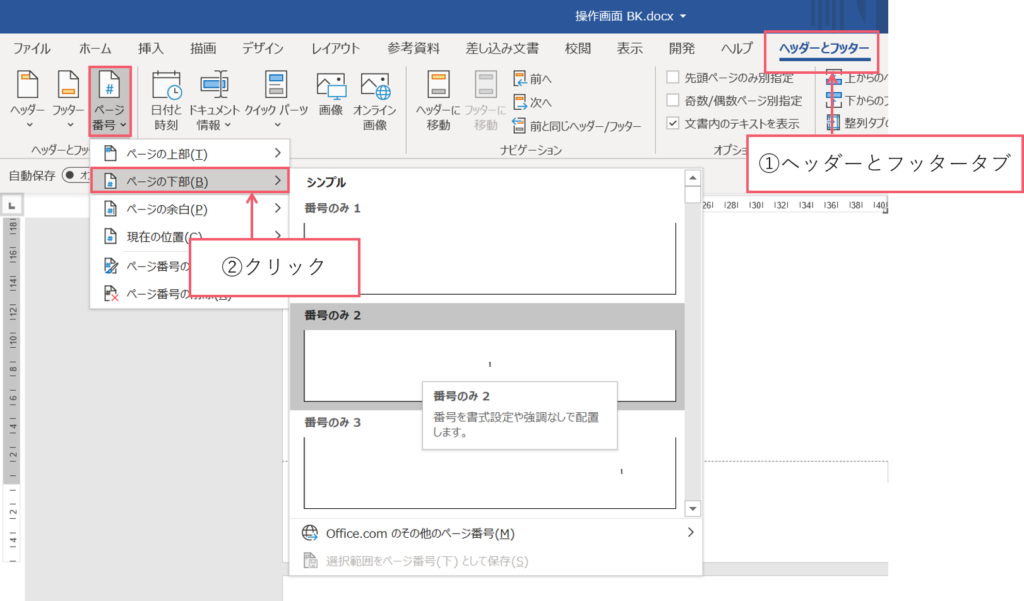
3ページ目を選択してください。
① 【ヘッダーとフッタータブ】をクリックしてください。
② ページ番号のVをクリックしてページの下部を確定してください。
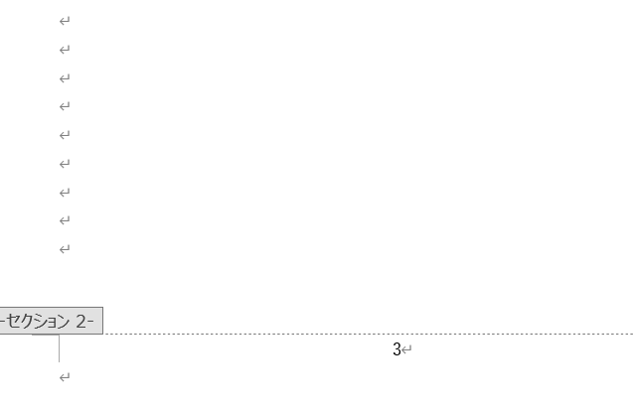
3ページ目がこの様になりました。
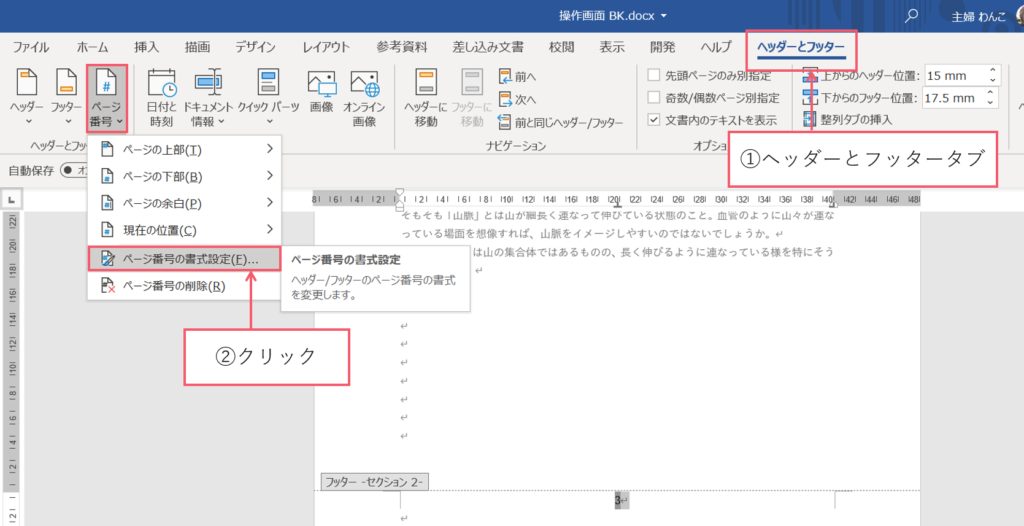
① 【ヘッダーとフッタータブ】をクリックしてください。
② ページ番号のVをクリックしてページ番号の書式設定をクリックして下さい。
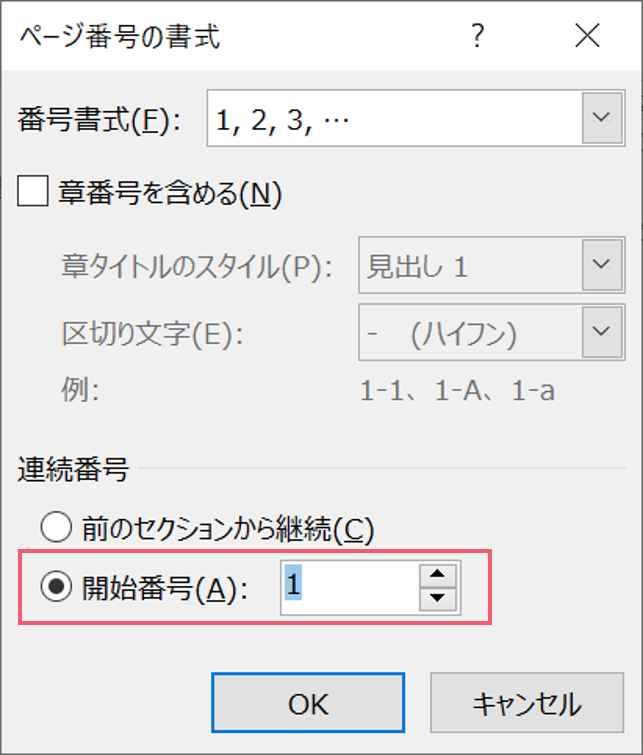
するとこの様なボックスが出てきます。
開始番号を1と入力してください。
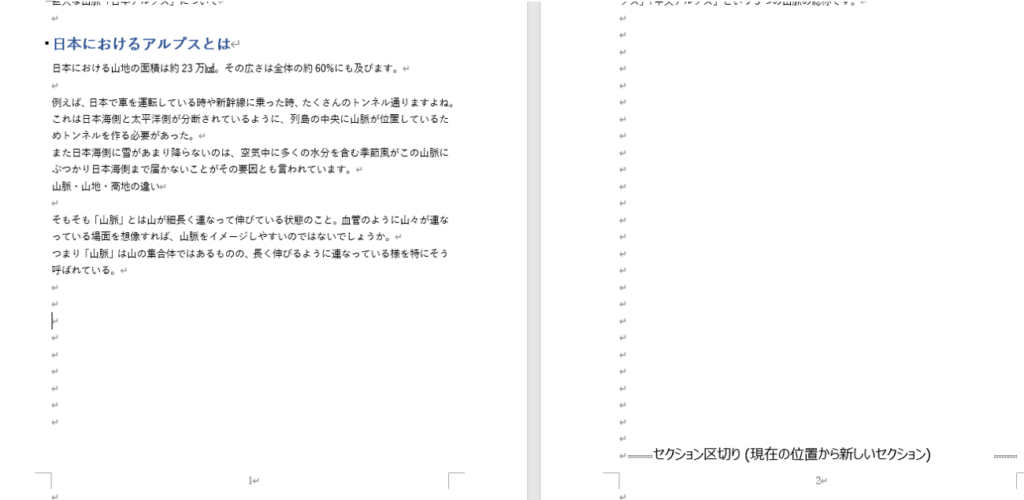
3ページ目と4ページ目の開始番号が1からとなりました。
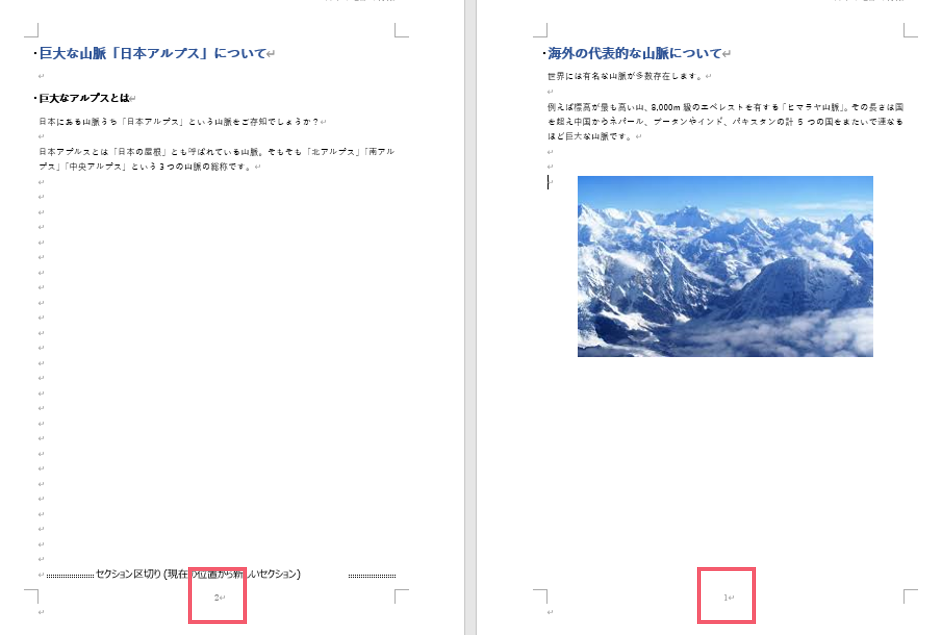
5ページ目も同じようにしてください。
同じく開始番号が1からとなりました。
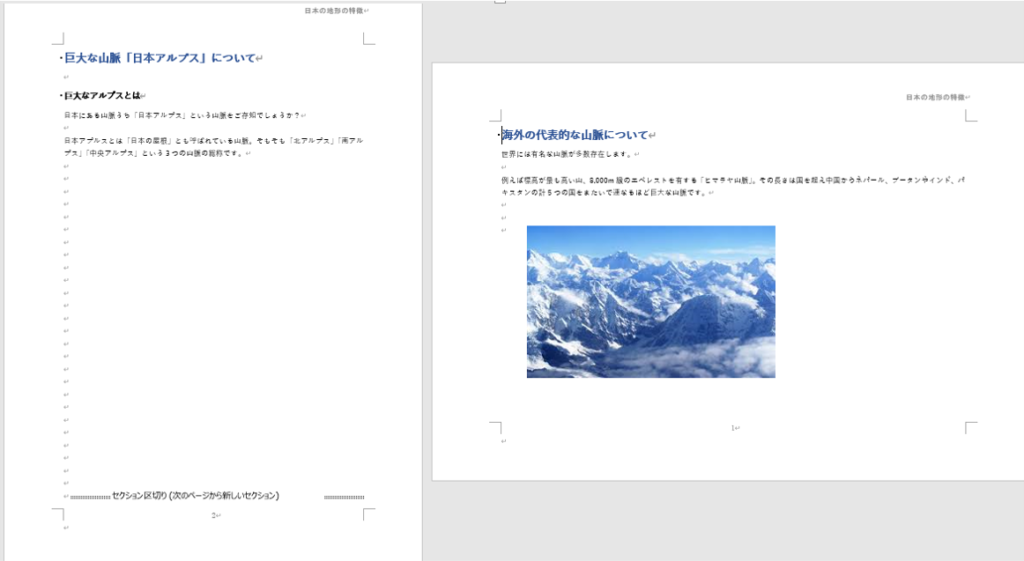
セクション区切りの設定をしたことで5ページ目がA4横にも設定出来ます。
※詳しくは動画で解説してます。
まとめ
手順が多いので難しかったかもしれません。セクション区切りを入れるだけではなく、「前と同じ」の設定をオフにするのがポイントです。
この方法を覚えれば、好きな場所から好きな数字でページ番号を挿入できるようになります。
目次作成の手順もご紹介してます。



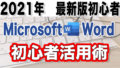

コメント