今回は、「 箇条書き・ 段落番号・アウトライン」ついて解説します。
「 箇条書き・ 段落番号・アウトライン」はセットで覚えても場所はまとまっているし、使い方は基本的にボタンひとつなので簡単に操作出来ます。
完成版はこの様になってます。

Word 箇条書き活用法
各設定箇所を押さえておきます。
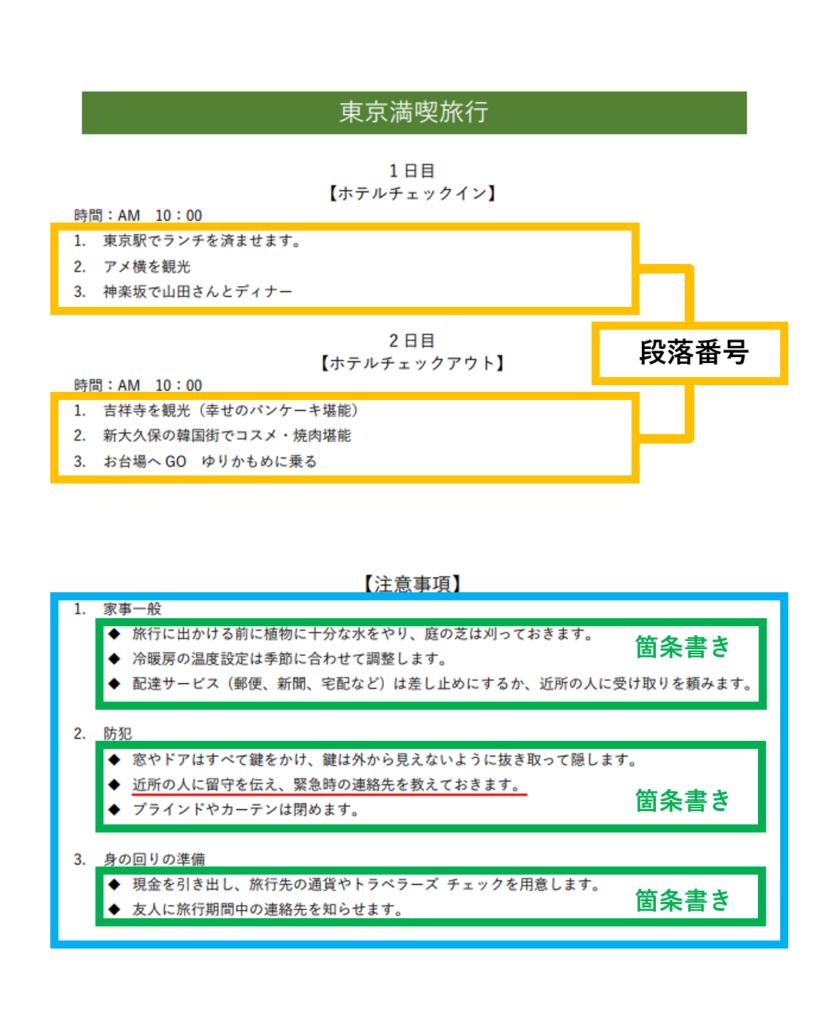
今回のポイントは、「アウトライン」と「箇条書き」の設定部分をご説明します。
「段落番号」を設定
「段落番号」を設定します。
段落番号とは、連番を自動的に振る機能です。

① ドラックして選択します。
②【ホーム】タブをクリックします。
③【段落番号】をクリックします。

段落番号が設定出来ます。
段落番号を設定する最大のメリットは、自動で連番が振られることです。
手入力の場合は、その都度番号を振り直す必要がります。
アウトライン設定

① ドラックして選択します。
②【ホーム】タブをクリックします。
③【段落番号】をクリックします。

段落番号が設定されます。

「ホームタブ」→「段落グループ」→「アウトラインボタン」の▼をクリックして、「リストのレベルの変更」をクリックしたら、上から2番目の「レベル2」というスタイルをクリックします。

上記の様に、変更されます。

ドラックして選択から「ホームタブ」→「段落グループ」→「箇条書き」をクリックします。
実は、箇条書きの設定は以上です。
●を選択します。

上記の様になります。
インデントの設定

① ドラックして選択します。
②【ホーム】タブをクリックします。
③【段落設定】をクリックします。

【最初の行】は字下げ 【幅】を4mmに設定します。
【OK】ボタンを押してください。

この様になります。「字下げ」とは「指定した文字数分文字を右側に動かす機能です」今回指定した「4」という数字は「4文字分右側動かす」という設定です。
まとめ
箇条書きは単純な機能ですが、実際の書類を作るときに分かりづらい機能でもあります。
ポイントは、、リストレベルの変更・インデントで文字の頭を揃えるということをセットで覚えることが、大切です。




コメント