今回は、Wordで段落番号をつけたら、文字との間に微妙な空白が入ってしまった。その際の調整方法についてご紹介します。
微妙な空白を調整の前にできる箇条書きや段落番号の設定
段落番号の設定方法
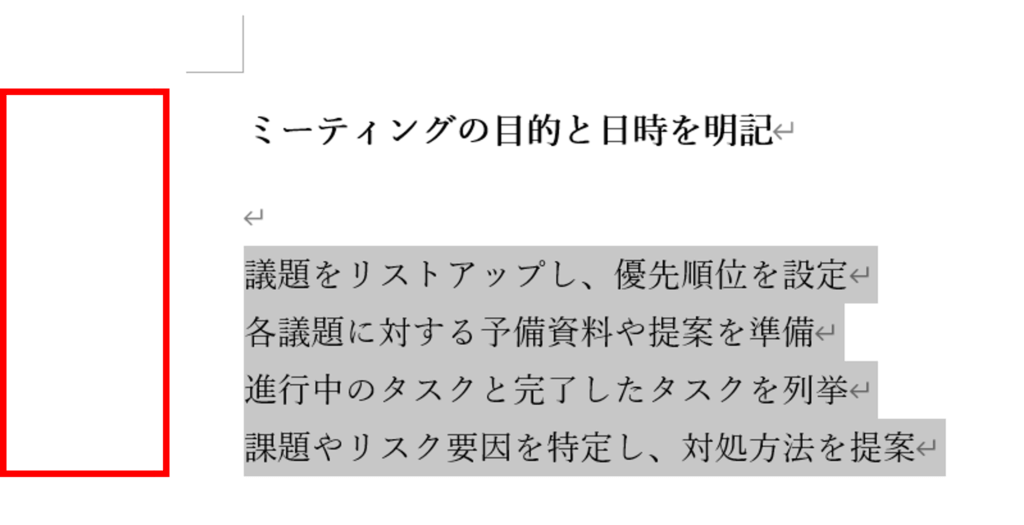
文字の余白にマウスポインタを当てると、マウスポインタが白になります。この状態で、箇条書きにしたい箇所をどらくすると、文字が選択できます。
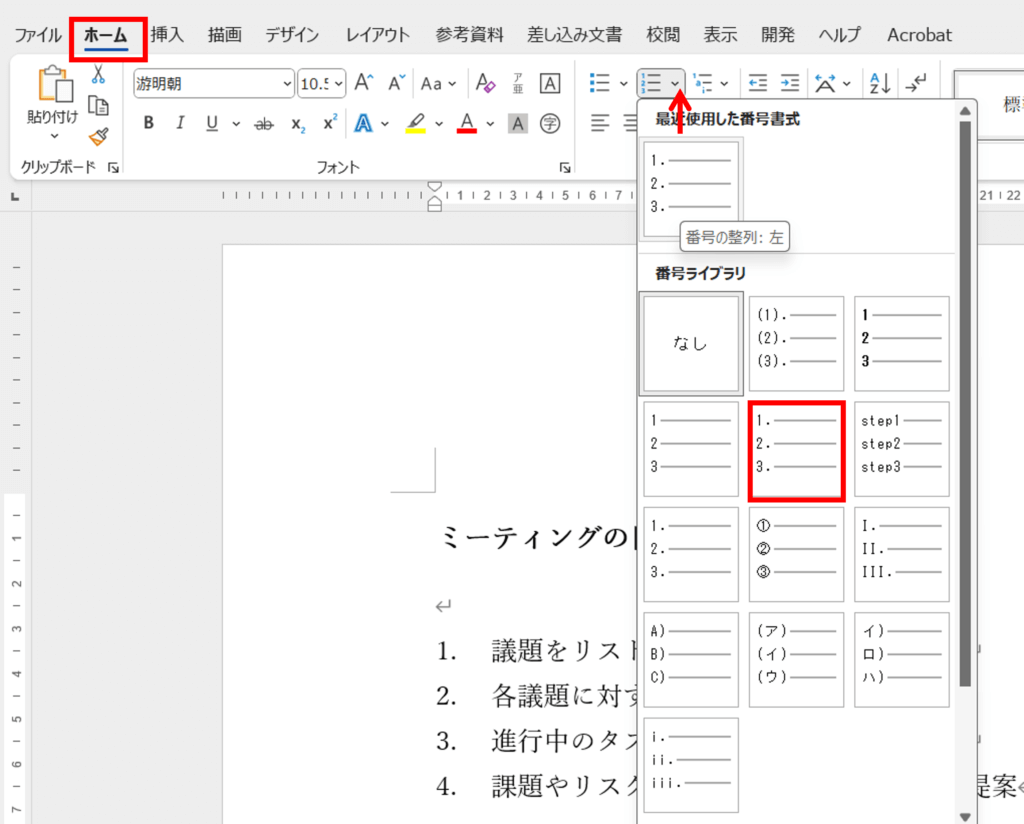
【ホーム】タブをクリックします。
【段落番号▼】の【番号の整列左】をクリックして選択します。

すると、この様に、段落番号が設定されます。

すると、番号と文字との間に微妙に、空白が出来ます。少し空白が空きすぎてます。ここを詰めたい際の方法をご紹介します。
リストのインデントの調整
ここでは、リストのインデントの調整を行っていきます。番号の左端から、文字の始まりまでの、距離について縮めることができます。

左端というのが、上記で、文字のはじまりが上記です。この部分が空いてしまっているので、この距離をちじめることをします。

まず、上記の余白をドラックして選択します。選択する場合、段落の番号が選択されていませんが、きちんと選択されていますので、ご安心ください。
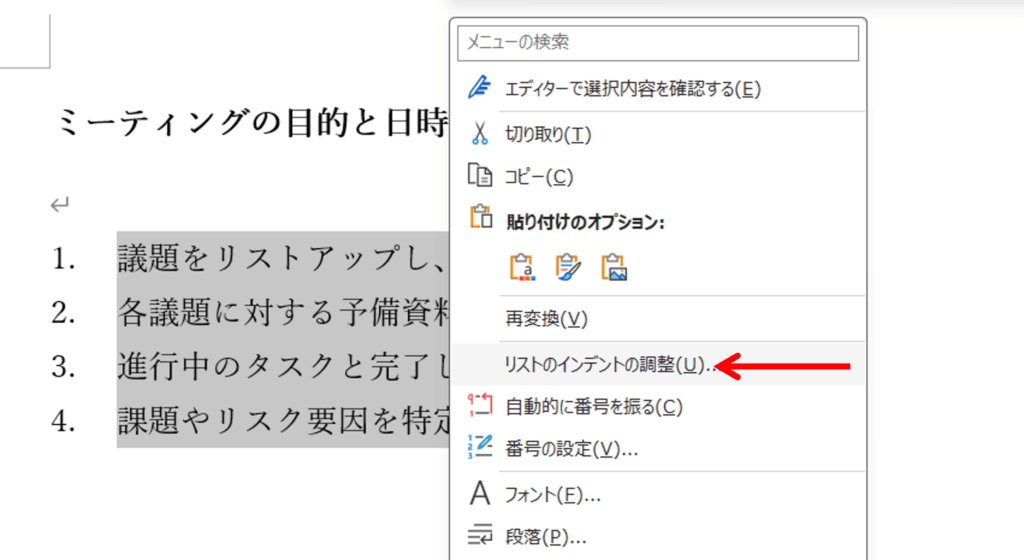
選択範囲でどこでも構わないので、右クリックをすると、【リストのインデントの調整】ショートカットメニューが表示されるので、クリックして選択します。
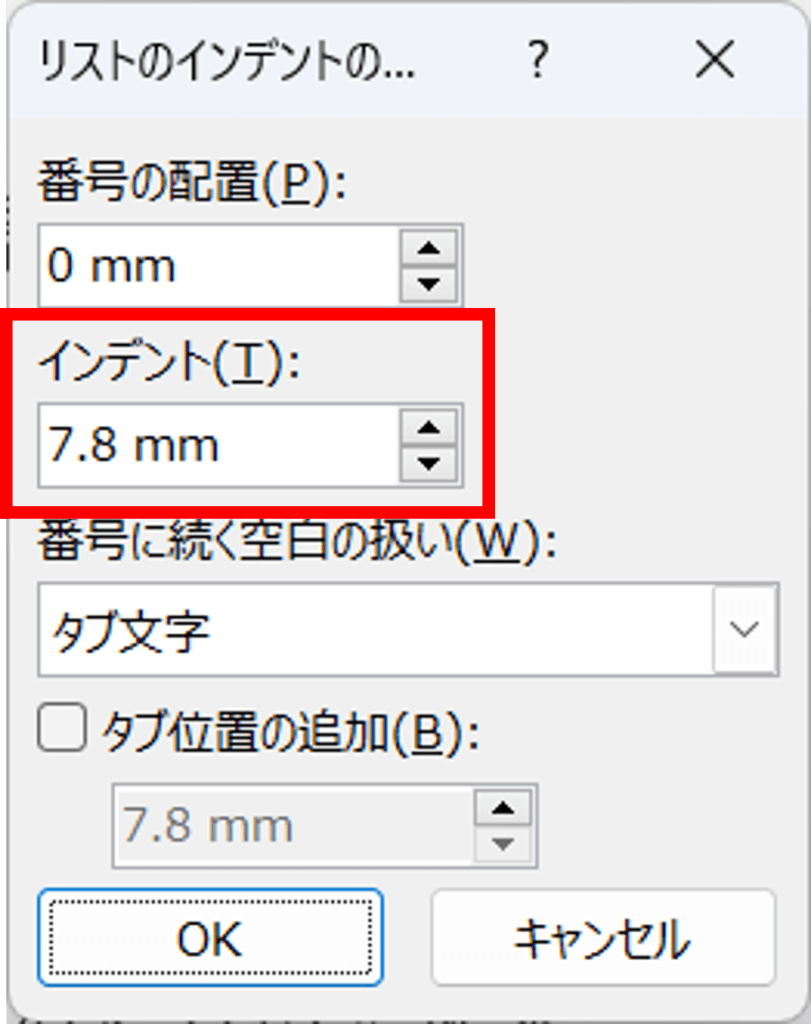
すると【リストのインデントの調整】ダイアルボックスが表示されます。
ここでは、【インデント】が、7.8mmになっています。

これは、数値と文字の余白が、7.8mmありますと言う意味ということを表しています。
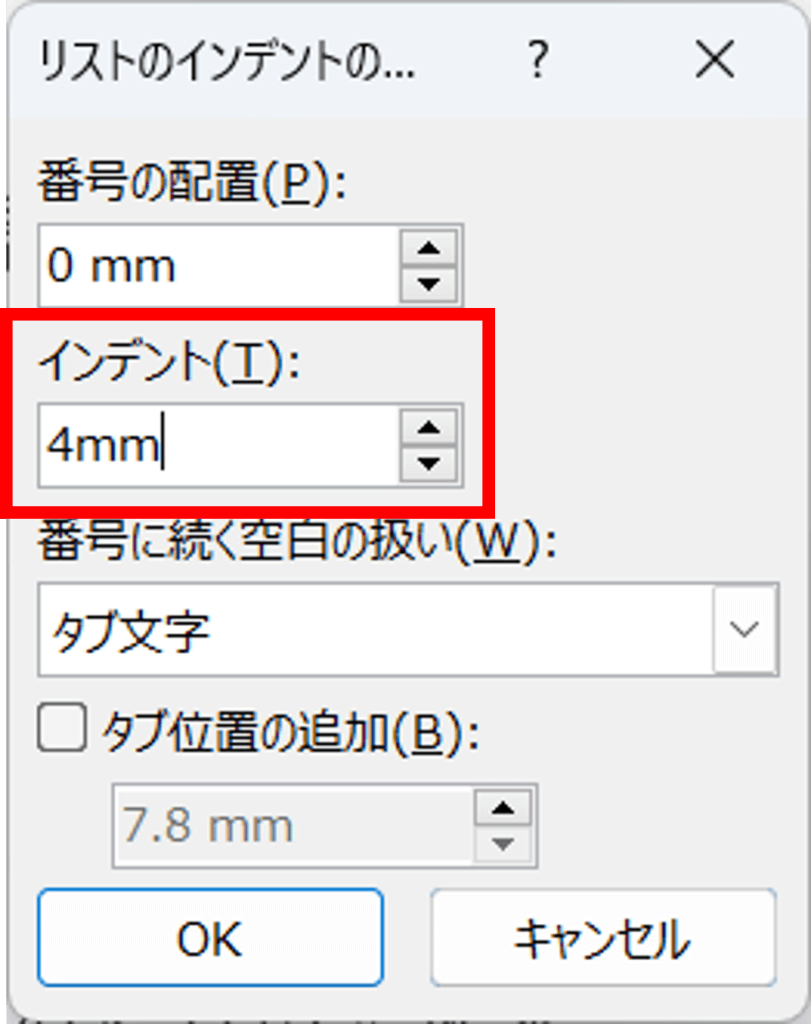
【リストのインデントの調整】ダイアルボックスから、【インデント】を4mmに変更してOKボタンを押します。

そうすると、数値と文字の余白が、4mmになります。
これで、4mmは、狭いということなら、5mmなどにして、ひろめます。
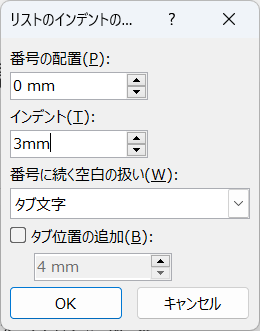
ここで、【リストのインデントの調整】ダイアルボックスから【インデント】を3mmにしてOKボタンを押します。

すると、余白が逆に広がってしまう現象が起こってしまいます。これは、4mmより小さくする場合はコツがあります。これは、【番号に続く空白の扱い】が【タブ文字】になっているからです。
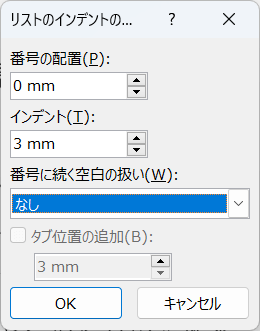
ここでは、【番号に続く空白の扱い▼】から【なし】に設定します。OKボタンを押します。

すると、空白が3mmに縮まります。
この様に、調整は、【リストのインデントの調整】を使って調整が出来ますので、是非、確認してください。
左に余白を設定して、インデントの調整
数字から少し右に移動させたいと言う時の機能のご紹介をします。
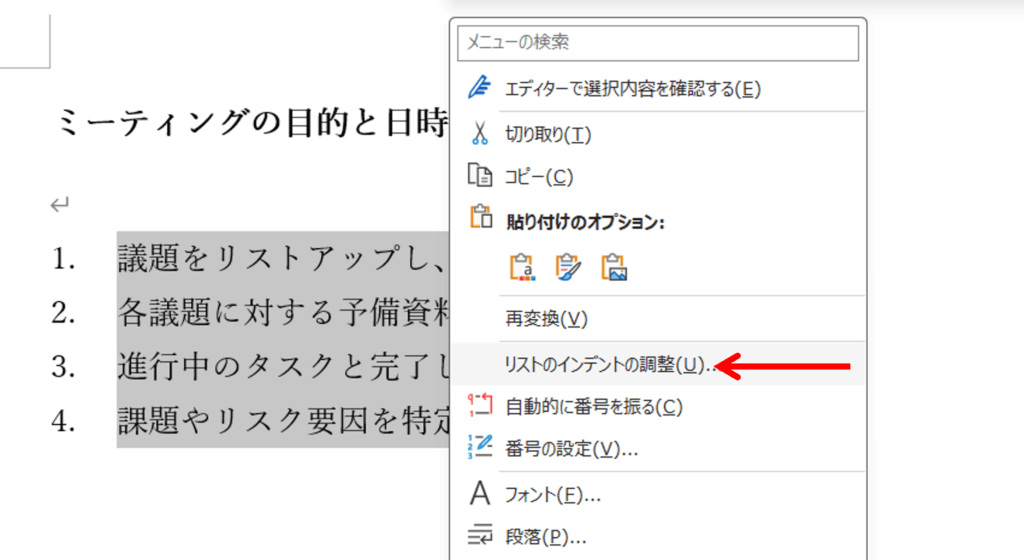
選択範囲内で右クリックして、同じく【リストのインデントの調整】をクリックして選択します。
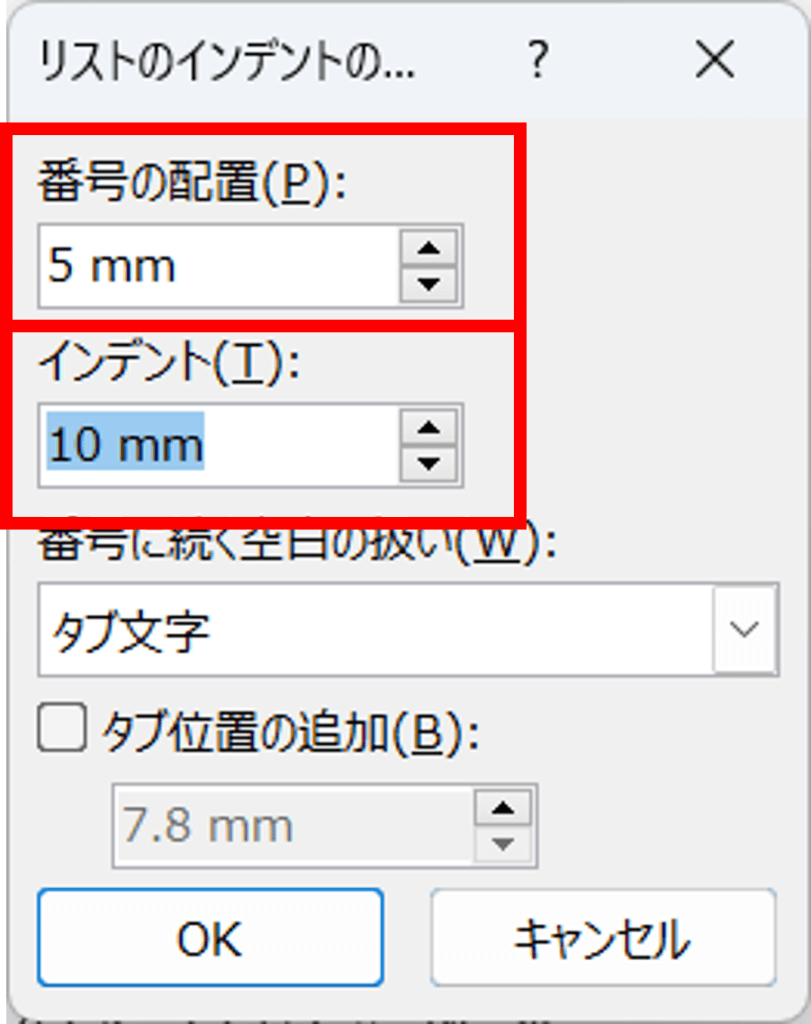
【番号の配置】は左端から何ミリあるかを調整します。現在0となっていますので、5mmに設定して【インデント】は、ココでは10mmに設定します。OKボタンを押します。

すると、番号の左端が、5mm 数値から、文字の始まりが10mmとなります。空白を空けるのはスペースキーを押す方がいらっしゃいますが、微妙にズレる時があります。ここでは、【リストのインデントの調整】を使いましょう。
まとめ
今回は、Wordで段落番号をつけたら、文字との間に微妙な空白が入ってしまった。その際の調整方法についてご紹介しました。

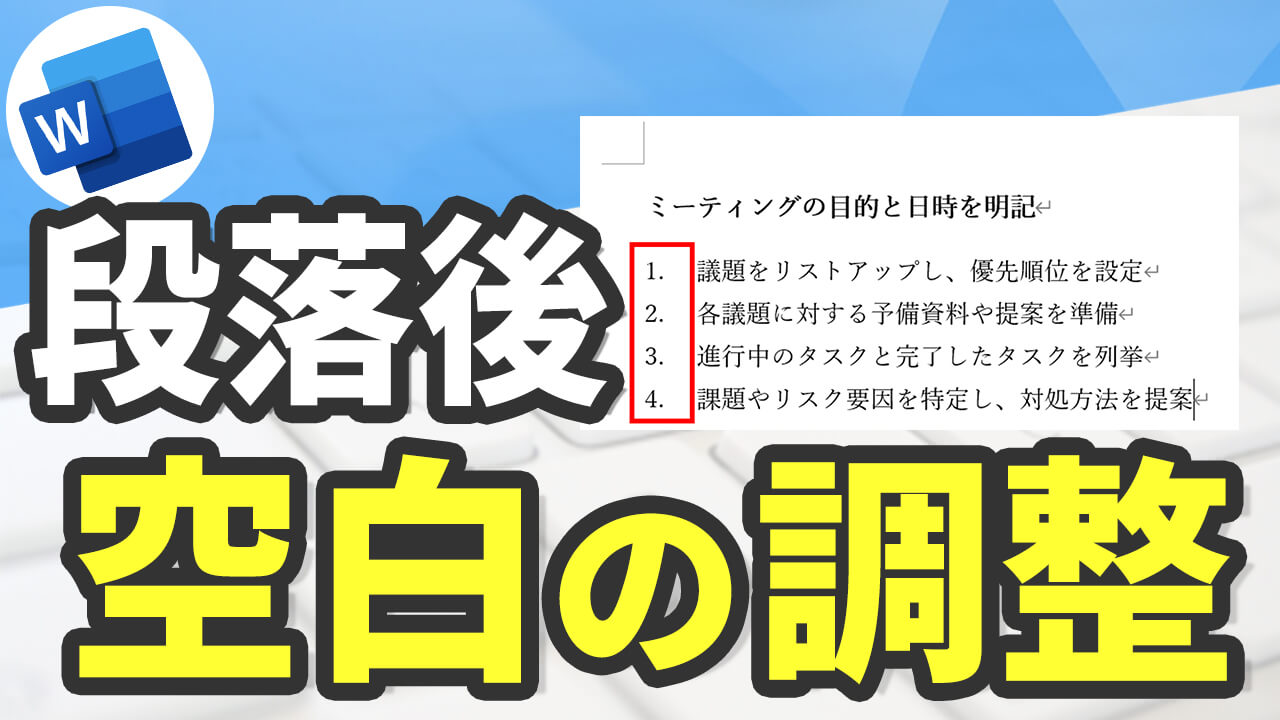


コメント