ワードで目次の作成方法と一括で見出しを作成して見た目をHPの様にする方法をご紹介します。
完成版がこちらになっております。HPの様な綺麗な見出しになっておりますので、その操作方法をご紹介致します。
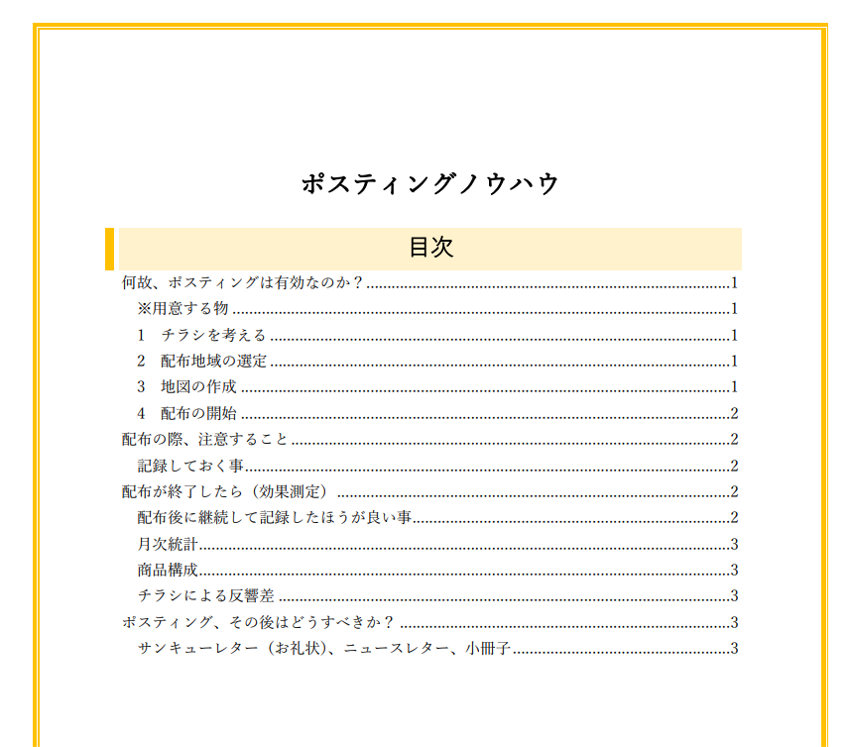
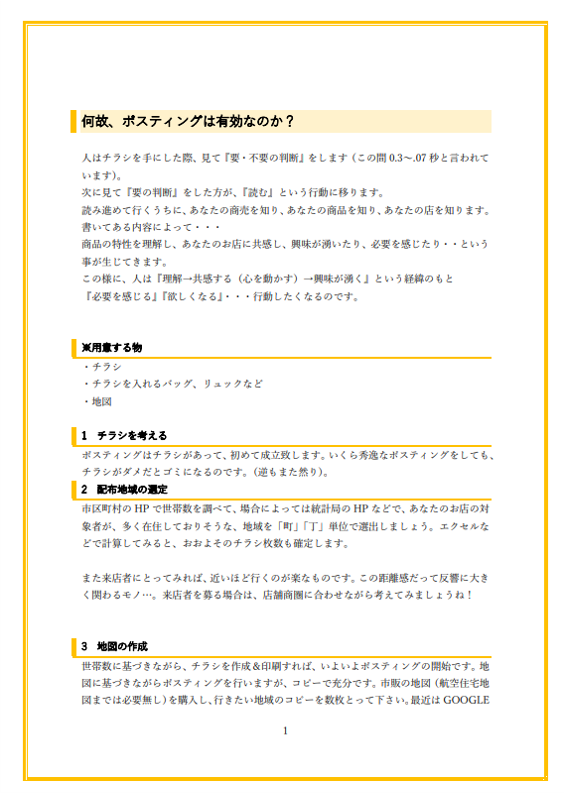
目次を作成
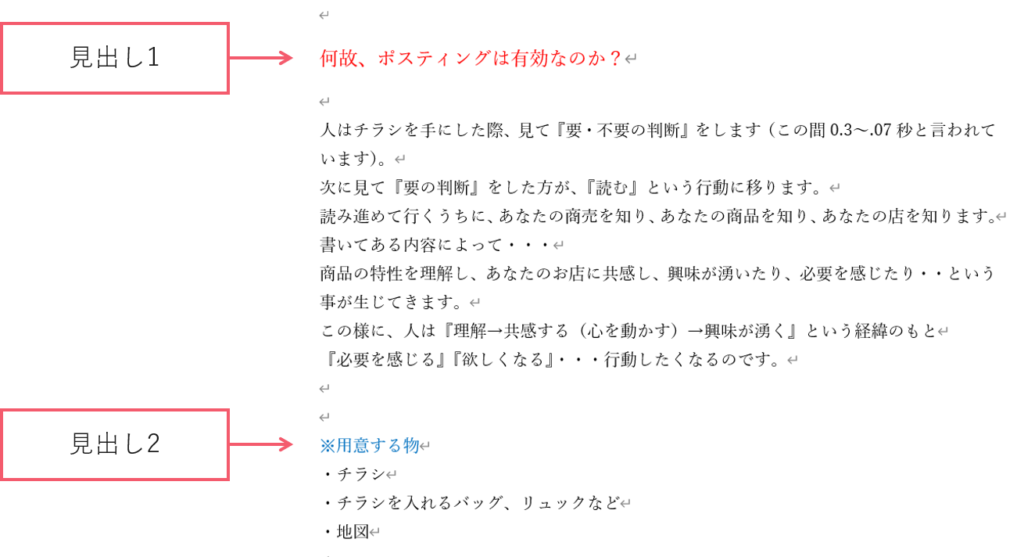
見出し1 見出し2にする文字を設定します。
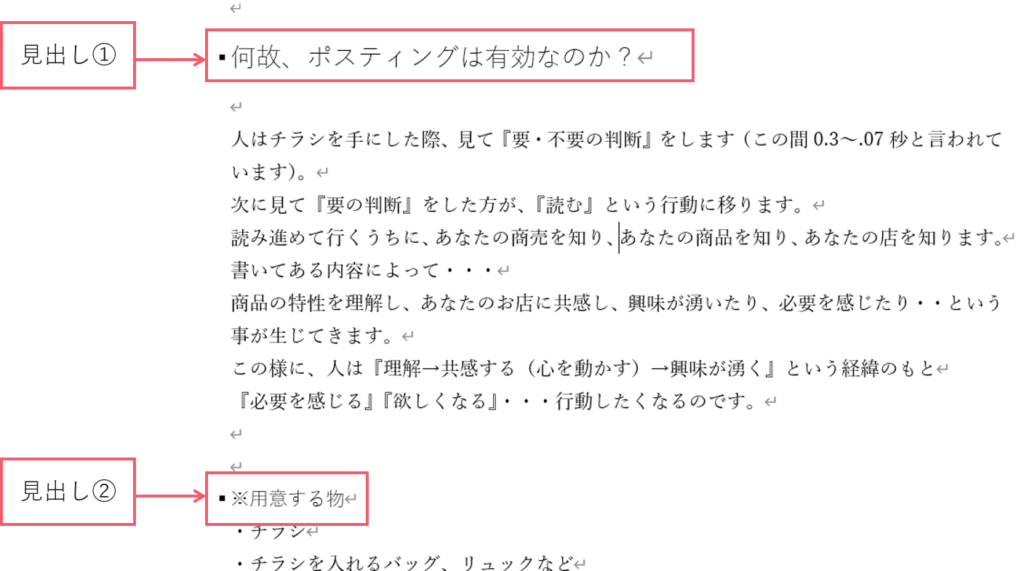
見た目はかわってません。目次にしたい所を見出し1 見出し2に設定してください。
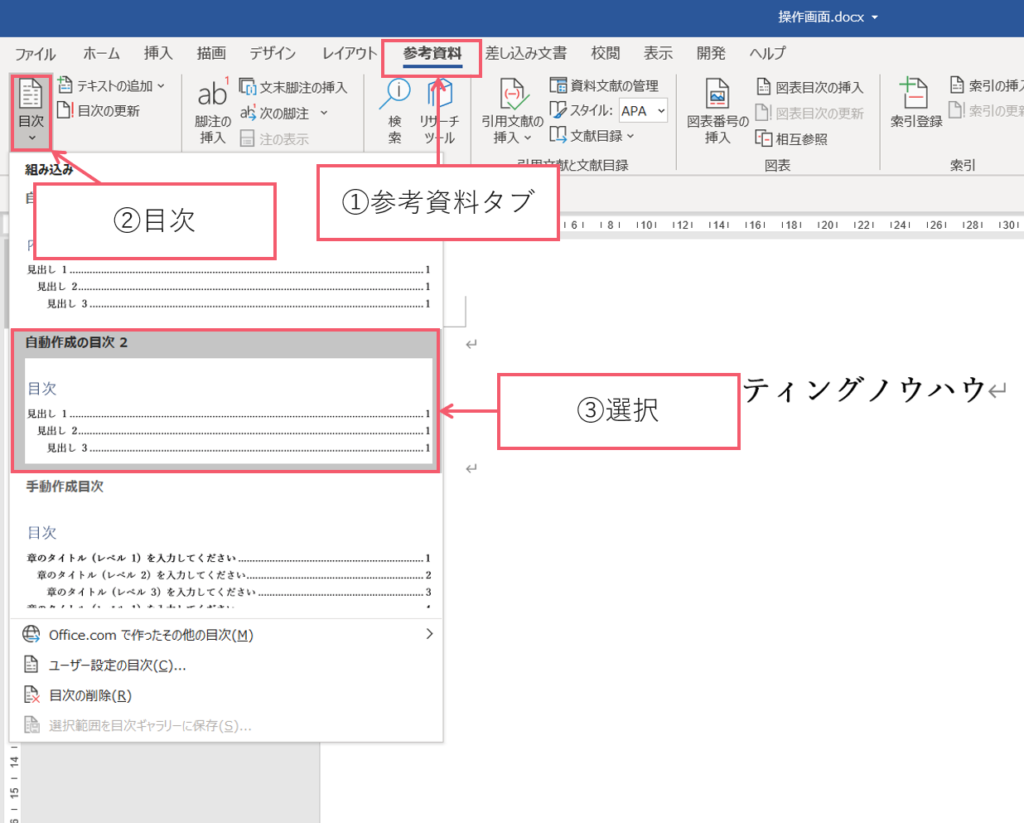
①【参考資料タブ】をクリックしてください。
② 目次のVをクリックしてください。
③ 上から2番目を選択してください。
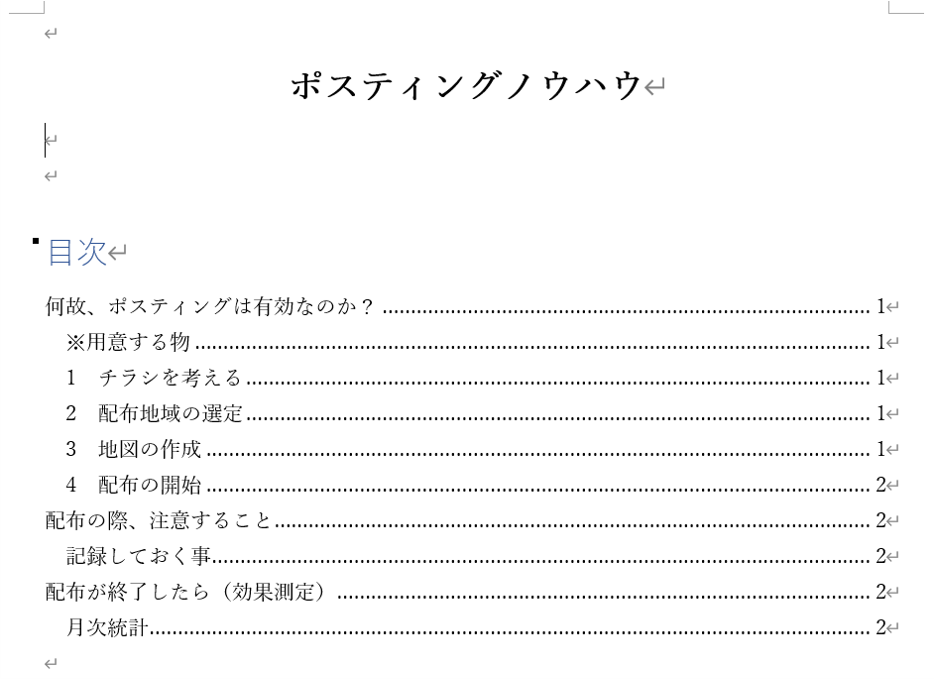
目次が作成出来ました。
お洒落な見出しを作成
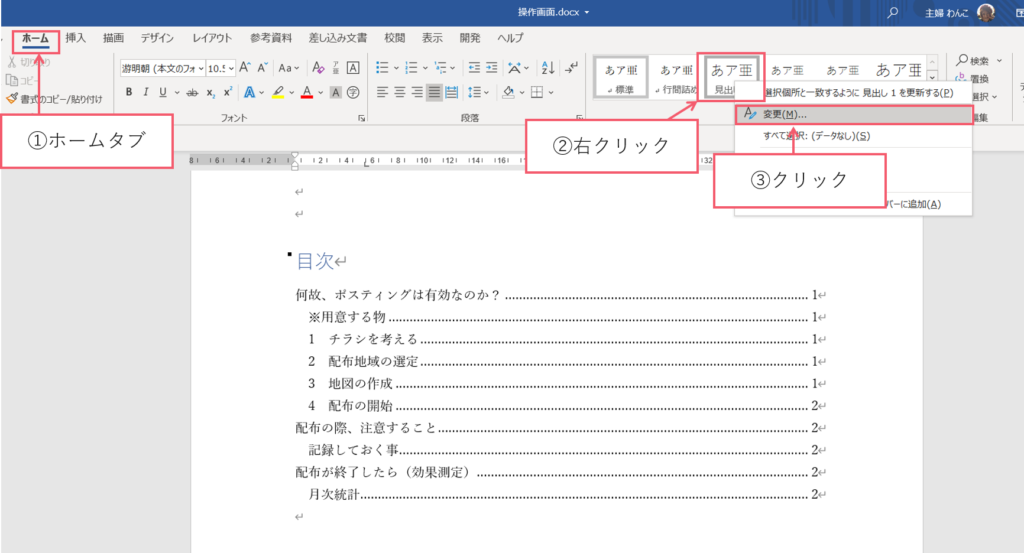
①【ホームタブ】をクリックしてください。
② 見出し①を右クリックしてください。
③ 変更をクリックしてください。
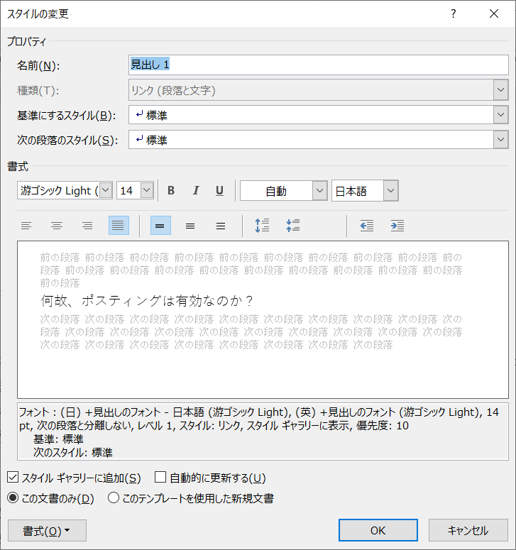
するとこの様な画面が出てきます。
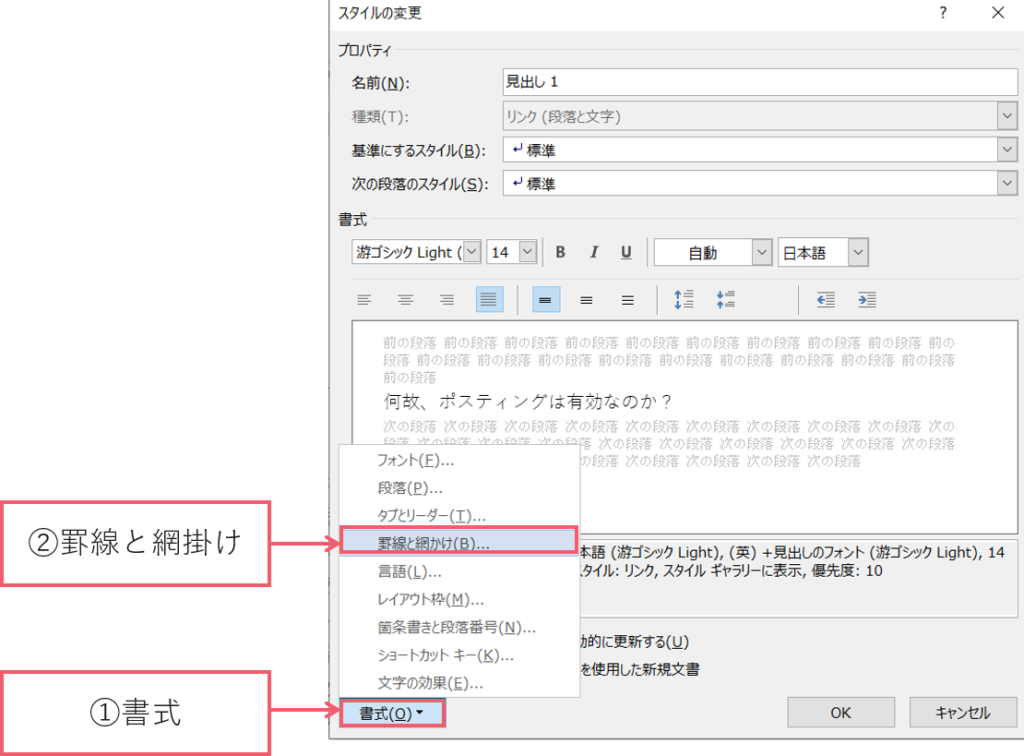
① 書式をクリックしてください。
② 罫線と網掛けをくりっくしてください。
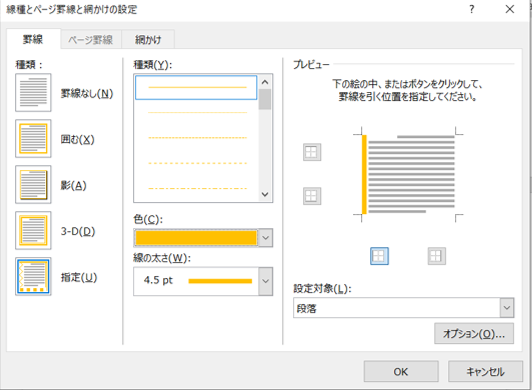
この様なボックスが出てくるので、罫線の幅は4.5pt 色はオレンジにして
プレビューの左をくりっくしてください。
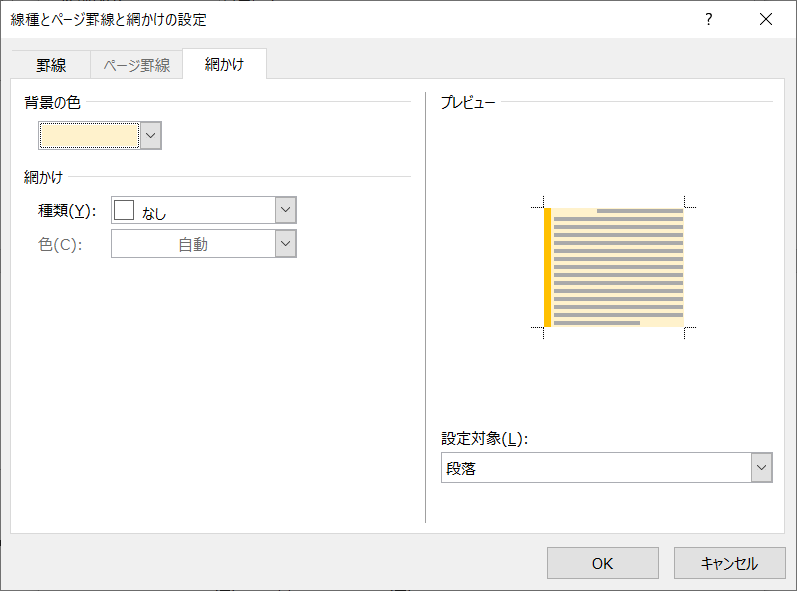
網掛けの色は薄いオレンジに設定してOKボタンを押してください。
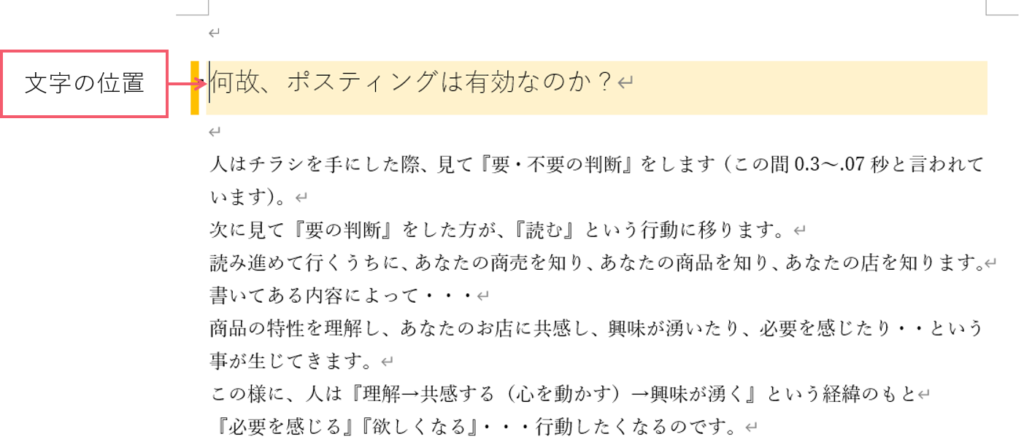
文字の位置が上の方にきてしまいました。
これを回避する方法も有ります。
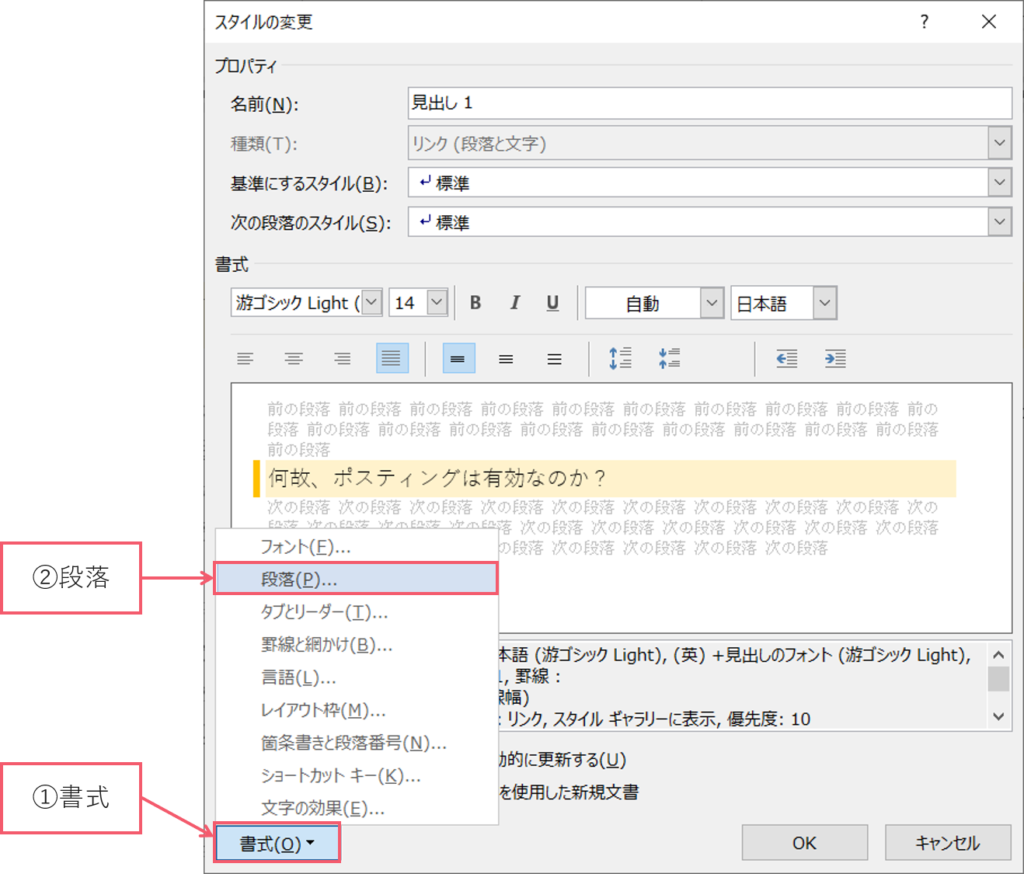
① 書式のVをくりっくしてください
② 段落をくりっくしてください
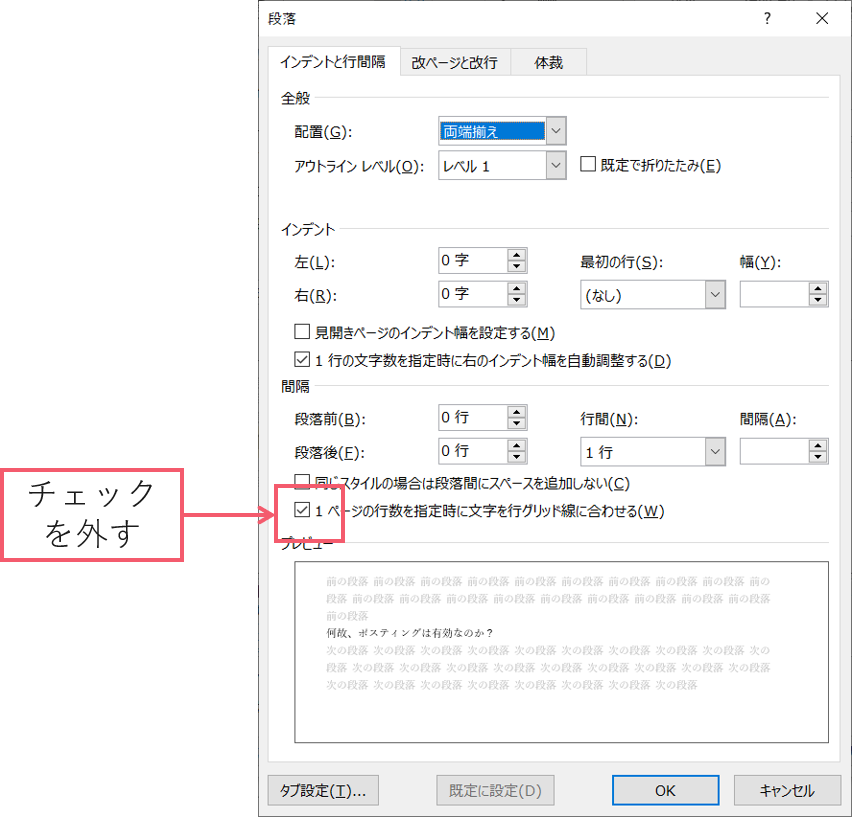
段落の1ページの行頭数を指定の文字を行にグリット線を合わせるの
チェックを外してください。
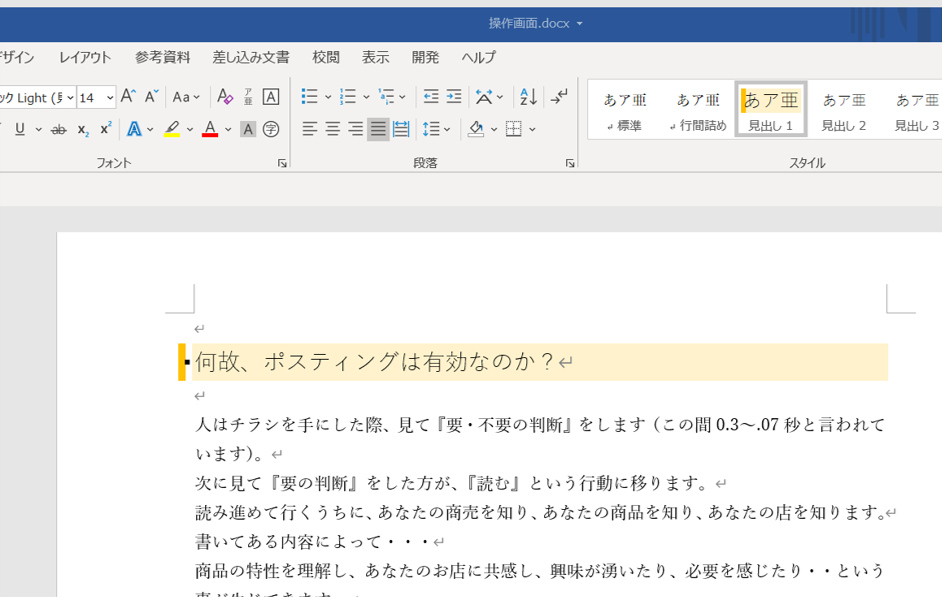
綺麗に位置が収まりました。
同じように見出し②もカスタマイズしていきましょう。
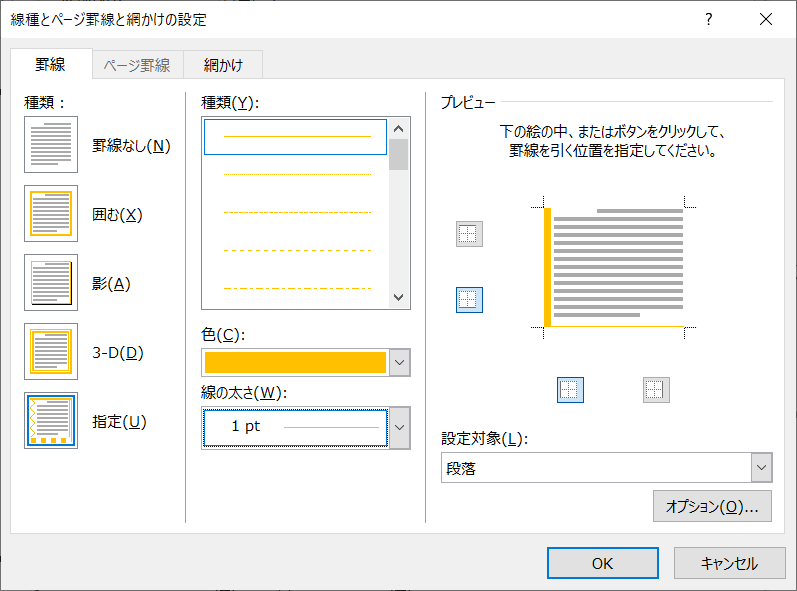
罫線と網掛けの設定では、上記の様に設定してください。
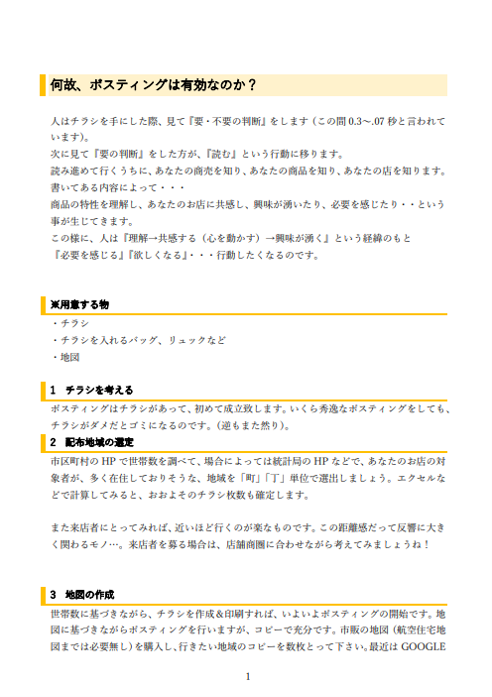
するとこの様な体裁の文章になります。
詳しくは動画を参考にしてください。

ワードの優しい教科書だよ。是非参考にしてね

目次作成の裏技テクニックもご紹介してます。ぜひ、ご活用ください。





コメント