今回は、文書を思いのままに配置するテキストボックスの時短技、図形を使っての文字のリンクをご紹介します。
完成版はこの様になってます。
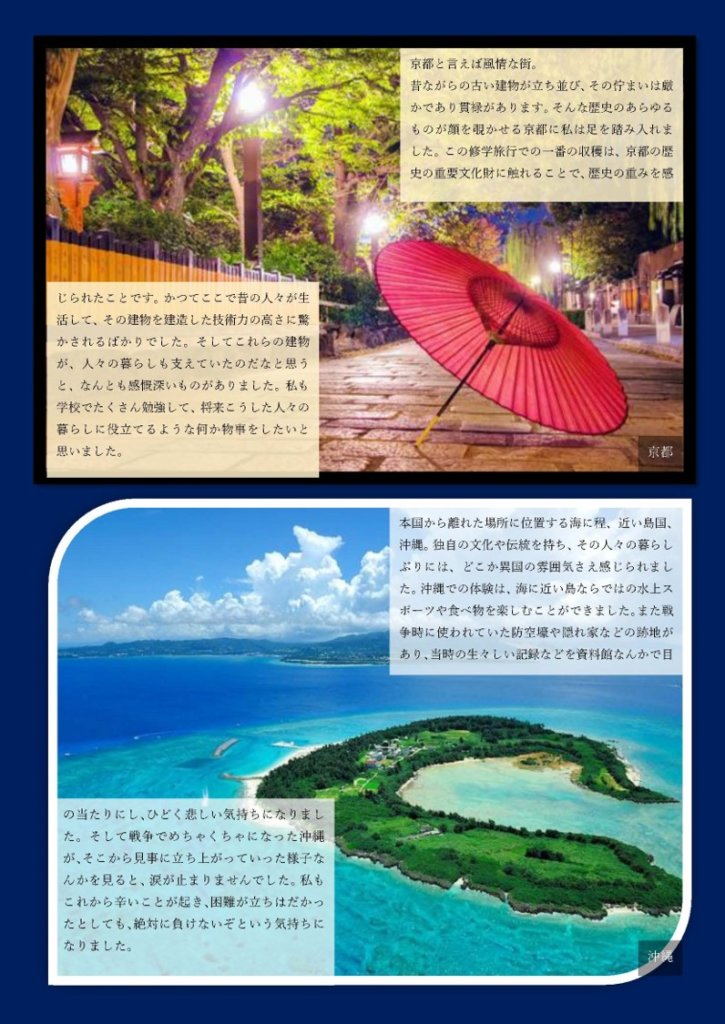
文字列を自由に配置
クリップボードの操作方法
ワードで上の方が、京都に行った感想。下の方が沖縄に行った感想を書いてます。
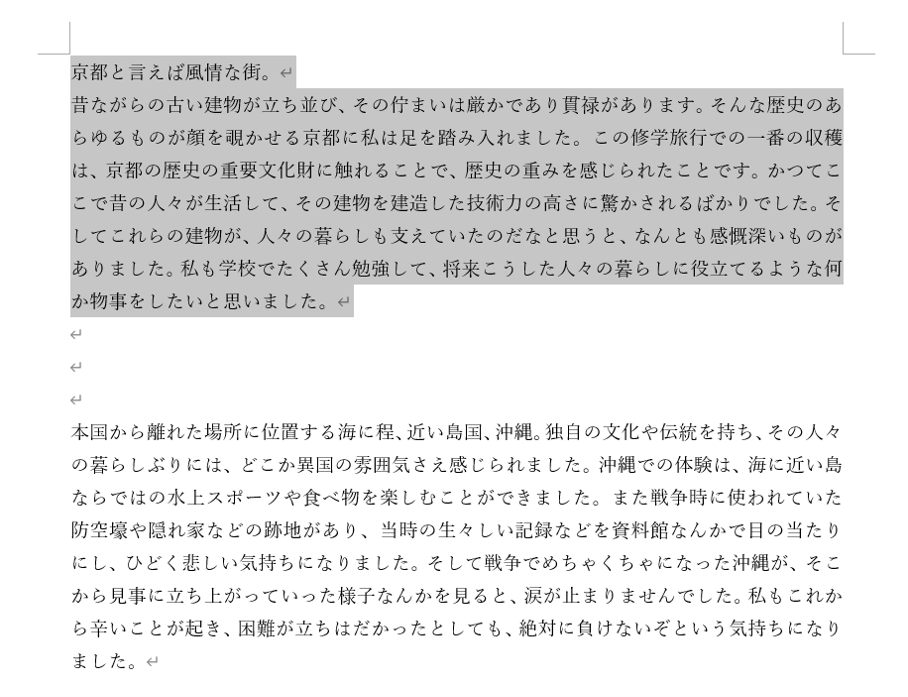
京都の文面をドラックします。
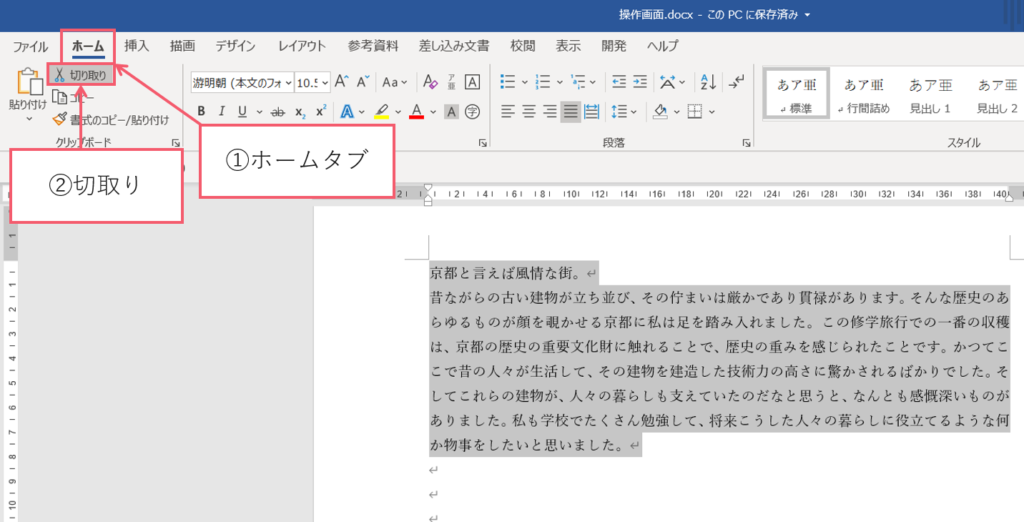
①【ホームタブ】をクリックしてください。
② 切取りボタンを押してください。
(すると切り取りというのは、なくなったのですが、実際に削除の様に消えたのではなく、こちらの切り取りは、一度、クリップボードに記憶させたことになります)
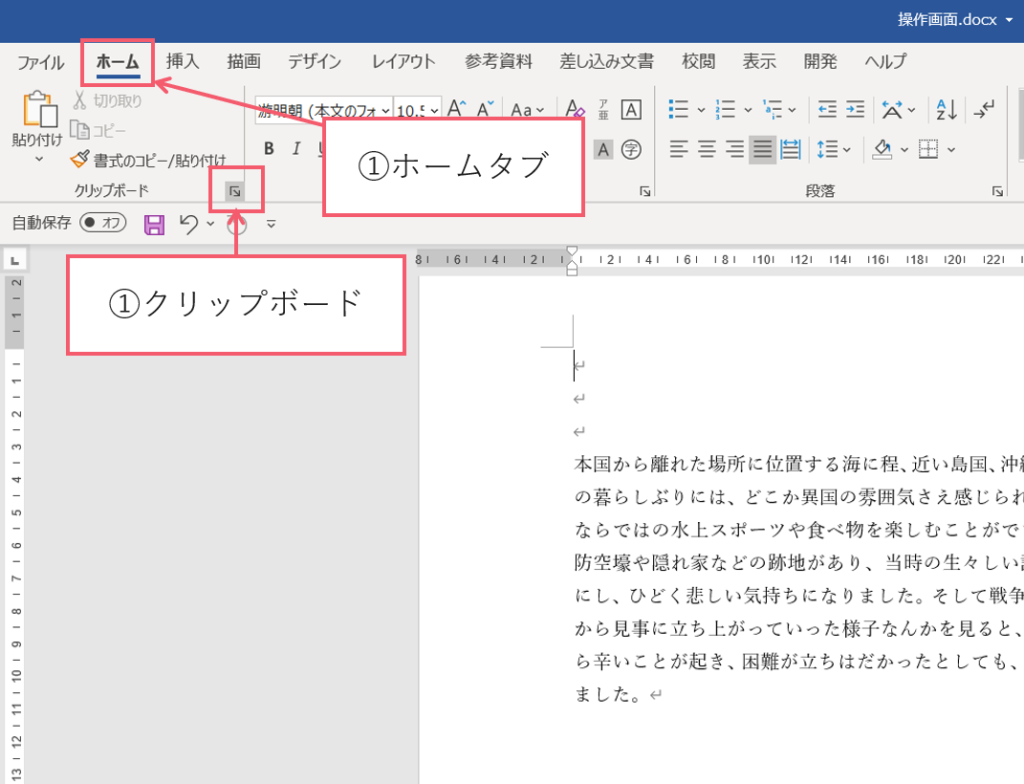
①【ホームタブ】をクリックしてください。
② クリップボードを選択してください。
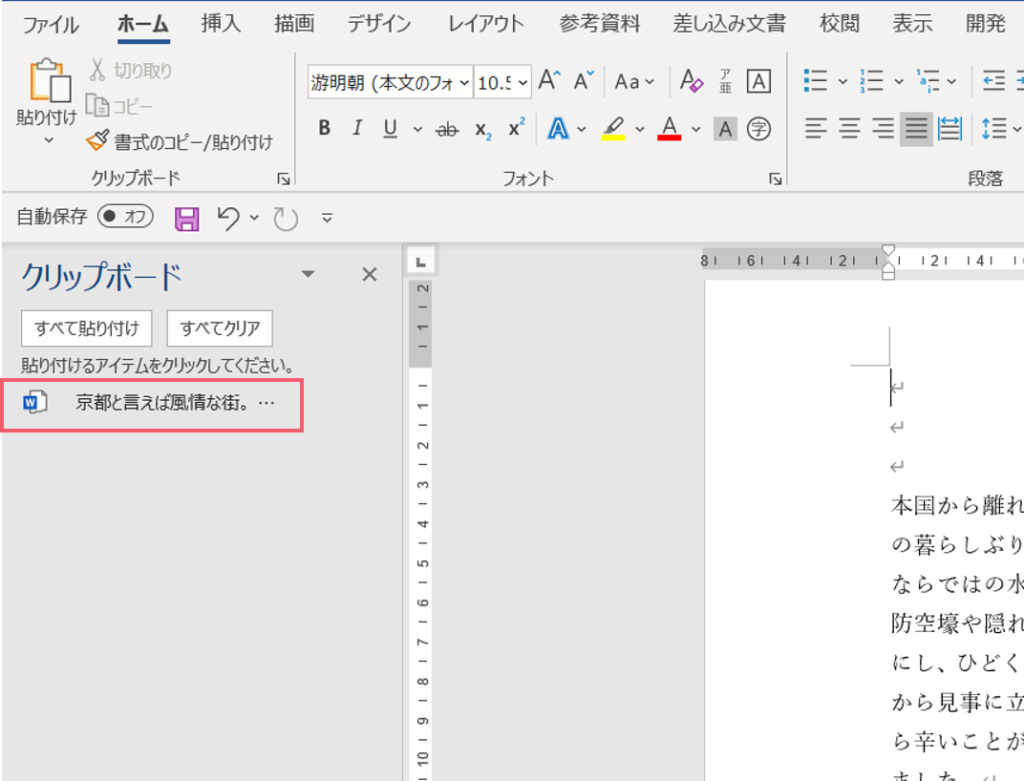
京都の文面がクリップボードに張り付きました。
クリップボードをクリックすると、現在取り込んだ文字列は、一時的に貼り付けてあるという事になります。
沖縄も同じ操作をしてください。
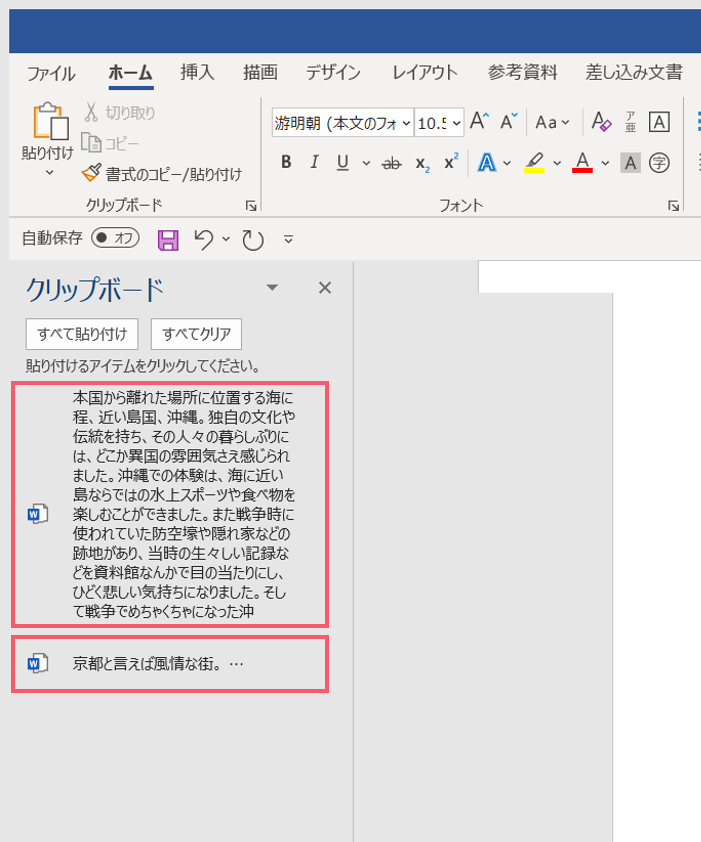
沖縄と京都がこの様にクリップボードに張り付きました。
余白の調整
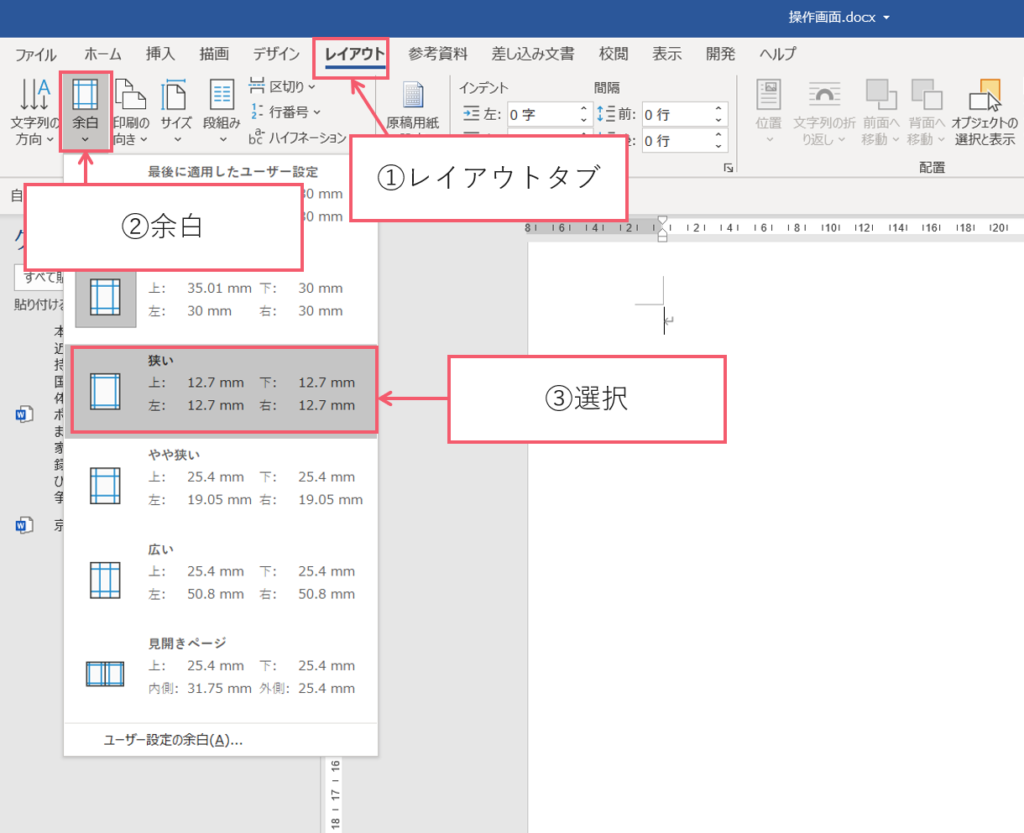
余白の設定を狭くます。
①【レイアウトタブ】をクリックしてください。
② 余白を選択してください。
③ 余白の狭いを選択してください。
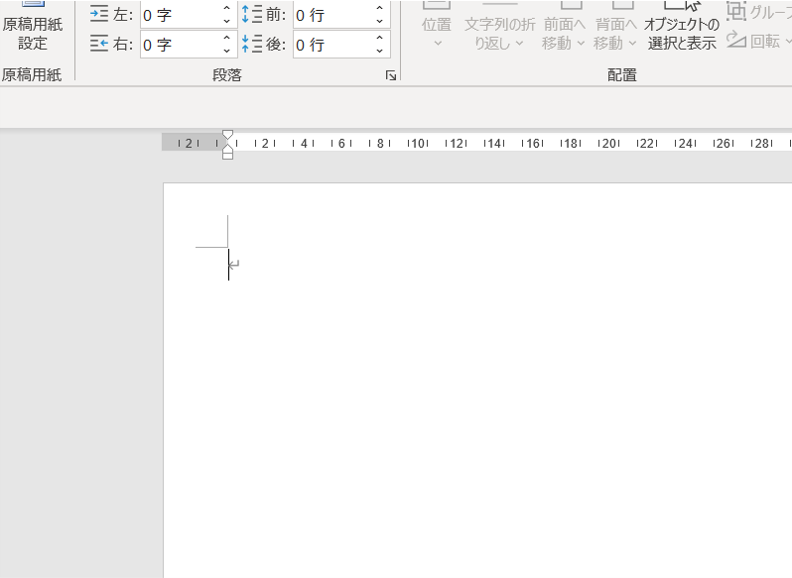
ワードの余白が狭くなりました。
テキストボックスに文字を挿入
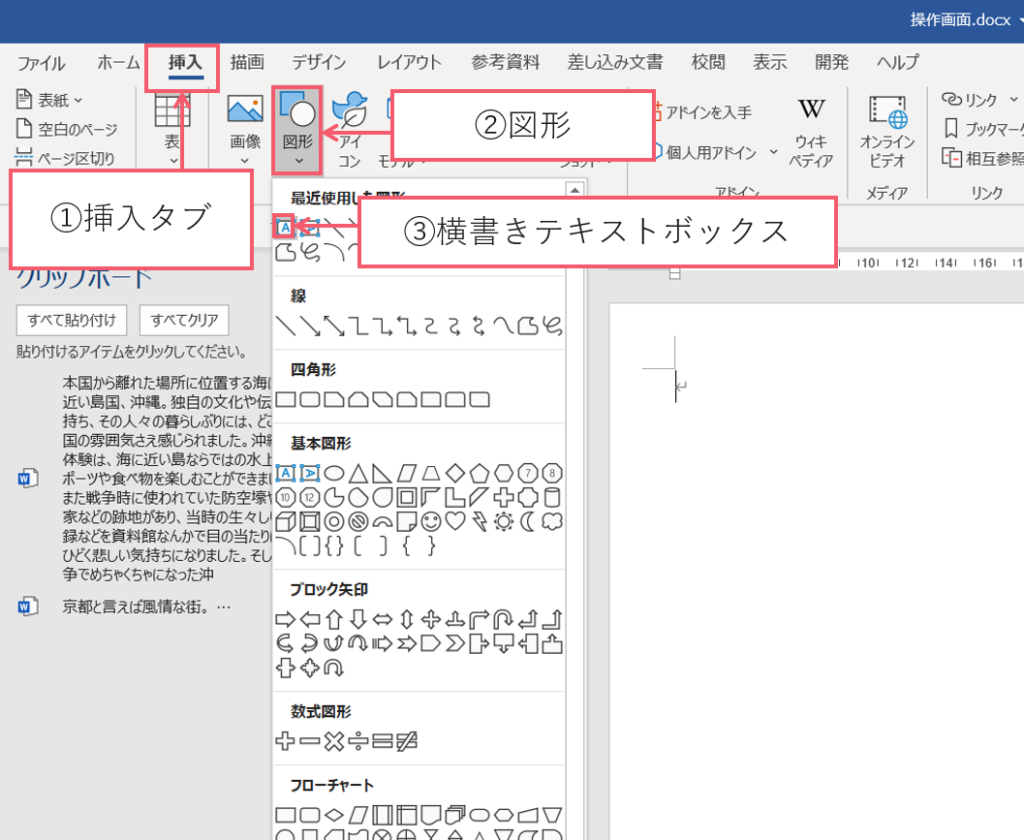
①【挿入タブ】をクリックしてください。
② 図形のVを選択したください。
③ 横書きテキストボックスを選択してください。
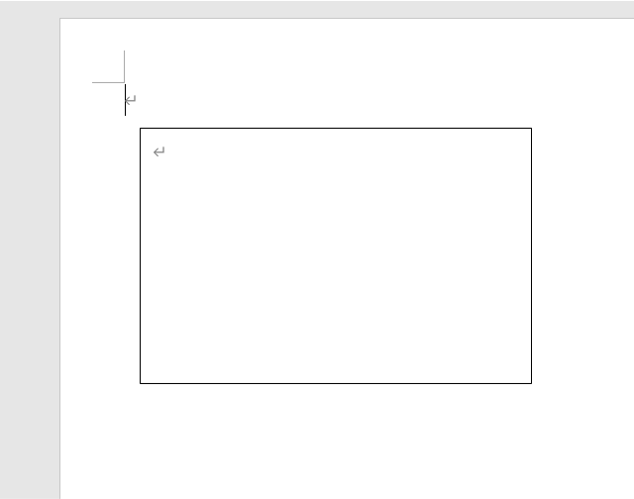
ドラックして図形を書いてください。
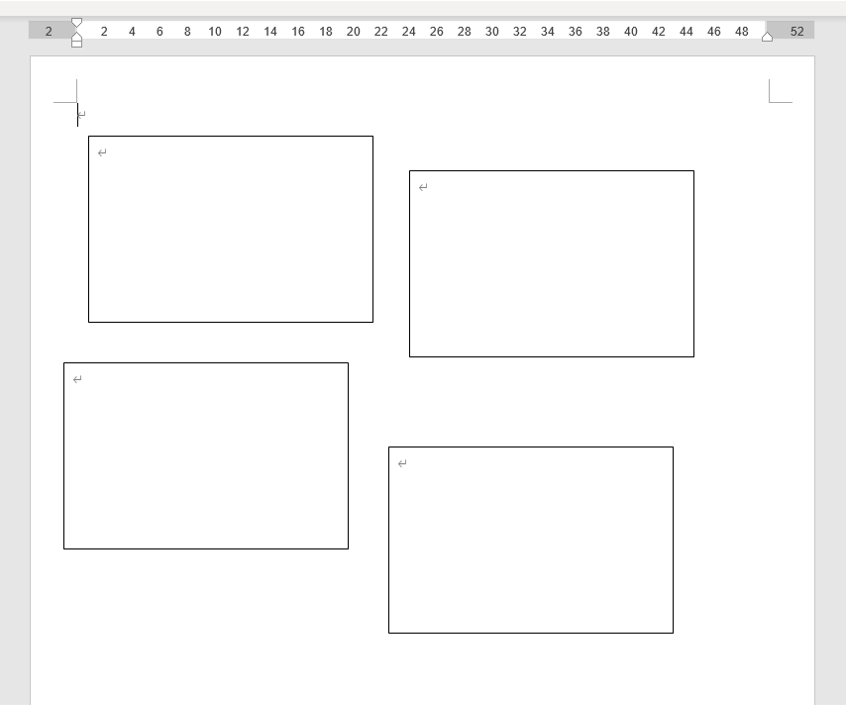
図形を4つ作成してください。
図形の枠線をクリックしてControl+ドラックすると複製出来ます。
詳しくは動画を参照してください。
京都の文面をテキストボックスに張り付けていきます。
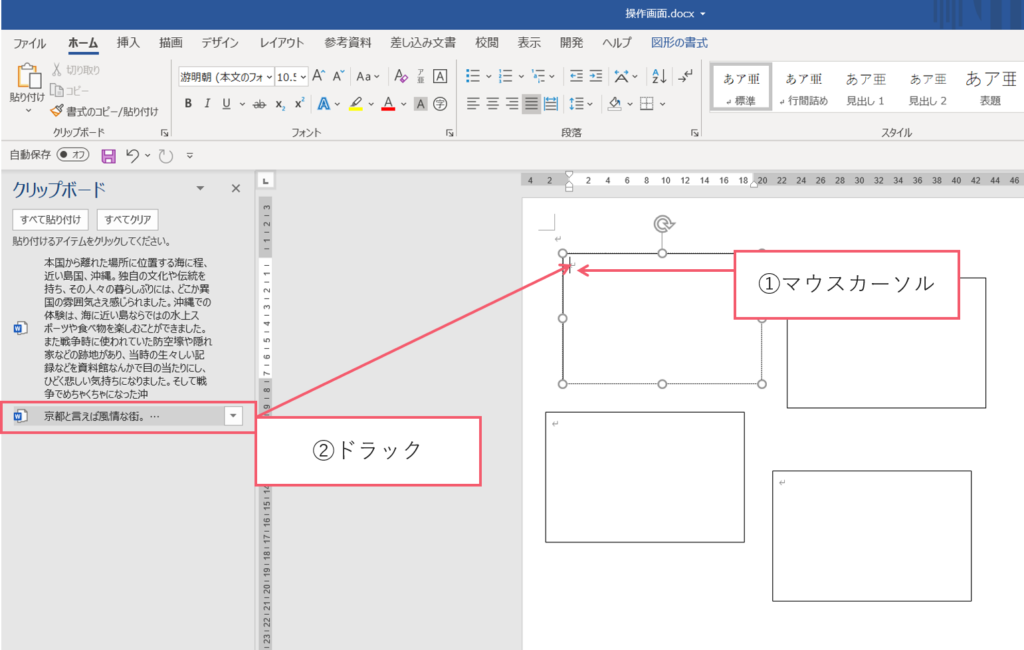
① マウスカーソルを図形の文字に合わせます。
② クリップボードの京都の文面を横書きテキストボックスの①にドラックしてください。
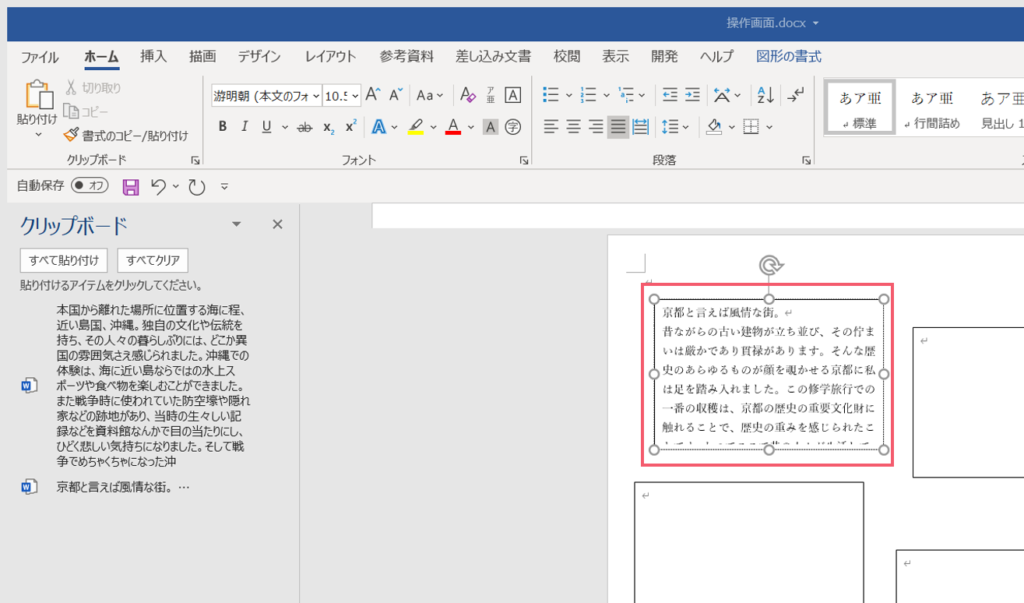
京都の文面の文字がテキストボックスに張り付けられました。
沖縄も同じ操作をしてください。
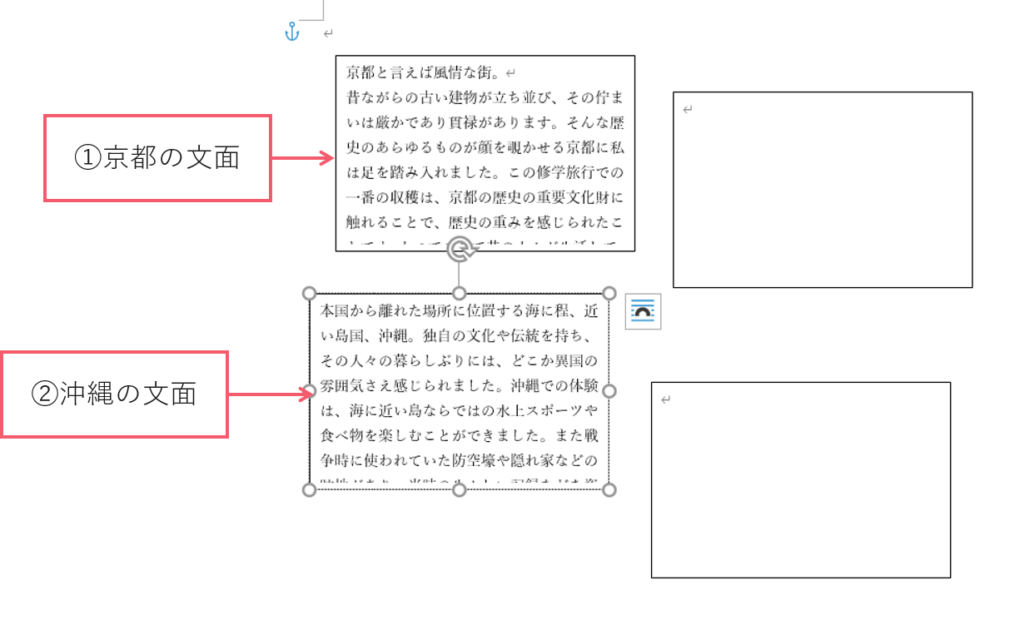
京都の文面と沖縄の文面がテキストボックスに張り付けられました。
切り取ったクリップボードば×を押して消しておきましょう。
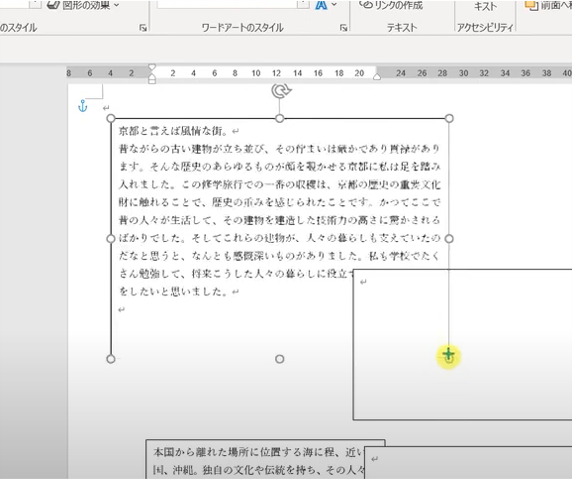
京都の文面からみていきましょう。
ドラックして大きくしたら全部の文面が張り付けられていることは分かるが、テキストボックスを小さくしたら全部の文面が張り付けられてないことがわかります。
テキストボックスにリンクをかける
今回はテキストボックスにリンクをかけて配置を2つ作成します。
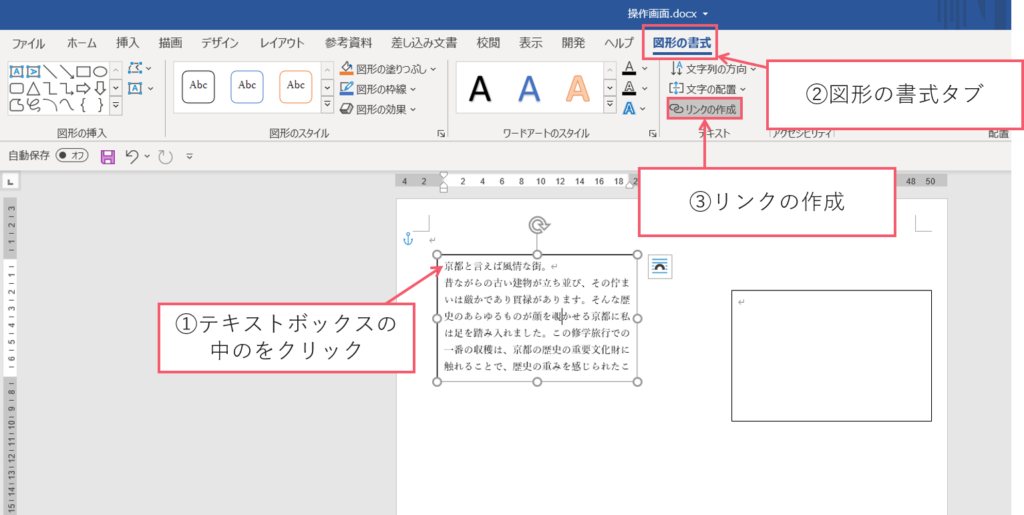
① テキストボックスの中のどこかをクリックしてください。
②【図形の書式タブ】をクリックしてください。
③ リンクを作成をクリックしてください。
するとマウスポインタがバケツのマークになります。
違うテキストボックスを選んでクリックしてください。
(詳しくは動画で解説してます。)
2つのテキストボックスにリンクがかかりました。

沖縄の文書も同じ操作をしてください。
リンクのレイアウトの詳細は動画を参考にしてください。
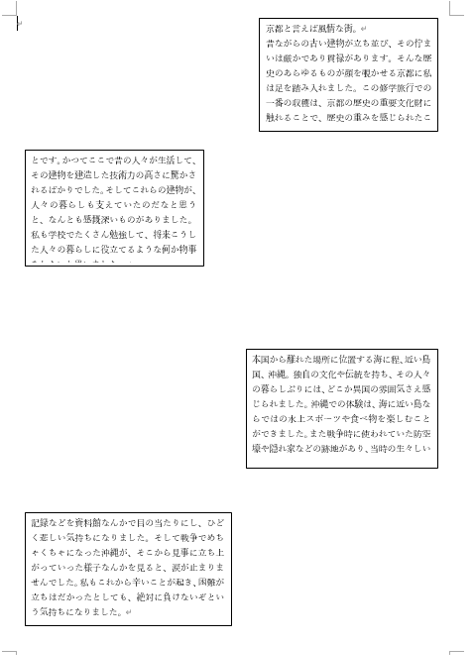
丁度良い位にレイアウトを整えていってください。
画像の配置
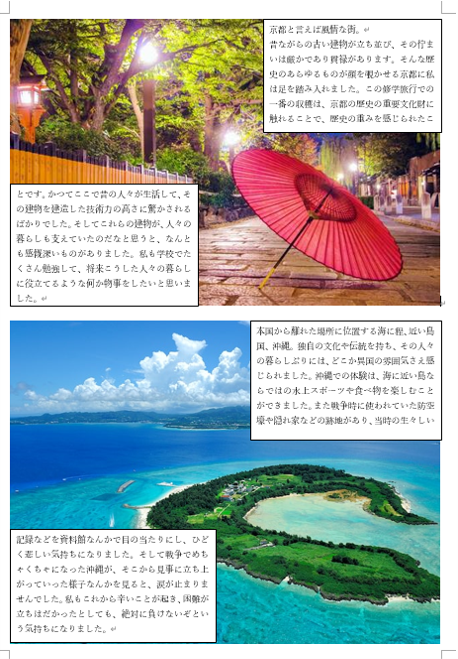
画像を配置してレイアウトを整えていってください。
画像の配置の説明は動画を参考にしてください。
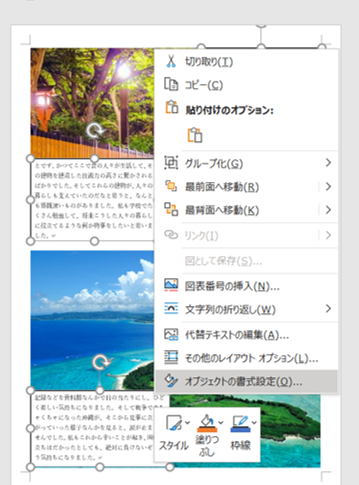
テキストボックスの枠をクリックしてshiftを押しながら他のテキストボックスの枠をクリック
shiftを押しながら他のテキストボックスの枠をクリックと4つの画像を選択した後、
右クリックしてオブジェクトの書式設定を選択してください。
オブジェクトの書式設定で枠線を消す
オブジェクトの書式設定で線を無しにしておきましょう。
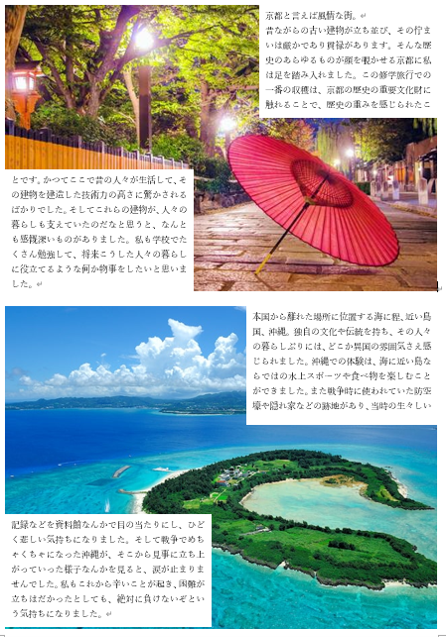
オブジェクトの枠線が消えました。

テキストボックスの塗りつぶしの色をオレンジ透明度を30%にしてください。

テキストボックスの塗りつぶしの色を水色透明度を15%にしてください。
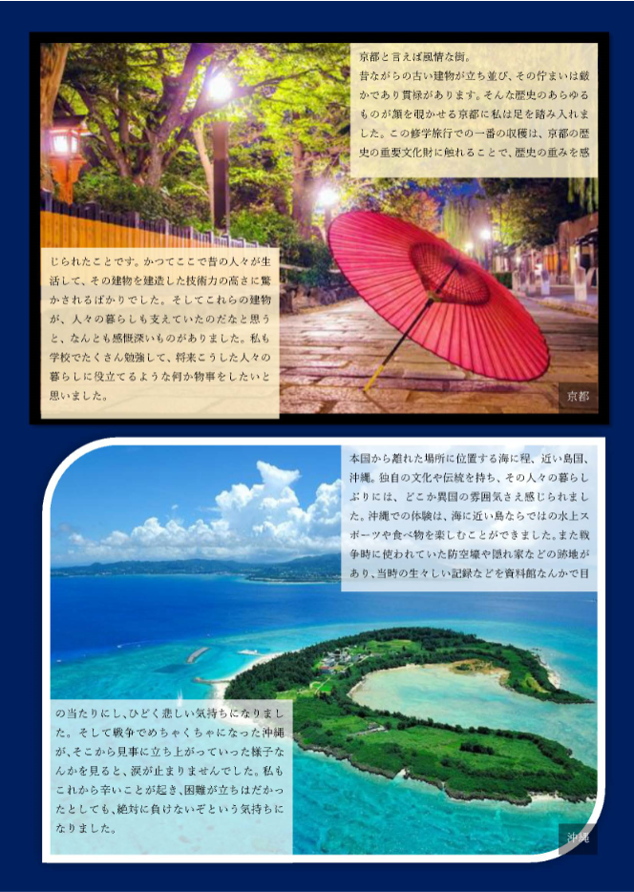
自分で配置をカスタマイズして完成です。

ワードの基本操作やさしい教科書だよ

目次作成の裏技テクニックもご紹介致します。合わせてご活用ください。




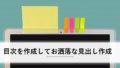
コメント